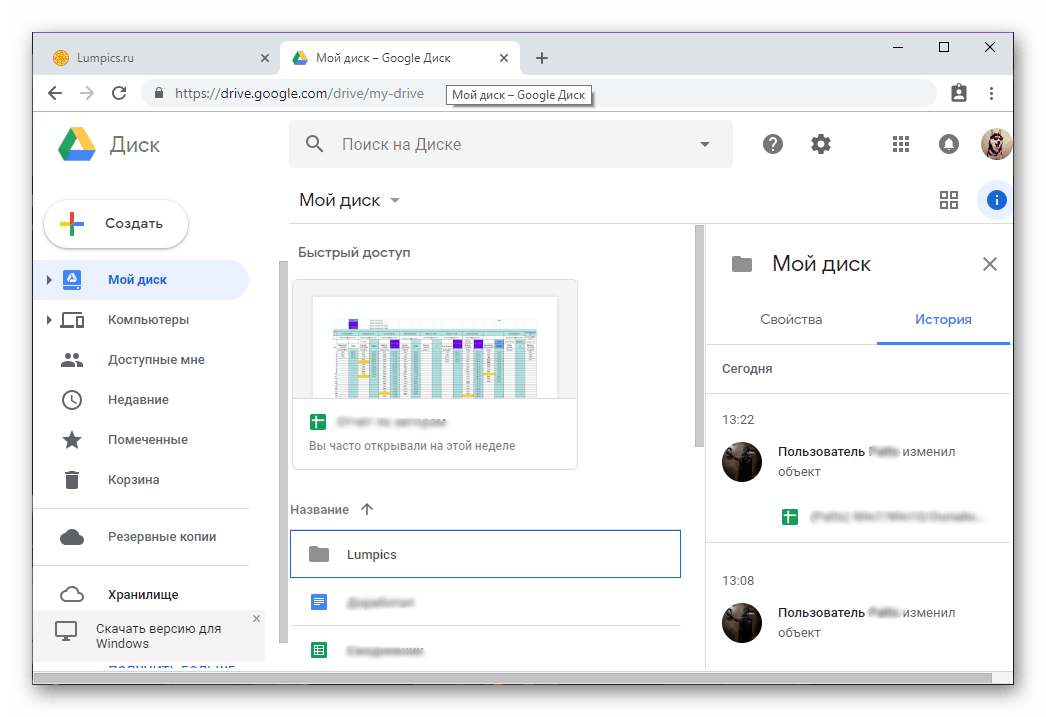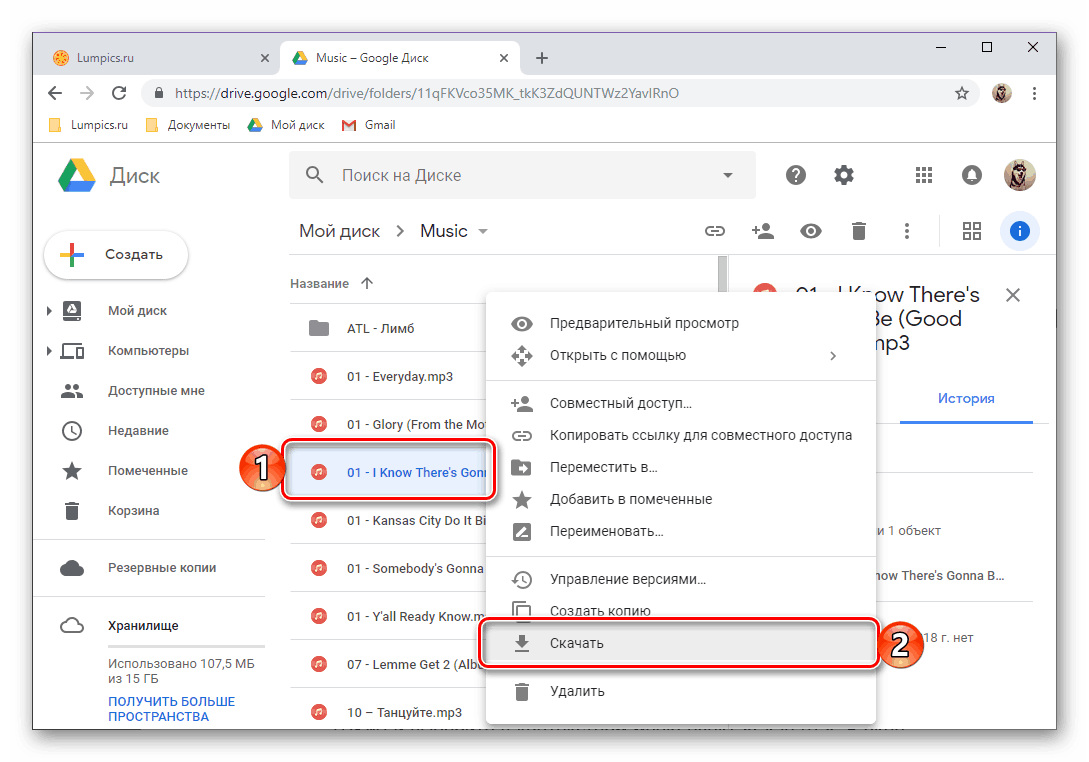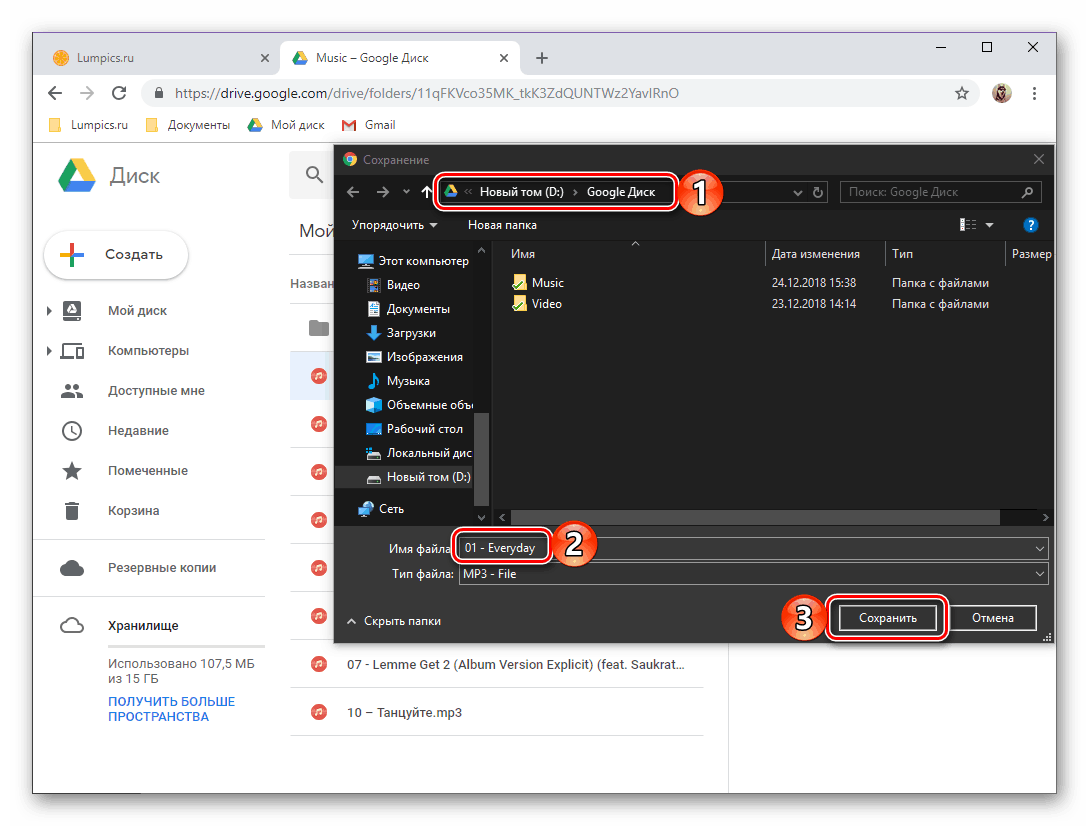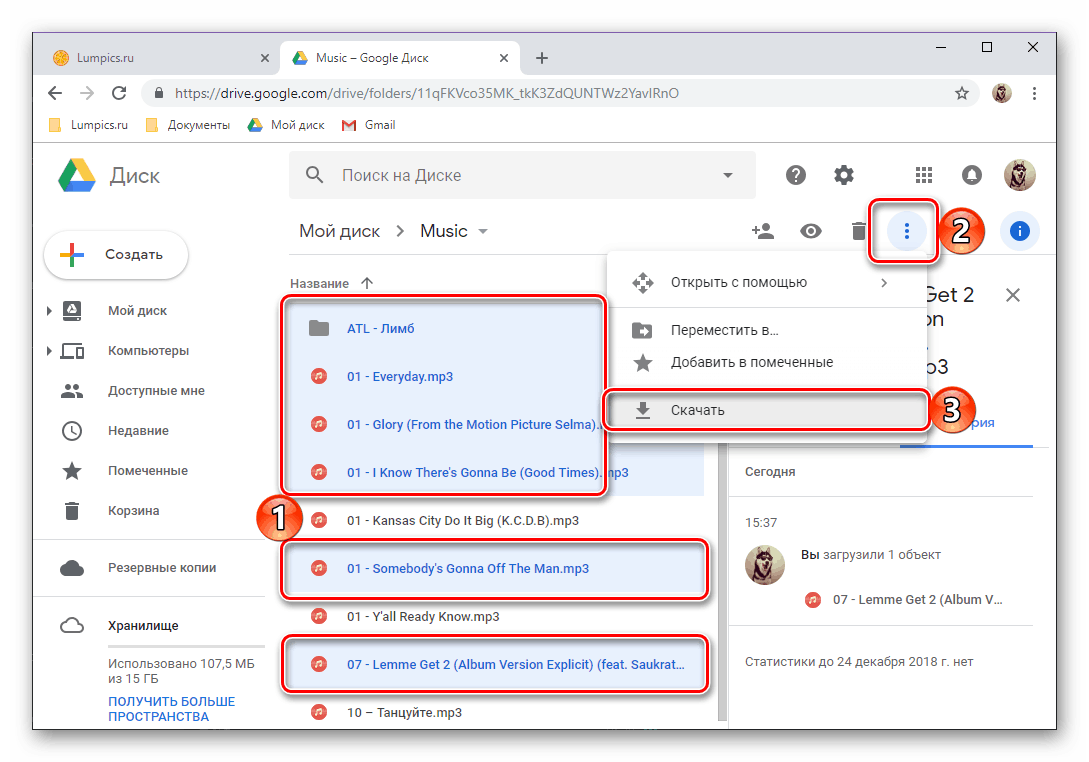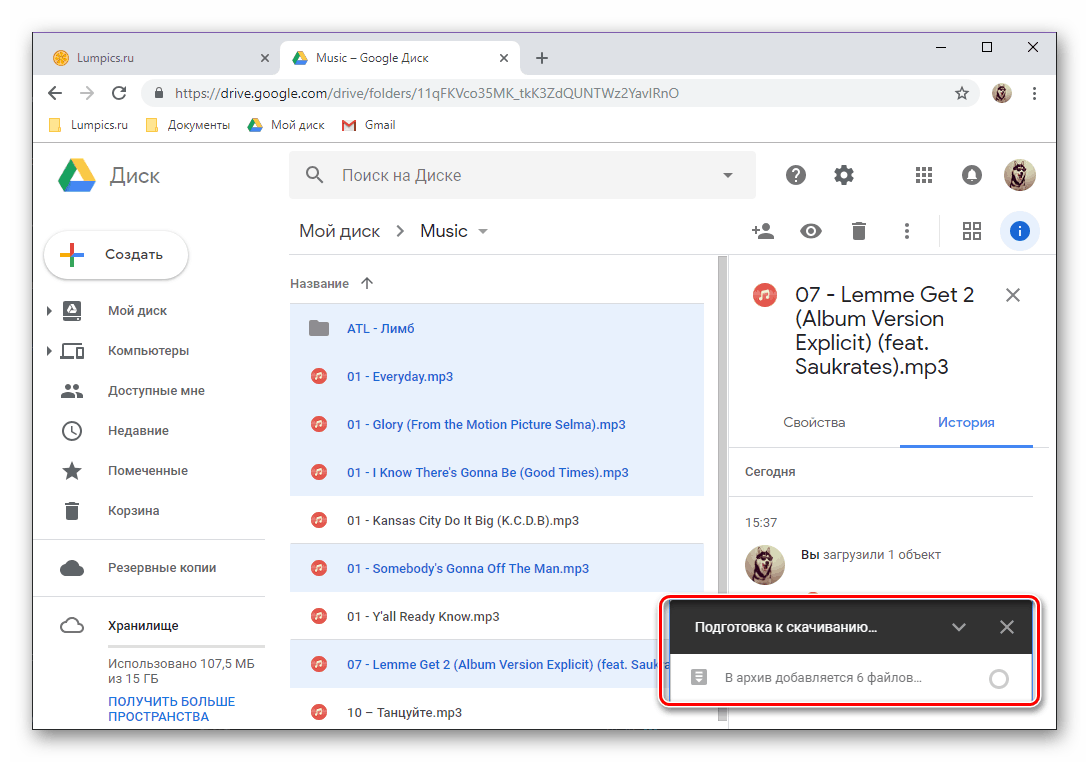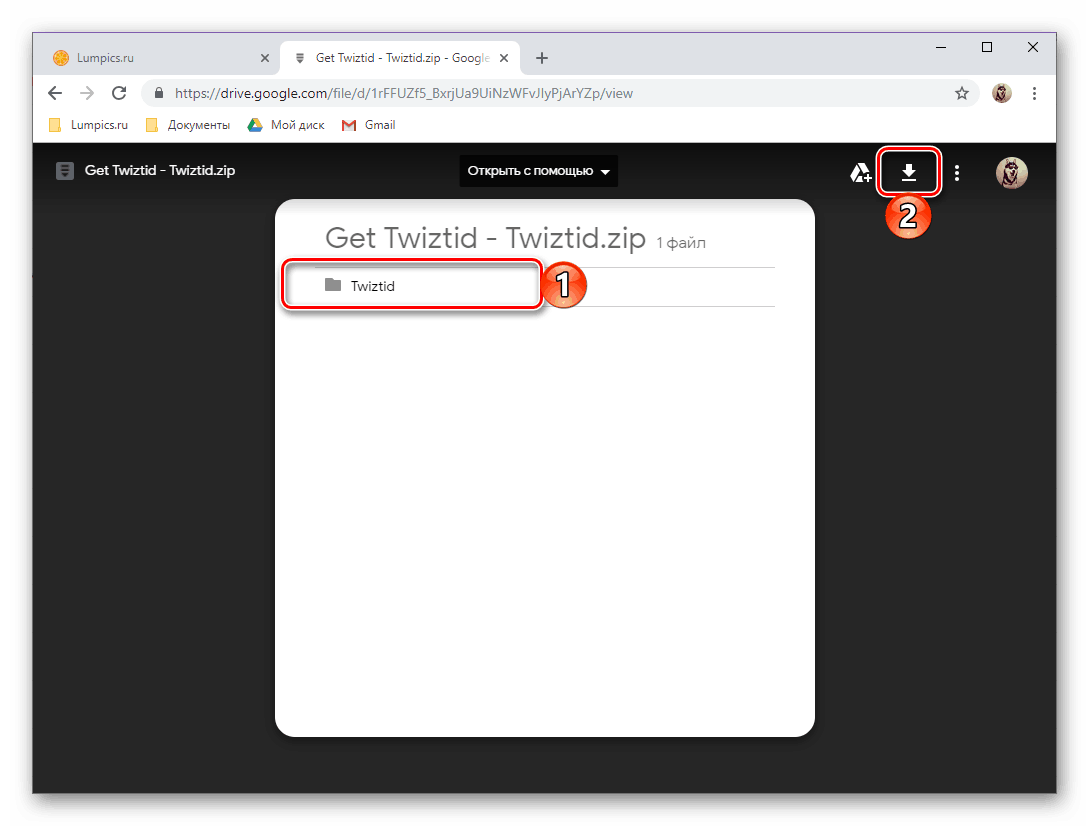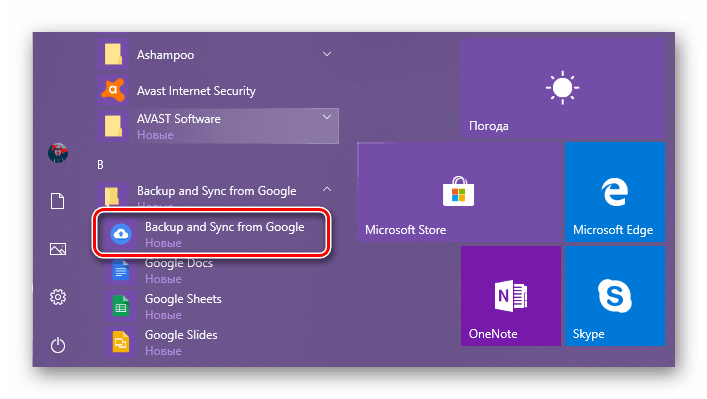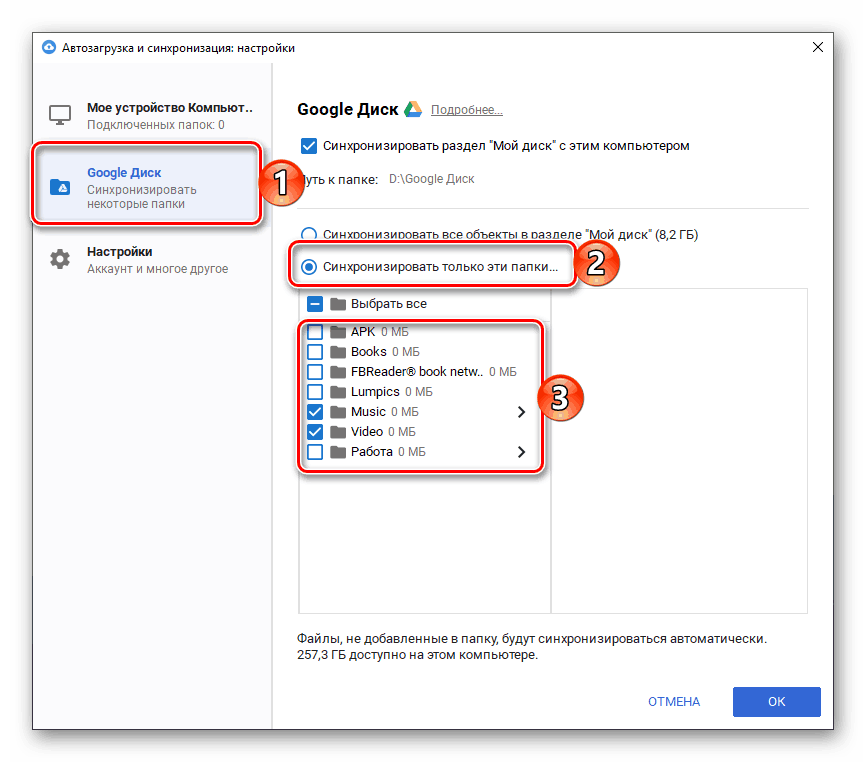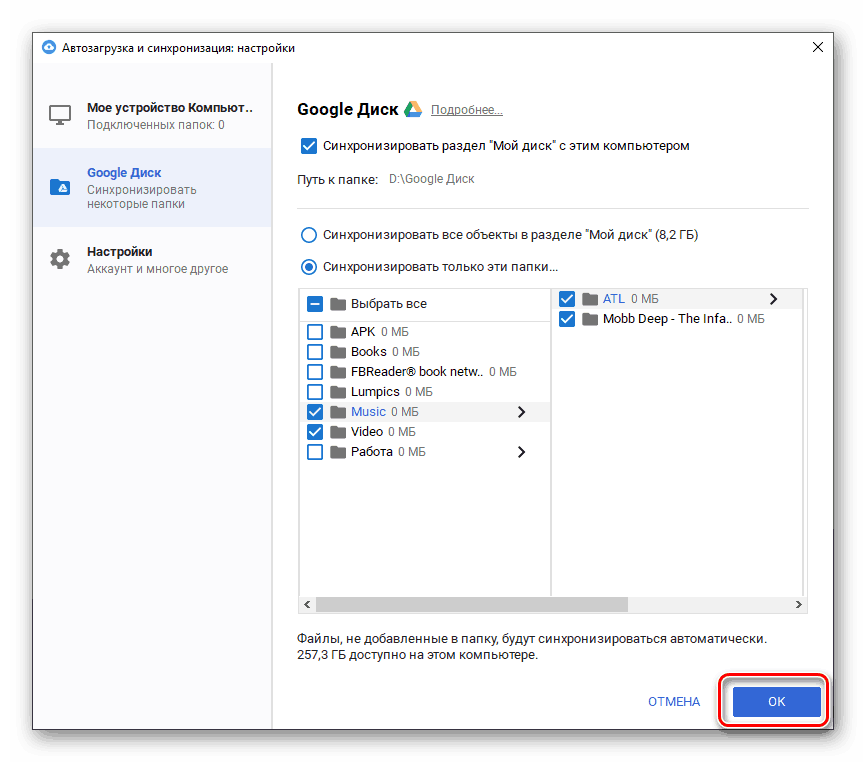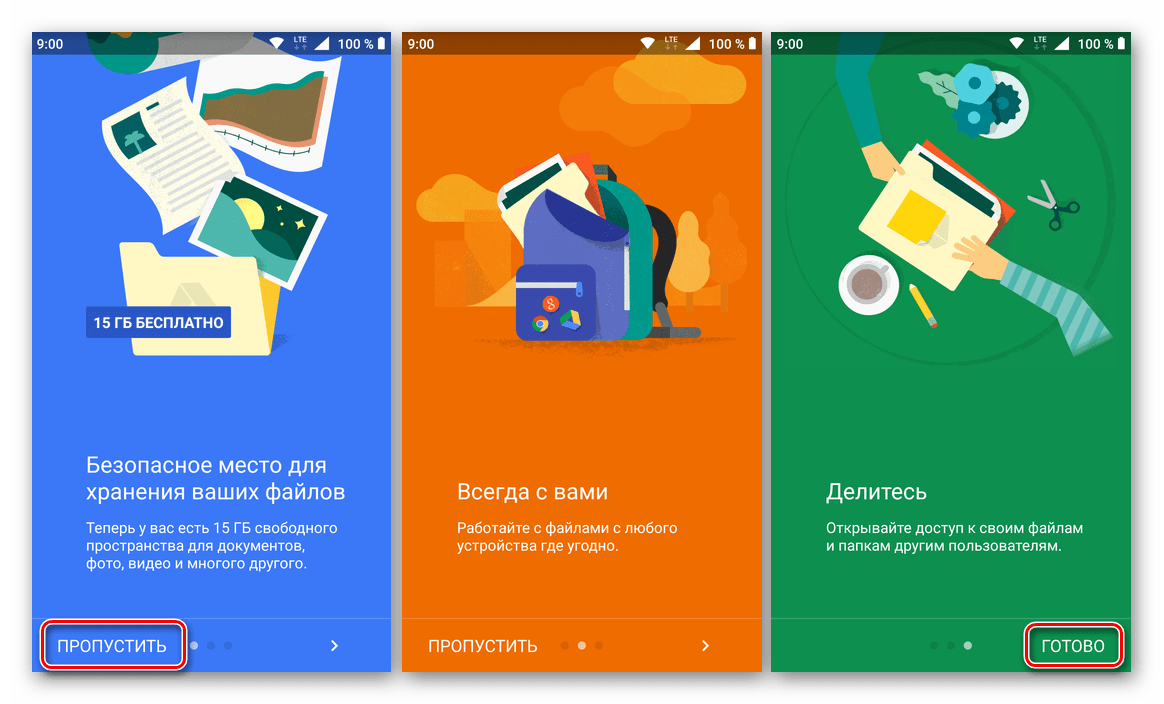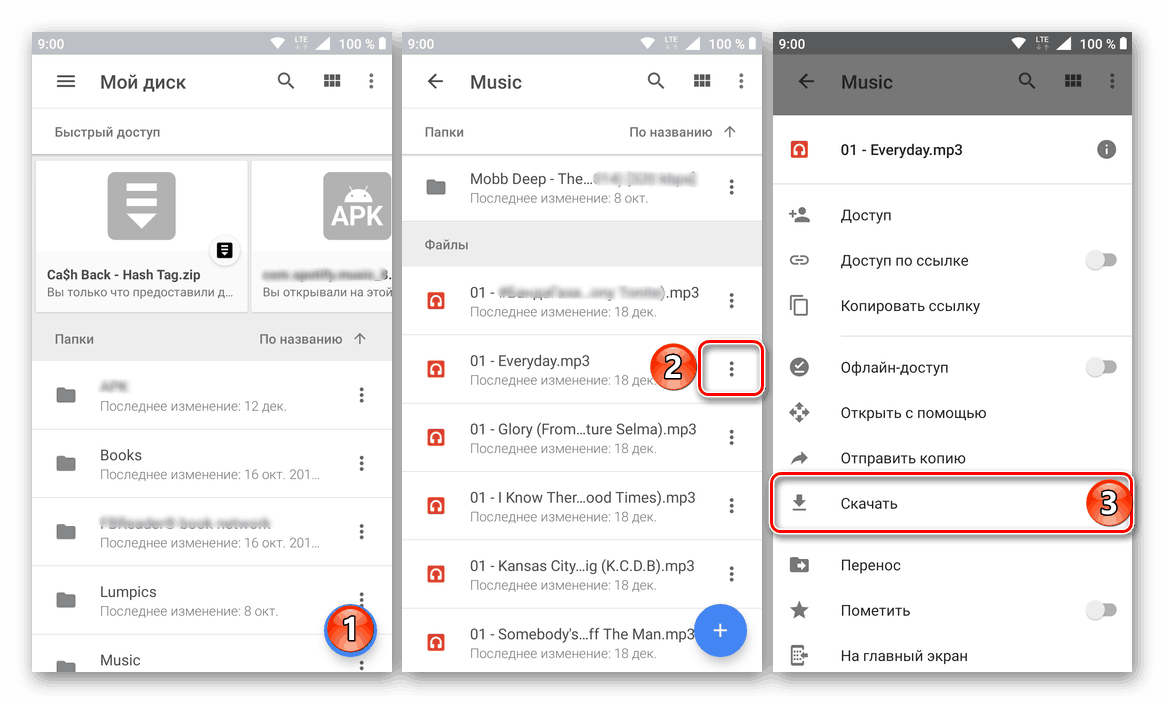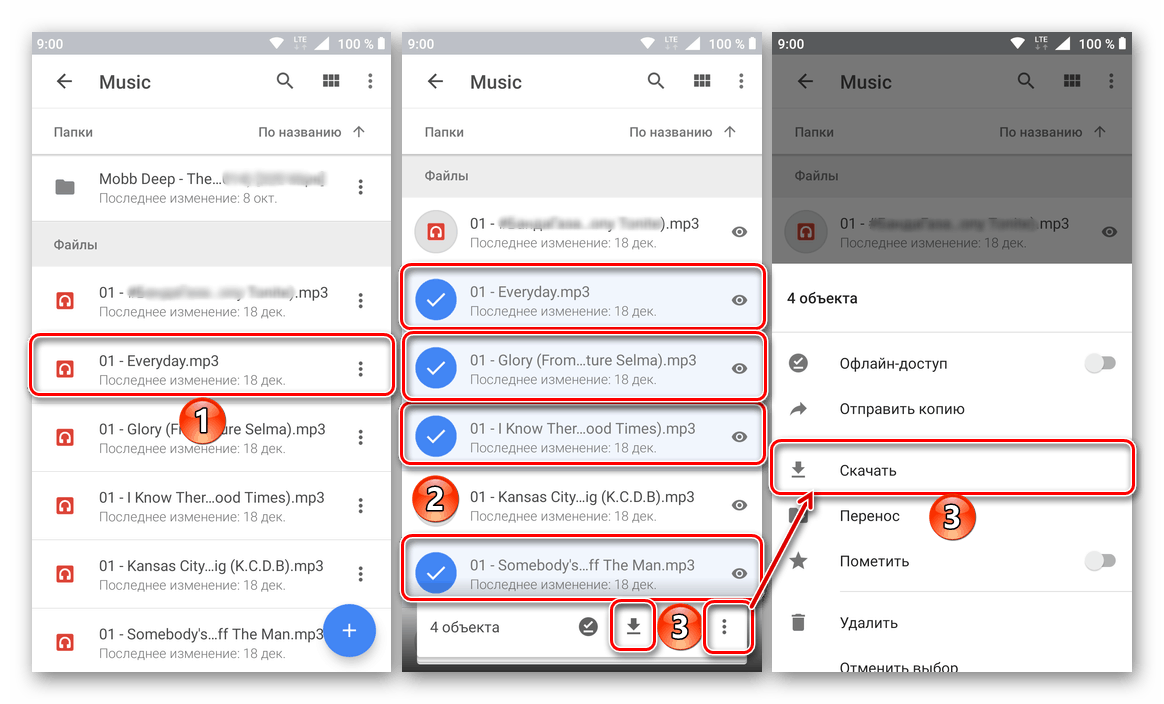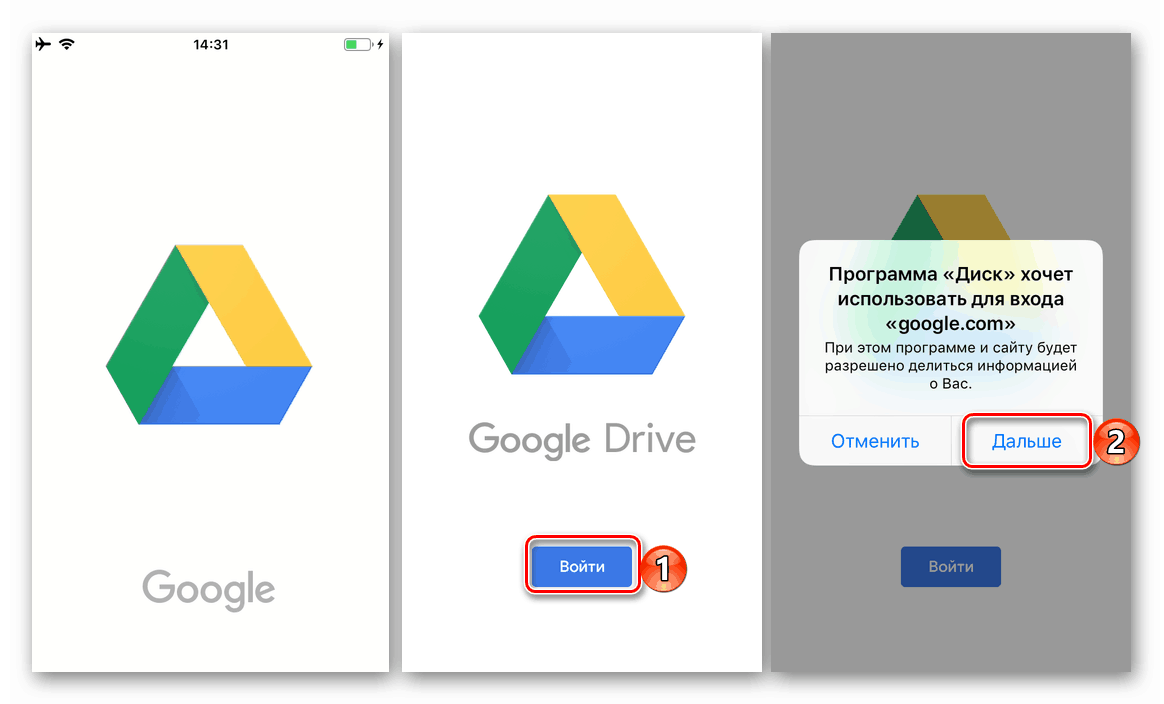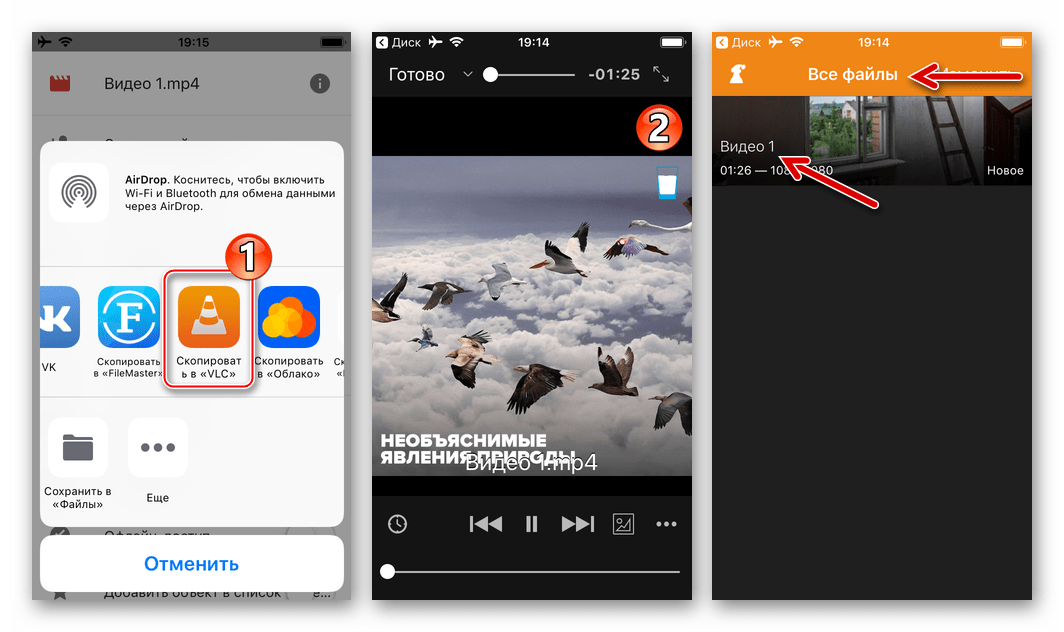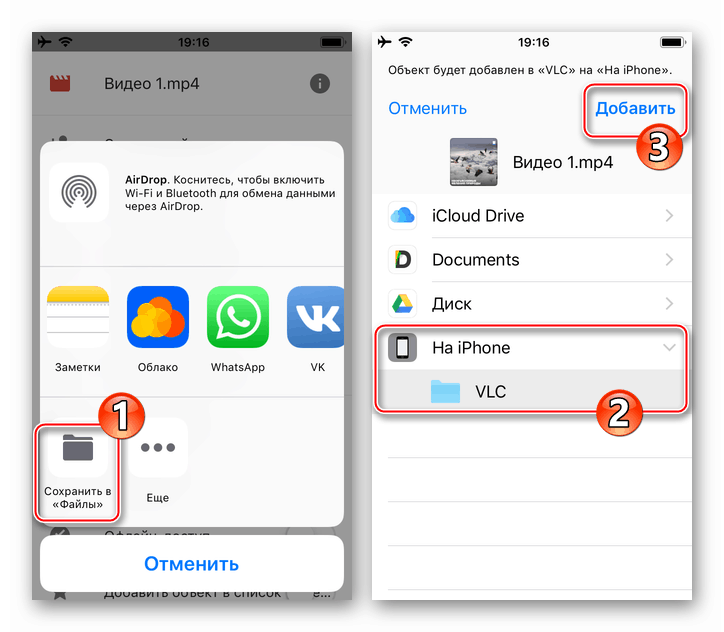Preberanie súborov z Disku Google
Jednou z hlavných funkcií programu Google Disk je ukladanie rôznych typov údajov v oblakoch pre osobné účely (napríklad zálohovanie) a pre rýchle a pohodlné zdieľanie súborov (ako druh služby zdieľania súborov). V každom z týchto prípadov môže takmer každý používateľ služby skôr alebo neskôr čeliť potrebe stiahnuť to, čo bolo predtým odovzdané do úložiska v cloude. V našom dnešnom článku opíšeme, ako sa to robí.
Stiahnite súbory z disku
Samozrejme, sťahovaním z Disku Google používatelia znamenajú nielen získanie súborov z vlastného ukladacieho priestoru v cloude, ale aj od niekoho iného, ku ktorému dostali prístup alebo jednoducho dali odkaz. Úloha môže byť komplikovaná aj skutočnosťou, že služba, o ktorej uvažujeme a jej klientská aplikácia, je cross-platformová, to znamená, že sa používa na rôznych zariadeniach av rôznych systémoch, kde existujú hmatateľné rozdiely vo vykonávaní zdanlivo podobných činností. Z tohto dôvodu budeme ďalej informovať o všetkých možných možnostiach vykonania tohto postupu.
počítačový
Ak aktívne používate Disk Google, pravdepodobne viete, že v počítačoch a prenosných počítačoch máte k nemu prístup len prostredníctvom oficiálnych webových stránok, ale aj pomocou vlastnej aplikácie. V prvom prípade je možné sťahovať údaje z vlastného ukladacieho priestoru v cloude aj od iného, av druhom z vlastných. Zvážte obe tieto možnosti.
prehliadač
Každý prehliadač môže byť použitý na prácu s Disku Google na webe, ale v našom príklade použijeme súvisiace chróm , Ak chcete prevziať akékoľvek súbory z vášho úložiska, postupujte nasledovne:
- Najprv sa uistite, že máte oprávnenie účet Google , údaje z disku, na ktorý chcete načítať. V prípade problémov si prečítajte náš článok o tejto téme.
![Výsledok úspešného prihlásenia do účtu služby Disk Google v prehliadači Google Chrome]()
Viac informácií: Ako sa prihlásiť do účtu služby Disk Google - Prejdite do priečinka úložiska, súboru alebo súborov, z ktorých chcete preberať do počítača. Robí to rovnakým spôsobom ako v štandardnom "Explorer" integrovanom do všetky verzie systému Windows - otváranie sa vykonáva dvojitým kliknutím ľavého tlačidla myši (LMB).
- Po nájdení potrebného prvku kliknite na ňu pravým tlačidlom myši (pravým tlačidlom myši) a v kontextovej ponuke vyberte položku "Stiahnuť" .
![Vyvolanie kontextového menu pre prevzatie súboru z Disku Google v prehliadači Google Chrome]()
V okne prehliadača zadajte adresár pre jeho umiestnenie, v prípade potreby nastavte názov a potom kliknite na tlačidlo "Uložiť" .
![Stiahnutie jedného súboru z vášho Disku Google do počítača]()
Poznámka: Sťahovanie sa dá vykonať nielen cez kontextové menu, ale aj pomocou jedného z nástrojov zobrazených na hornom paneli nástrojov - tlačidla vo forme vertikálnej bodky, ktorá sa nazýva "Iné sekcie" . Kliknutím naň uvidíte podobnú položku "Stiahnuť" , ale najprv musíte vybrať požadovaný súbor alebo priečinok jediným kliknutím.
![Preberanie súborov pomocou panela s nástrojmi Disku Google v prehliadači Google Chrome]()
Ak potrebujete načítať viac ako jeden súbor z konkrétneho priečinka, vyberte všetky z nich, najprv stlačte ľavé tlačidlo myši jeden po druhom a podržte stlačené tlačidlo CTRL na klávesnici a všetky ostatné. Ak chcete prejsť k stiahnutiu, zavolajte kontextovú ponuku na ktorúkoľvek z vybratých položiek alebo použite predtým označené tlačidlo na paneli s nástrojmi.
![Preberanie viacerých súborov z Disku Google v prehliadači Google Chrome]()
Poznámka: Ak si stiahnete niekoľko súborov, najskôr sa balia do archívu ZIP (to sa stane priamo na webovej lokalite disku) a až potom začne ich sťahovanie.
![Príprava na prevzatie viacerých súborov z Disku Google v prehliadači Google Chrome]()
Sťahovateľné priečinky sa tiež automaticky stanú archívmi.
- Po dokončení sťahovania sa súbor alebo súbory z úložiska Google Cloud uložia do adresára zadaného na disku počítača. Ak je to potrebné, pomocou vyššie uvedených pokynov si môžete stiahnuť všetky ostatné súbory.
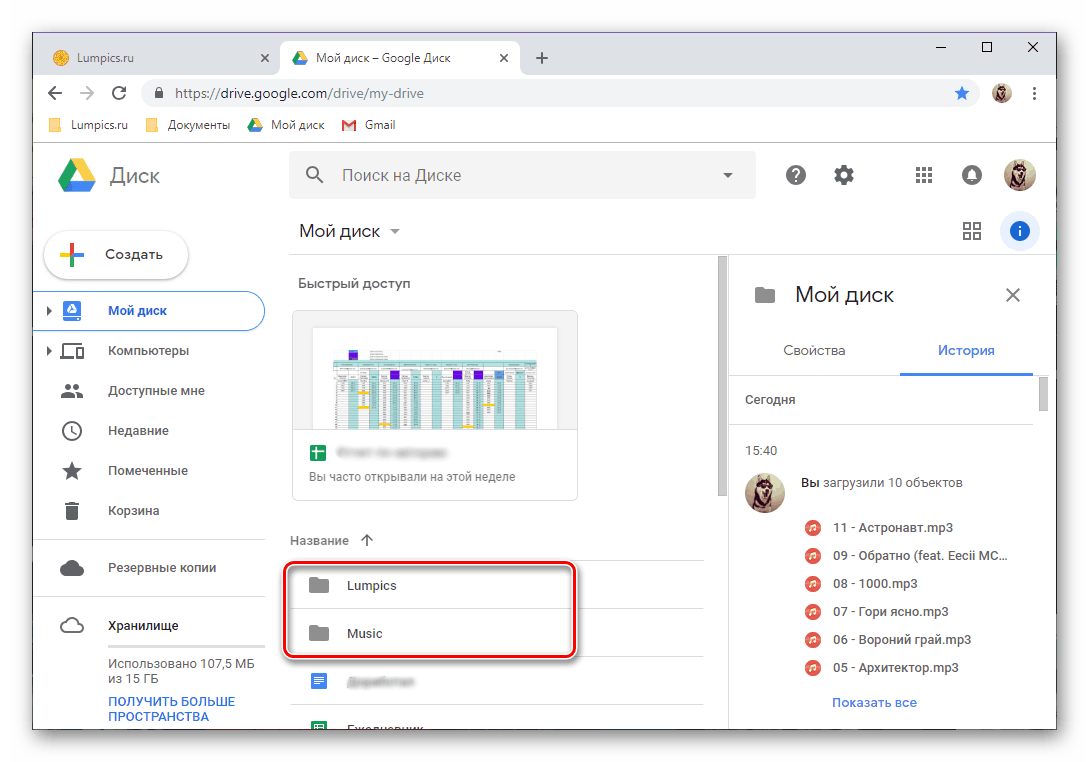
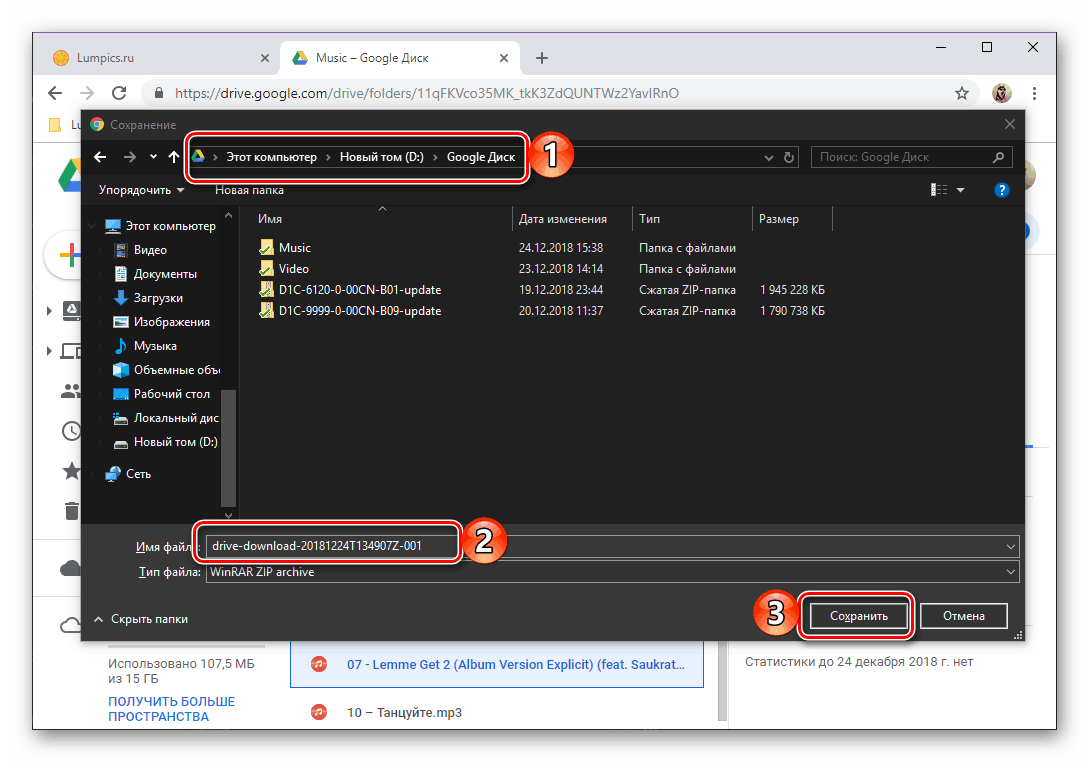
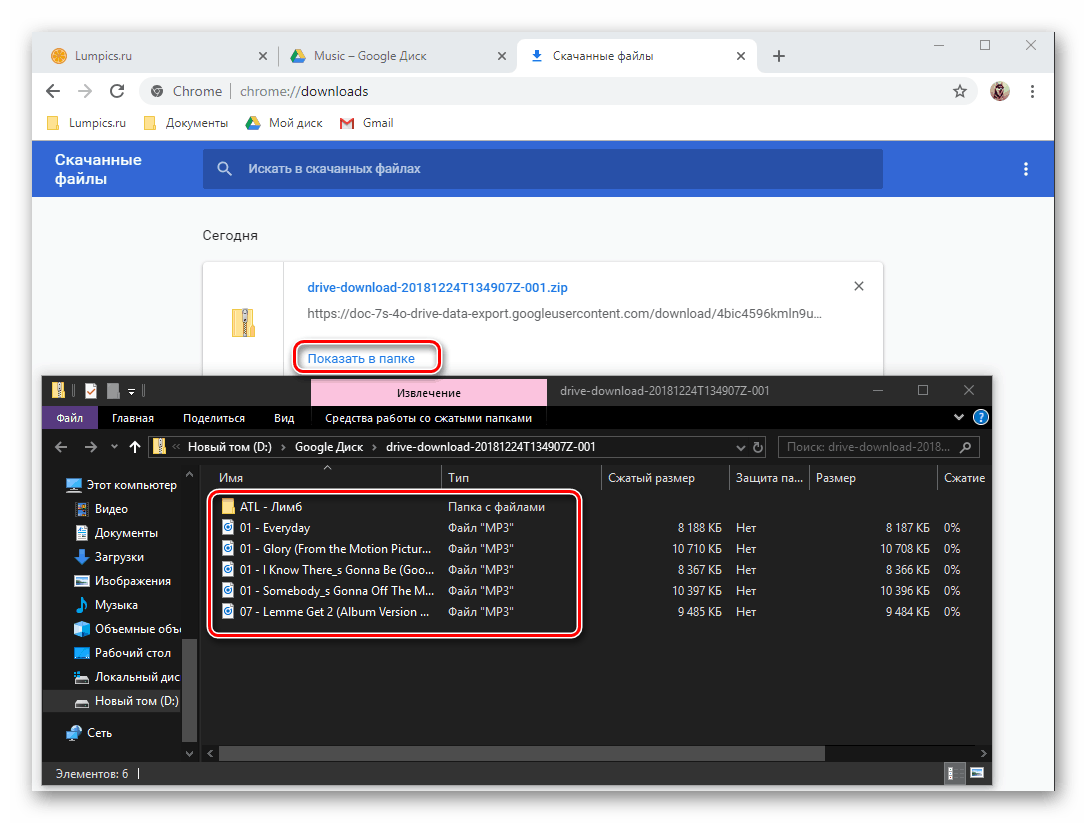
Takže pri preberaní súborov z vášho Disku Google sme to vyriešili, teraz prejdime k niekomu inému. A na to potrebujete len priamy odkaz na súbor (alebo súbory, priečinky) vytvorený vlastníkom údajov.
- Postupujte podľa odkazu na súbor v službe Disk Google alebo ho skopírujte a prilepte do panela s adresou prehliadača a potom stlačte "ENTER" .
- Ak odkaz naozaj poskytuje prístup k údajom, môžete prehliadať súbory, ktoré sú v ňom obsiahnuté (ak ide o priečinok alebo ZIP archív) a okamžite začať sťahovať.
![Schopnosť zobraziť a stiahnuť súbor z Disku Google v prehliadači Google Chrome]()
Zobrazenie sa vykonáva rovnakým spôsobom ako na vašom vlastnom disku alebo v programe "Prieskumník" (dvojitým kliknutím otvoríte adresár a / alebo súbor).![Pred stiahnutím obsahu z priečinka Disk Google v prehliadači Google Chrome si prezrite obsah priečinka]()
Po kliknutí na tlačidlo "Prevziať" sa automaticky otvorí štandardný prehliadač, v ktorom musíte určiť priečinok, ktorý chcete uložiť, v prípade potreby zadajte požadovaný názov súboru a potom kliknite na tlačidlo "Uložiť" . - Rovnako jednoducho môžete prevziať súbory z Disku Google, ak máte k nim odkaz. Okrem toho môžete uložiť dáta na odkaz vo vašom vlastnom oblaku, na to je poskytnuté príslušné tlačidlo.
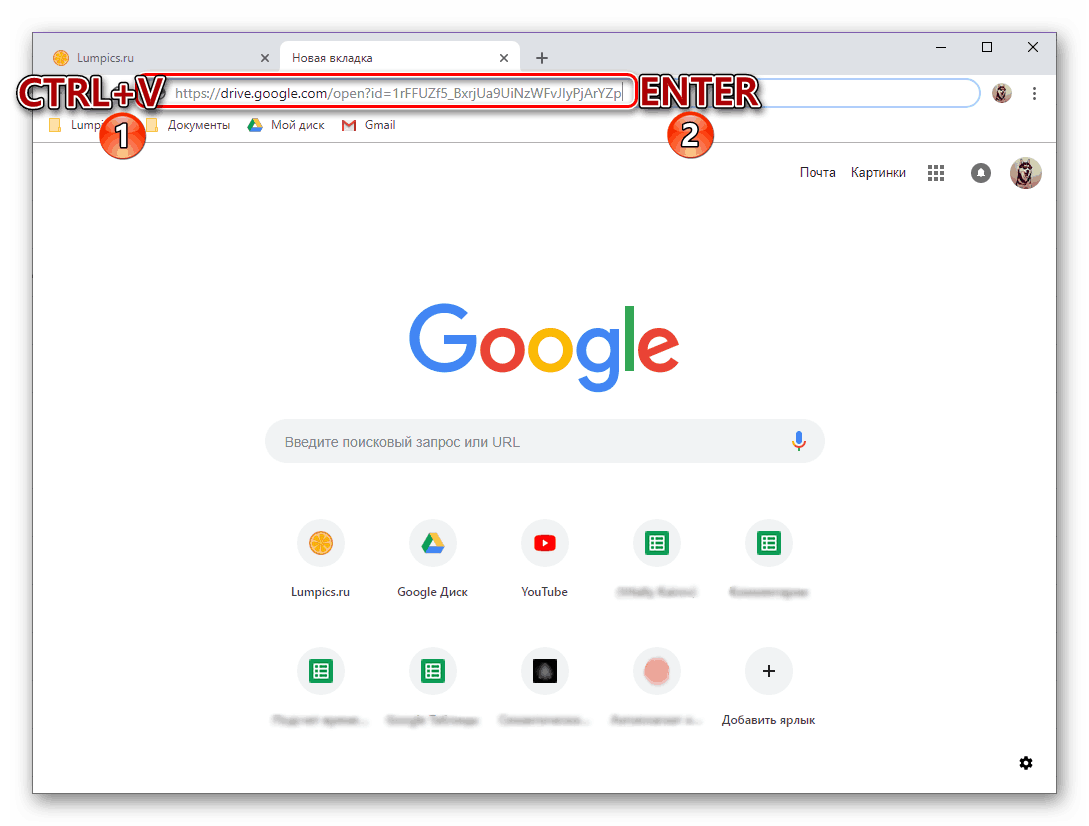
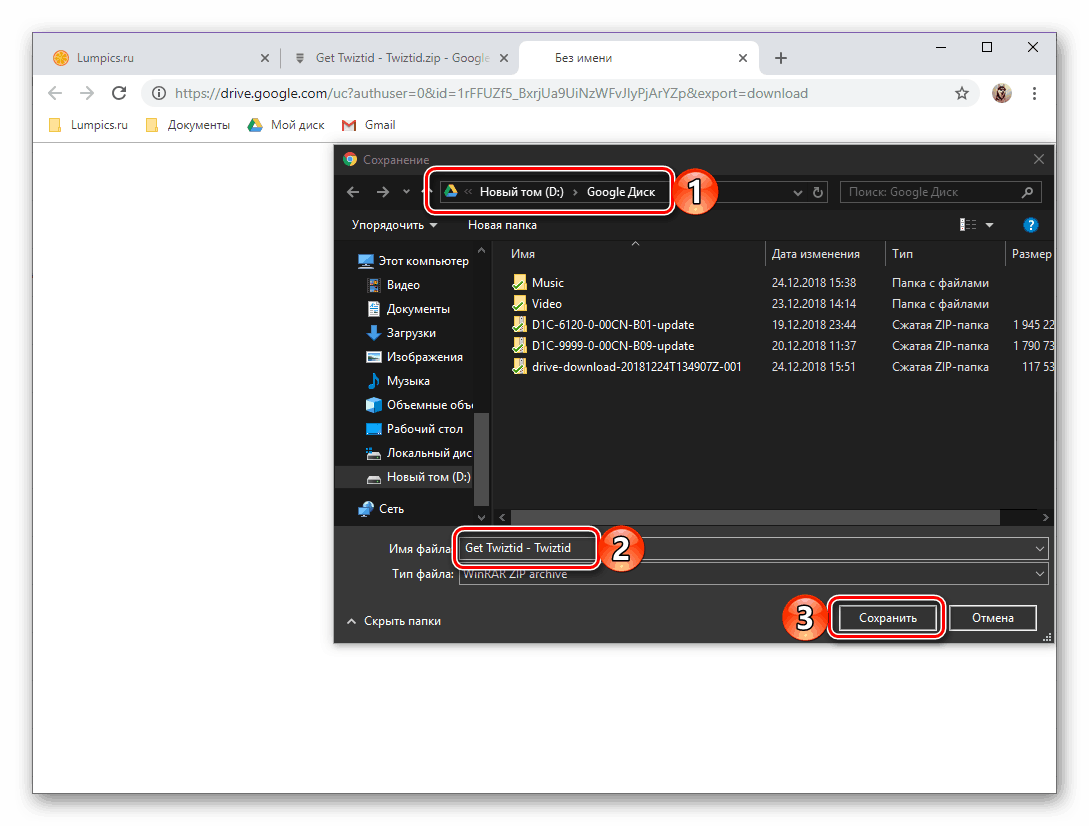
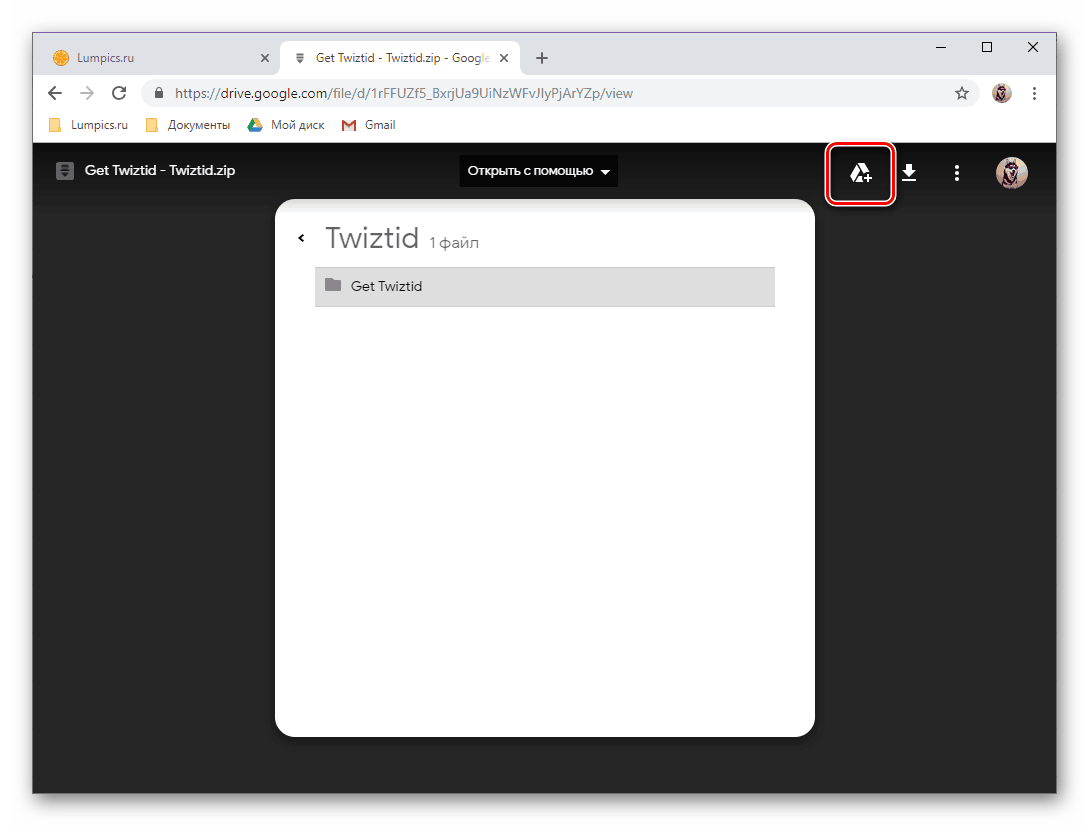
Ako vidíte, pri sťahovaní súborov z úložiska v cloude do počítača nie je nič ťažké. Pri odvolávaní sa na váš profil zo zrejmých dôvodov existuje oveľa viac príležitostí.
prihláška
Disk Google je vo formulári Aplikácie pre PC , a s ním môžete tiež sťahovať súbory. Môžete to však urobiť len s vlastnými dátami, ktoré ste predtým odovzdali do cloudu, ale zatiaľ neboli synchronizované s počítačom (napríklad kvôli tomu, že synchronizácia nie je povolená pre niektorý z adresárov alebo ich obsah). Teda obsah úložiska cloud môže byť kopírovaný na pevný disk, či už čiastočne alebo úplne.
Poznámka: Všetky súbory a priečinky, ktoré sa zobrazujú vo vašom adresári na Disku Google na vašom počítači, už boli nahrané, to znamená, že sú uložené v cloude i na fyzickom pamäťovom zariadení.
- Spustite Disk Google (klientská aplikácia sa nazýva Zálohovanie a Synchronizácia zo služby Google), ak ešte predtým nebola spustená. Nájdete ho v ponuke Štart .
![Spustenie aplikácie Disk Google v počítači so systémom Windows]()
Kliknite pravým tlačidlom myši na ikonu aplikácie v systémovej lište a potom kliknite na tlačidlo vo forme vertikálnej elipsy a otvorte menu. Vyberte položku Nastavenia v zozname, ktorý sa otvorí. - Na postrannom paneli prejdite na kartu Disk Google . Ak označíte položku "Synchronizovať iba tieto zložky" značkou, môžete vybrať priečinky, ktorých obsah bude stiahnutý do počítača.
![Vyberte priečinky na synchronizáciu v aplikácii Disk Google v počítači so systémom Windows]()
To sa vykonáva nastavením zaškrtávacích políčok do príslušných políčok a otvorením adresára, ktorý potrebujete kliknúť na šípku smerujúcu doprava na konci. Bohužiaľ chýba možnosť výberu konkrétnych súborov na prevzatie, môžete synchronizovať iba celé priečinky so všetkým ich obsahom. - Po dokončení potrebných nastavení kliknite na tlačidlo "OK" a zatvorte okno aplikácie.
![Ukladanie nastavení do aplikácie Disk Google v počítači so systémom Windows]()
Po dokončení synchronizácie budú adresáre, ktoré ste si poznamenali, pridané do priečinka Disk Google vo vašom počítači a prístup k všetkým súborom, ktoré sú v nich obsiahnuté, pomocou programu System Explorer .
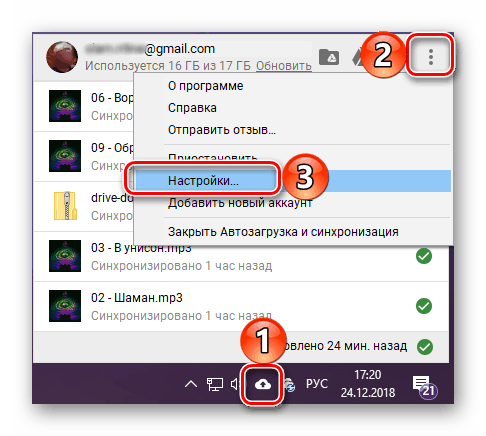
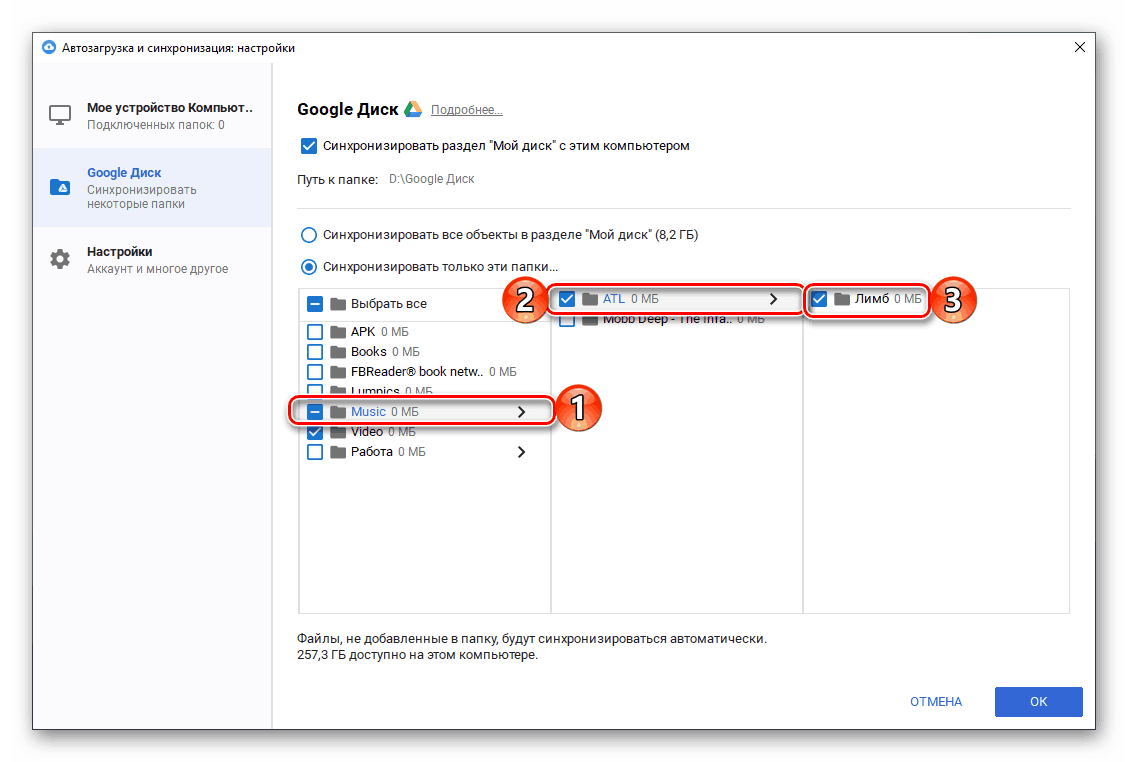
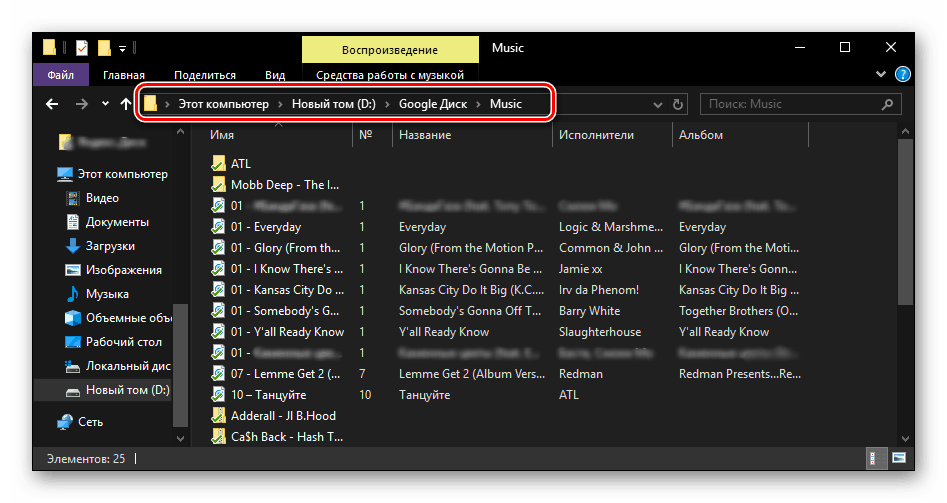
Pozreli sme sa na to, ako sťahovať súbory, priečinky a dokonca aj celé archívy s údajmi z disku Google na PC. Ako môžete vidieť, toto sa dá urobiť nielen v prehliadači, ale aj v proprietárnej aplikácii. V druhom prípade však môžete komunikovať iba s vlastným účtom.
Smartphony a tablety
Podobne ako väčšina aplikácií a služieb Google je disk dostupný na použitie v mobilných zariadeniach robot a iOS kde je prezentovaná ako samostatná žiadosť. S týmto môžete prevziať do interného ukladacieho priestoru ako vlastné súbory a tie, ktorým bol udelený prístup verejnosti inými používateľmi. Pozrime sa bližšie na to, ako sa to deje.
robot
Na mnohých smartfónoch a tabletoch so systémom Android je aplikácia Disk už poskytnutá, ale ak nie je k dispozícii, mali by ste sa na to obrátiť Market Play nainštalovať.
Stiahnite si Disk Google zo služby Obchod Google Play
- Pomocou vyššie uvedeného odkazu nainštalujte klientskú aplikáciu do mobilného zariadenia a spustite ju.
- Pozrite sa na funkcie ukladacieho priestoru pre mobilné oblaky prechádzaním tromi uvítacími obrazovkami. Ak je to potrebné, čo je nepravdepodobné, prihláste sa do svojho účtu Google, súborov z disku, ktoré chcete prevziať.
![Uvítacia obrazovka aplikácie Disk Google pre Android]()
Pozri tiež: Ako sa prihlásiť na Disk Google v systéme Android - Prejdite do priečinka, z ktorého chcete nahrať súbory do interného ukladacieho priestoru. Kliknite na tri vertikálne body napravo od názvu elementu a v ponuke dostupných možností zvoľte "Stiahnuť" .
![Vyberte konkrétny súbor a stiahnite ho do aplikácie Disk Google pre mobilné zariadenia]()
Na rozdiel od počítača môžete na mobilných zariadeniach komunikovať iba s jednotlivými súbormi, celú zložku nemožno stiahnuť. Ak však potrebujete prevziať niekoľko položiek naraz, vyberte prvý tak, že na ňu držíte prst, a potom označte zvyšok dotknutím sa obrazovky. V tomto prípade bude položka "Stiahnuť" nielen vo všeobecnom menu, ale aj na paneli, ktorý sa zobrazí v dolnej časti.![Výber viacerých súborov na prevzatie v mobilnej aplikácii Disk Google pre Android]()
V prípade potreby udeliť aplikácii povolenie na prístup k fotografiám, multimediálnym súborom a súborom. Sťahovanie sa spustí automaticky, čo bude signalizované zodpovedajúcim popisom v dolnej časti hlavného okna. - Dokončenie sťahovania sa nachádza v oznámení pre nevidiacich. Samotný súbor bude umiestnený v priečinku "Súbory na prevzatie" , ktorý je prístupný prostredníctvom ľubovoľného správcu súborov.
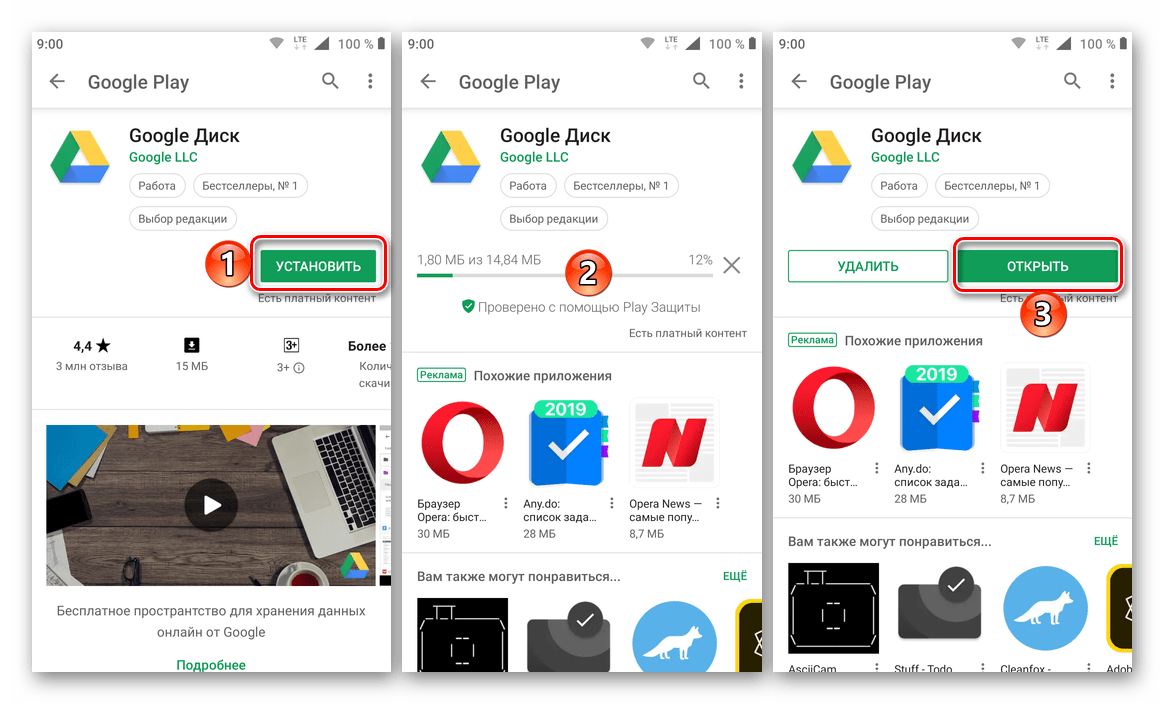
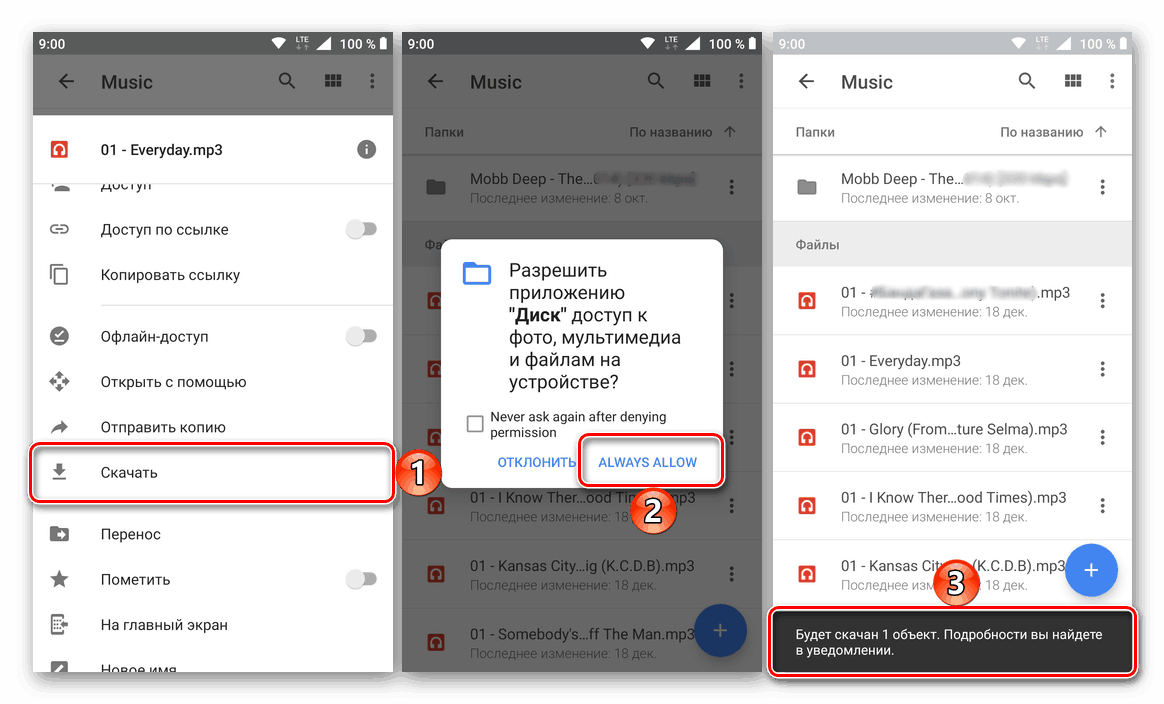
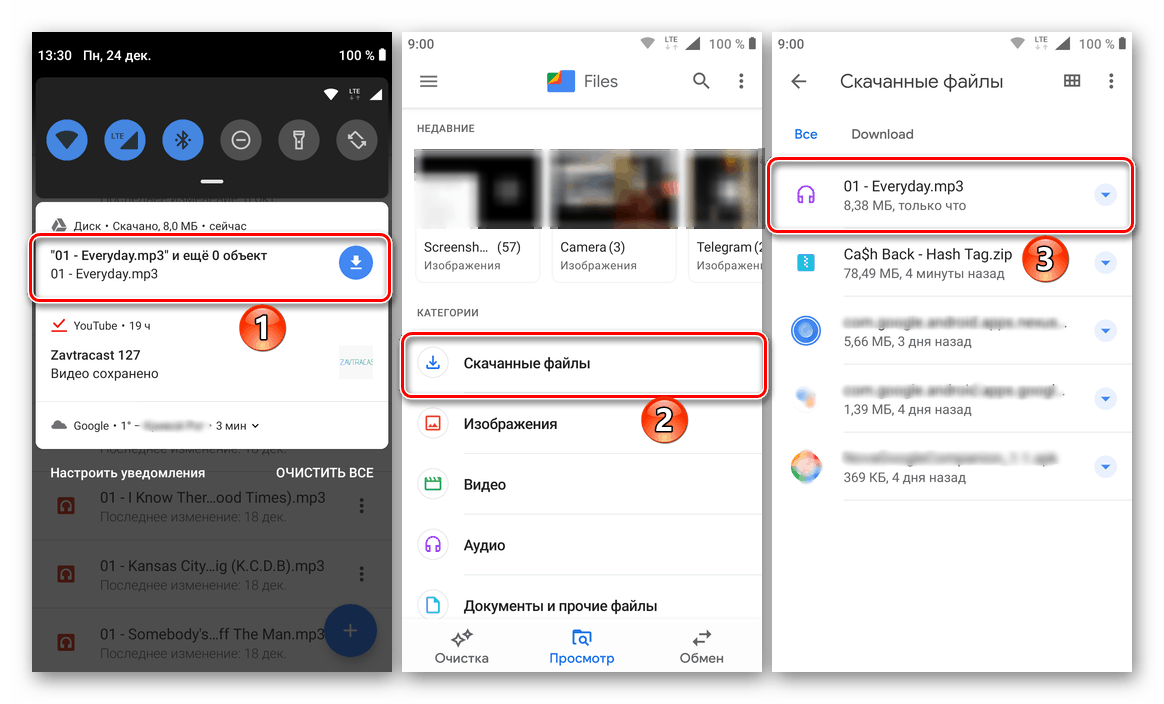
Doplnky: Ak chcete, súbory z cloudu sú k dispozícii v režime offline - v tomto prípade budú stále uložené na disku, ale môžete ich otvoriť bez pripojenia k internetu. To sa deje v tej istej ponuke, cez ktorú sa sťahuje - stačí vybrať súbor alebo súbory a potom zvoliť možnosť "Offline prístup" .
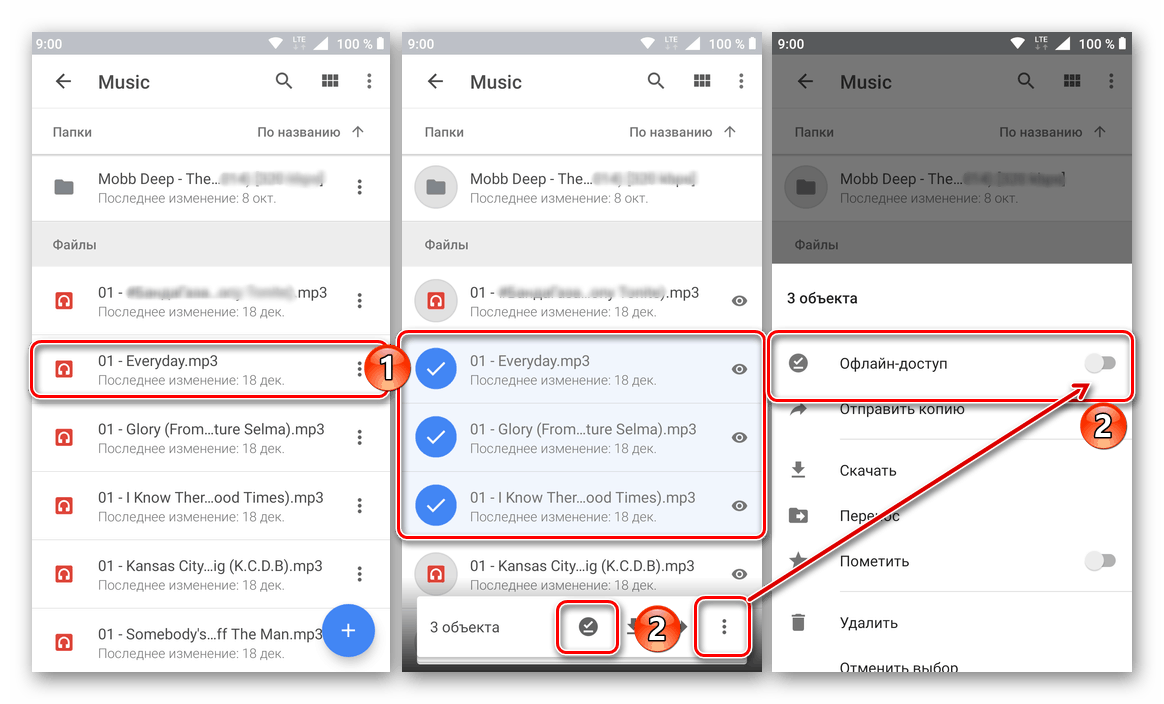
- Týmto spôsobom môžete prevziať jednotlivé súbory z vlastného disku a len prostredníctvom vlastnej aplikácie. Zvážte, ako prevziať prepojenie na súbor alebo priečinok z iného úložiska, ale pozorujte, že v tomto prípade je to ešte jednoduchšie.
- Kliknite na odkaz alebo ho skopírujte sami a vložte ho do panela s adresou mobilného prehliadača a potom stlačte kláves "ENTER" na virtuálnej klávesnici.
- Okamžite si môžete stiahnuť súbor, pre ktorý je poskytnuté príslušné tlačidlo. Ak sa zobrazí nápis "Chyba. Nepodarilo sa prevziať súbor na ukážku ", ako v našom príklade, nedávajte pozor na to - dôvodom je veľký formát alebo nepodporovaný formát.
- Po kliknutí na tlačidlo "Prevziať" sa zobrazí okno s výzvou na výber aplikácie na vykonanie tohto postupu. V tomto prípade musíte klepnúť na názov prehliadača, ktorý práve používate. Ak potrebujete potvrdenie, v poli otázok kliknite na tlačidlo "Áno" .
- Bezprostredne po tomto začne sťahovanie súboru, ktorého priebeh môžete pozorovať na oznamovacom paneli.
- Po dokončení procedúry, ako je tomu v prípade vášho osobného disku Google, bude súbor umiestnený v priečinku "Na stiahnutie" , ktorý môžete použiť na prístup k akémukoľvek pohodlnému správcovi súborov.
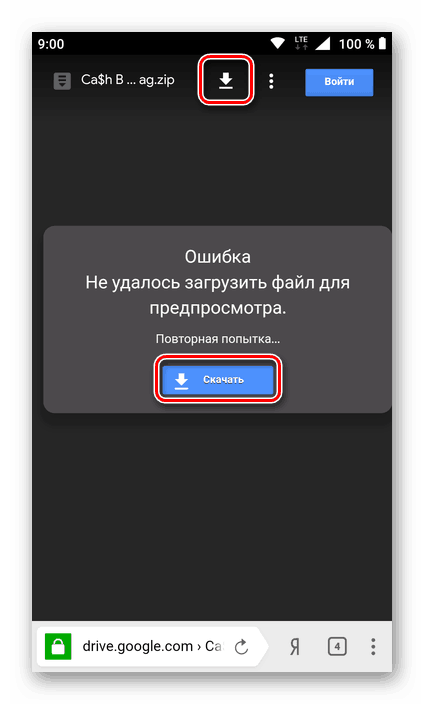
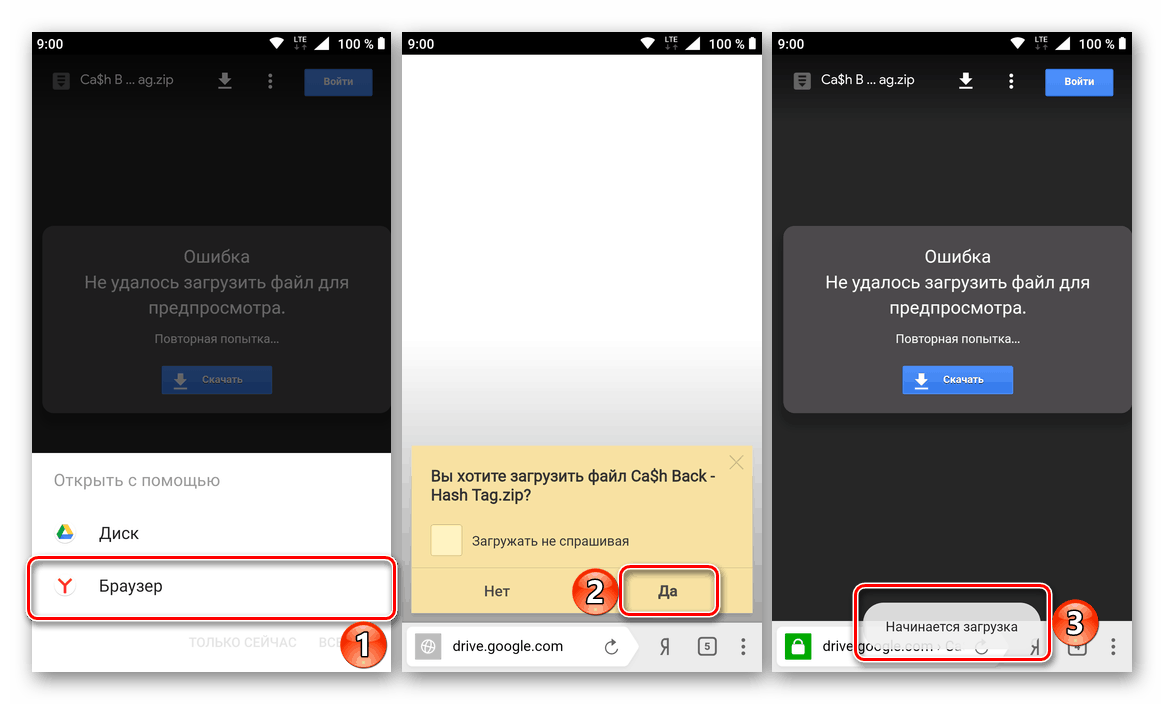
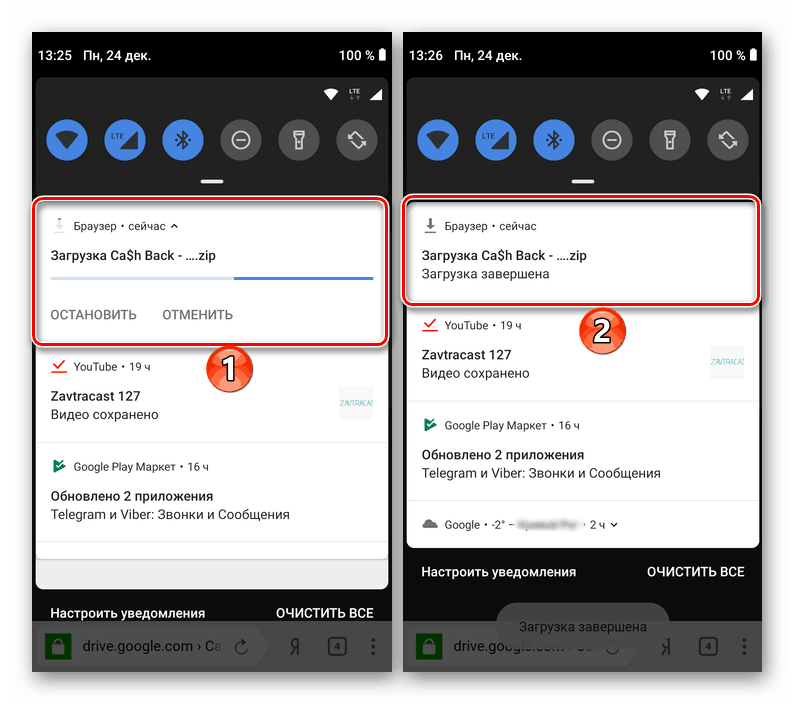
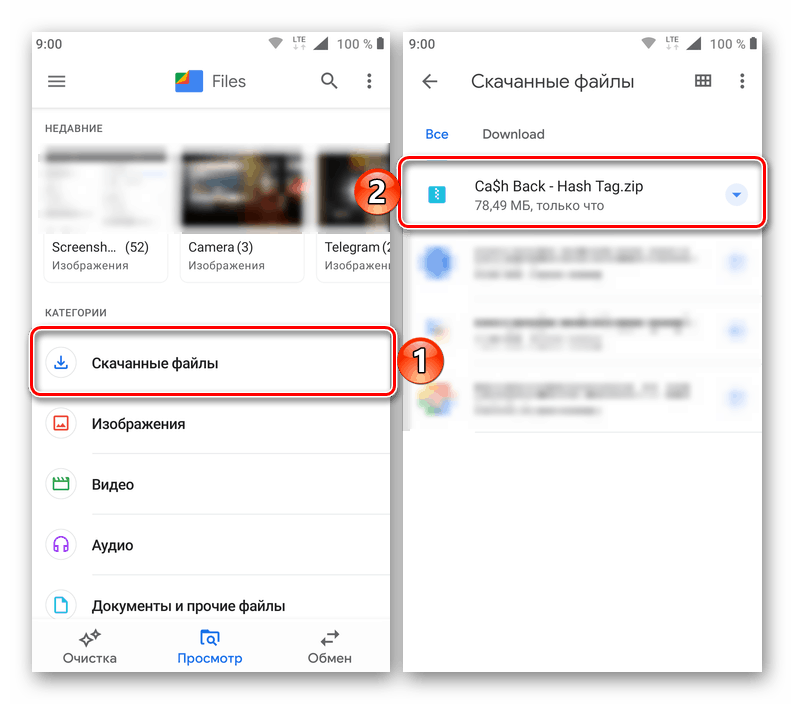
iOS
Kopírovanie súborov z príslušného ukladacieho priestoru pre cloud do pamäte iPhone a konkrétnejšie do sandboxov aplikácií iOS sa vykonáva pomocou oficiálneho klienta služby Disk Google, ktorý je k dispozícii na inštaláciu v aplikácii Apple App Store.
Stiahnite si Disk Google pre systém iOS zo služby Apple App Store
- Nainštalujte si Disk Google kliknutím na vyššie uvedený odkaz a potom otvorte aplikáciu.
- Dotknite sa tlačidla "Prihlásenie" na úvodnej obrazovke klienta a prihláste sa do služby pomocou informácií o účte Google. Ak máte nejaké ťažkosti so vstupom, použite odporúčania z materiálu dostupného na nasledujúcom odkazu.
![Disk Google pre iOS - Spustenie klientskej aplikácie, autorizácia v službe cloud]()
Viac informácií: Prihláste sa do účtu Disk Google s iPhone
- Otvorte adresár na disku, ktorého obsah chcete stiahnuť do pamäte zariadenia iOS. V blízkosti mena každého súboru sa nachádza obrázok troch bodov, na ktorý je potrebné klepnúť, čím otvoríte ponuku možných akcií.
- Prejdite zoznam možností, vyhľadajte položku "Otvoriť s" a klepnite na ňu. Ďalej čakajte na dokončenie prípravy na export do pamäťového zariadenia mobilného zariadenia (trvanie postupu závisí od typu sťahovania a od jeho objemu). V dôsledku toho sa oblasť výberu aplikácií zobrazí nižšie, v priečinku, do ktorého sa bude súbor nachádzať.
- Ďalšie akcie sú dva varianty:
- V zozname vyššie kliknite na ikonu nástroja, pre ktorý je určený súbor sťahovania. Tým sa spustí vybraná aplikácia a otvorí sa už (stiahnuté) z disku Google.
- Zvoľte možnosť "Uložiť do súborov" a potom zadajte priečinok aplikácie, ktorý môže pracovať s údajmi stiahnutými z "cloudu" na obrazovke spustených súborov od spoločnosti Apple, ktorá spravuje obsah pamäte zariadenia iOS. Ak chcete dokončiť operáciu, kliknite na tlačidlo "Pridať" .
![Disk Google pre systém iOS - sťahovanie súboru z cloudu do aplikácie]()
![Disk Google pre iOS - sťahovanie z úložiska - Uložiť do súborov]()
- Prejdite do adresára na Disku Google, dlho stlačte názov a vyberte súbor. Potom v krátkych tapas označte ďalší obsah priečinka, ktorý chcete uložiť pre prístup z zariadenia Apple, ak nie ste pripojení na Internet. Po dokončení výberu kliknite na tri body v hornej časti obrazovky vpravo.
- Medzi položky, ktoré sa zobrazujú v spodnej časti ponuky, vyberte položku Povoliť prístup offline . Po určitom čase sa pod názvami súborov zobrazí značka, ktorá indikuje ich dostupnosť zo zariadenia kedykoľvek.
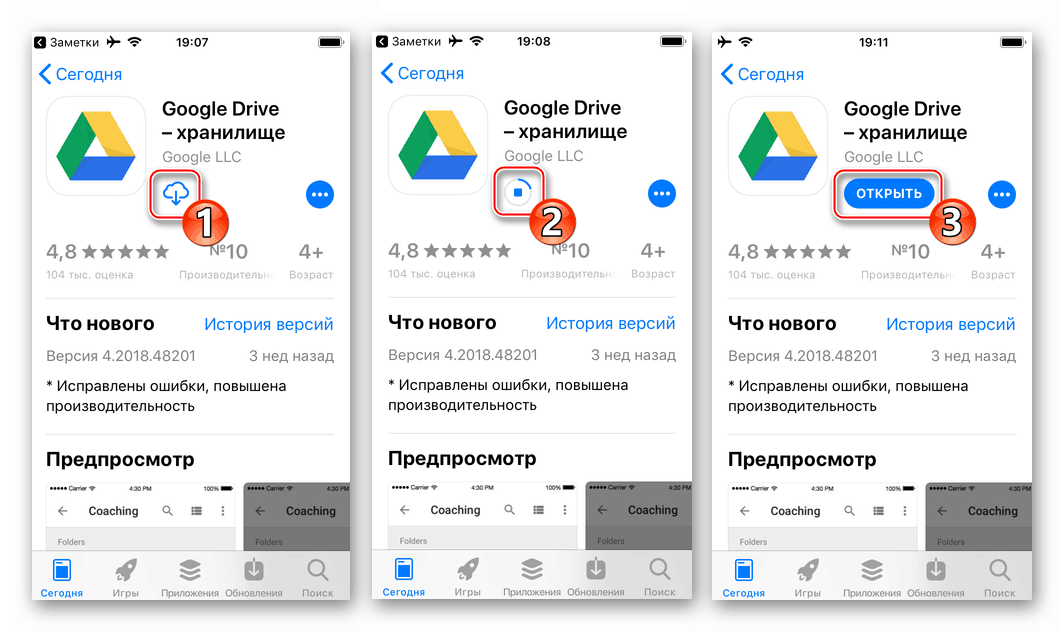
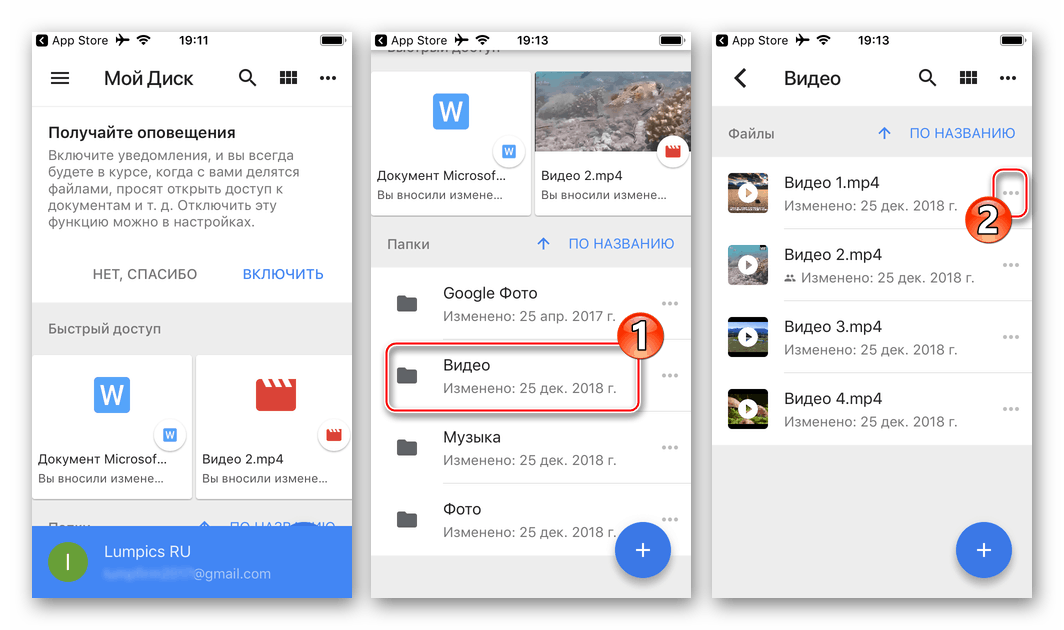
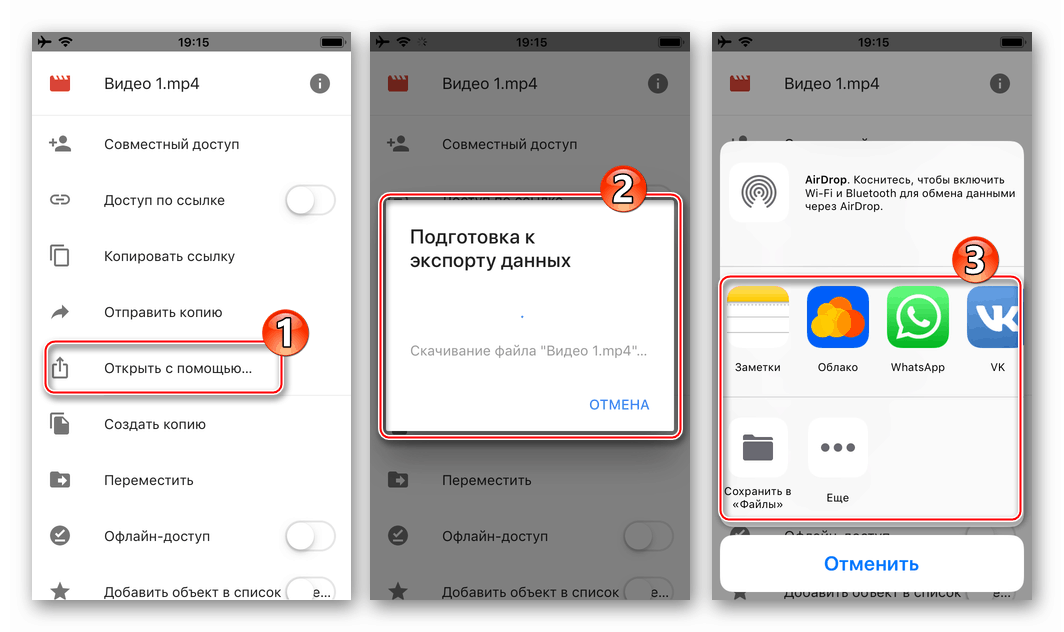
Viac. Okrem vykonávania vyššie uvedených krokov, ktoré viedli k sťahovaniu údajov z ukladacieho priestoru v cloude do konkrétnej aplikácie, môžete použiť funkciu "Offline prístup" na uloženie súborov do pamäte zariadenia iOS. To je obzvlášť užitočné, ak sa do zariadenia skopíroval veľa súborov, pretože funkcia dávkového načítavania v aplikácii Disk Google pre iOS nie je poskytovaná.
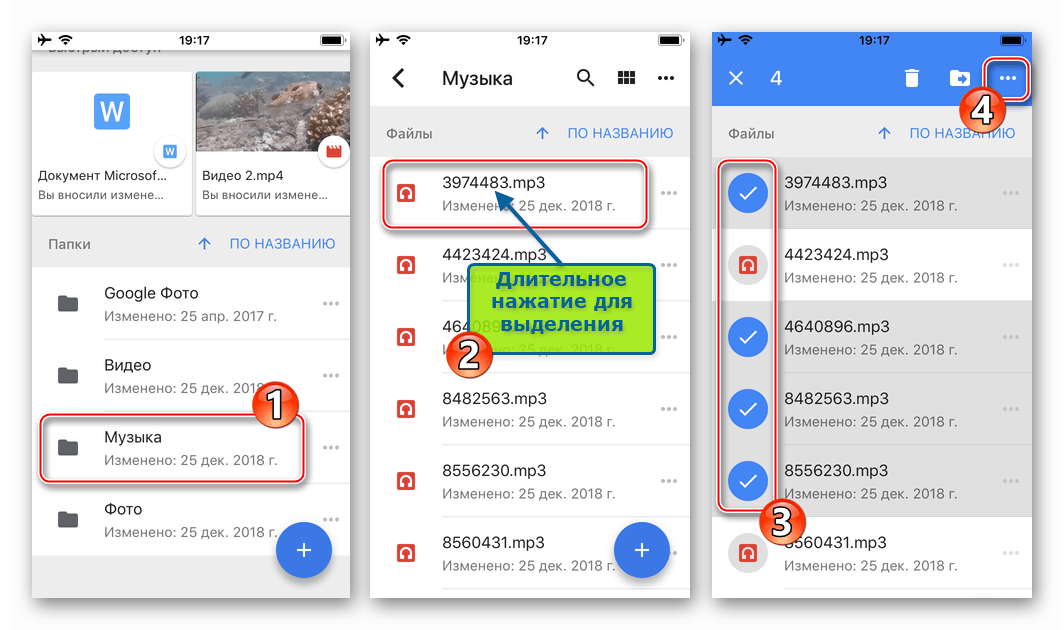
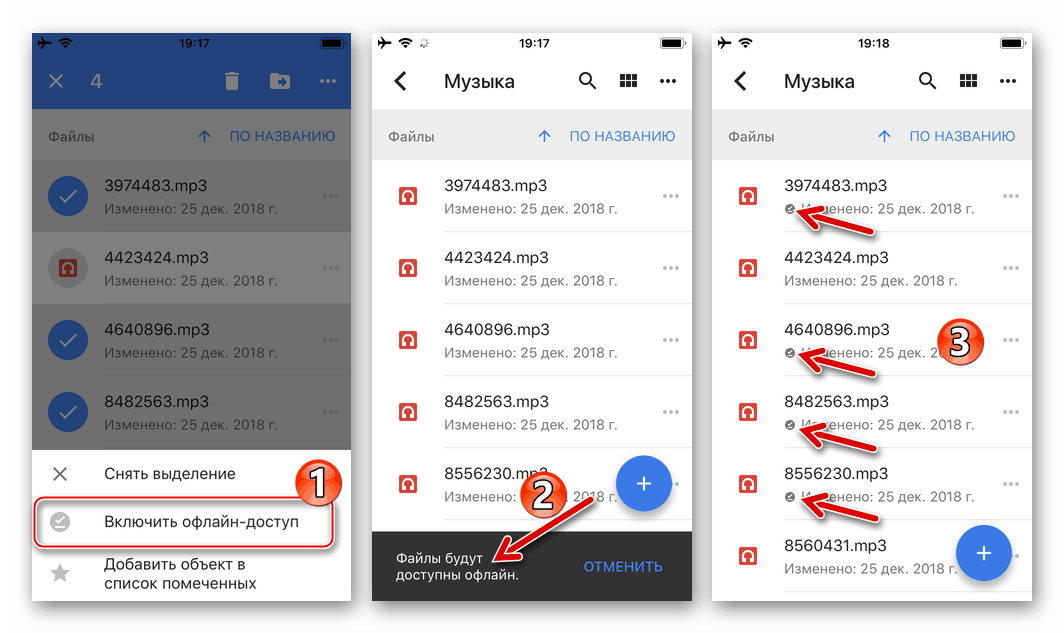
Ak potrebujete prevziať súbor nie z "vášho" Disk Google, ale pomocou odkazu poskytnutého službou na zdieľanie prístupu používateľov k obsahu úložiska, v prostredí iOS sa budete musieť uchýliť k používaniu aplikácie tretej strany. Najčastejšie používaný manažér súborov, vybavený funkciou sťahovania údajov zo siete. V našom príklade je to populárny "Explorer" pre zariadenia Apple - Dokumenty .
Stiahnite si dokumenty z aplikácie Readdle z obchodu Apple App Store
Nasledujúce kroky sa vzťahujú iba na odkazy na jednotlivé súbory (nie je možné stiahnuť priečinok na zariadení so systémom iOS). Musíte tiež brať do úvahy formát načítavania - metóda nie je použiteľná pre určité kategórie údajov!
- Skopírujte odkaz na súbor z disku Google z nástroja, s ktorým ste ho dostali (e-mail, instant messenger, prehliadač atď.). Ak to chcete urobiť, dlho stlačte adresu, čím vyvoláte ponuku akcií a vyberte možnosť "Kopírovať odkaz" .
- Spustite dokumenty a prejdite na vstavaný priečinok "Explorer" kliknutím na ikonu "Compass" v pravom dolnom rohu hlavnej obrazovky aplikácie.
- Dlhým stlačením tlačidla "Choď na adresu" otvorte tlačidlo "Prilepiť" , klepnite naň a potom kliknite na tlačidlo "Prejsť" na virtuálnej klávesnici.
- Klepnite na tlačidlo "Prevziať" v hornej časti otvorenej webovej stránky. Ak je súbor charakterizovaný veľkým objemom, dostanete sa na stránku s upozornením na nemožnosť skontrolovať vírusy - kliknite sem "Stiahnite si ju" . Na ďalšej obrazovke "Uložiť súbor" zmeňte názov súboru v prípade potreby a zvoľte cieľovú cestu. Potom klepnite na "Hotovo" .
- Zostáva čakať na dokončenie sťahovania - proces môžete sledovať klepnutím na ikonu "Na stiahnutie" v spodnej časti obrazovky. Výsledný súbor sa nachádza v adresári určenom v hore uvedenom kroku, ktorý nájdete v sekcii Dokumenty správcu súborov.
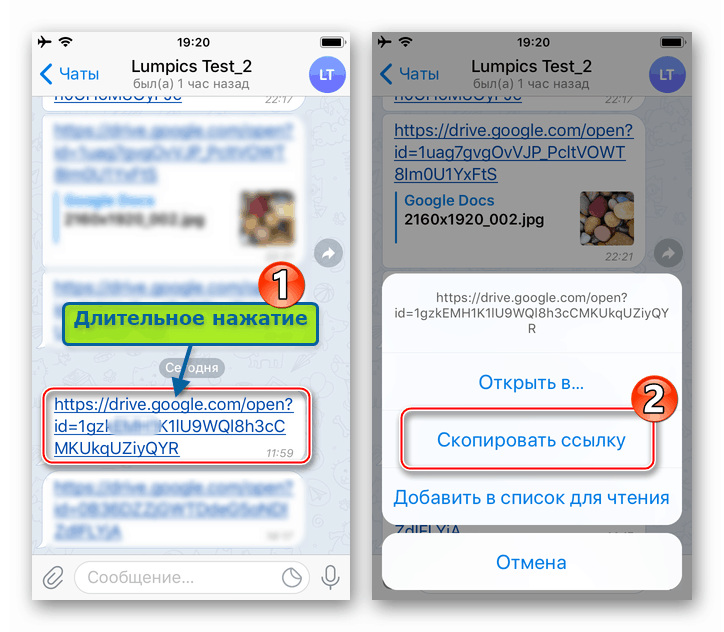
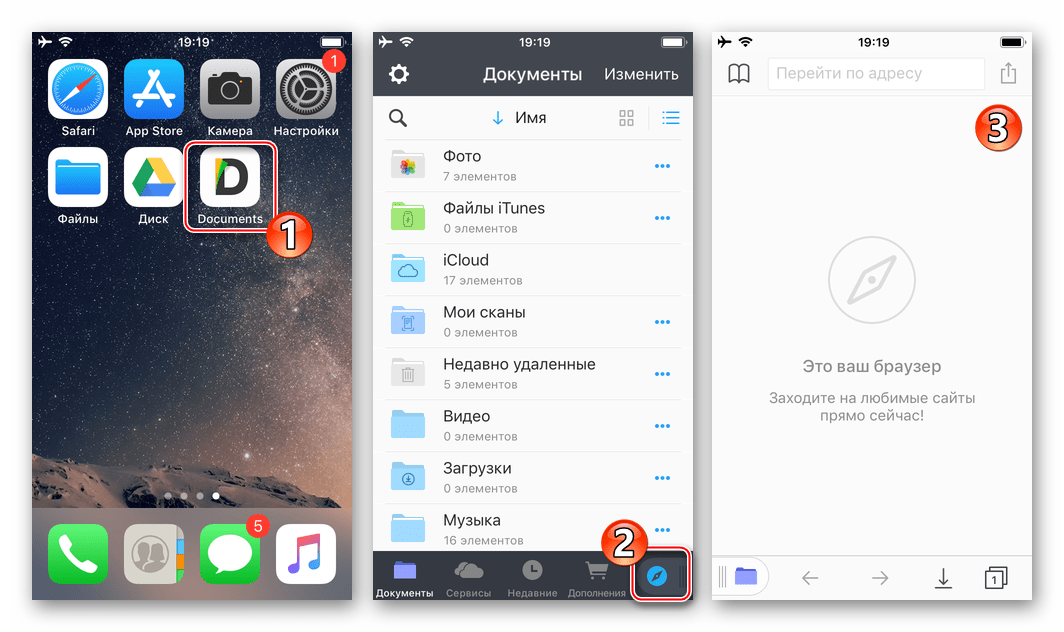
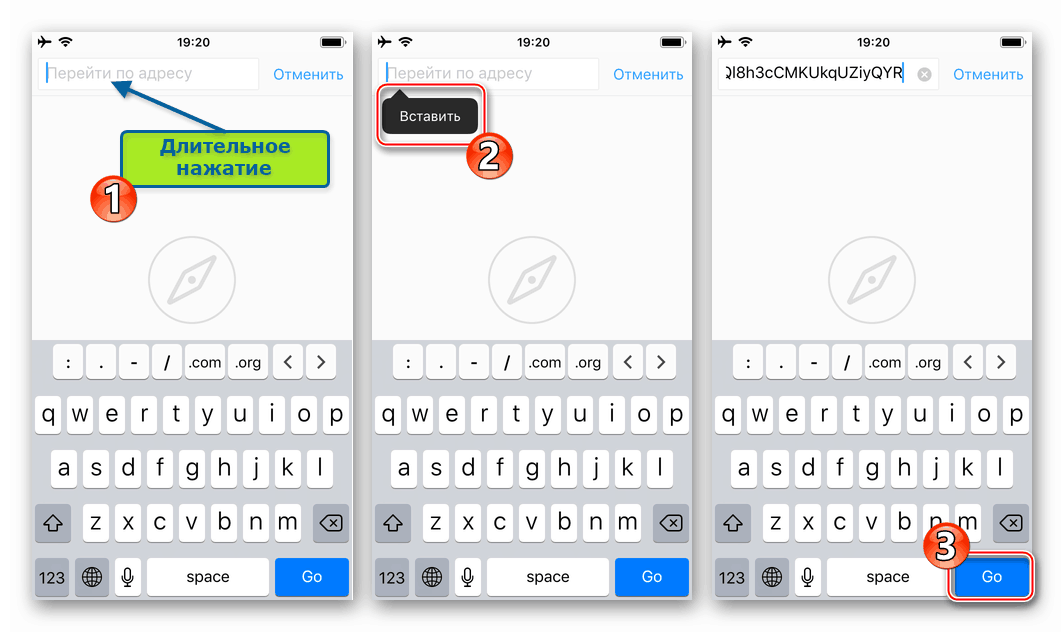
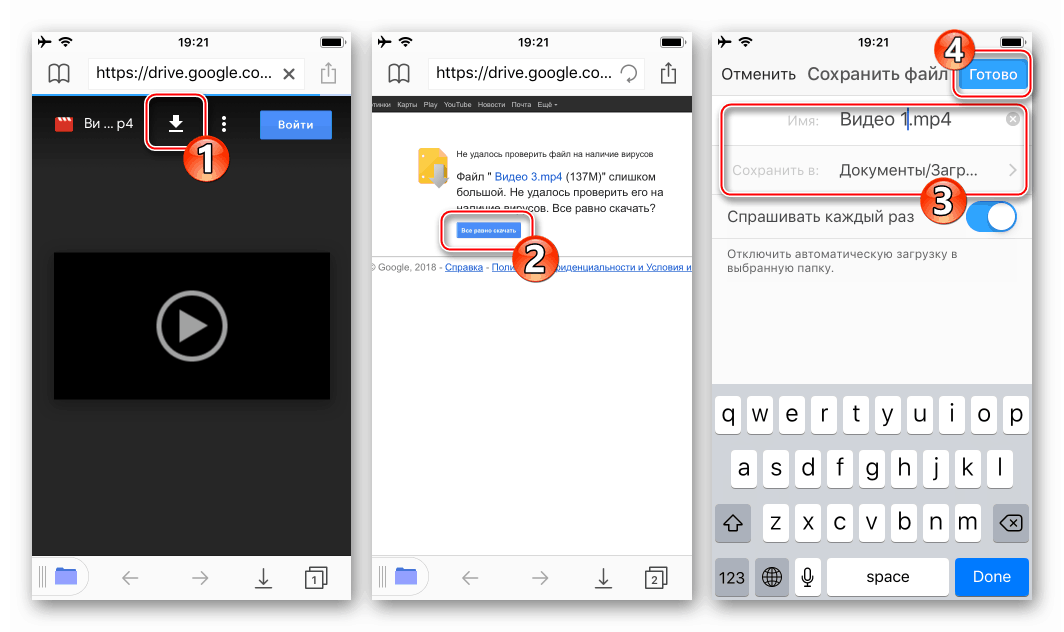
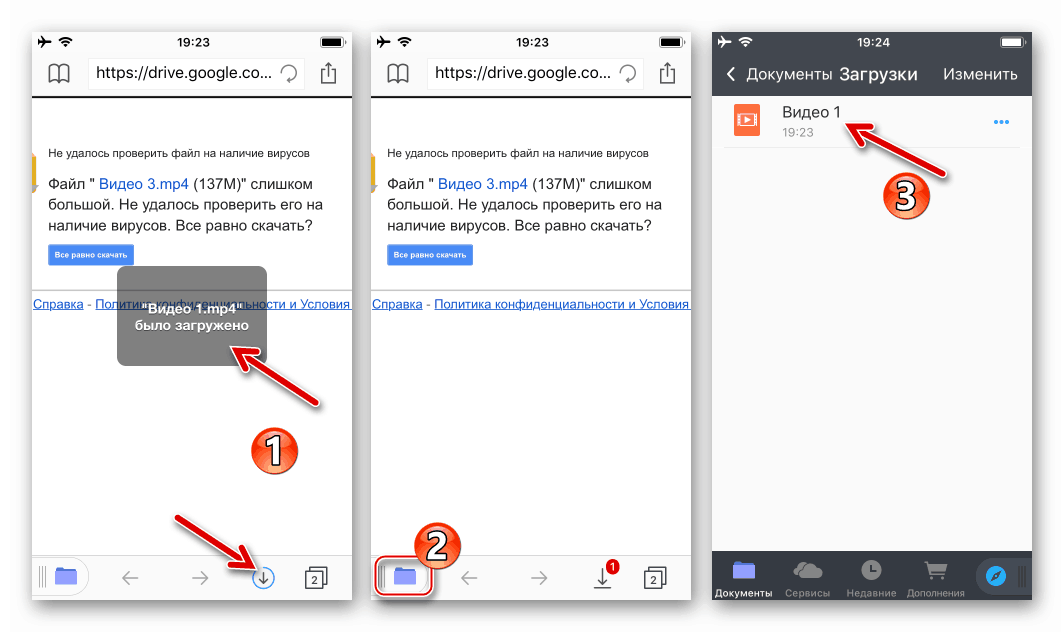
Ako môžete vidieť, schopnosť prevziať obsah disku Google na mobilné zariadenia je trochu obmedzená (najmä v prípade systému iOS) v porovnaní s riešením tohto problému v počítači. Súčasne, keď ste zvládli všeobecne jednoduché techniky, je možné uložiť takmer ľubovoľný súbor z úložiska cloud v pamäti smartfónu alebo tabletu.
záver
Teraz už presne viete, ako prevziať jednotlivé súbory z Disku Google a dokonca aj celé zložky, archívy. To je možné vykonať na akomkoľvek zariadení, či už ide o počítač, prenosný počítač, smartphone alebo tablet, a jediným predpokladom je prístup na internet a priamo na úložisko v cloude alebo na vlastnú aplikáciu, hoci v prípade iOS môže byť potrebné použiť nástroje tretích strán. Dúfame, že tento materiál vám bude užitočný.