Ako odstrániť prerušenie stránky v aplikácii Microsoft Word
V programe MS Word existujú dva typy prerušení stránok. Prvé sa vkladajú automaticky, akonáhle písaný text dosiahne koniec stránky. Nespojitosti tohto typu nemožno odstrániť, v skutočnosti to nie je potrebné.
Nespojitosti druhého typu sa vytvárajú ručne, na miestach, kde je potrebné preniesť tento alebo ten text na ďalšiu stránku. Manuálna rušenie stránok v programe Word môže byť odstránené a vo väčšine prípadov je to veľmi jednoduché.
Poznámka: Je nepríjemné zobraziť prerušenia stránky v režime "Rozloženie stránky" , je lepšie prepnúť na režim konceptu. Ak to chcete urobiť, otvorte kartu "Zobraziť" a zvoľte "Koncept"
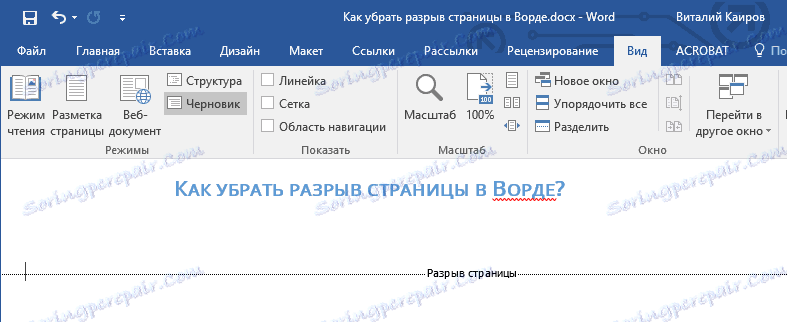
obsah
Odstránenie manuálneho prerušenia stránky
Akékoľvek manuálne vložené prerušenie stránky v programe MS Word sa môže odstrániť.

Aby ste to dosiahli, musíte prejsť z režimu "Rozloženie strany" (štandardný režim zobrazovania dokumentov) do režimu "Koncept" .

Môžete to urobiť na karte "Zobraziť" .
Vyberte túto prestávku stránky kliknutím na jej okraj v blízkosti bodkovanej čiary.
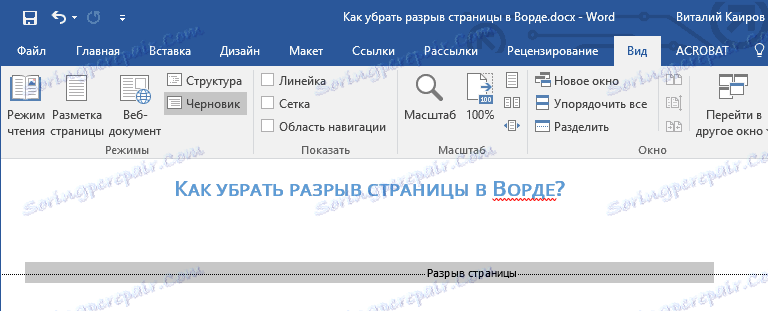
Kliknite na položku DELETE .
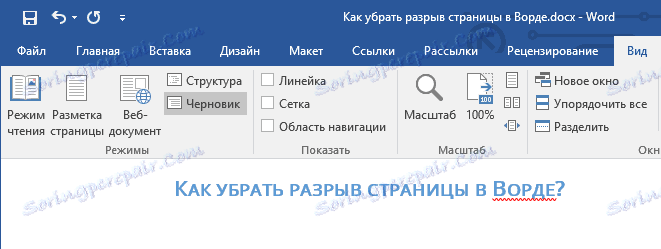
Prerušenie je vymazané.
Niekedy to však nie je také jednoduché, pretože sa môžu vyskytnúť medzery v neočakávaných, nežiaducich miestach. Ak chcete takéto prerušenie stránky odstrániť v programe Word, musíte najprv pochopiť dôvod jej výskytu.
Interval pred alebo za odstavcom
Jedným z dôvodov vzniku nežiaducich prestávok - odseky, presnejšie intervaly pred a / alebo po nich. Ak chcete skontrolovať, či je to váš prípad, vyberte odsek tesne pred extra prestávkou.
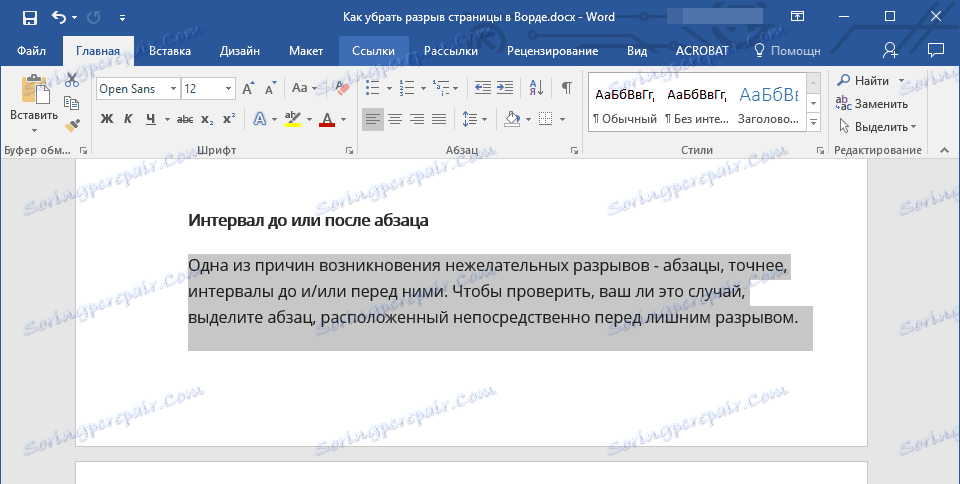
Prejdite na kartu Rozloženie , rozbaľte dialógové okno skupiny "Odsek" a otvorte sekciu "Odsadzovanie a rozmiestnenie" .
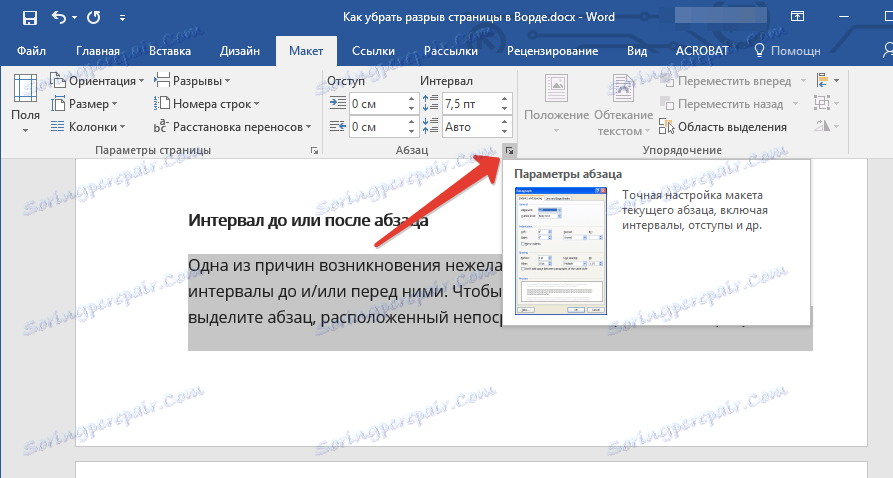
Preskúmajte veľkosť intervalov pred a za odstavcom. Ak je tento indikátor nezvyčajne veľký, je to príčina nežiaduceho prerušenia stránky.

Nastavte požadovanú hodnotu (nižšiu ako je predpísaná hodnota) alebo vyberte predvolené hodnoty, aby ste sa zbavili prestávok stránky spôsobených dlhými intervalmi pred a / alebo po odseku.
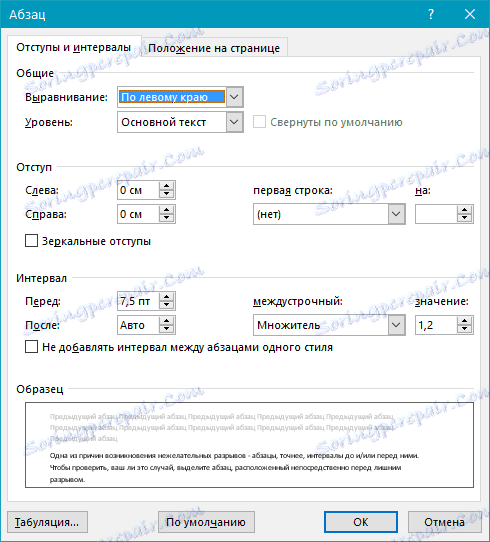
Prerušte predchádzajúci odsek na stránky
Ďalším možným dôvodom vzniku nežiaduceho prerušenia stránky je rozdelenie na stránky predchádzajúceho odseku.
Ak chcete skontrolovať, či je to tak, vyberte prvý odsek na stránke, ktorá nasleduje hneď po nežiaducej prestávke.
Prejdite na kartu Rozloženie a v skupine "Odstrániť" rozbaľte príslušné dialógové okno prepnutím na kartu "Poloha na stránke" .
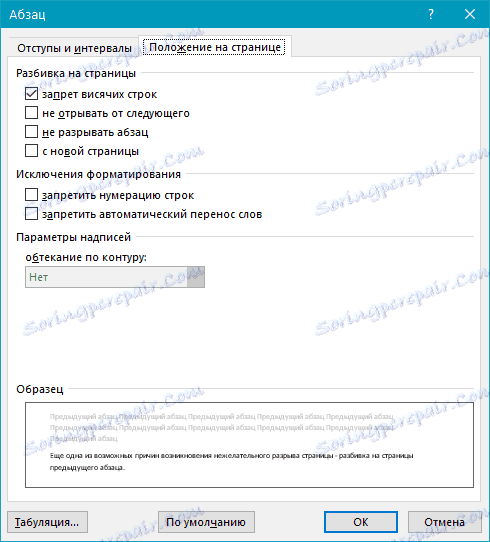
Skontrolujte nastavenia prerušenia stránky.
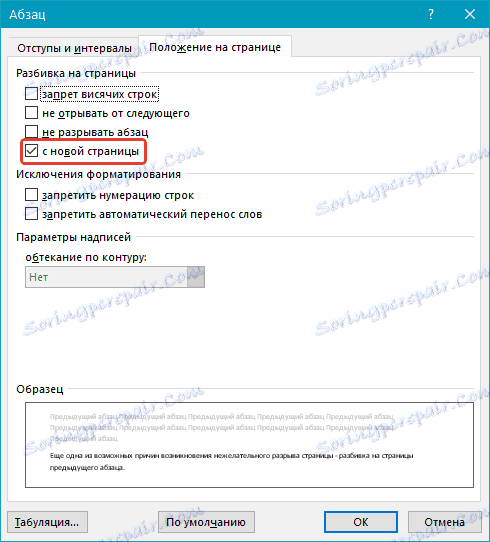
Ak máte začiarknutím políčka "z novej stránky" v "Členenie stránky " - to je dôvod pre neželanú prestávku stránky. Odstráňte ju, ak je to potrebné, začiarknite políčko "Neporušujte odseky" - zabránite tak vzniku podobných medzier v budúcnosti.
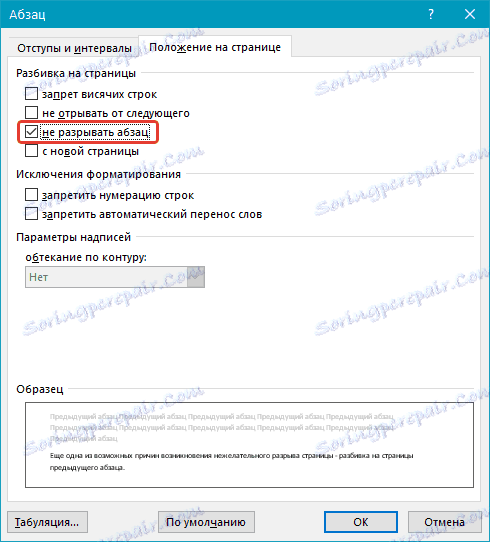
Parameter "neodtrhnite ďalšiu" je položený na okraji stránky.
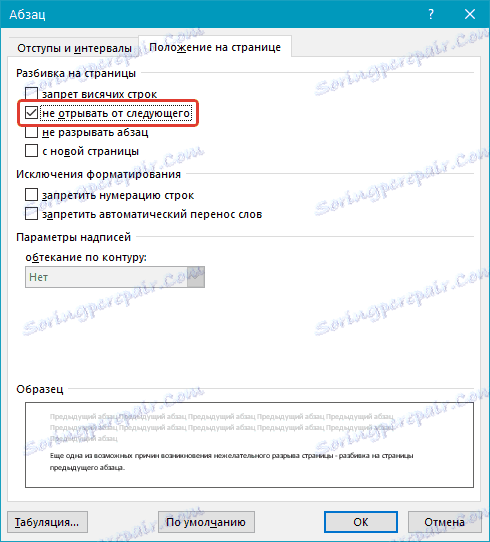
Z okraja
Ďalšie prerušenie stránky v programe Word sa môže vyskytnúť aj v dôsledku nesprávne nastavených parametrov päty, ktoré musíme skontrolovať.

Prejdite na kartu Rozloženie a rozbaľte dialógové okno v skupine Nastavenie strany .
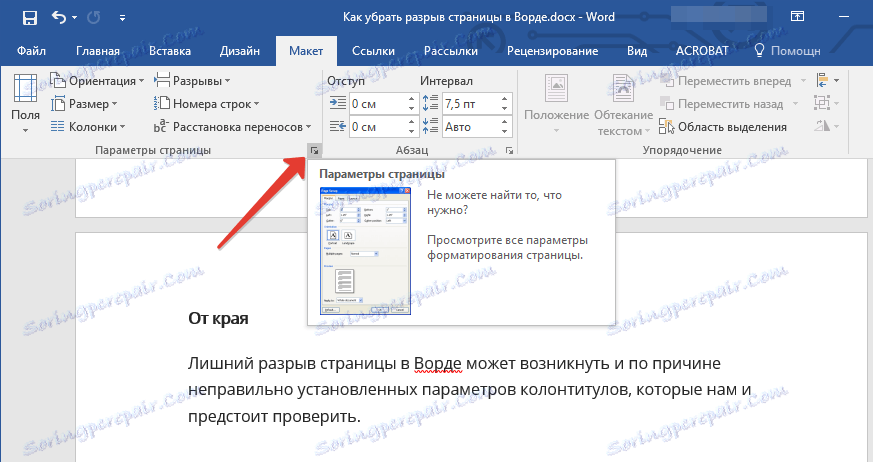
Prejdite na záložku "Zdroj papiera" a skontrolujte "od okraja" strany hlavičky a päty: "do záhlavia" a "do päty" .

Ak sú tieto hodnoty príliš veľké, zmeňte ich na požadované hodnoty alebo nastavte "Predvolené" nastavenia kliknutím na príslušné tlačidlo v ľavej dolnej časti dialógového okna.
Poznámka: Tento parameter určuje vzdialenosť od okraja stránky, miesto, kde sa program MS Word začína tlačiť hlavičky, horný a / alebo spodný text. Predvolená hodnota je 0,5 palca, čo je 1,25 cm . Ak je tento parameter väčší, povolená oblasť tlače (a s ňou aj mapovanie) je pre dokument znížená.
stôl
Štandardné možnosti Microsoft Ward neposkytujú možnosť vložiť prerušenie stránky priamo do bunky tabuľky. V prípadoch, keď tabuľka nie je úplne umiestnená na jednej stránke, aplikácia MS Word automaticky umiestni celú bunku na ďalšiu stránku. To tiež vedie k prerušeniu stránky, a aby ste ju odstránili, musíte skontrolovať niektoré parametre.
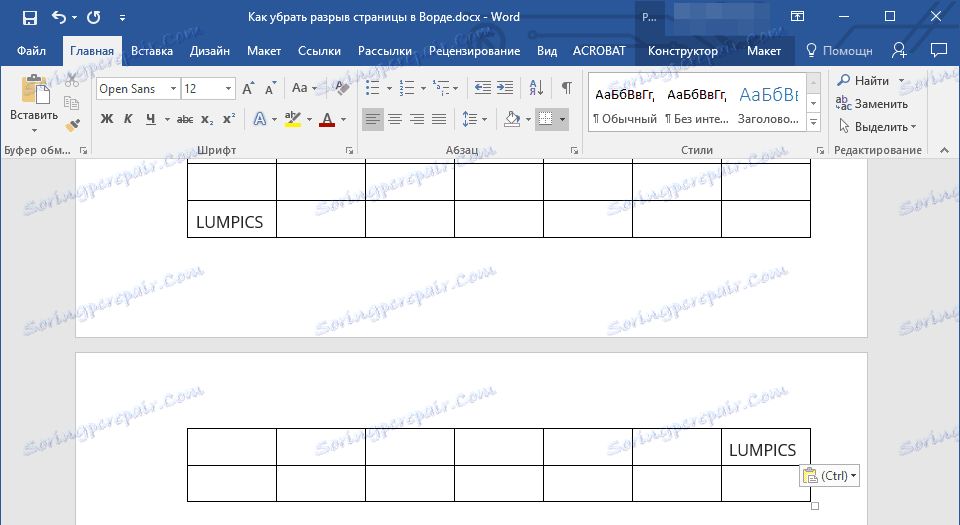
Kliknite na tabuľku, na hlavnej karte "Práca s tabuľkami" prejdite na kartu "Usporiadanie" .
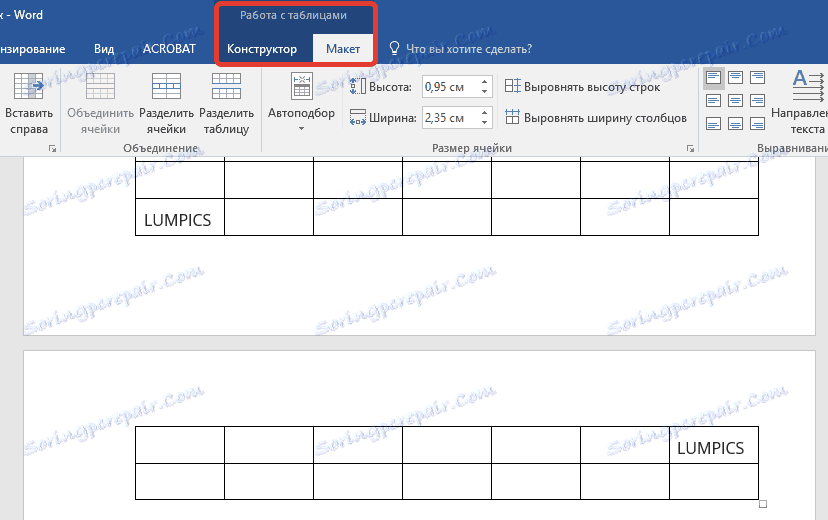
Zavolajte na "Vlastnosti" v skupine "Tabuľka" .
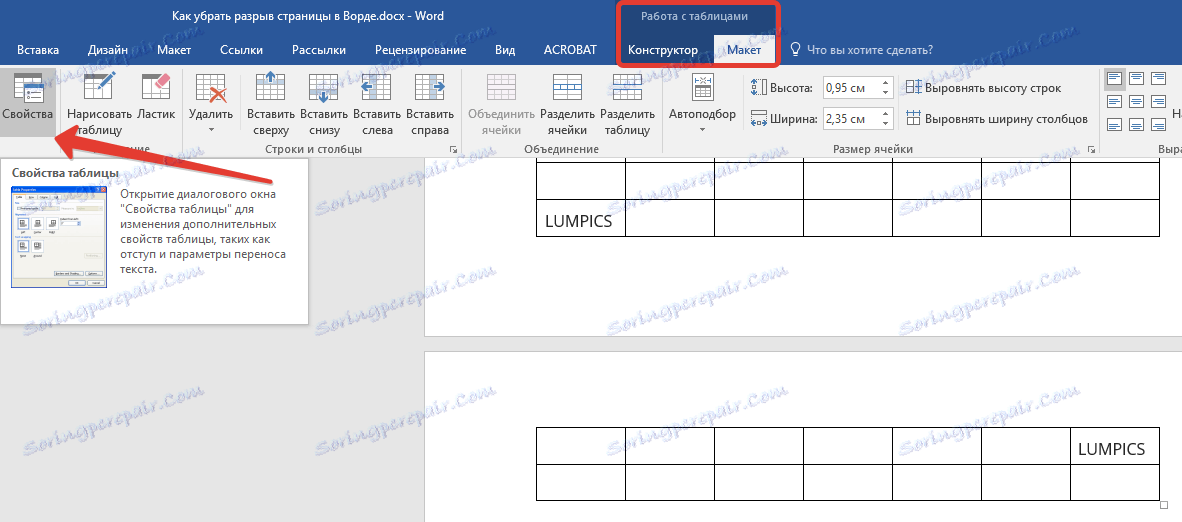
Zobrazí sa nasledujúce okno, v ktorom musíte prejsť na kartu "Line" .
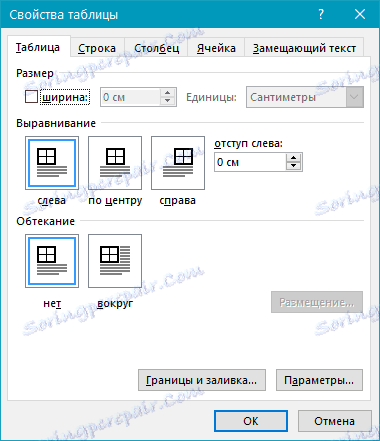
Tu je potrebné "povoliť presun liniek na ďalšiu stránku" zaškrtnutím príslušného políčka. Tento parameter nastavuje prerušenie stránky pre celú tabuľku.
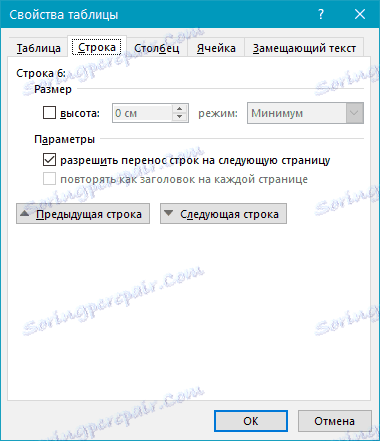
Lekcia: Ako odstrániť prázdnu stránku v programe Word
Tvrdé prestávky
Rovnako sa stáva, že prerušenia stránok sa vyskytujú z dôvodu manuálneho pridania, stlačením kombinácie klávesov "Ctrl + Enter" alebo z príslušnej ponuky na ovládacom paneli aplikácie Microsoft Word.
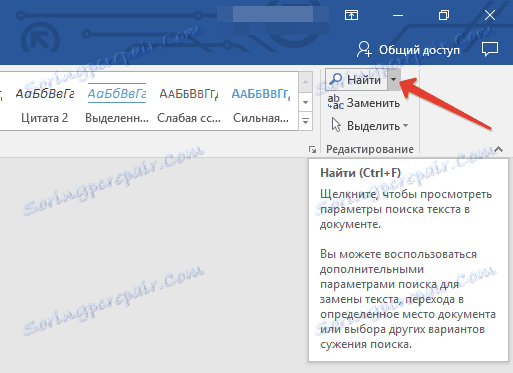
Ak chcete odstrániť takzvanú pevnú prestávku, môžete použiť vyhľadávanie, po ktorom nasleduje výmena a / alebo odstránenie. Na karte "Domov" v skupine "Upraviť" kliknite na tlačidlo "Nájsť" .
V zobrazenom poli vyhľadávania zadajte "^ m" bez úvodzoviek a stlačte Enter .
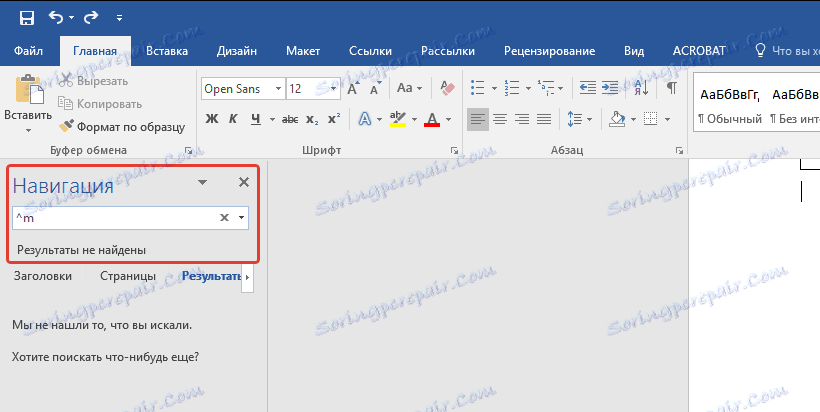
Uvidíte ručné vloženie stránok a môžete ich odstrániť jednoduchým stlačením tlačidla "DELETE" na vybranom bode prerušenia.
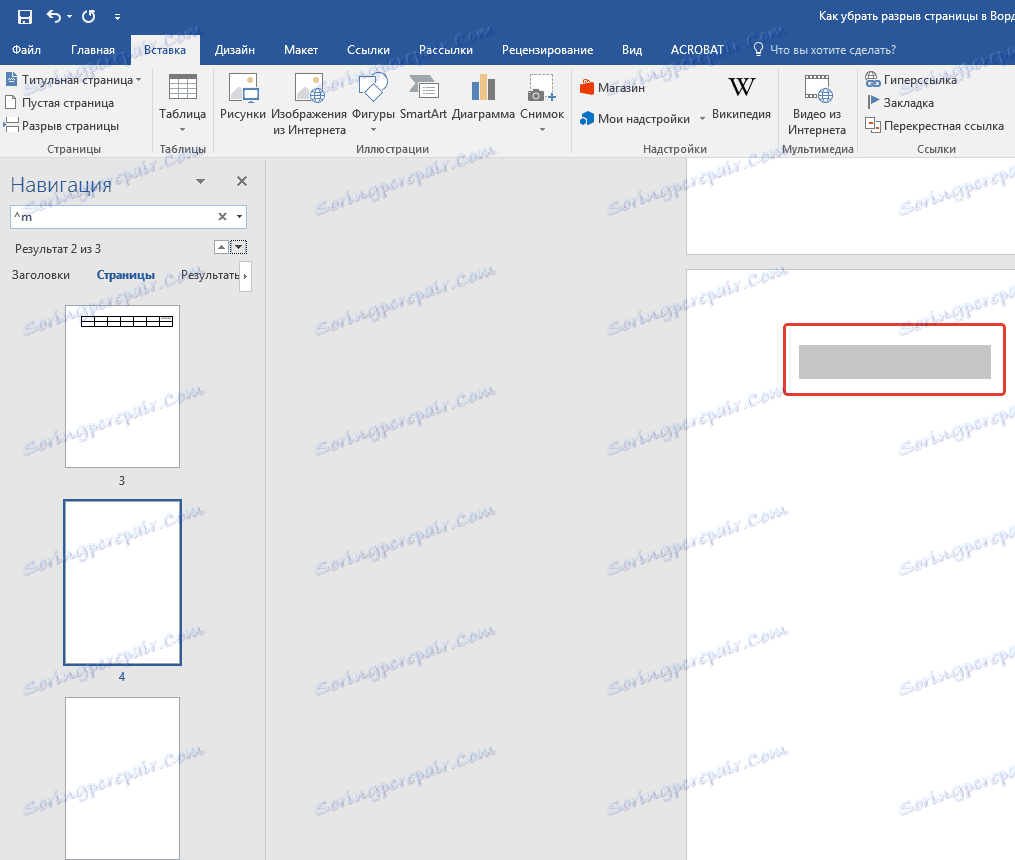
Diskontinuity po "normálnom" texte
Niektoré štýly hlavičiek šablón, ktoré sú v programe Word k dispozícii ako predvolené, a text, ktorý ich nasleduje, formátovaný v štýle "Normálny" , niekedy tiež spôsobuje nežiaduce prestávky.
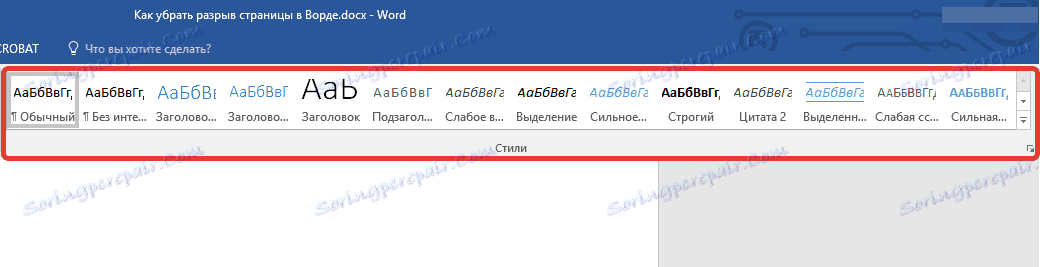
Tento problém vzniká iba v normálnom režime a nezobrazuje sa v režime štruktúry. Ak chcete odstrániť výskyt ďalšieho prerušenia stránky, použite jednu z nasledujúcich metód.
Metóda jedna: Použite parameter "Neotvárajte ďalší" na normálny text
1. Vyberte "normálny" text.

2. Na karte "Domov" v skupine "Odsek" zavolajte dialógové okno.
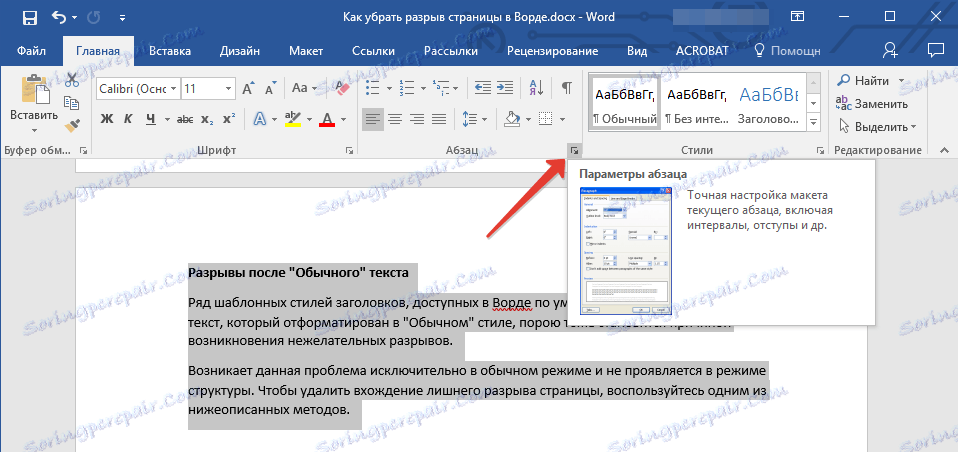
3. Začiarknite políčko vedľa položky "Neodstraňujte ďalšie" a kliknite na tlačidlo "OK" .
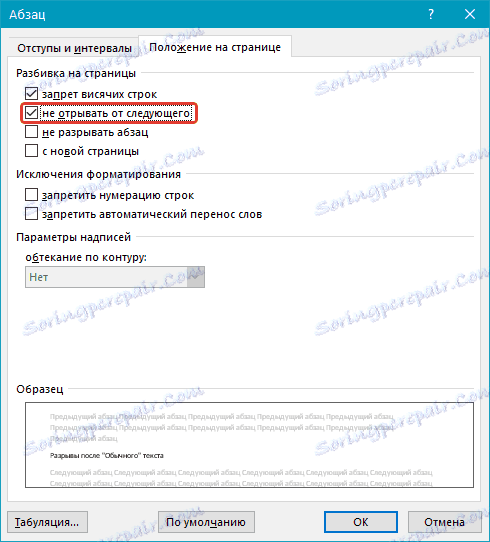
Metóda 2: Odstráňte v názve položku "neodstraňujte ďalšie"
1. Vyberte názov pred textom naformátovaným v "normálnom" štýle.
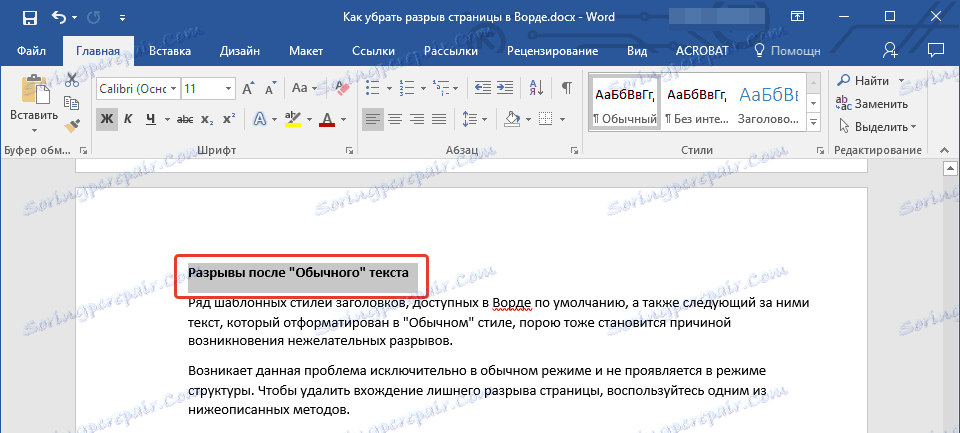
2. Zavolajte dialógové okno v skupine Odseky .
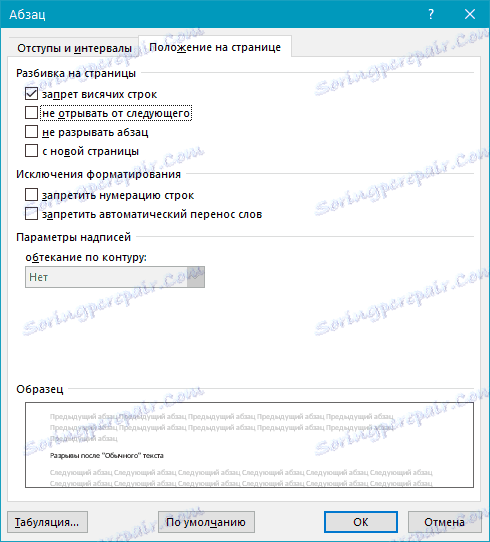
3. Na karte "Pozícia na stránke" zrušte začiarknutie políčka "Neodtrhnúť ďalší" .
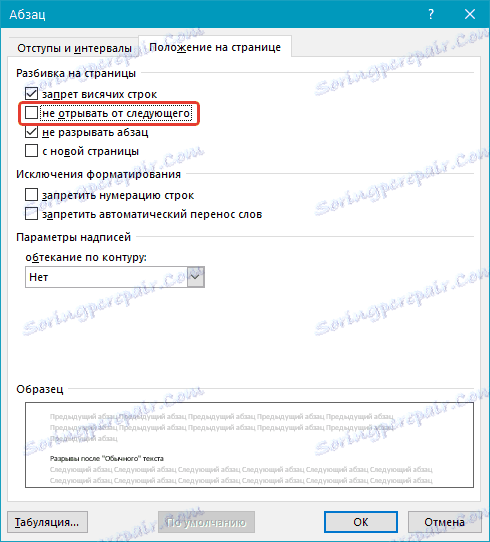
4. Kliknite na tlačidlo OK .
Metóda tretia: Zmena výskytu nepotrebných zlomov stránok
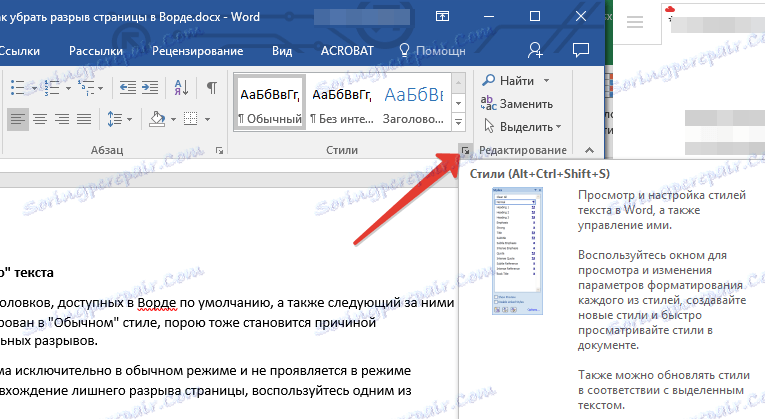
1. V skupine Styly na karte Doma zobrazte dialógové okno.
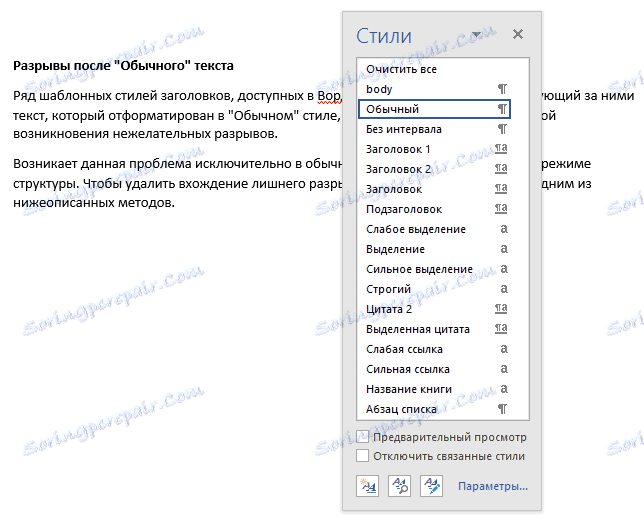
2. V zozname štýlov, ktorý sa zobrazí pred kliknutím na položku "Nadpis 1" .
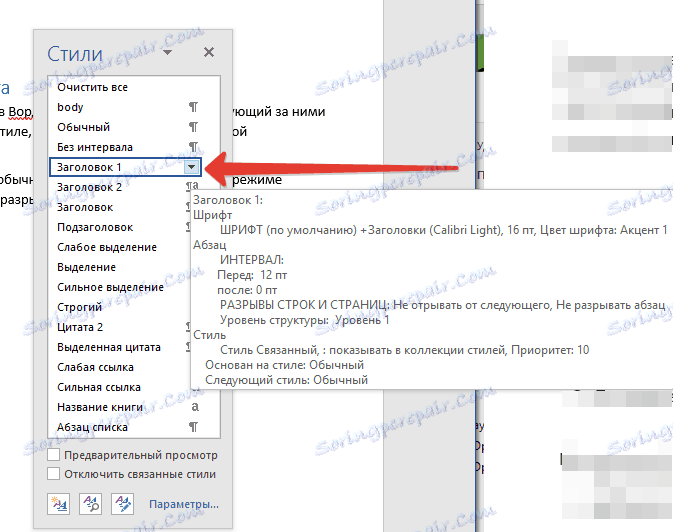
3. Kliknite na túto položku pravým tlačidlom myši a zvoľte "Upraviť" .
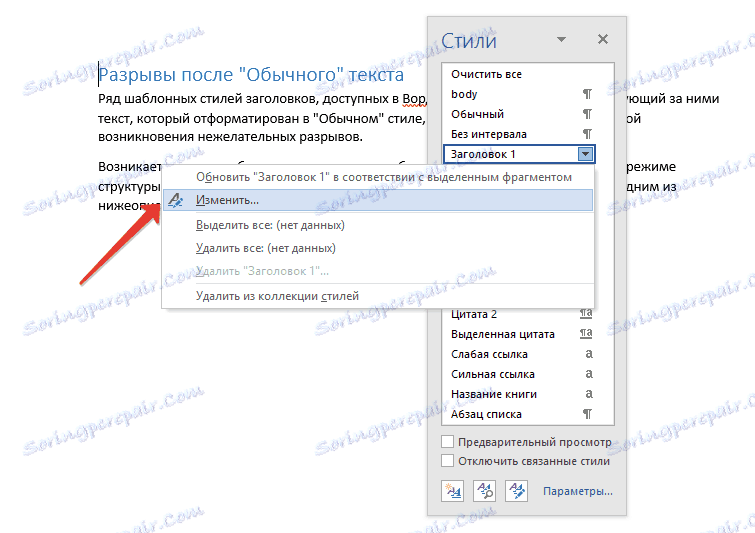
4. V okne, ktoré sa zobrazí, kliknite na tlačidlo "Formátovať" umiestnené vľavo dole a vyberte položku "Odsek" .
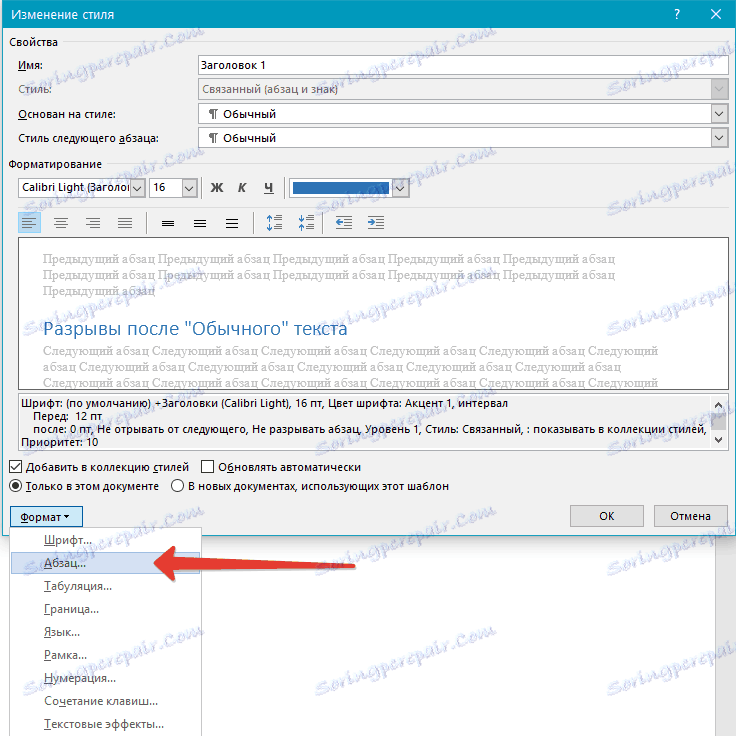
5. Prepnite na kartu "Pozícia stránky" .
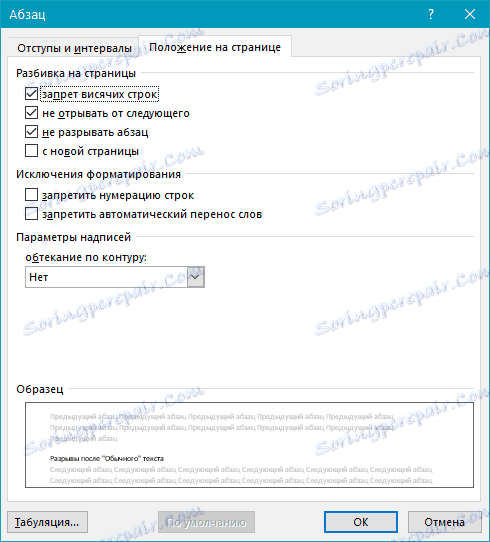
6. Zrušte začiarknutie políčka "neodtrhnite ďalšiu" a kliknite na "OK" .
7. Ak chcete, aby zmeny, ktoré ste urobili, boli trvalé pre aktuálny dokument, ako aj pre ďalšie dokumenty vytvorené na základe aktívnej šablóny, začiarknite políčko "V nových dokumentoch pomocou tejto šablóny" v okne "Štýl zmeny " . Ak tak neurobíte, vykonané zmeny sa použijú iba na aktuálny textový fragment.
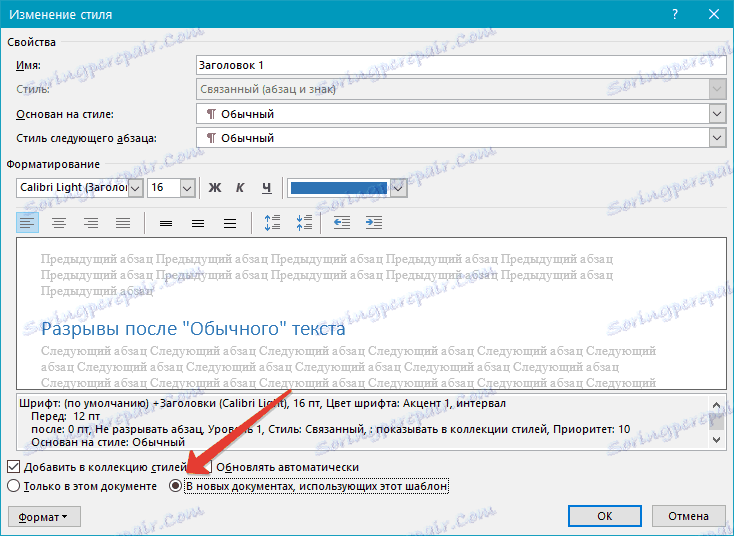
8. Kliknutím na tlačidlo OK potvrďte zmeny.
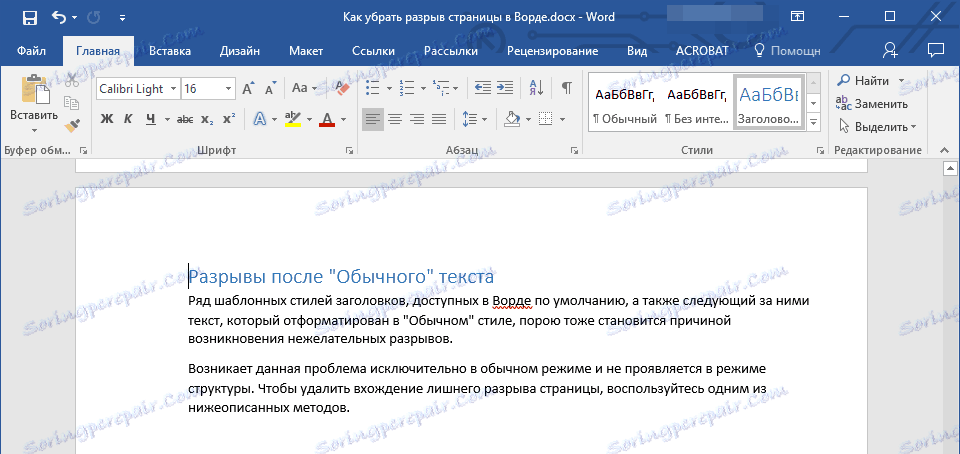
V tomto prípade sme sa dozvedeli, ako odstrániť prerušenie stránky v aplikáciách Word 2003, 2010, 2016 alebo iných verziách tohto produktu. Zvážili sme všetky možné príčiny zbytočných a nežiaducich prestávok a poskytli sme efektívne riešenie pre každý prípad. Teraz už viete viac a môžete pracovať s programom Microsoft Word ešte produktívnejšie.