Rozdeľte fotografiu na rovnaké časti vo Photoshope
Oddelenie fotografií na niekoľko častí môže byť potrebné v rôznych situáciách, od potreby použiť iba jeden fragment snapshotu na kompozíciu veľkých kompozícií (koláže).
Táto lekcia bude úplne praktická. V ňom rozdelíme jednu fotografiu na časti a vytvoríme podobu koláže. Koláž sa zostaví len na vyškolenie pri spracovaní jednotlivých fragmentov obrazu.
Lekcia: Vytvárajte koláže vo Photoshope
Rozdelenie fotografií na časti
1. Otvorte požadovanú fotografiu vo Photoshope a vytvorte kópiu vrstvy pozadia. Túto kópiu prerušíme.
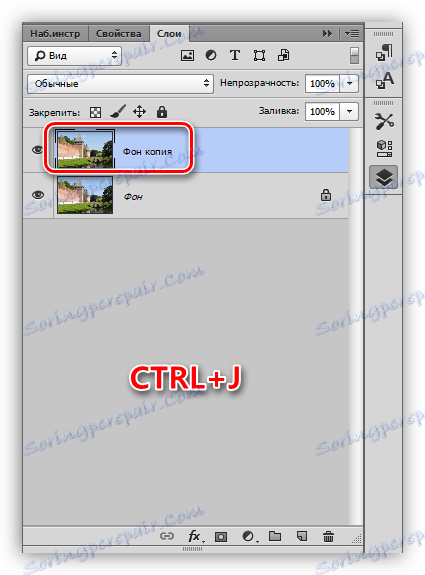
2. Vystrihnite fotografiu do štyroch rovných častí sprievodca nám pomôže. Ak chcete nainštalovať napríklad vertikálnu čiaru, musíte vziať pravítko doľava a vytiahnuť sprievodcu doprava do stredu plátna. Vodorovná vodiaca časť sa rozprestiera od horného pravítka.

Lekcia: Používanie sprievodcov vo Photoshope
Tipy:
• Ak sa pravítka nezobrazujú, musíte ich zapnúť kombináciou klávesov CTRL + R ;
• Aby sa vodítka "držali" do stredu plátna, musíte prejsť do ponuky "View - Snap to ..." a dať všetky jackdaws. Tiež je potrebné dať pred položkou "Viazanie" daw ;
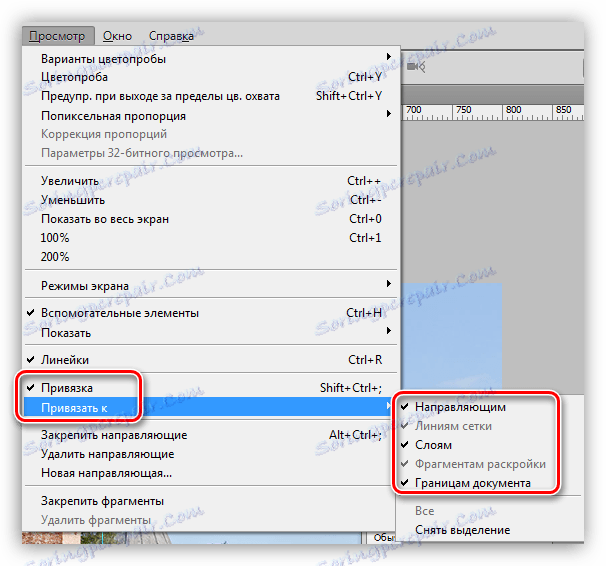
• Sprievodca sa skryje stlačením klávesov CTRL + H.
3. Vyberte nástroj Obdĺžniková oblasť a vyberte jeden z fragmentov ohraničených vodidlami.

4. Stlačte kombináciu klávesov CTRL + J , kopírujte výber na novú vrstvu.
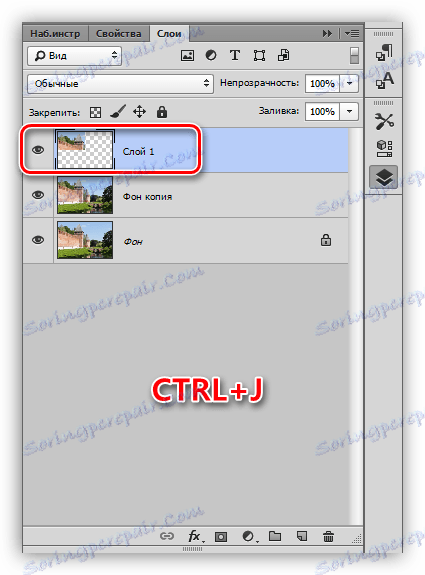
5. Keďže program automaticky aktivuje novovytvorenú vrstvu, vráťte sa na kópiu na pozadí a opakujte akciu druhým fragmentom.
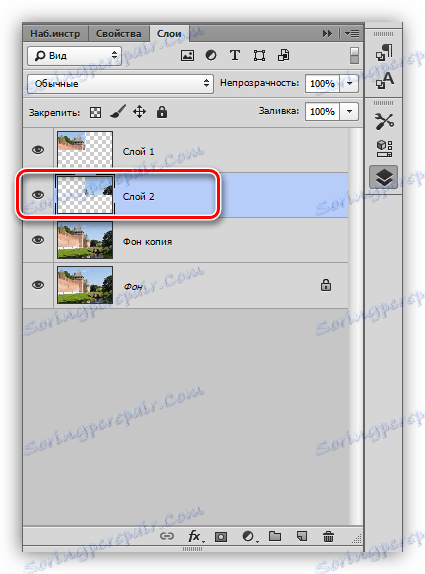
6. Urobte to isté so zostávajúcimi fragmentami. Panel s vrstvami bude vyzerať takto:
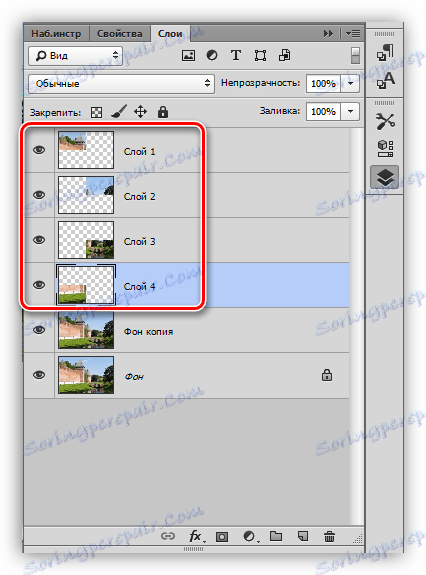
7. Odstráňte fragment, ktorý zobrazuje iba oblohu a vrchol veže, na naše účely, nezodpovedá. Vyberte vrstvu a stlačte tlačidlo DEL .
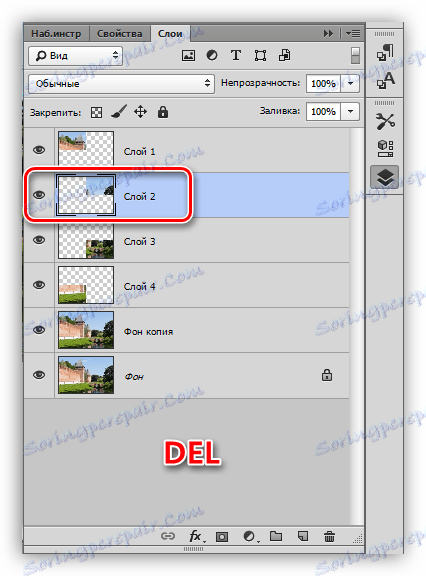
8. Prejdite na ľubovoľnú vrstvu s fragmentom a stlačte CTRL + T , volaním funkcie "Free Transform" . Tento fragment sa pohybujeme, otáčame a redukujeme. Na záver kliknite na tlačidlo OK .

9. Použite niekoľko štýlov na fragment tak, že dvakrát kliknete na vrstvu a otvoríte okno nastavení a prejdete na položku "Zdvih" . Poloha zdvihu je vo vnútri, farba je biela, veľkosť je 8 pixelov.
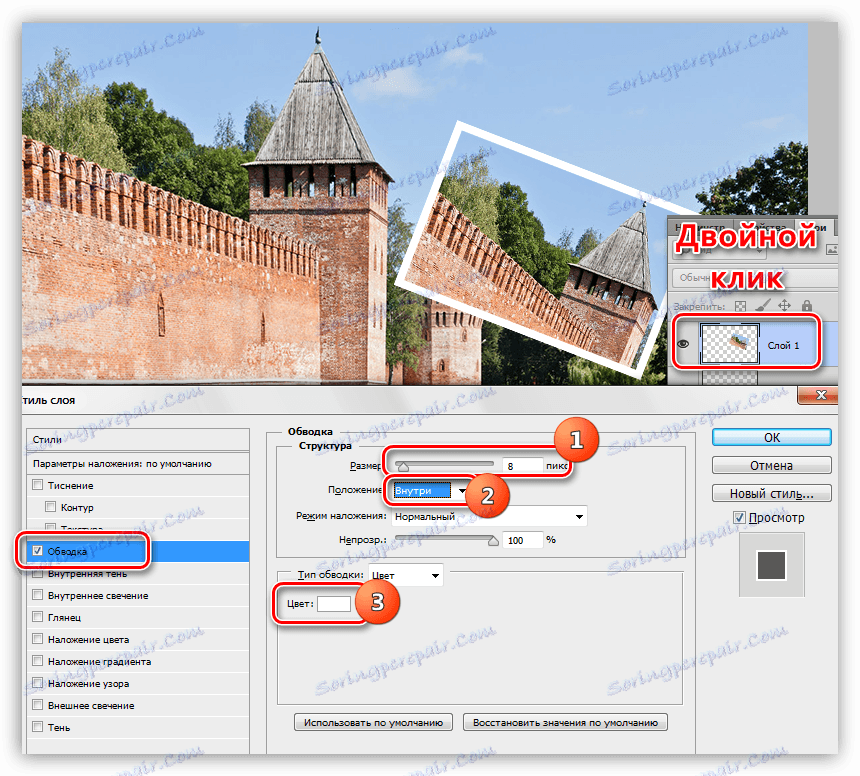
Potom použite tieň. Shadow shift by mal byť nulový, veľkosť - podľa situácie.
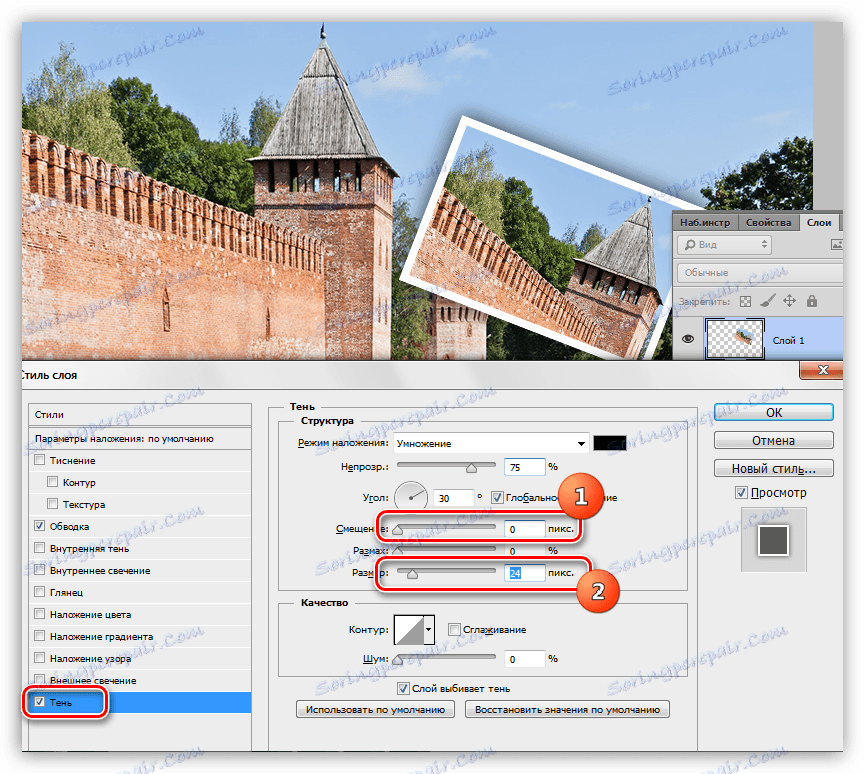
10. Zopakujte kroky so zvyškom fotografie. Umiestnenie je lepšie v chaotickom poradí, takže kompozícia bude vyzerať ekologicky.
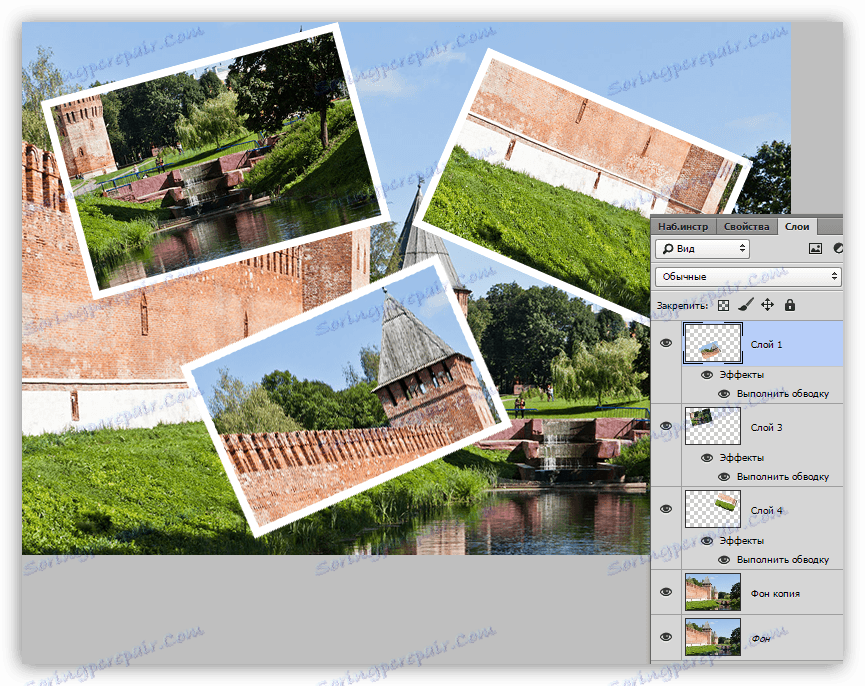
Pretože lekcia nie je o robiť koláže , potom sa zastavíme. Naučili sme sa fotografovať na fragmenty a spracovávať ich samostatne. Ak máte záujem o vytvorenie koláže, potom sa uistite, že ste sa naučili techniky popísané v lekcii, na ktoré odkazujeme na začiatku článku.