Nie je vždy možné, aby užívateľ zabezpečil spoľahlivú ochranu svojej vlastnej bezdrôtovej siete, a v určitých situáciách je jednoducho nevyhnutné, aby fungoval bez hesla. V takýchto prípadoch je často potrebné deaktivovať a zablokovať nechcených klientov. Našťastie takmer každý moderný softvér smerovača má možnosť, ktorá vám umožní vykonať túto operáciu iba niekoľkými kliknutiami. O tom sa bude diskutovať nižšie.
V rámci dnešného materiálu nebudeme hovoriť o programoch tretích strán, ktoré vám údajne umožňujú spravovať ďalších klientov siete Wi-Fi. Väčšina z týchto nástrojov je určená iba na sledovanie aktuálneho stavu prístupového bodu a zobrazuje iba zoznam používateľov. V iných programoch táto funkcia jednoducho nefunguje, takže sme nedokázali nájsť skutočne funkčné riešenie, ktoré by sme mohli bezpečne odporučiť.
Prihláste sa do webového rozhrania
Všetky ďalšie akcie, ktoré sú opísané na príklade troch rôznych smerovačov, sa vykonajú v ich ponuke nastavení, ktorá sa nazýva webové rozhranie. Mnoho ľudí vie, že autorizácia v týchto ponukách sa vykonáva prostredníctvom ľubovoľného pohodlného prehliadača tak, že sa dostanete na príslušnú adresu a vyplníte špeciálny formulár. Ak ste prvýkrát počuli o potrebe vykonať tento postup, alebo ste sa s ním stretli zriedka a teraz neviete presne, ako ho zadať, odporúčame vám prečítať si materiály uvedené na nasledujúcom odkaze. Nájdete tam všetky potrebné pokyny.
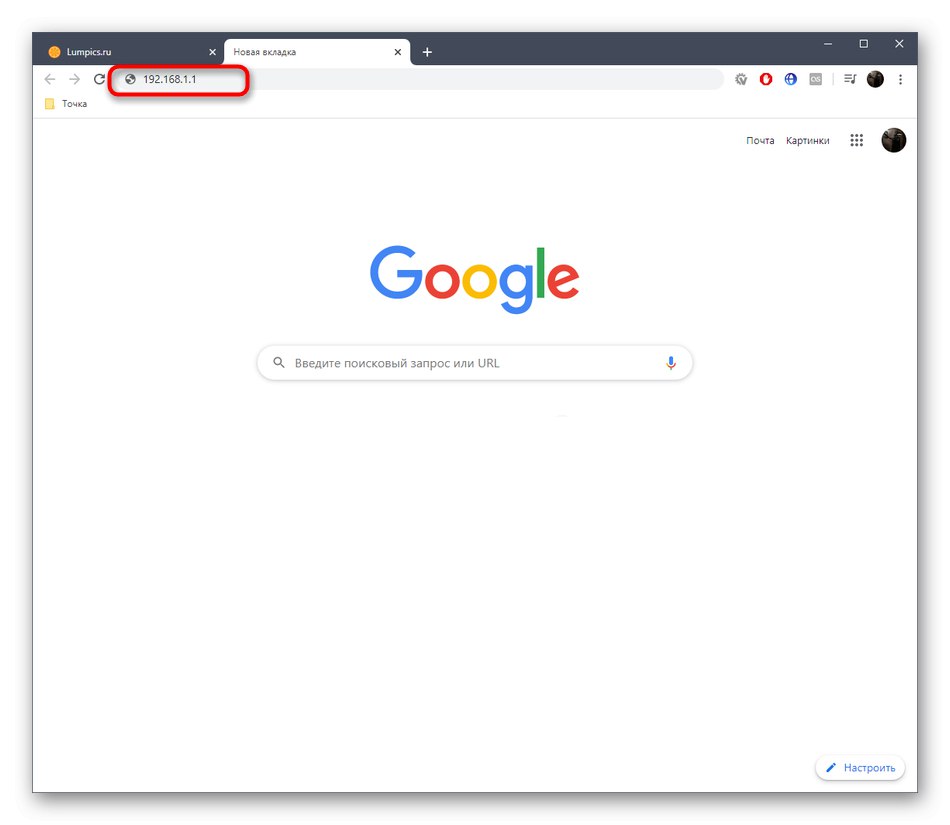
Viac informácií:
Definovanie prihlasovacieho mena a hesla na vstup do webového rozhrania smerovača
Prihláste sa do webového rozhrania smerovačov Zyxel Keenetic / MGTS / ASUS / TP-Link
Odpojenie používateľov od smerovača Wi-Fi
Rozhodli sme sa hovoriť o troch najpopulárnejších výrobcoch smerovačov Wi-Fi, aby sme demonštrovali rozdiel v dizajne bodov internetového centra. Vďaka tomu úplne každý pochopí, ako odpojiť a zablokovať používateľov od bezdrôtovej siete. Aj keď máte zariadenie od inej spoločnosti, na pochopenie princípu konfigurácie vám bude stačiť oboznámiť sa s týmito tromi možnosťami.
Možnosť 1: D-Link
D-Link sa vždy snaží navrhnúť internetové centrá čo najjasnejšie a najjednoduchšie a súčasnú verziu AIR je možné považovať za takmer referenčnú a štandardizovanú. Blokovanie klientov Wi-Fi sa vykonáva nasledovne:
- Po autorizácii zmeňte jazyk na ruštinu, aby ste uľahčili navigáciu v položkách hlavnej ponuky.
- Potom otvorte sekciu „Wi-Fi“, v ktorom sa vykonajú všetky nasledujúce akcie.
- Rozbaľte sekciu „Zoznam klientov Wi-Fi“monitorovať stav siete a určiť, ktoré zariadenie je potrebné deaktivovať a zamknúť.
- Prezrite si zoznam klientov v tabuľke. Každý z nich bude mať svoju vlastnú jedinečnú adresu MAC a určité štatistické údaje. Najjednoduchší spôsob, ako určiť požadované zariadenie, je rozsah a čas pripojenia. Potom zostáva iba skopírovať jeho MAC adresu.
- Teraz v tej istej sekcii prejdite do ponuky „Filter MAC“.
- Rozbaľte rozbaľovaciu ponuku „Režim obmedzenia filtra MAC“.
- Tam vyberte položku „Zakázať“.
- V ponuke „Filter MAC“ vyberte podkategóriu „Adresy MAC“.
- Odstráňte všetky záznamy v tabuľke, ak existujú, a potom kliknite na tlačidlo Pridať.
- Do zobrazeného poľa vložte predtým skopírovanú adresu MAC.
- Kliknite na tlačidlo „Použiť“aby sa všetky zmeny prejavili.
- Klient sa zvyčajne odpojí okamžite, ale ak je stále uvedený v zozname pripojených, reštartujte router pohodlným spôsobom a skontrolujte aktívnych klientov.
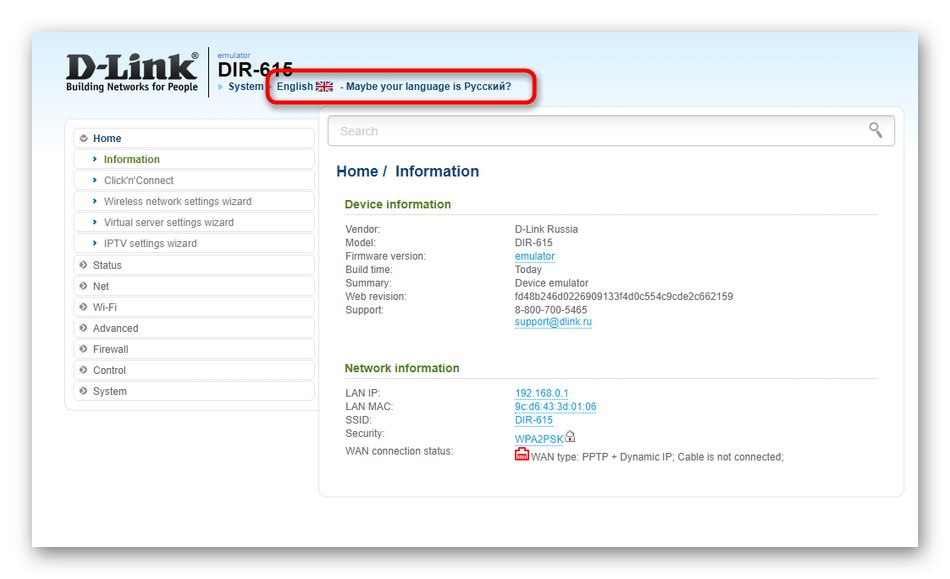
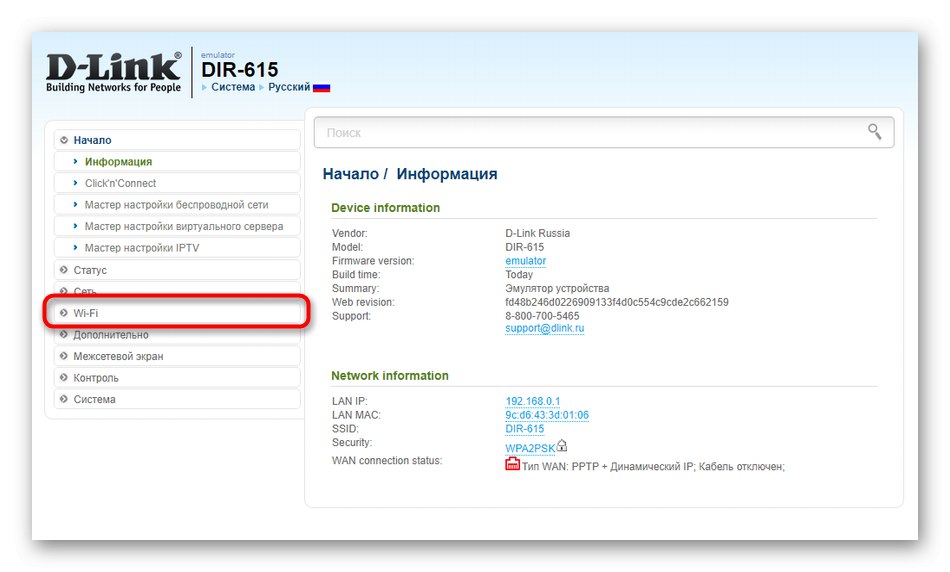
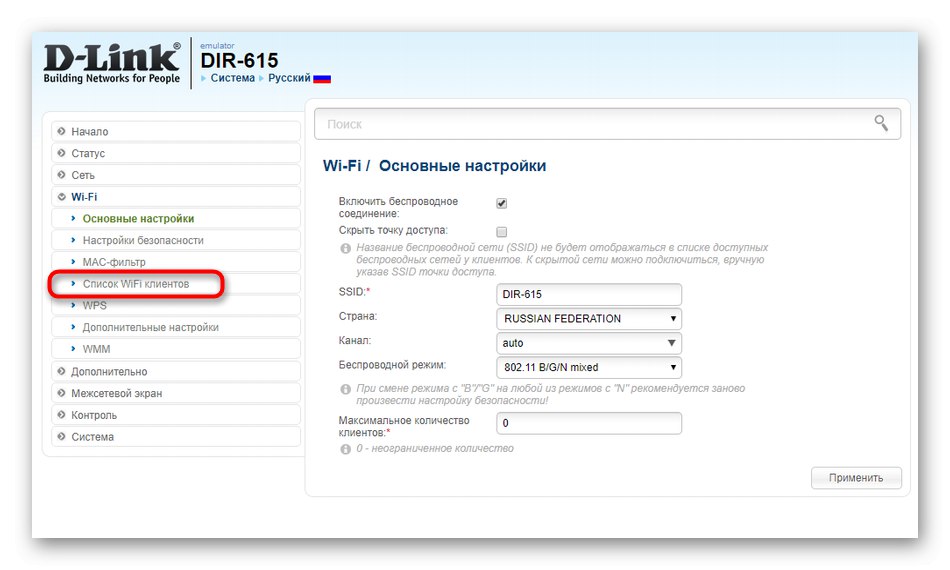
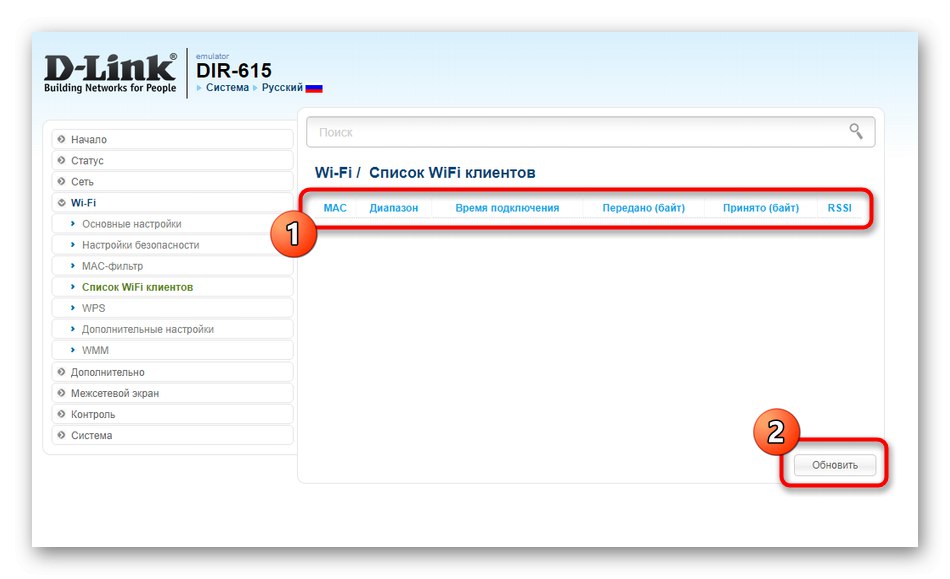
Ďalej objasníme, že iba v niektorých modeloch smerovačov od spoločnosti D-Link v tejto tabuľke nájdete toto tlačidlo Odpojiť... Kliknutím na ňu sa automaticky preruší spojenie s konkrétnym používateľom. O tejto metóde sme nezačali hovoriť podrobne, pretože teraz ju bude môcť implementovať iba málokto.
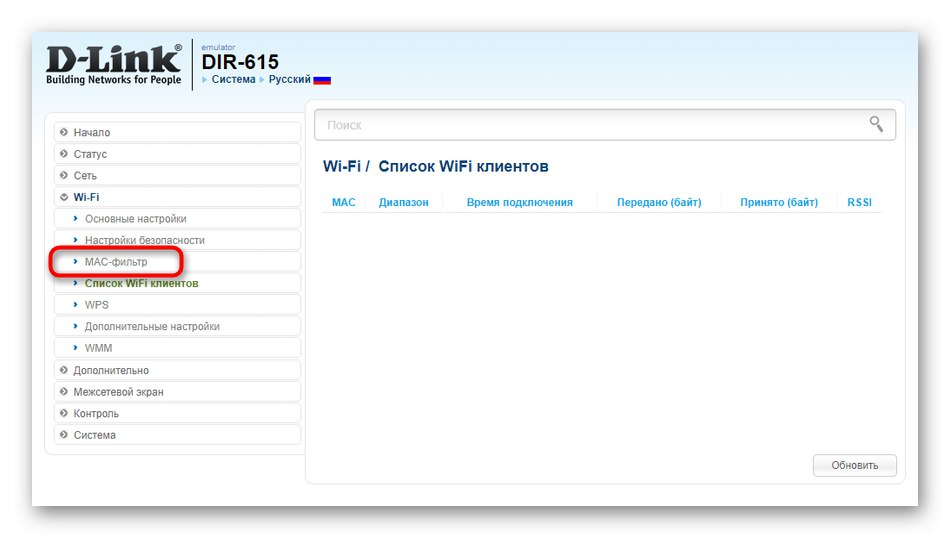
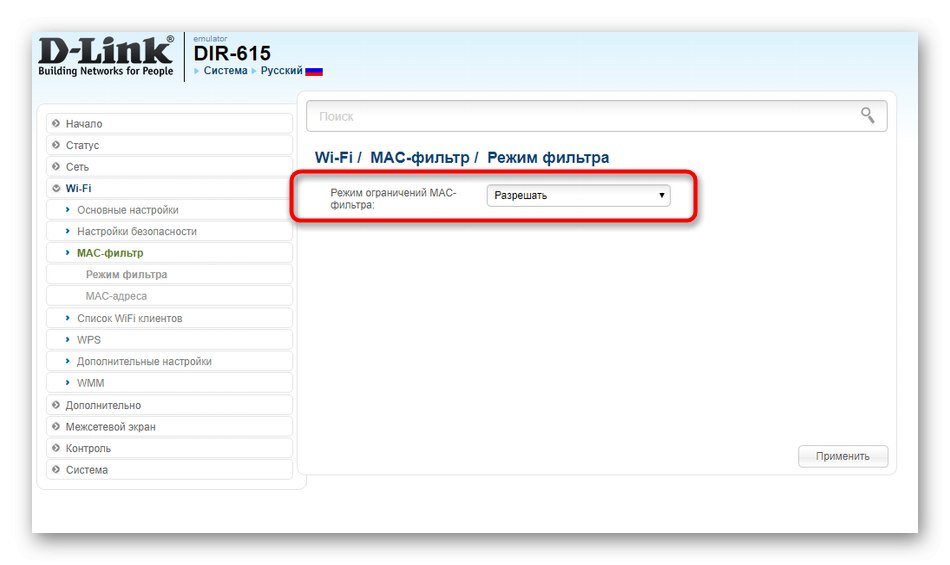
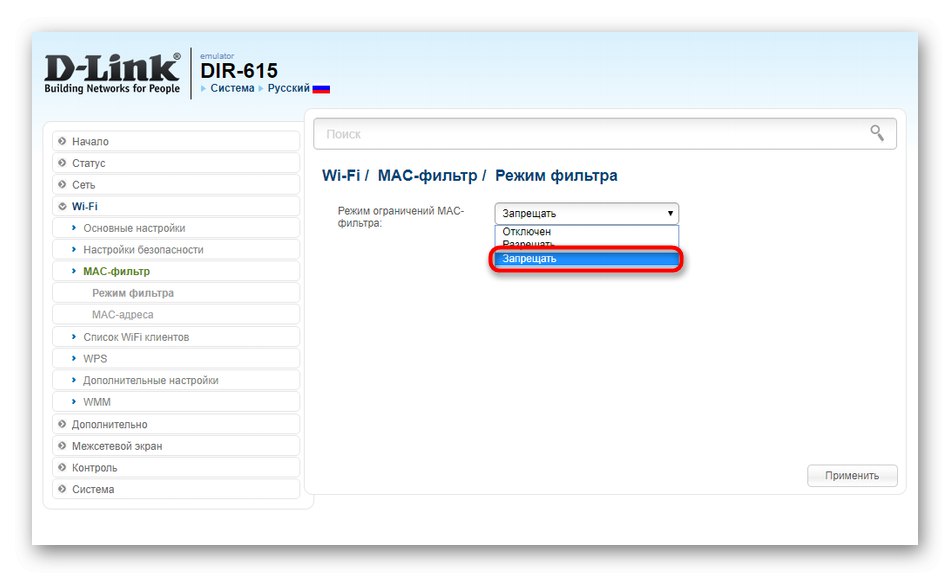
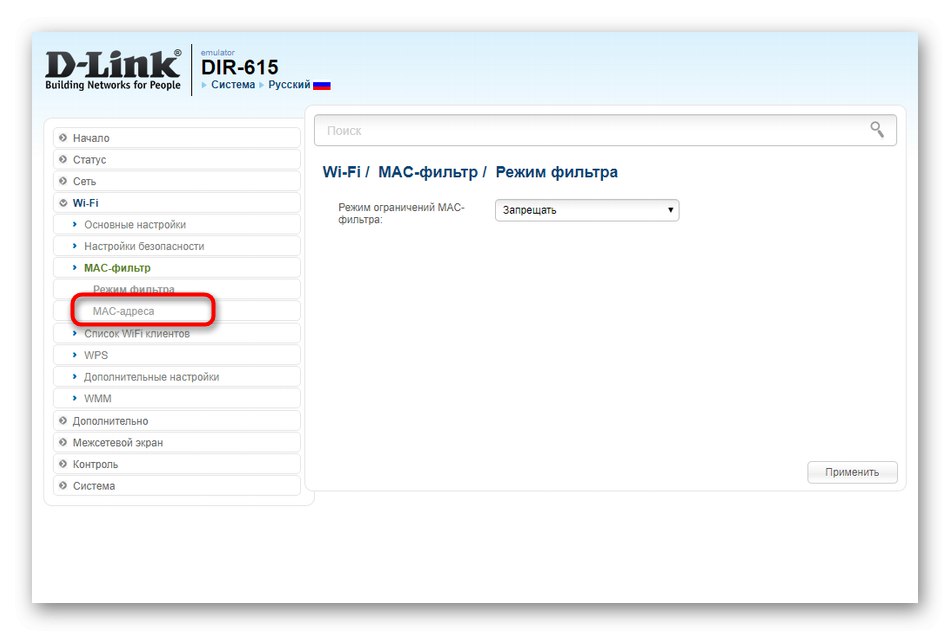
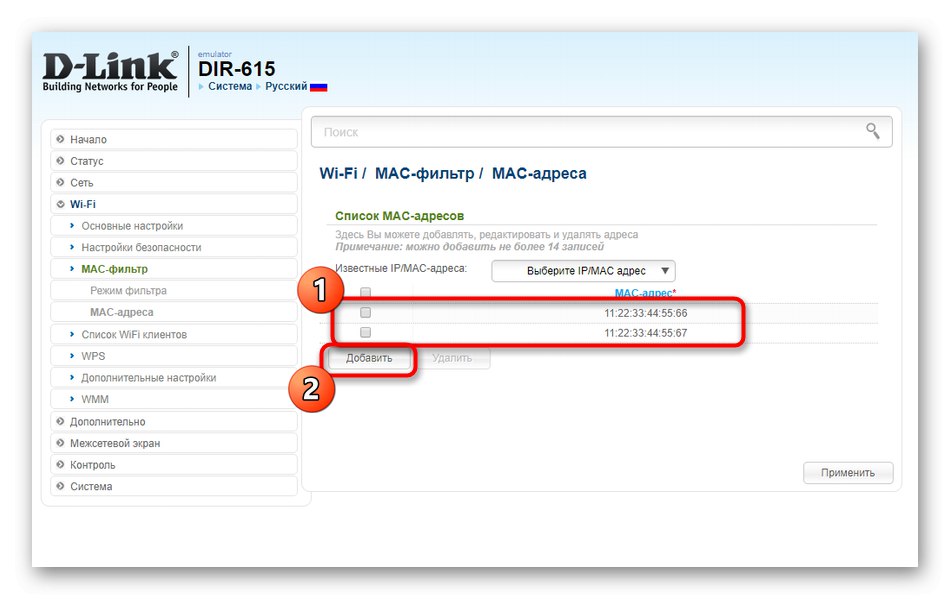
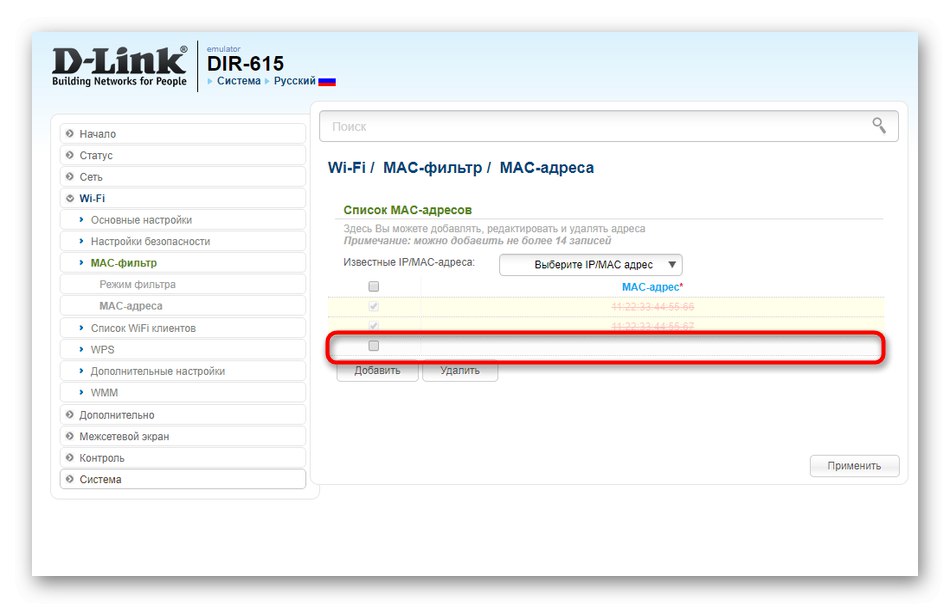
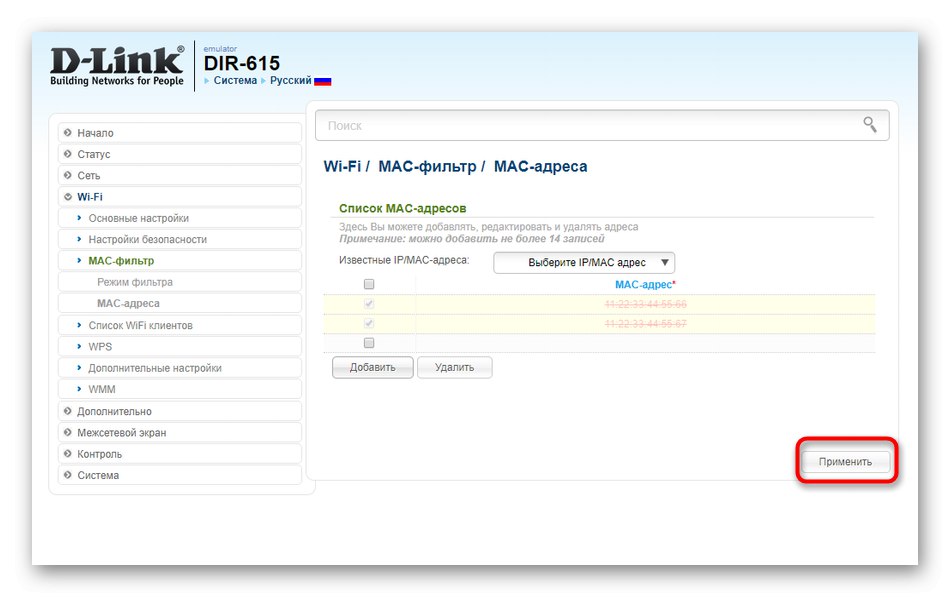
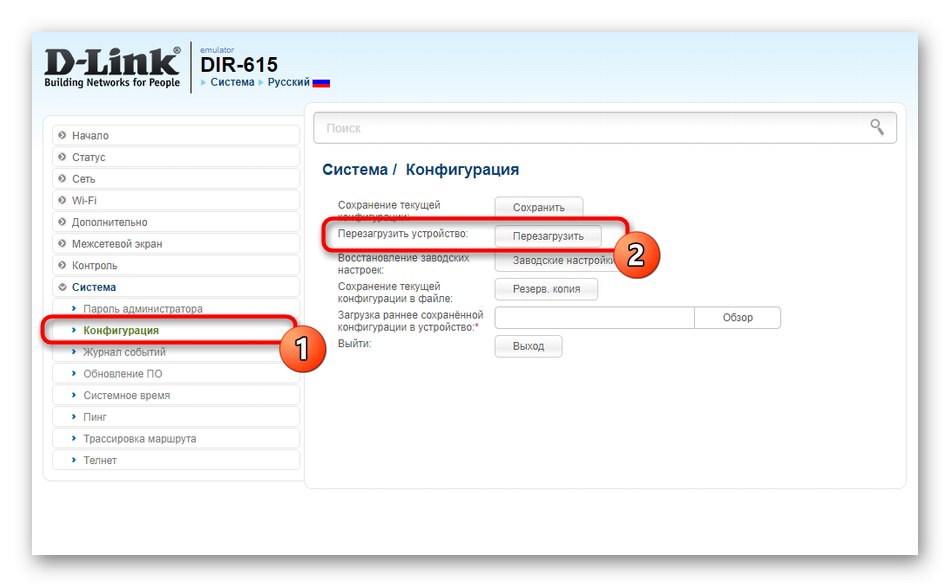
Blokovanie všetkých cieľov uvedených v uvažovanom zozname bude trvalé, takže ak chcete obmedzenie odstrániť, budete musieť otvoriť tabuľku a upraviť ju a odtiaľ odstrániť príslušné záznamy.
Možnosť 2: TP-Link
TP-Link je jedným z najslávnejších výrobcov sieťových zariadení, ktorý niektorí poskytovatelia štandardne ponúkajú pri pripojení k sieti. Na príklade najnovšej globálnej verzie webového rozhrania zistíme, ako sú tu blokovaní klienti sietí Wi-Fi.
- Po autorizácii otvorte sekciu „Bezdrôtový režim“kliknutím na riadok v paneli vľavo. Ak smerovač pracuje na dvoch rôznych frekvenciách, budete musieť navyše uviesť, ktorý z prístupových bodov chcete zvoliť.
- Ďalej prejdite do kategórie Bezdrôtová štatistika.
- Tu si pozrite zoznam zariadení a skopírujte MAC adresu toho, ktoré chcete blokovať a odpojiť od Internetu.
- Prejdite do ponuky „Filtrovanie adries MAC“.
- Povolte pravidlo kliknutím na príslušné tlačidlo a potom označte položku Poprieťnastaviť na to správanie.
- Kliknite Pridaťprejsť na pridanie nového zariadenia do zoznamu zakázaných.
- Vložte MAC adresu do poľa, pridajte akýkoľvek popis, ak je to potrebné, a do „Stav“ známka „Zahrnuté“... Potom zostáva iba kliknúť na „Uložiť“.
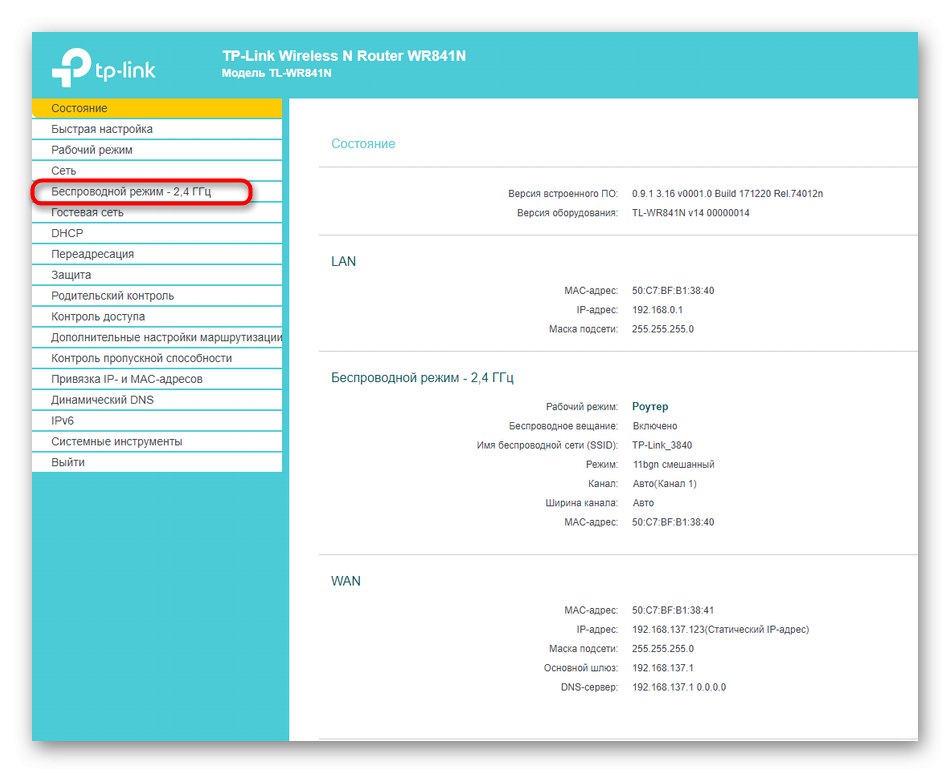
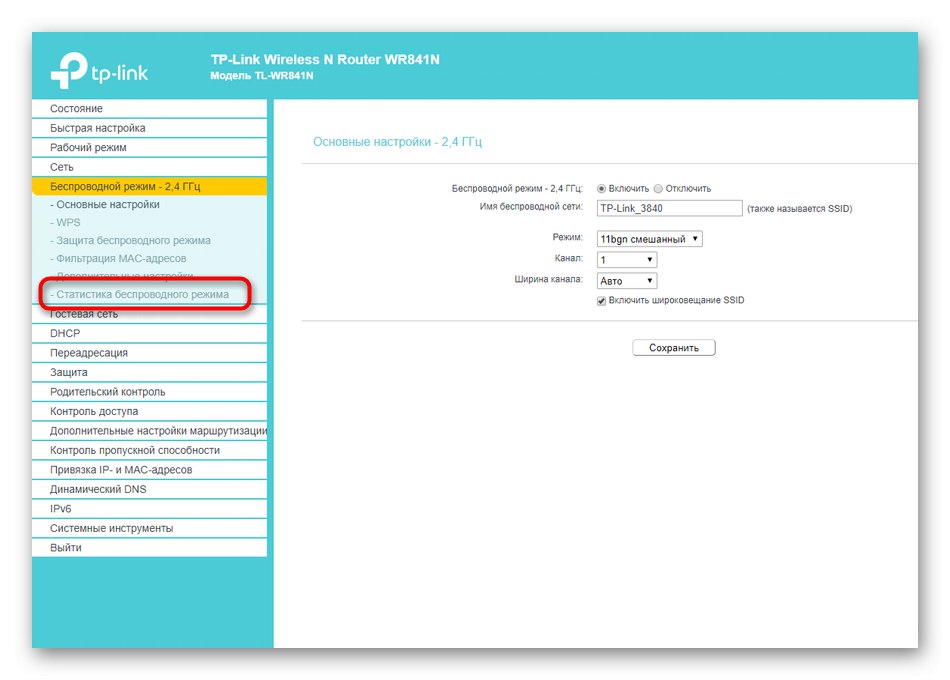
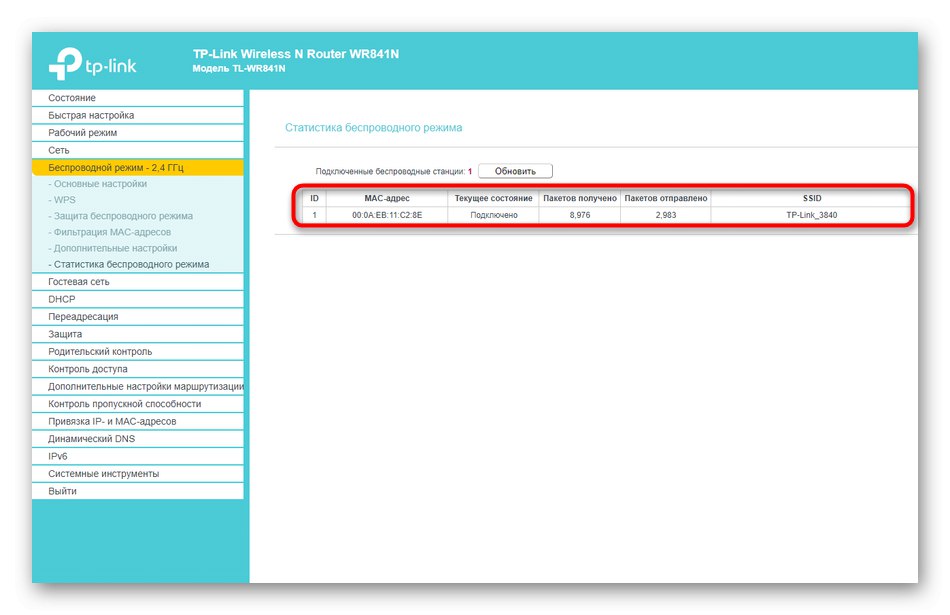
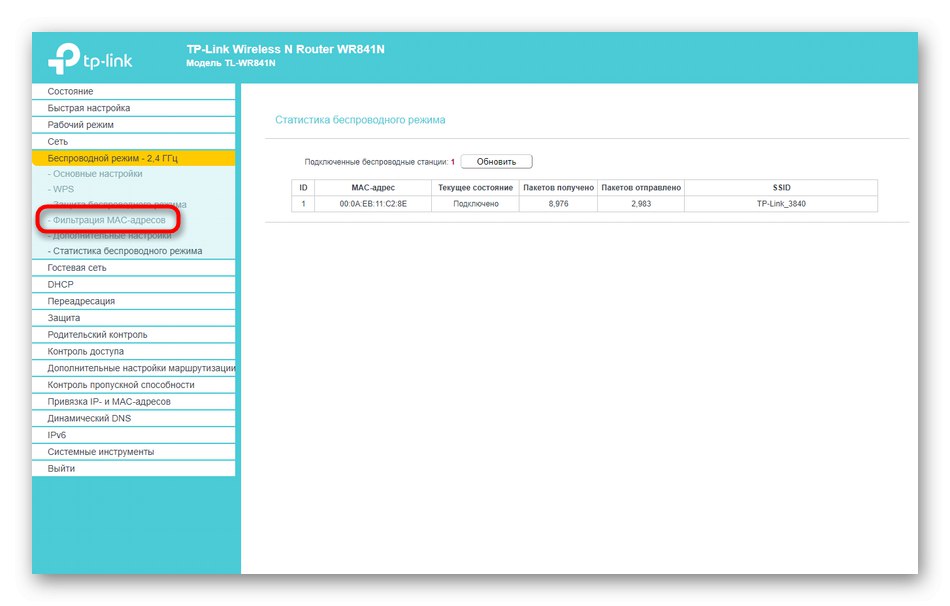

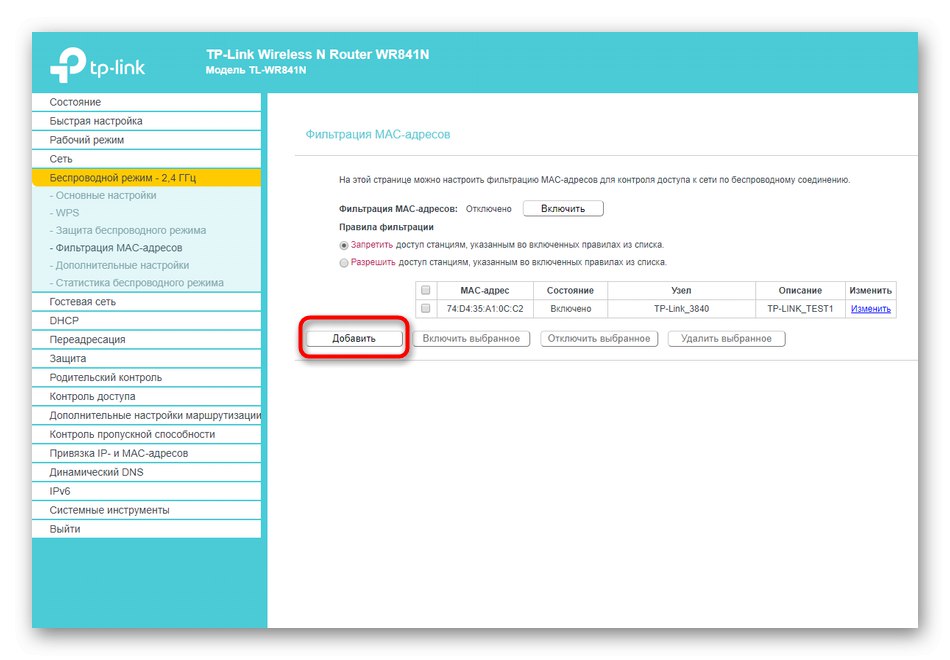
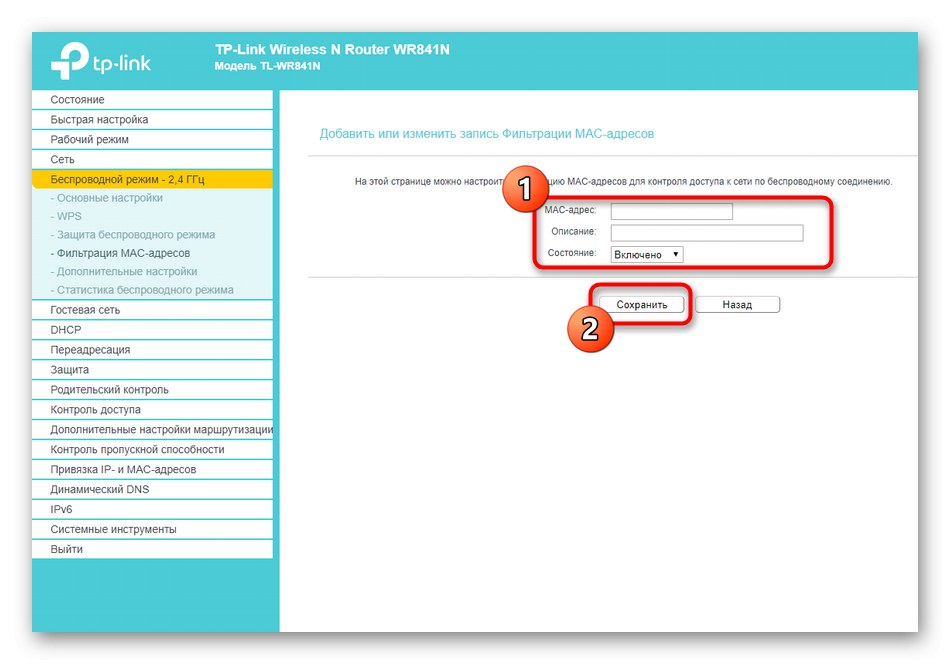
Ak vybraný počítač alebo mobilné zariadenie nebolo automaticky odpojené od siete, nezabudnite reštartovať smerovač. Potom už zostáva iba druhýkrát sa pozrieť na zoznam klientov a ubezpečiť sa, že pravidlo funguje správne.
Možnosť 3: ASUS
Nakoniec sme opustili modely routerov ASUS, pretože majú najunikátnejšie predstavenie webových rozhraní zo všetkých recenzovaných, čo používateľom pomôže pri navigácii pri podobných grafických ponukách. Princíp blokovania klientov bezdrôtových sietí sa tu prakticky nelíši od už diskutovaných algoritmov, existujú však aj niektoré zvláštnosti.
- Najskôr zapnite ruskú lokalizáciu internetového centra, aby ste ľahšie zvládli všetky prítomné body.
- V kapitole „Mapa siete“ kliknite na tlačidlo „Zobraziť zoznam“, ktorý je pod nápisom „Klienti“.
- V zobrazenej ponuke si prečítajte zoznam zariadení a skopírujte adresu MAC požadovaného zariadenia. Ako vidíte na obrázku nižšie, každé zariadenie má svoju vlastnú ikonu, určuje sa aj jeho názov a vpravo sa zobrazuje rozhranie, ku ktorému je zariadenie pripojené.
- Po skopírovaní MAC adresy zatvorte tento zoznam a prejdite cez blok „Ďalšie nastavenia“ presunúť do sekcie "Bezdrôtová sieť".
- Prejdite na kartu Bezdrôtový filter MAC.
- Ak smerovač pracuje na dvoch rôznych frekvenciách, vyberte vhodné pásmo. Potom označte fixkou "Áno" blízko bodu „Enable MAC Address Filter“.
- Potom sa na obrazovke zobrazí tabuľka s výberom klientov. Rozbaľte zoznam alebo vložte do riadku skopírovanú adresu MAC.
- Ak sa v samotnom zozname zobrazuje názov požadovaného zariadenia, jednoducho ho vyberte a potom kliknite na ikonu plus, aby ste pravidlo použili na dané zariadenie.
- Ako vidíte, vybraný zákazník sa teraz zobrazuje v tabuľke.
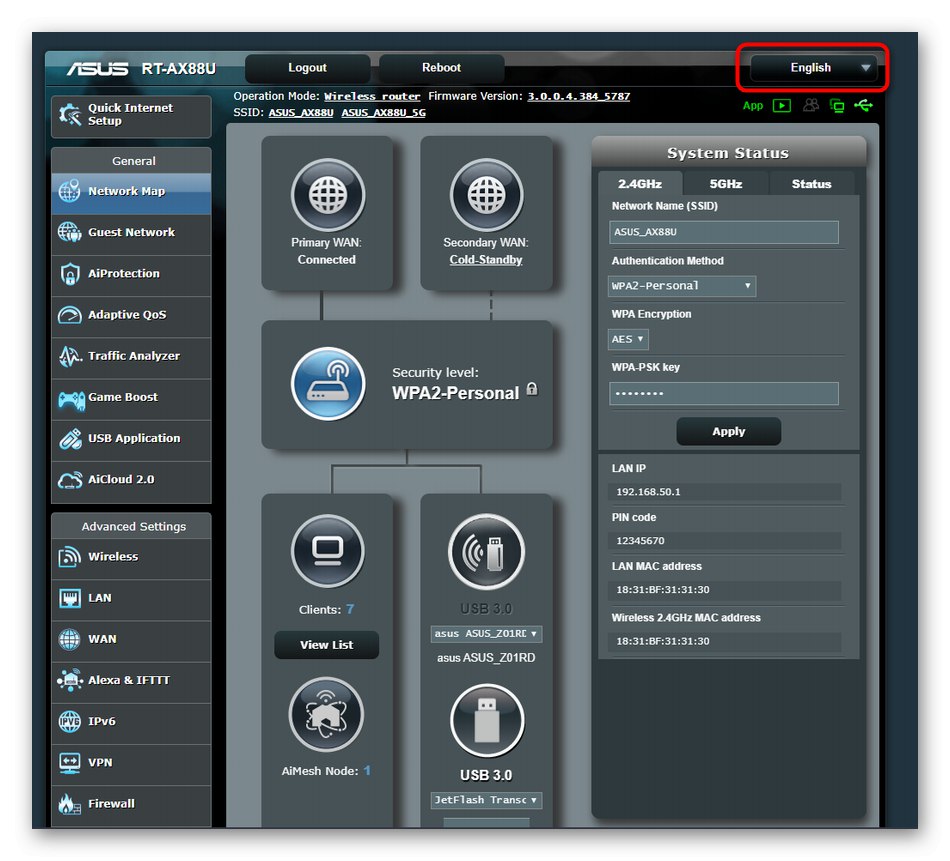
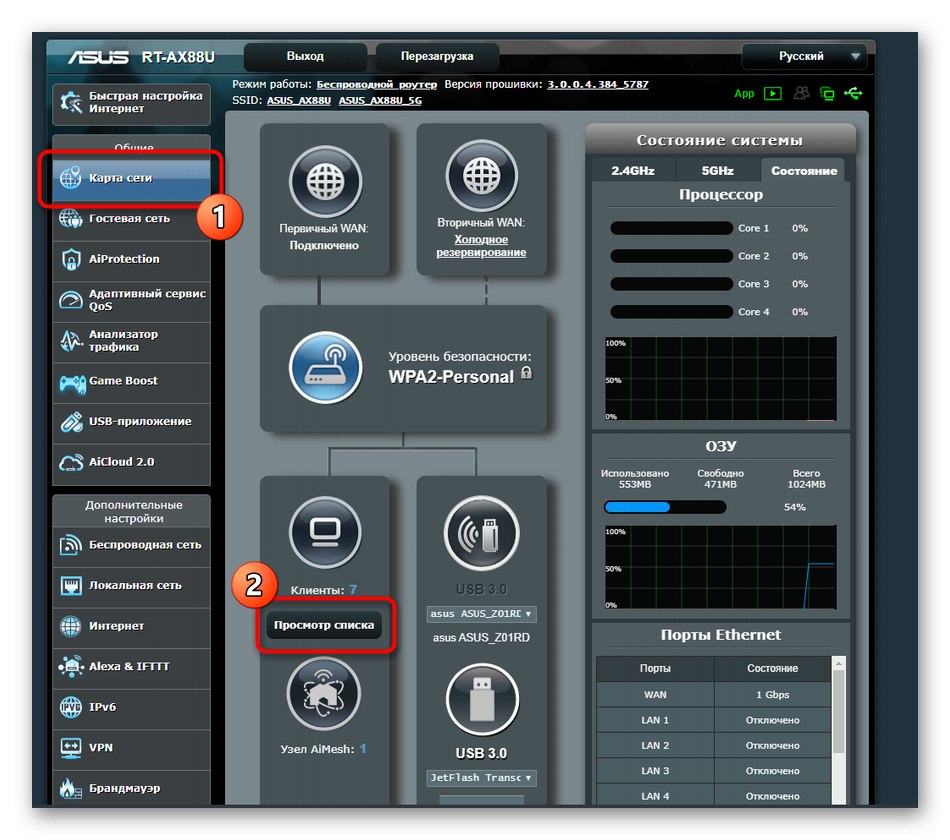
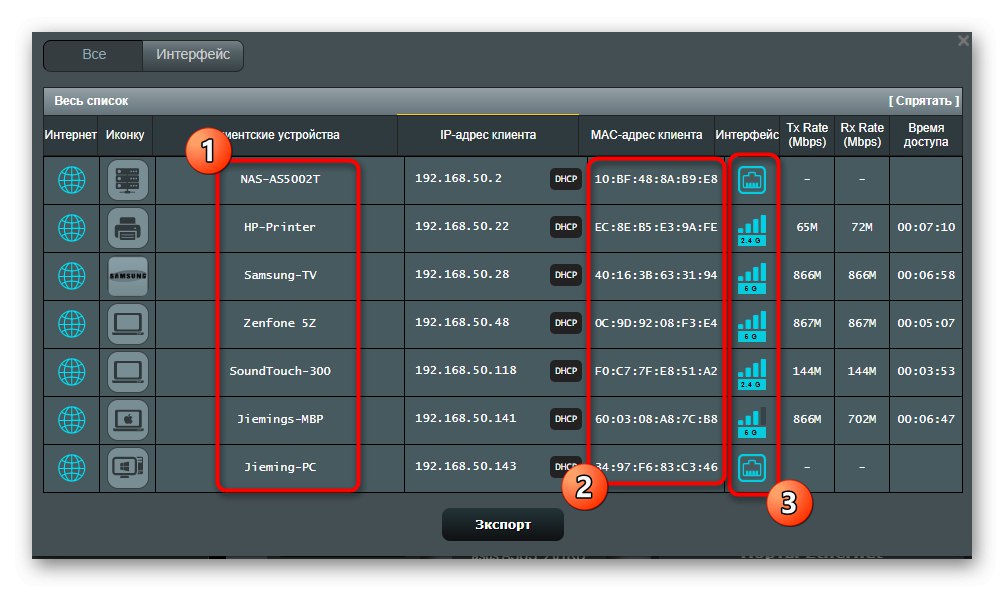

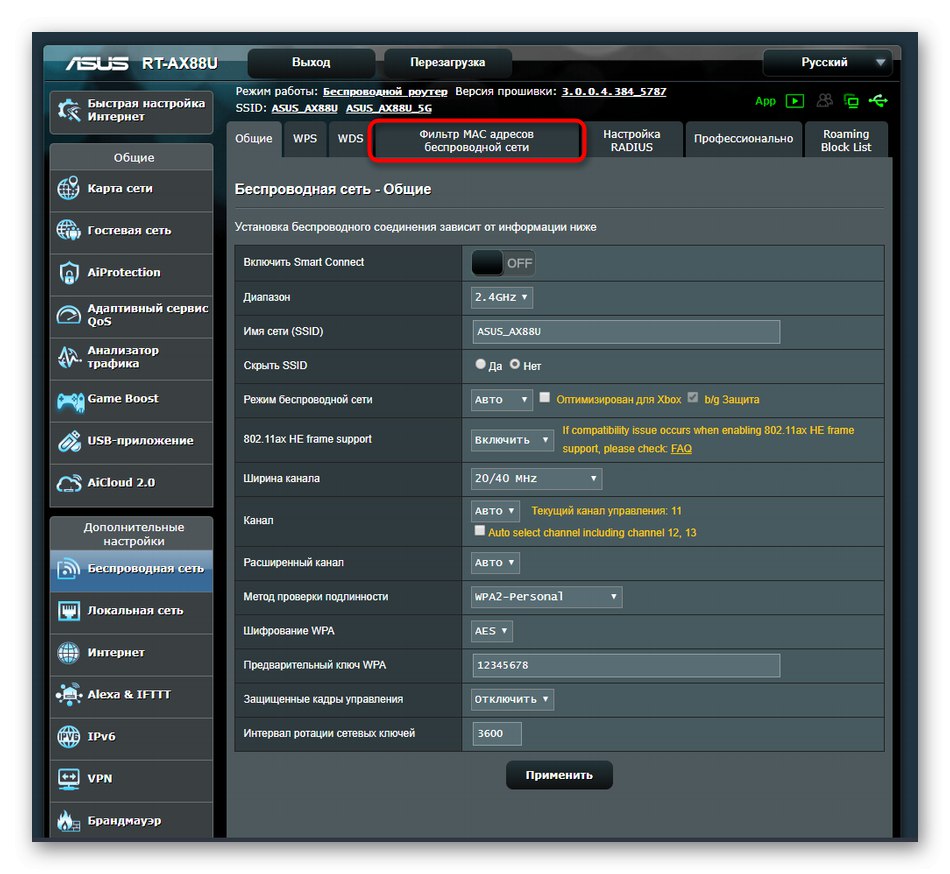
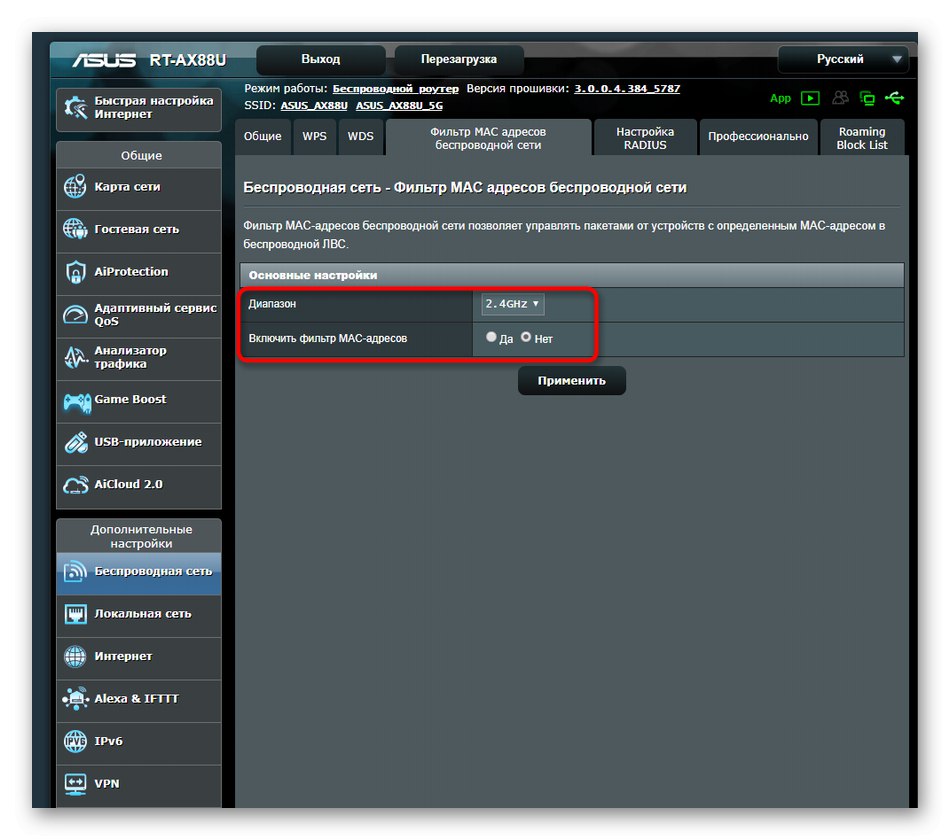
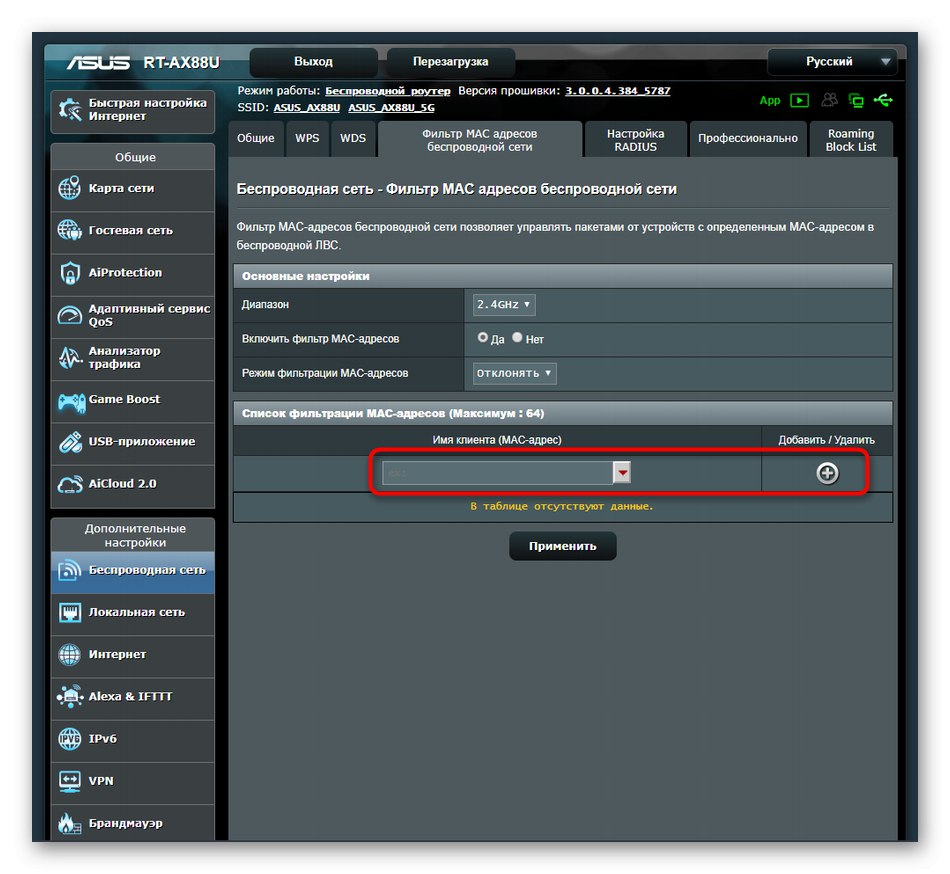
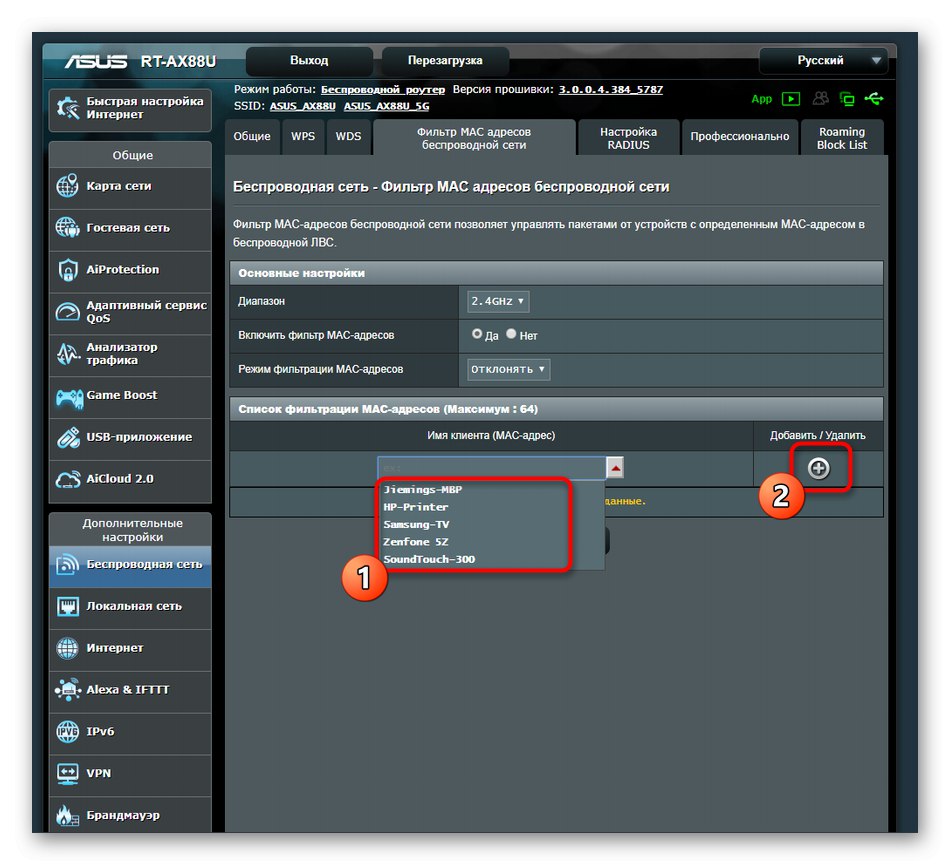
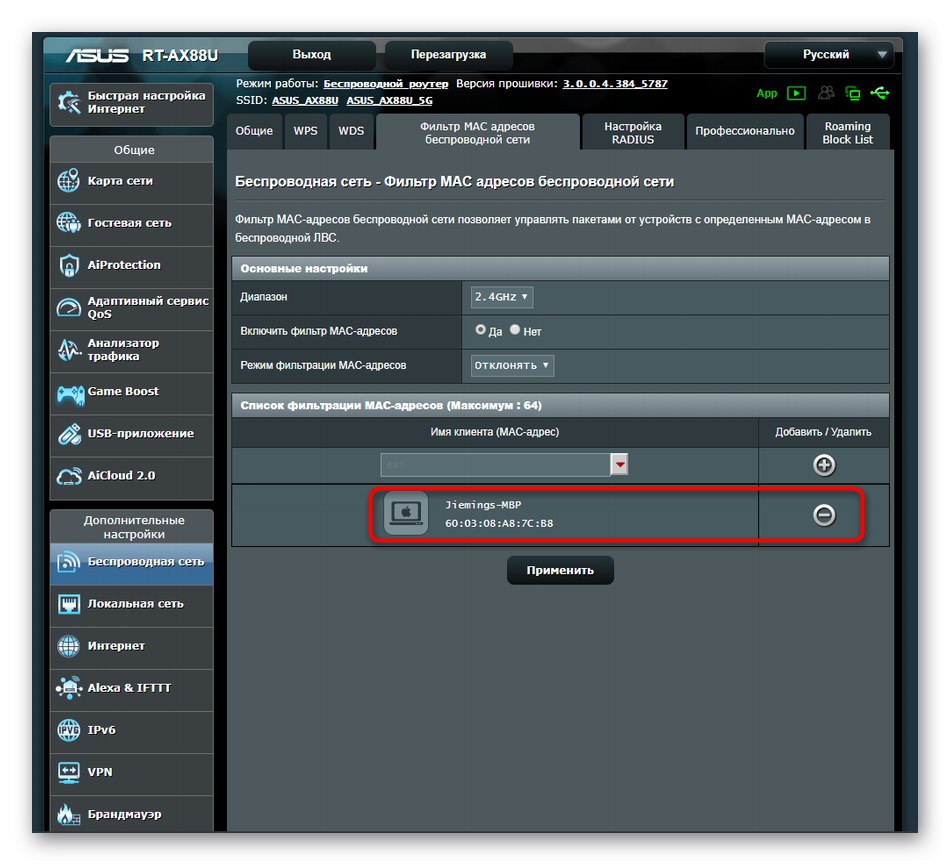
Fungovanie pravidiel brány firewall vo firmvéri smerovačov ASUS znamená, že sa cieľ automaticky deaktivuje, ak bol pridaný na čiernu listinu. V prípade, že sa tak nestalo automaticky, stačí reštartovať router a aktualizovať tak konfiguráciu, o ktorej sme už písali vyššie.
Práve sme prišli na tri rôzne možnosti odpojenia používateľov od Wi-Fi prostredníctvom nastavení smerovača, pričom za príklad berieme rôzne zobrazenia webového rozhrania.Tieto pokyny musíte implementovať vykonaním rovnakých krokov v nastaveniach smerovača.