Zakázať tieňovanie v systéme Windows 10
Mnohí používatelia majú obavy z ich ochrany osobných údajov, najmä v súvislosti s nedávnymi zmenami týkajúcimi sa vydania najnovšieho operačného systému od spoločnosti Microsoft. V systéme Windows 10 sa vývojári rozhodli zhromaždiť oveľa viac informácií o svojich používateľoch, a to najmä v porovnaní s predchádzajúcimi verziami operačného systému, a tento stav nevyhovuje mnohým používateľom.
Spoločnosť Microsoft sama o sebe ubezpečuje, že sa to robí s cieľom účinne chrániť počítač, zlepšiť zobrazovanie reklamy a výkon systému. Je známe, že spoločnosť zhromažďuje všetky dostupné kontaktné informácie, polohu, účtovné údaje a oveľa viac.
Zakázať tieňovanie v systéme Windows 10
V tomto operačnom systéme nie je nič ťažké vypnúť sledovanie. Dokonca aj vtedy, ak nie ste dobre zoradení v tom, čo a ako nastaviť, existujú špeciálne programy, ktoré uľahčujú úlohu.
Metóda 1: Zakázať sledovanie počas fázy inštalácie
Dokonca aj pri inštalácii systému Windows 10 môžete niektoré komponenty zakázať.
- Po prvej fáze inštalácie budete požiadaný o zvýšenie rýchlosti práce. Ak chcete odoslať menej údajov, kliknite na "Nastavenia" . V niektorých prípadoch budete musieť nájsť nenápadné tlačidlo "Nastavenia" .
- Teraz vypnite všetky navrhované možnosti.
- Kliknite na tlačidlo "Ďalej" a ostatné nastavenia vypnite.
- Ak sa zobrazí výzva na prihlásenie do účtu Microsoft, mali by ste sa odhlásiť kliknutím na položku "Preskočiť tento krok" .
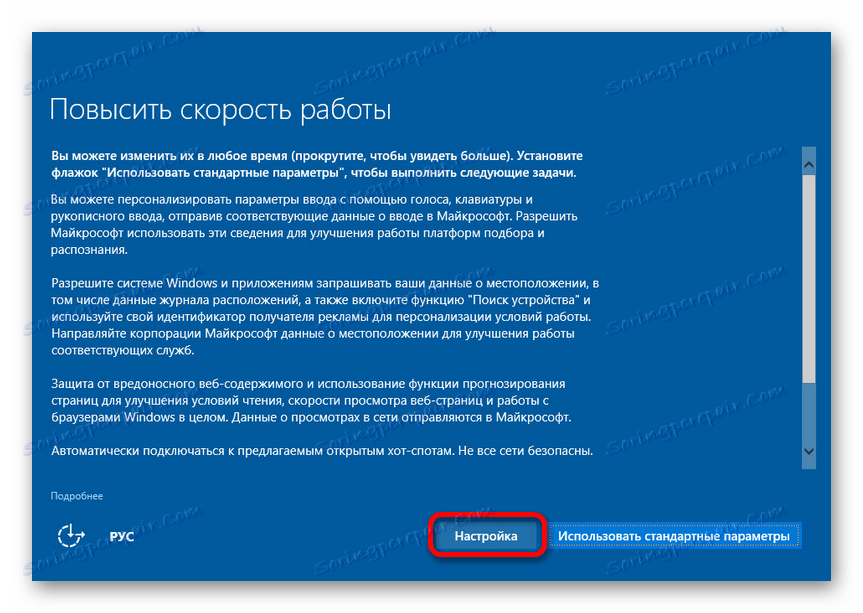
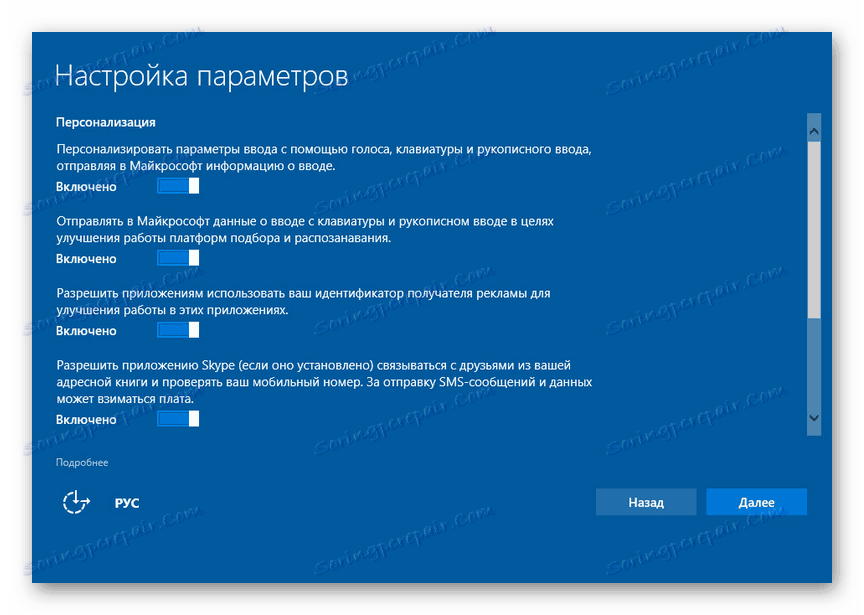
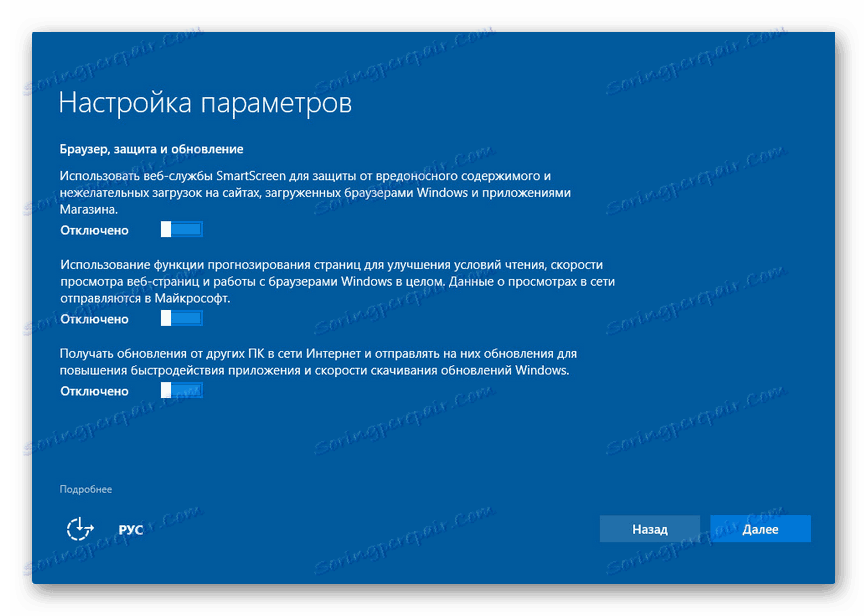
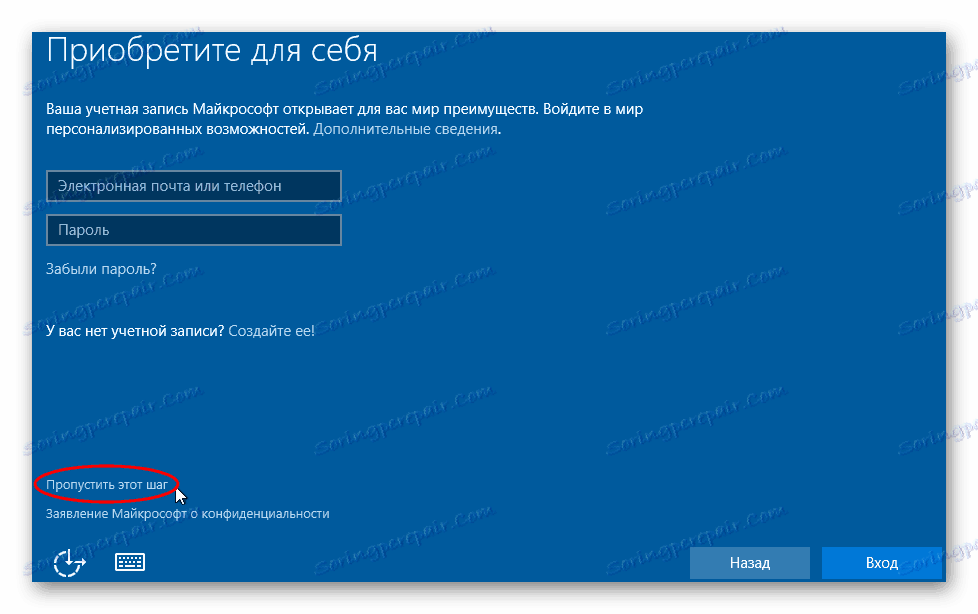
Metóda 2: Použitie O & O ShutUp10
Existujú rôzne programy, ktoré pomáhajú zakázať všetko a naraz len niekoľkými kliknutiami. Napríklad, DoNotSpy10 , Zakázať sledovanie výhier , Zničte Windows 10 Špionáž , Postup pri vypnutí stínovania sa zváži pomocou príkladu utility O & O ShutUp10 ,
Prečítajte si tiež: Programy na zakázanie tieňovania v systéme Windows 10
- Pred použitím je žiaduce vytvoriť bod obnovy.
- Stiahnite a spustite aplikáciu.
- Otvorte ponuku "Akcie" a zvoľte možnosť "Použiť všetky odporúčané nastavenia" . Aplikujete odporúčané nastavenia. Môžete tiež použiť iné nastavenia alebo urobiť všetko ručne.
- Súhlasím s kliknutím na tlačidlo "OK".
Čítajte viac: Ako vytvoriť bod obnovenia systému Windows 10
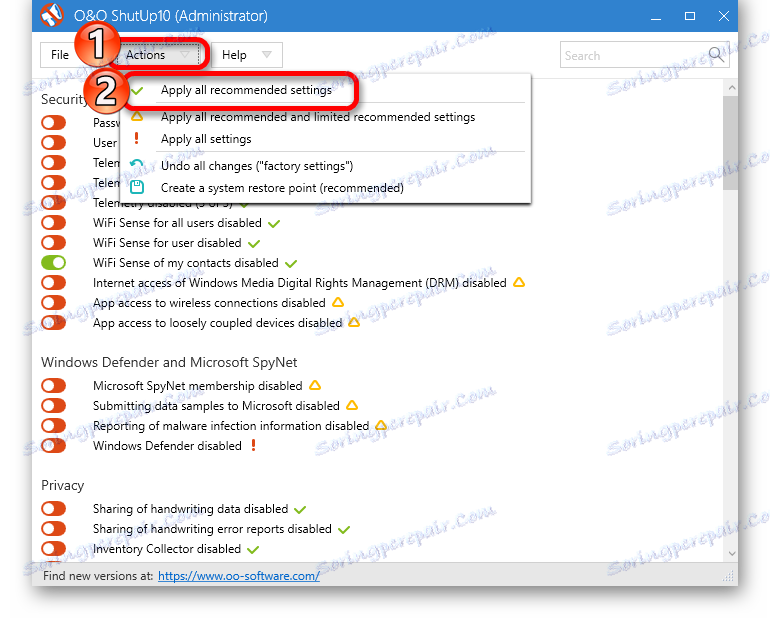
Metóda 3: Použite lokálny účet
Ak používate účet spoločnosti Microsoft, odporúča sa to nechať.
- Otvorte "Štart" - "Možnosti" .
- Prejdite do sekcie Účty .
- V časti "Váš účet" alebo "Vaše údaje" kliknite na tlačidlo "Prihlásiť sa namiesto toho" .
- V ďalšom okne zadajte heslo z účtu a kliknite na tlačidlo "Ďalej" .
- Teraz nakonfigurujte lokálny účet.
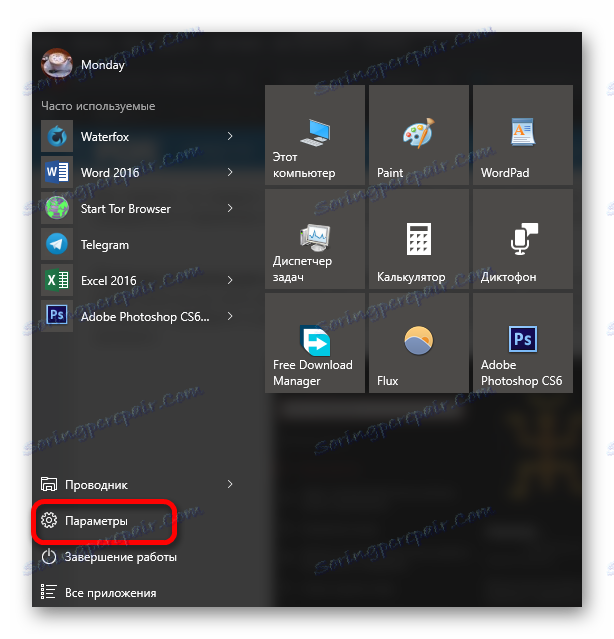
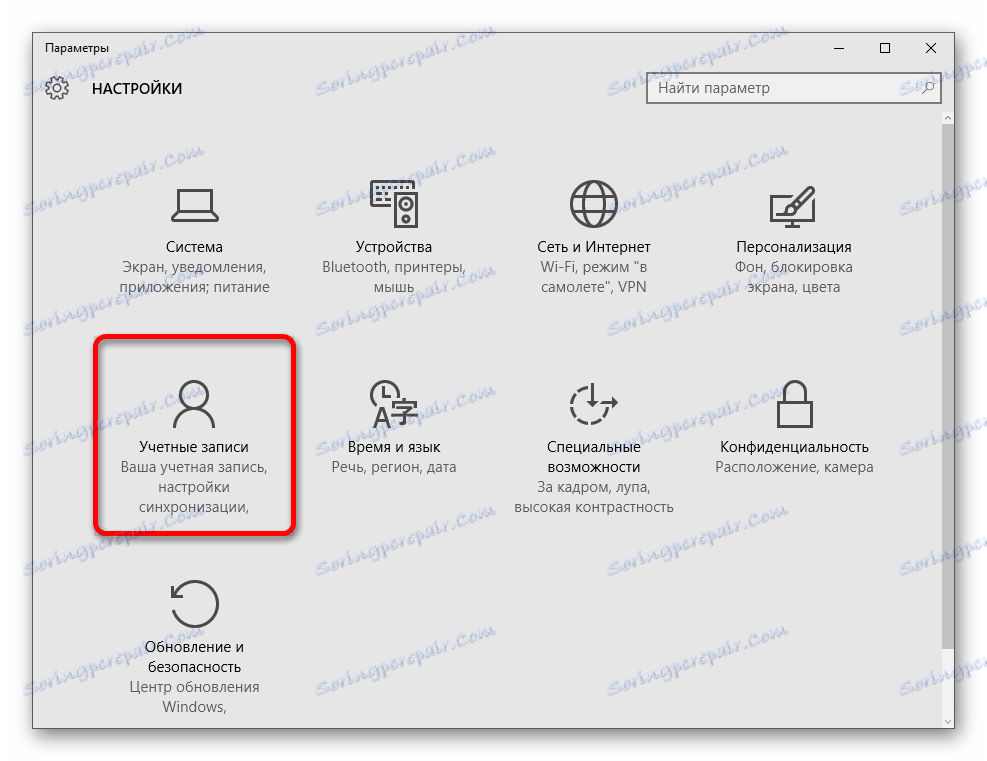
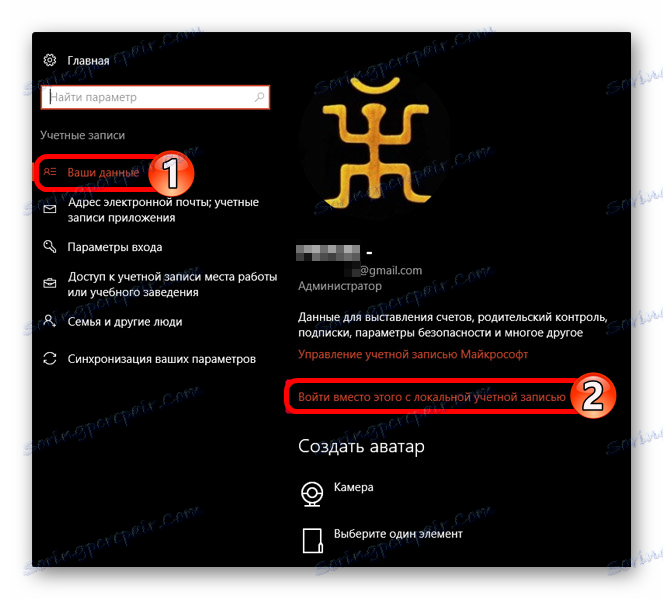
Tento krok neovplyvní parametre systému, všetko zostane tak, ako to bolo.
Metóda 4: Konfigurácia ochrany osobných údajov
Ak chcete prispôsobiť všetko sami, môžu byť užitočné ďalšie pokyny.
- Prejdite na položku "Štart" - "Možnosti" - "Ochrana osobných údajov" .
- Na karte "Všeobecné" je potrebné zakázať všetky parametre.
- V sekcii "Umiestnenie" zakážte aj definíciu umiestnenia a povolenie používať ju pre iné aplikácie.
- Tiež robiť s "Reč, rukopis ..." . Ak čítate "Meet Me" , táto možnosť je vypnutá. V opačnom prípade kliknite na tlačidlo "Zastaviť učenie" .
- V časti "Recenzie a diagnostika" môžete v "Frekvencia tvorby recenzií" umiestniť "Nikdy " . A v časti "Diagnostika a údaje o používaní" vložte "Základné informácie" .
- Prejdite cez všetky ostatné položky a nechajte neaktívne prístup k tým programom, ktoré nepotrebujete.
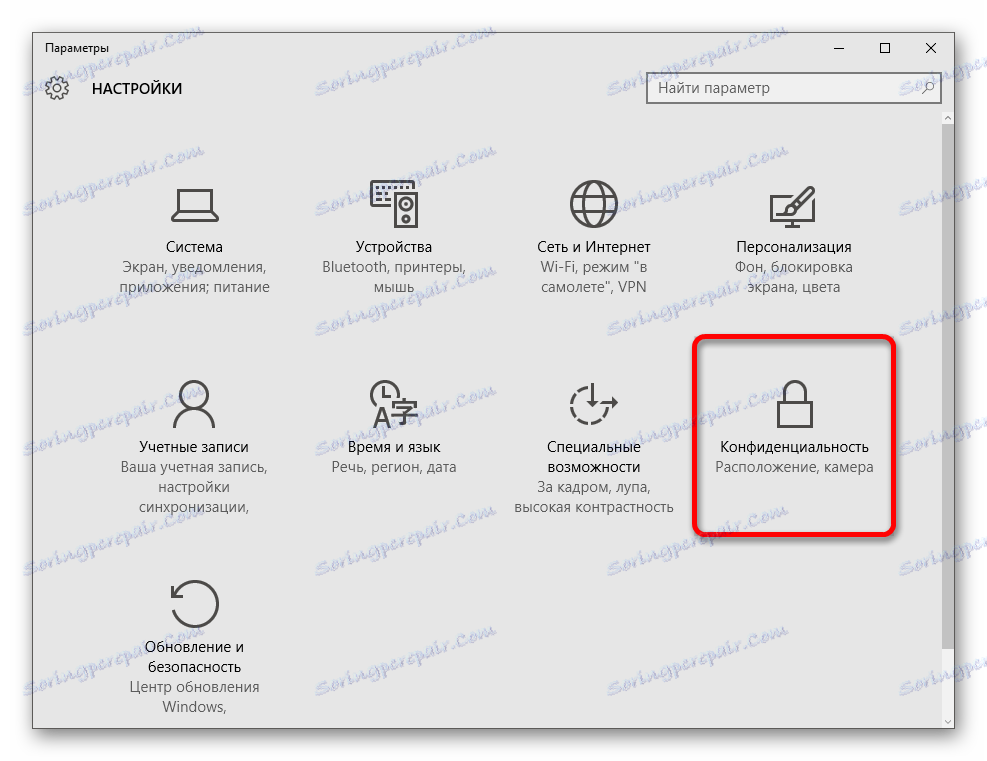
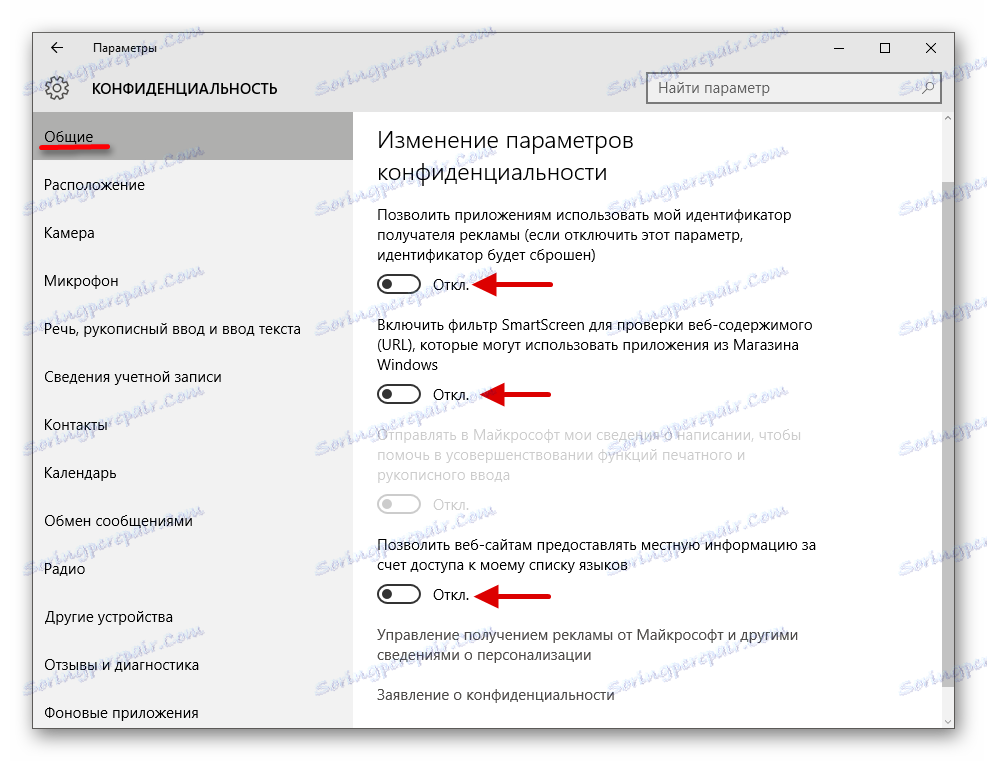
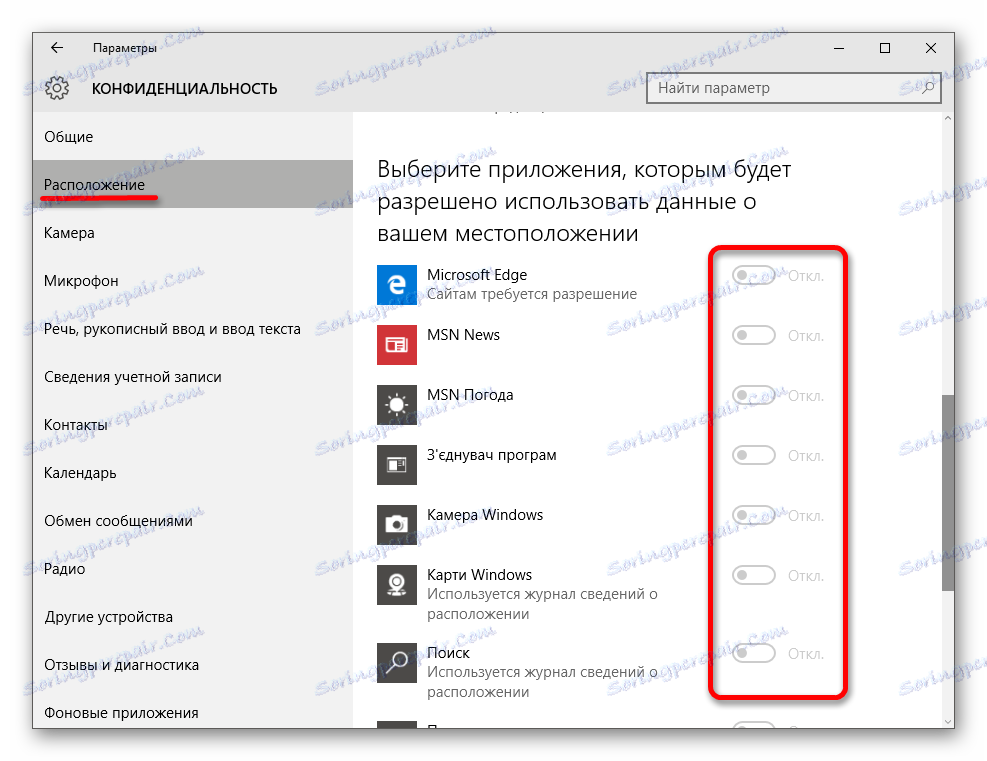
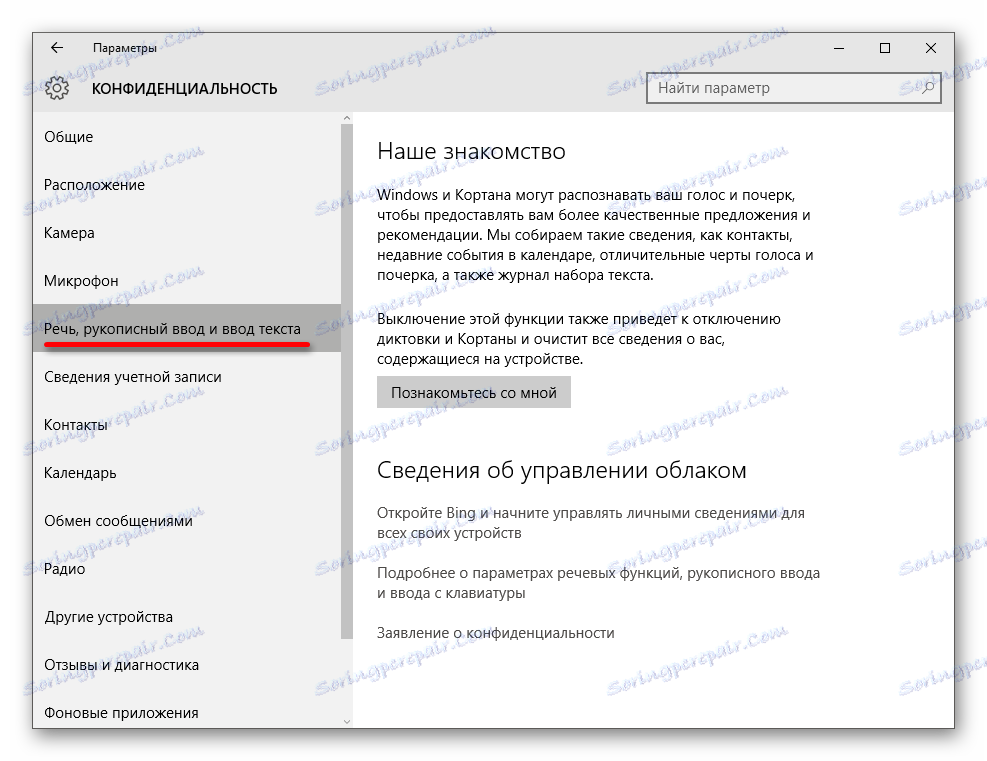
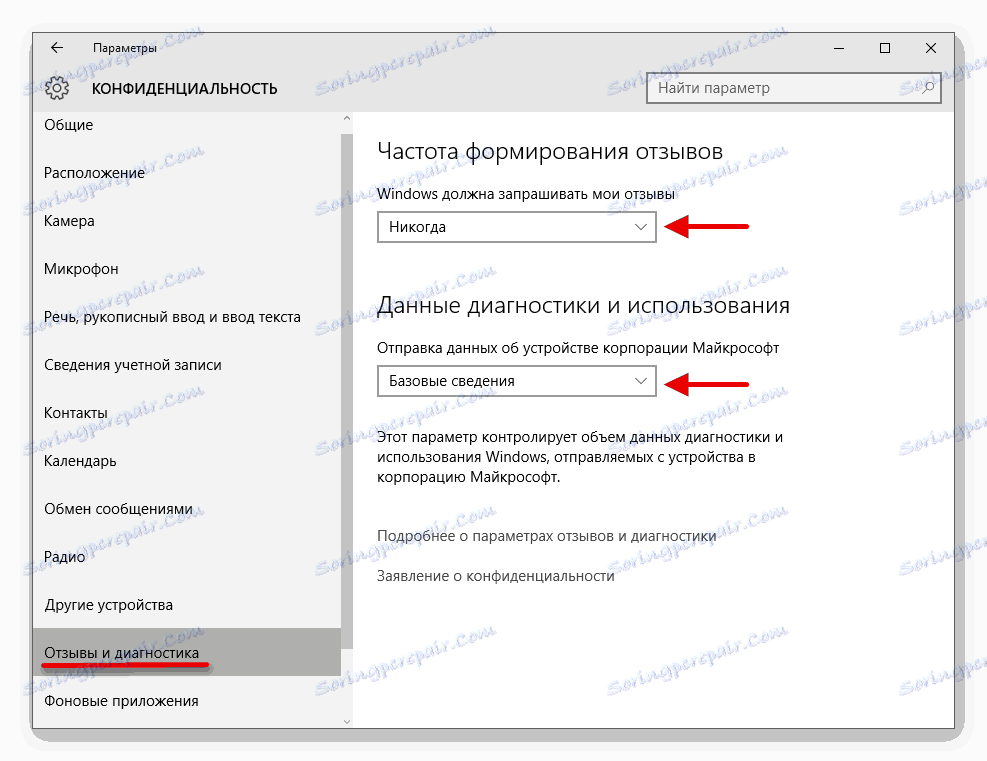
Metóda 5: Vypnite telemetriu
Telemetria poskytuje spoločnosti Microsoft informácie o nainštalovaných programoch, o stave počítača.
- Kliknite pravým tlačidlom myši na ikonu Štart a vyberte položku Príkazový riadok (Administrátor) .
- kopírovanie:
sc delete DiagTrackvložte a stlačte kláves Enter .
- Teraz zadajte a vykonajte
sc delete dmwappushservice - A tiež zadajte
echo «» > C:ProgramDataMicrosoftDiagnosisETLLogsAutoLoggerAutoLogger-Diagtrack-Listener.etl - A nakoniec
reg add HKLMSOFTWAREPoliciesMicrosoftWindowsDataCollection /v AllowTelemetry /t REG_DWORD /d 0 /f
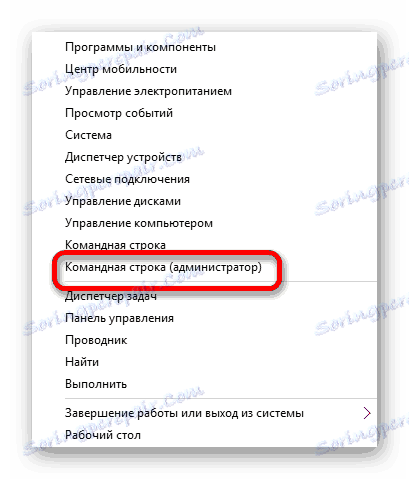
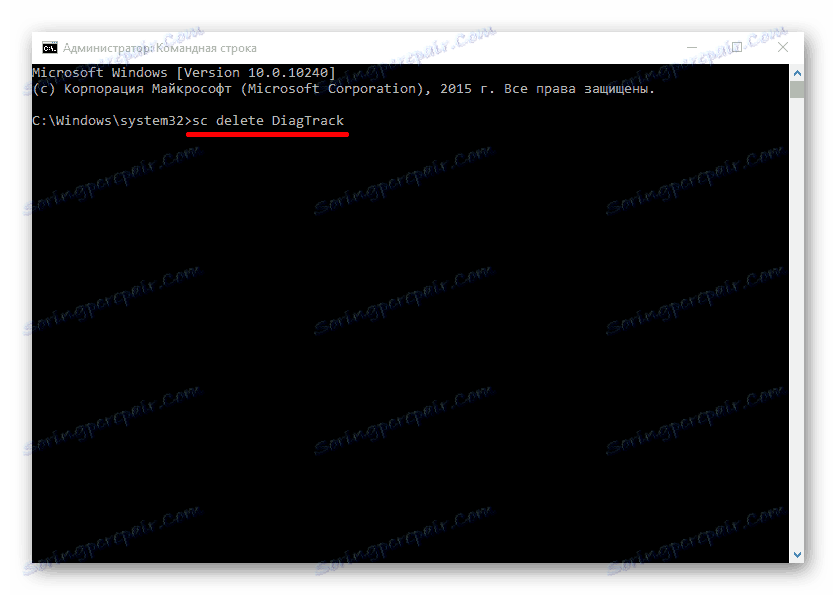
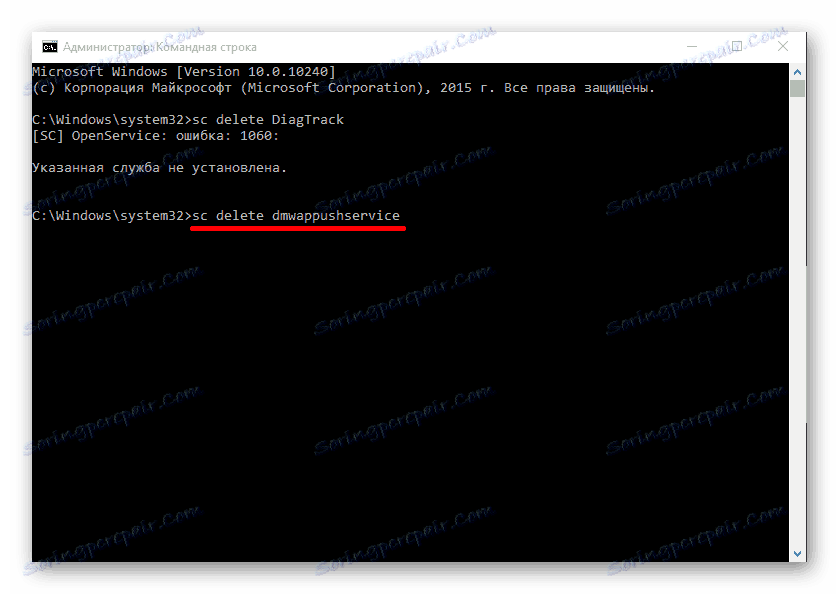
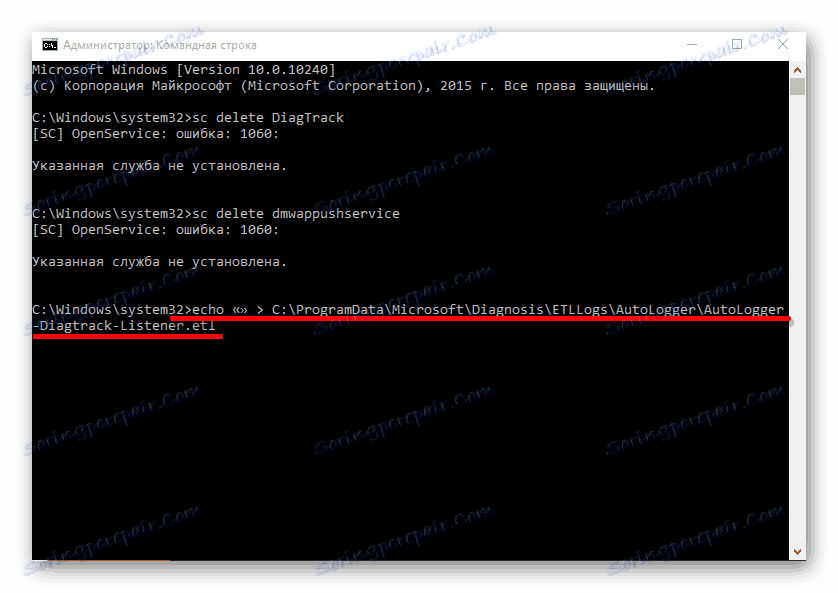
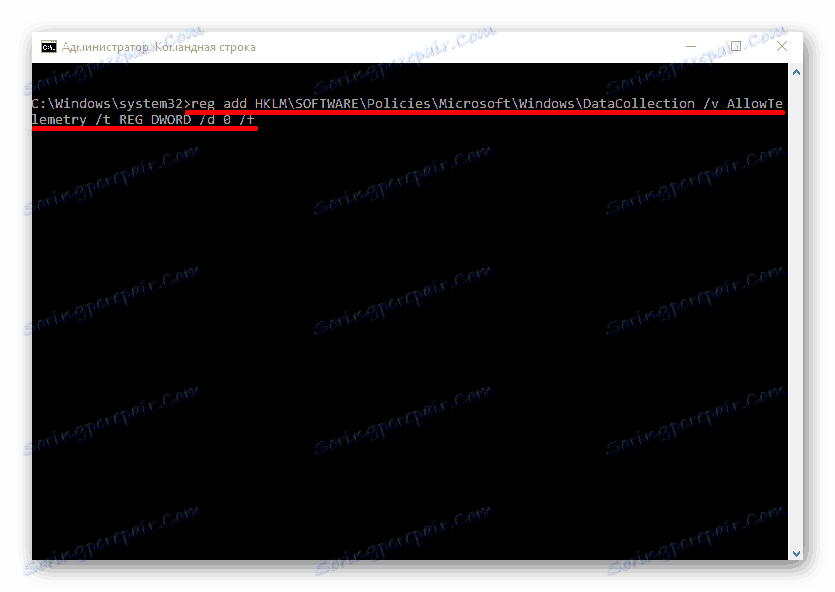
Telemetriu je možné deaktivovať aj pomocou Zásady skupiny, ktorá je dostupná v systéme Windows Professional, Enterprise, Education.
- Spustite Win + R a napíšte gpedit.msc .
- Prejdite na položku "Konfigurácia počítača" - "Šablóny na správu" - "Komponenty systému Windows" - "Zostavy na zber údajov a predbežné zostavy" .
- Dvakrát kliknite na možnosť "Povoliť telemetriu" . Nastavte ho na hodnotu "Disabled" a použite nastavenia.
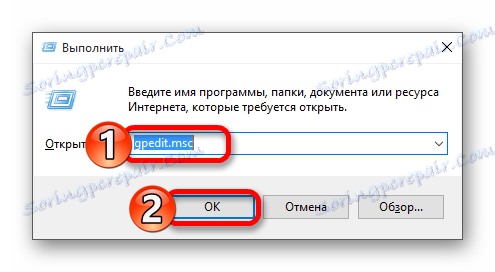
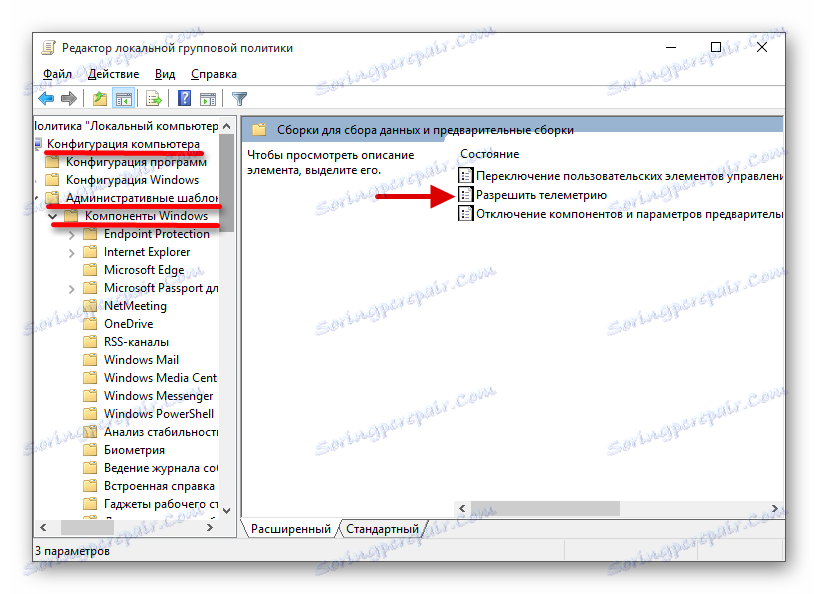
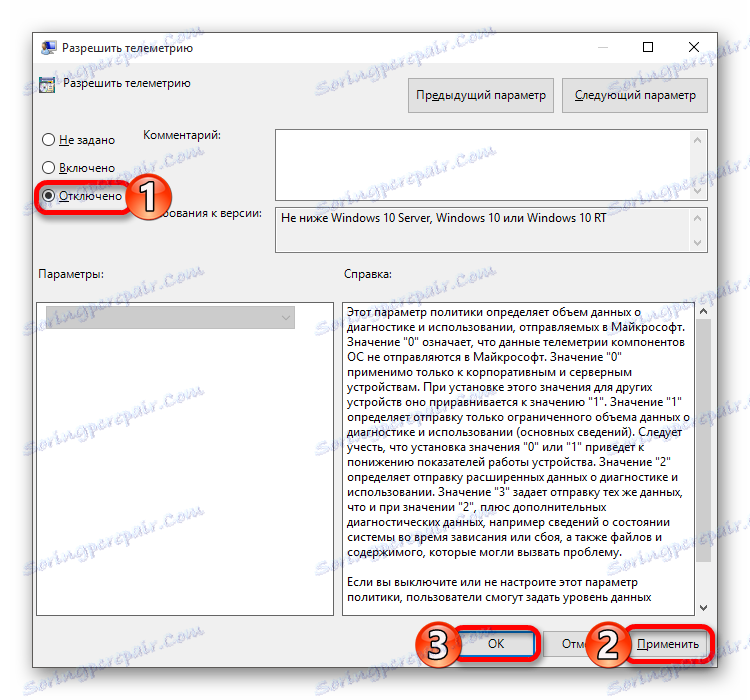
Metóda 6: Zakázať tieňovanie v prehliadači Microsoft Edge
V v tomto prehliadači K dispozícii sú tiež nástroje na určenie polohy a prostriedkov zhromažďovania informácií.
- Prejdite na položku "Štart" - "Všetky aplikácie" .
- Nájdite Microsoft Edge.
- Kliknite na tri body v pravom hornom rohu a zvoľte "Nastavenia".
- Prejdite nadol a kliknite na položku "Zobraziť rozšírené možnosti" .
- V sekcii "Ochrana osobných údajov a služieb" vykonajte dopyt "Nesledujte" aktívne.
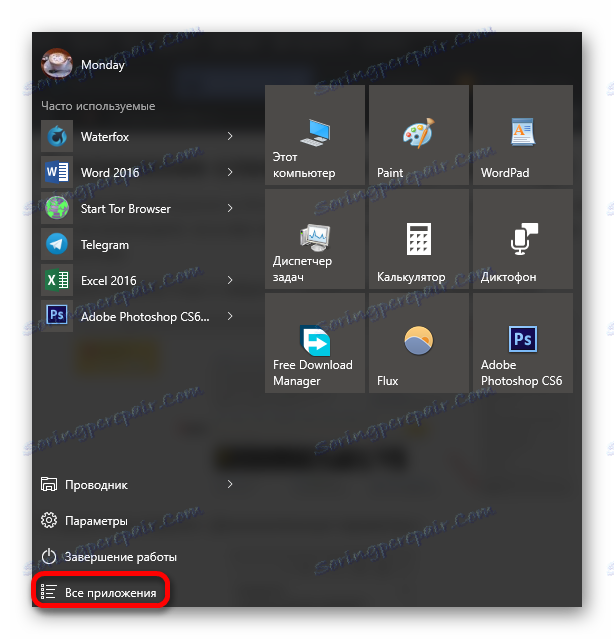
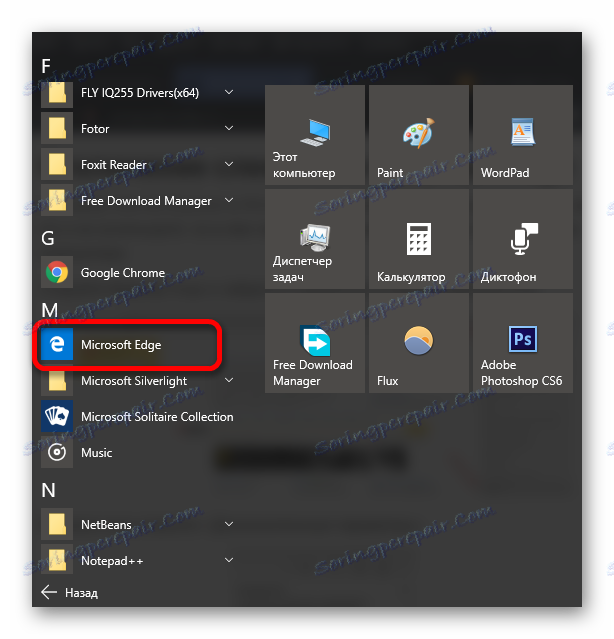
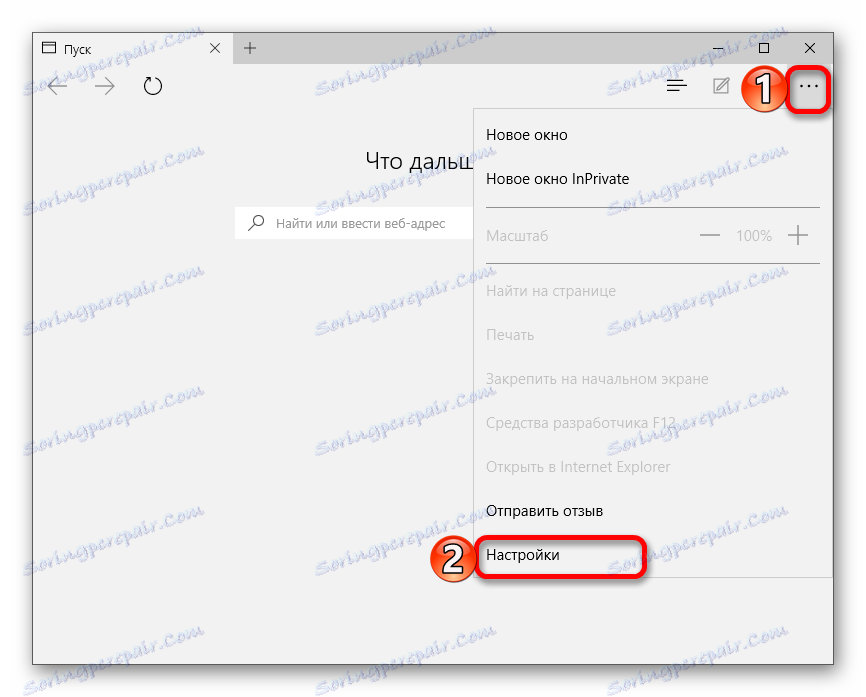
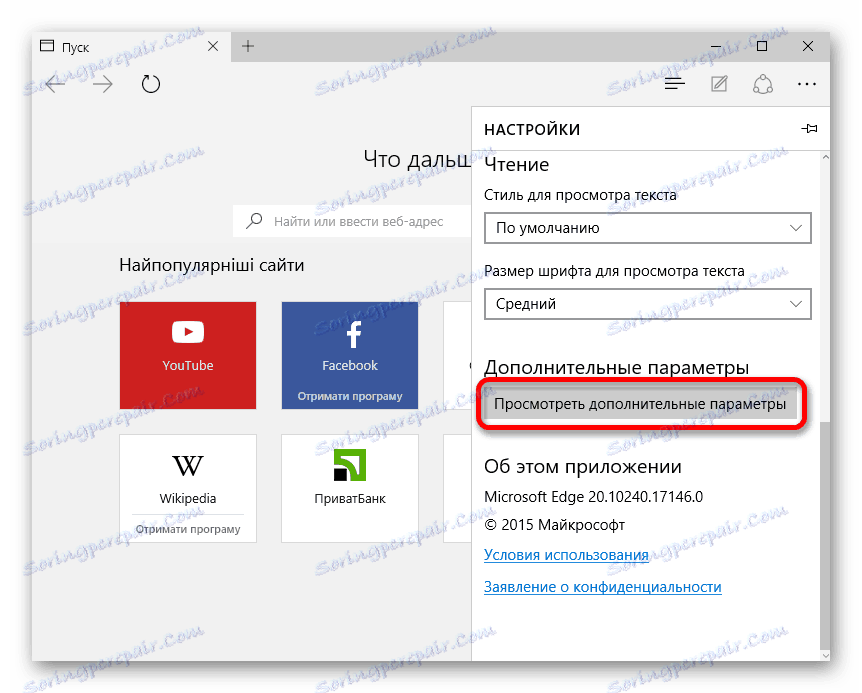
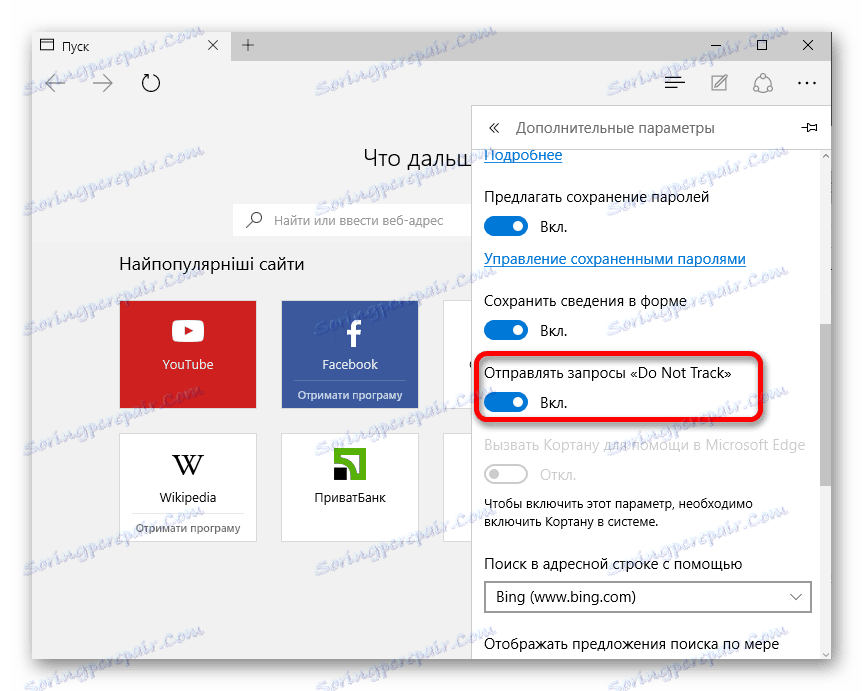
Metóda 7: Úprava súboru hostiteľov
Ak chcete zabrániť tomu, aby sa vaše dáta dostali na server spoločnosti Microsoft, musíte upraviť súbor hostiteľov.
- Postupujte podľa cesty
C:WindowsSystem32driversetc. - Kliknite pravým tlačidlom myši na súbor a zvoľte "Open with . "
- Nájdite program Poznámkový blok .
- V dolnej časti textu kopírujeme a vkladáme nasledovné:
127.0.0.1 localhost
127.0.0.1 localhost.localdomain
255.255.255.255 broadcasthost
::1 localhost
127.0.0.1 local
127.0.0.1 vortex.data.microsoft.com
127.0.0.1 vortex-win.data.microsoft.com
127.0.0.1 telecommand.telemetry.microsoft.com
127.0.0.1 telecommand.telemetry.microsoft.com.nsatc.net
127.0.0.1 oca.telemetry.microsoft.com
127.0.0.1 oca.telemetry.microsoft.com.nsatc.net
127.0.0.1 sqm.telemetry.microsoft.com
127.0.0.1 sqm.telemetry.microsoft.com.nsatc.net
127.0.0.1 watson.telemetry.microsoft.com
127.0.0.1 watson.telemetry.microsoft.com.nsatc.net
127.0.0.1 redir.metaservices.microsoft.com
127.0.0.1 choice.microsoft.com
127.0.0.1 choice.microsoft.com.nsatc.net
127.0.0.1 df.telemetry.microsoft.com
127.0.0.1 reports.wes.df.telemetry.microsoft.com
127.0.0.1 wes.df.telemetry.microsoft.com
127.0.0.1 services.wes.df.telemetry.microsoft.com
127.0.0.1 sqm.df.telemetry.microsoft.com
127.0.0.1 telemetry.microsoft.com
127.0.0.1 watson.ppe.telemetry.microsoft.com
127.0.0.1 telemetry.appex.bing.net
127.0.0.1 telemetry.urs.microsoft.com
127.0.0.1 telemetry.appex.bing.net:443
127.0.0.1 settings-sandbox.data.microsoft.com
127.0.0.1 vortex-sandbox.data.microsoft.com
127.0.0.1 survey.watson.microsoft.com
127.0.0.1 watson.live.com
127.0.0.1 watson.microsoft.com
127.0.0.1 statsfe2.ws.microsoft.com
127.0.0.1 corpext.msitadfs.glbdns2.microsoft.com
127.0.0.1 compatexchange.cloudapp.net
127.0.0.1 cs1.wpc.v0cdn.net
127.0.0.1 a-0001.a-msedge.net
127.0.0.1 statsfe2.update.microsoft.com.akadns.net
127.0.0.1 sls.update.microsoft.com.akadns.net
127.0.0.1 fe2.update.microsoft.com.akadns.net
127.0.0.1 65.55.108.23
127.0.0.1 65.39.117.230
127.0.0.1 23.218.212.69
127.0.0.1 134.170.30.202
127.0.0.1 137.116.81.24
127.0.0.1 diagnostics.support.microsoft.com
127.0.0.1 corp.sts.microsoft.com
127.0.0.1 statsfe1.ws.microsoft.com
127.0.0.1 pre.footprintpredict.com
127.0.0.1 204.79.197.200
127.0.0.1 23.218.212.69
127.0.0.1 i1.services.social.microsoft.com
127.0.0.1 i1.services.social.microsoft.com.nsatc.net
127.0.0.1 feedback.windows.com
127.0.0.1 feedback.microsoft-hohm.com
127.0.0.1 feedback.search.microsoft.com - Uložte zmeny.
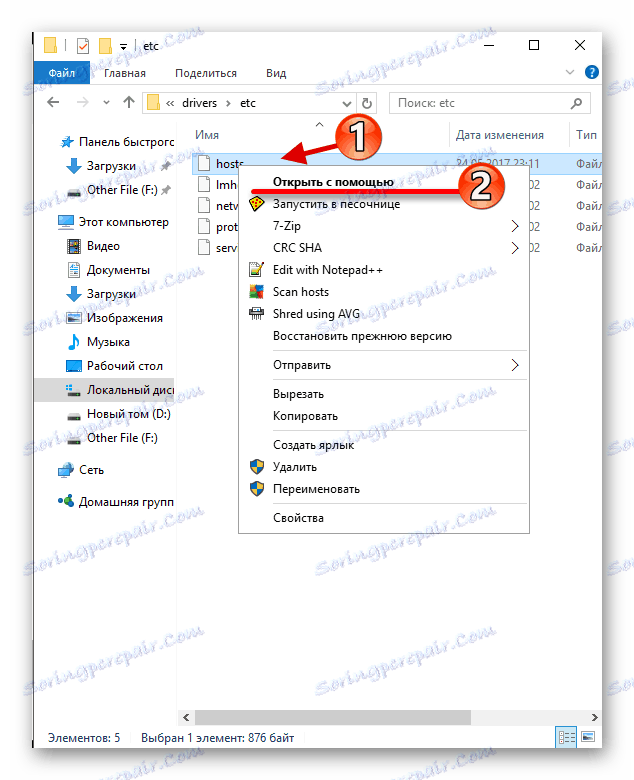
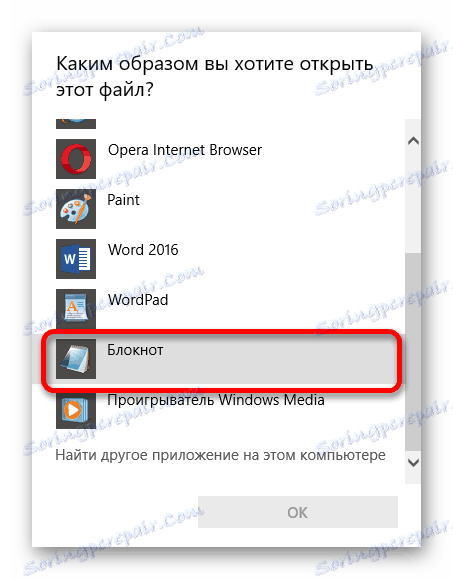
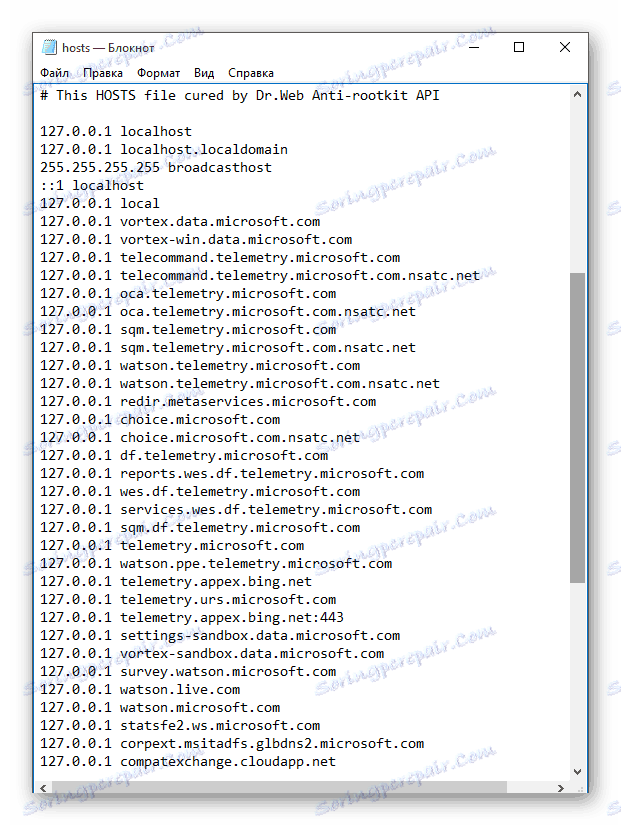
Takto sa môžete zbaviť tieňovania spoločnosti Microsoft. Ak máte pochybnosti o zabezpečení vašich údajov, mali by ste ísť linux ,