Zakázanie overenia digitálneho podpisu vodiča
Mnoho vodičov, ktoré boli kedy vydané, má digitálny podpis. Toto slúži ako potvrdenie, že softvér neobsahuje škodlivé súbory a je absolútne bezpečné pre vaše použitie. Napriek všetkým dobrým úmyslom tohto postupu niekedy môže overenie podpisu priniesť určité nepríjemnosti. Faktom je, že nie všetci vodiči majú príslušný podpis. A operačný systém jednoducho odmieta inštalovať softvér bez vhodného podpisu. V takýchto prípadoch musíte skontrolovať uvedenú kontrolu. Ide o to, ako vypnúť povinné overenie podpisu vodiča, a povieme to v našej dnešnej hodine.
obsah
Známky problému s overením digitálneho podpisu
Ak nainštalujete ovládač pre zariadenie, ktoré potrebujete, na obrazovke sa zobrazí správa od služby zabezpečenia systému Windows. 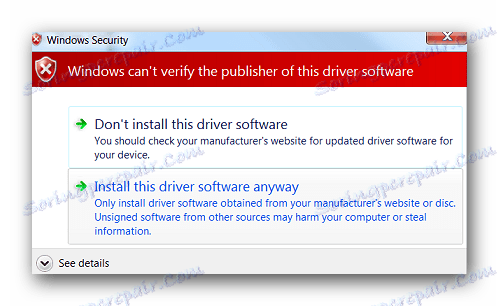
Napriek tomu, že v okne, ktoré sa zobrazí, môžete vybrať možnosť "Inštalovať tento ovládač" , softvér nebude nainštalovaný správne. Preto nie je možné vyriešiť problém jednoduchou voľbou tejto položky v správe. Takéto zariadenie bude označené výkričníkom v "Správcovi zariadení" , čo naznačuje problémy pri prevádzke zariadenia. 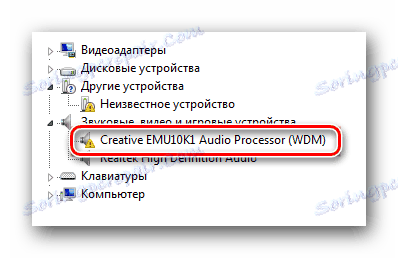
Spravidla sa v opise takéhoto zariadenia vyskytne chyba 52. 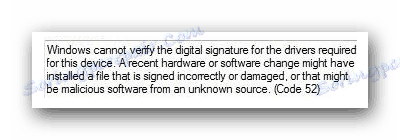
Okrem toho sa počas inštalácie softvéru bez príslušného podpisu môže objaviť upozornenie v zásobníku. Ak uvidíte niečo podobné, ako je uvedené na obrázku nižšie, znamená to, že ste sa stretli s problémom overenia podpisu vodiča. 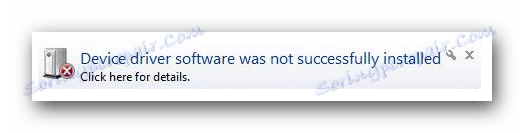
Ako zakázať overenie podpisu zo softvéru
Existujú dva hlavné typy deaktivujúce kontroly - trvalé (trvalé) a dočasné. Upozorňujeme vás na niekoľko rôznych spôsobov, ktoré vám umožnia zakázať overovanie a nainštalovať ľubovoľný ovládač na počítači alebo notebooku.
Metóda 1: DSEO
Aby sa nehádali do systémových nastavení, existuje špeciálny program, ktorý priradí identifikátor požadovaného ovládača. Ovládač podpisu vodiča Overrider vám umožňuje meniť digitálne podpisy v každom softvéri a ovládačoch.
- Stiahnite a spustite nástroj.
- Súhlaste s používateľskou zmluvou a vyberte možnosť "Povoliť testovací režim" . Takže zapnete testovací režim operačného systému.
- Reštartujte zariadenie.
- Teraz reštartujte nástroj a zvoľte "Sign a System Mode" .
- Zadajte adresu, ktorá vedie priamo k vášmu ovládaču.
- Kliknite na tlačidlo "OK" a počkajte na dokončenie.
- Nainštalujte správny ovládač.
Stiahnite si aplikáciu Driver Signature Enforcement Overrider
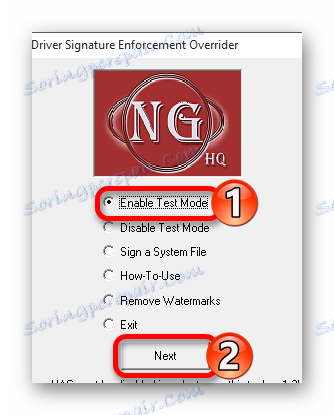
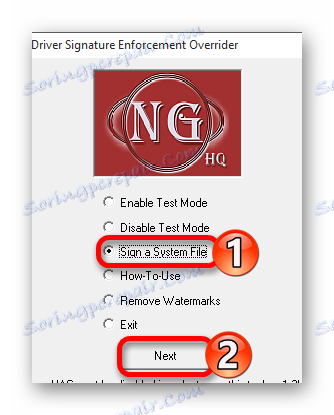
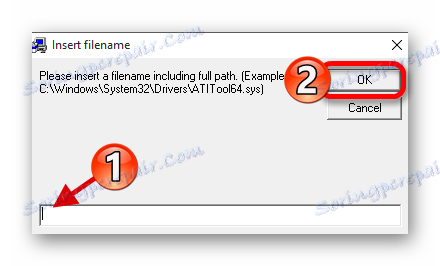
Metóda 2: Stiahnite si operačný systém v špeciálnom režime
Táto metóda je dočasné riešenie problému. Skenovanie sa vypne až do nasledujúceho reštartu počítača alebo prenosného počítača. V niektorých situáciách však môže byť veľmi užitočná. Týmto spôsobom sa rozdelíme na dve časti, pretože v závislosti od inštalovanej verzie operačného systému sa vaše kroky budú mierne líšiť.
Pre systém Windows 7 a nižších vlastníkov
- Reštartujte systém ľubovoľným spôsobom. Ak je počítač alebo prenosný počítač spočiatku vypnutý, stlačte tlačidlo napájania a okamžite prejdite na ďalší krok.
- Stlačte kláves F8 na klávesnici, kým sa nezobrazí okno s voľbou možnosti zavádzania systému Windows. V tomto zozname vyberte riadok s názvom "Vypnúť vynútenie podpísania vodiča" alebo "Zakázať povinné overenie podpisu vodiča" . Zvyčajne je tento riadok predposledný. Po výbere požadovanej položky stlačte tlačidlo "Enter" na klávesnici.
- Teraz stačí počkať, kým sa systém úplne načíta. Potom bude test vypnutý a budete môcť nainštalovať potrebné ovládače bez podpisu.
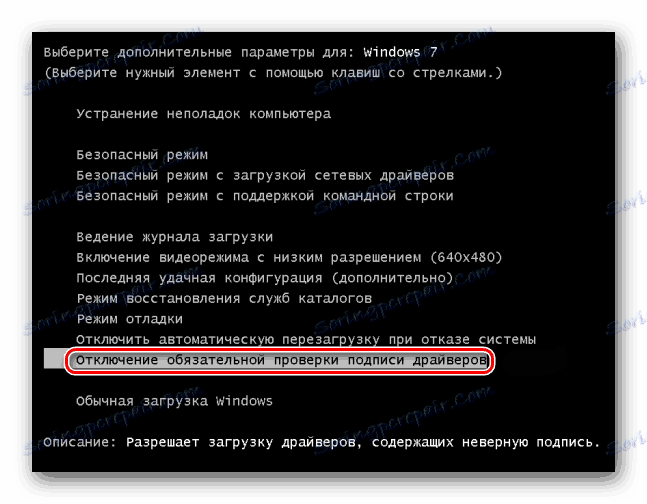
Vlastníci systému Windows 8 a vyššie
Napriek tomu, že problém s overovaním digitálneho podpisu čelia hlavne majitelia Windows 7, podobné ťažkosti sa vyskytujú pri použití nasledujúcich verzií operačného systému. Tieto akcie sa musia vykonať pred prihlásením do systému.
- Podržame stlačené tlačidlo "Shift" na klávesnici a neuvoľňujeme ho pred reštartovaním operačného systému. Teraz stlačíme kombináciu klávesov "Alt" a "F4" súčasne na klávesnici. V okne, ktoré sa zobrazí, zvoľte položku "System Restart" a stlačte tlačidlo "Enter" .
- Počkáme nejaký čas, kým sa na obrazovke nezobrazí ponuka "Výber akcie" . Medzi tieto akcie je potrebné nájsť riadok "Diagnostika" a kliknite na meno.
- Ďalším krokom je výber riadku "Rozšírené možnosti" zo všeobecného zoznamu diagnostických nástrojov.
- Zo všetkých navrhovaných podpoložiek musíte nájsť sekciu "Možnosti preberania" a kliknúť na jej názov.
- V okne, ktoré sa zobrazí, stačí kliknúť na tlačidlo "Reboot" na pravej strane obrazovky.
- Keď sa systém reštartuje, uvidíte okno s výberom možností zavádzania. Máme záujem o číslo položky 7 - "Zakázať povinné overenie podpisu vodiča" . Vyberte ho stlačením tlačidla "F7" na klávesnici.
- Teraz musíte počkať na zavádzanie systému Windows. Povinné overenie digitálneho podpisu vodiča bude zakázané až do nasledujúceho reštartu systému.
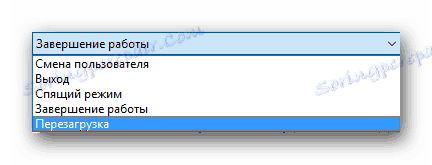




Táto metóda má jednu nevýhodu, ktorá sa v niektorých prípadoch prejavuje. Spočíva v tom, že po ďalšom zaradení kontroly už zavedené ovládače bez príslušného podpisu môžu zastaviť prácu, ktorá povedie k určitým ťažkostiam. Ak nastane táto situácia, mali by ste natrvalo vypnúť kontrolu.
Metóda 3: Konfigurácia zásad skupiny
Pomocou tejto metódy môžete úplne zakázať povinné skenovanie alebo až kým ho znovu nezapnete. Jednou z výhod tejto metódy je, že je použiteľná na absolútne ľubovoľný operačný systém. Tu je to, čo musíte urobiť:
- Na klávesnici súčasne stlačte tlačidlá "Win + R" . V dôsledku toho spustíte program "Spustiť" . V jedinom poli okna, ktoré sa otvorí, zadajte
gpedit.msc. Po zadaní príkazu stlačte v zobrazenom okne tlačidlo "Enter" alebo "OK" . - Zobrazí sa okno s nastaveniami Zásady skupiny. V ľavej oblasti musíte najprv prejsť do sekcie "Konfigurácia používateľa" . Teraz zo zoznamu podsekcií vyberieme položku Šablóny pre správu .
- V koreňoch tejto časti hľadáme priečinok "Systém" . Po otvorení prejdite na nasledujúci priečinok - "Inštalácia ovládača" .
- Kliknutím na názov posledného priečinka sa v ľavej časti okna zobrazí jeho obsah. Budete mať tri súbory. Potrebujeme súbor s názvom Digitálny podpis ovládačov zariadení . Otvorte ho dvojitým kliknutím na ľavé tlačidlo myši.
- Otvorením tohto súboru sa zobrazí oblasť so zmenou stavu skenovania. Je potrebné označiť riadok "Odpojený" , ako je znázornené na obrázku nižšie. Aby sa nastavenia mohli prejaviť, musíte kliknúť na tlačidlo "OK" v spodnej časti okna.
- Po vykonaní opísaných akcií môžete ľahko nainštalovať ovládač, ktorý nemá digitálny podpis. Ak potrebujete znovu zapnúť funkciu skenovania, opakujte kroky a skontrolujte riadok "Povolené" a kliknite na "OK" .
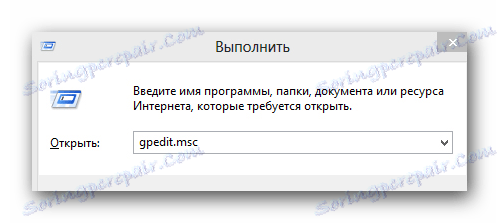
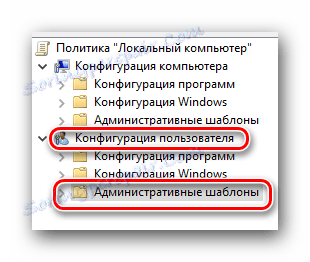
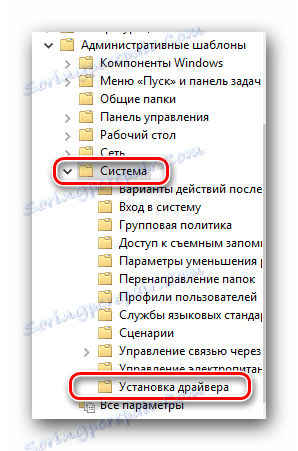
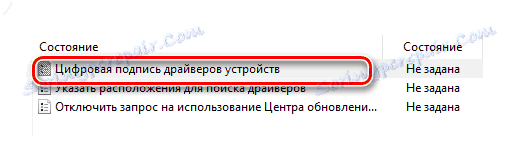
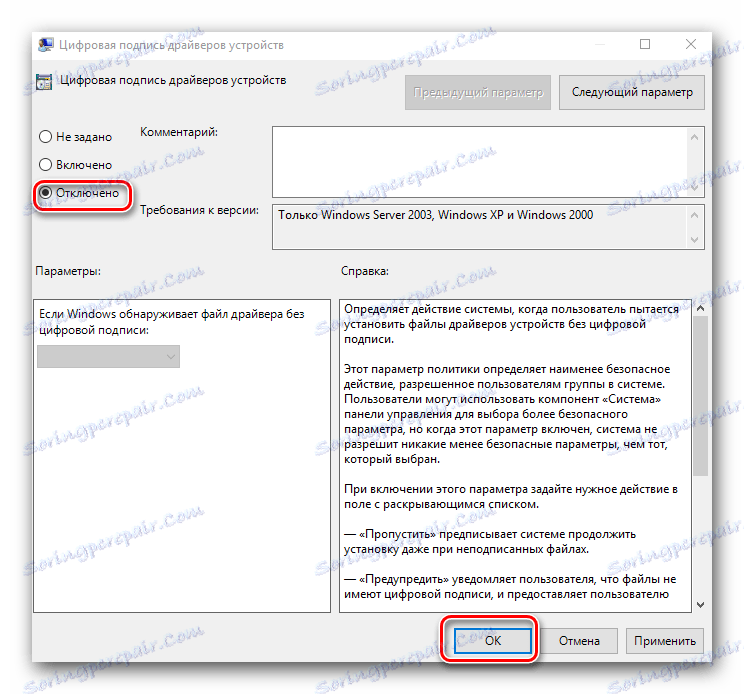
Metóda 4: Príkazový riadok systému Windows
- Otvorte príkazový riadok akýmkoľvek spôsobom, ktorý uprednostňujete. O všetkom, čo sa môžete naučiť z našej špeciálnej hodiny.
- V otvorenom okne znova zadajte nasledujúce príkazy. Po zadaní každého z nich stlačte kláves Enter .
- V tomto prípade by okno "Príkazový riadok" malo vyzerať nasledovne.
- Ďalším krokom je reštartovanie operačného systému. Na to môžete použiť akúkoľvek známu metódu.
- Po reštarte sa systém spustí v takzvanom testovacom režime. Nijako sa nelíši od bežného. Jeden z pozoruhodných rozdielov, ktoré môžu niektoré narušiť, je dostupnosť relevantných informácií v ľavom dolnom rohu pracovnej plochy.
- Ak potrebujete zapnúť testovaciu funkciu, jednoducho zopakujte všetky kroky, pričom v druhom príkaze nahradíte len parameter "ON" s "OFF" .
- V niektorých prípadoch môže táto metóda fungovať iba vtedy, ak ste ju použili v núdzovom režime systému Windows. Ako spustiť systém Windows v núdzovom režime, môžete sa podrobne naučiť z nášho špeciálneho článku.
Čítajte viac: Otvorte príkazový riadok v systéme Windows
bcdedit.exe -set loadoptions DISABLE_INTEGRITY_CHECKS
bcdedit.exe -set TESTSIGNING ON
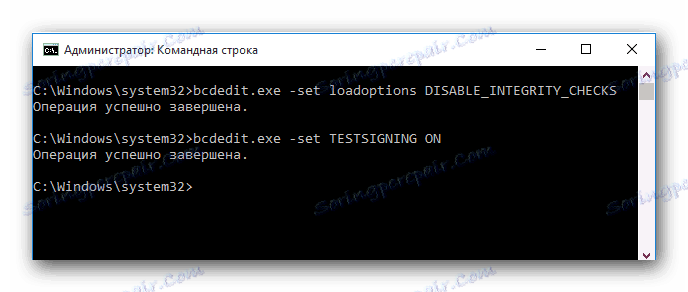

Lekcia: Ako vstúpiť do núdzového režimu v systéme Windows
Pomocou niektorého z vyššie uvedených spôsobov sa môžete ľahko zbaviť problémov spojených s inštaláciou softvéru bez digitálneho podpisu. Nemyslite si, že zablokovanie verifikačnej funkcie bude mať za následok vznik akýchkoľvek zraniteľností v systéme. Tieto akcie sú úplne bezpečné a samy o sebe neinfikujú škodlivý program. Napriek tomu odporúčame vždy používať antivírus, aby ste sa pri surfovaní na internete úplne chránili pred akýmikoľvek problémami. Môžete napríklad použiť bezplatné riešenie Avast Free Antivirus ,