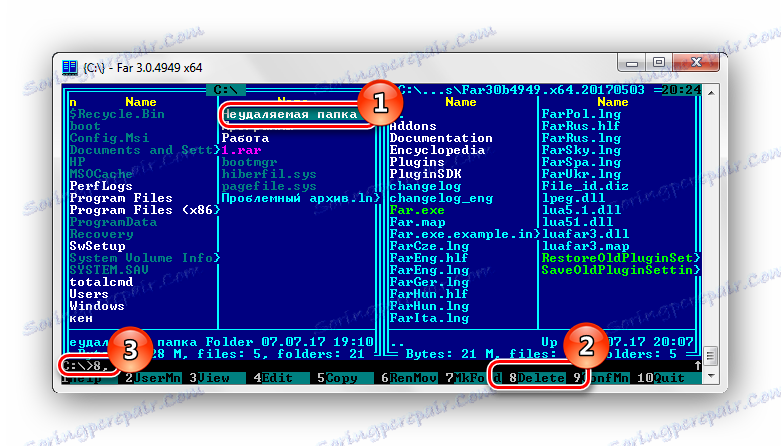Odstránenie priečinka obnovenia v systéme Windows 7
Existuje situácia, kedy je potrebné vykonať vymazanie priečinka a View 7 zakazuje túto akciu. Vyskytli sa chyby s textom "Priečinok sa už používa". Dokonca aj keď ste si istí, že objekt nepredstavuje žiadnu hodnotu a musí byť okamžite odstránený, systém neumožňuje vykonať akciu.
obsah
Metódy na vymazanie obnovených priečinkov
S najväčšou pravdepodobnosťou je táto porucha spôsobená skutočnosťou, že odstránená zložka je obsadená aplikáciou tretej strany. Ale aj keď všetky aplikácie, ktoré by mohli byť použité v ňom boli uzavreté, priečinok sa nesmie vymazať. Napríklad elektronické ukladanie dát môže byť zablokované kvôli nesprávnym operáciám užívateľa. Tieto prvky sa stávajú "pevnou hmotnosťou" na pevnom disku a zbytočne zaberajú pamäť.
Metóda 1: Celkový veliteľ
Najpopulárnejší a najfunkčnejší správca súborov je Celkový veliteľ ,
- Spustiť Total Commander.
- Vyberte požadovanú zložku, ktorú chcete odstrániť, a stlačte "F8" alebo kliknite na záložku "F8 Deletion" , ktorá sa nachádza na spodnom paneli.
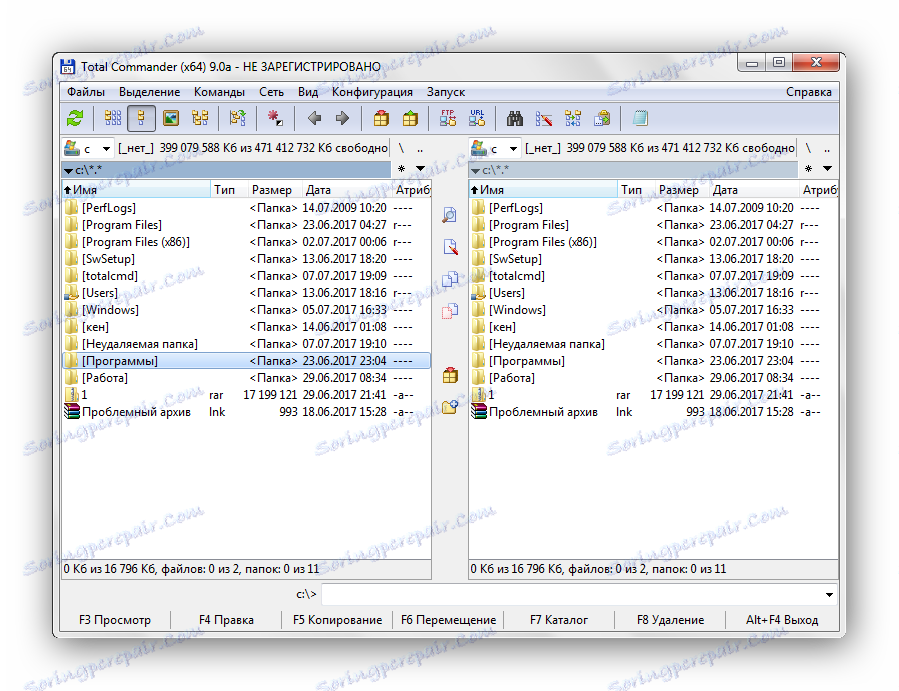
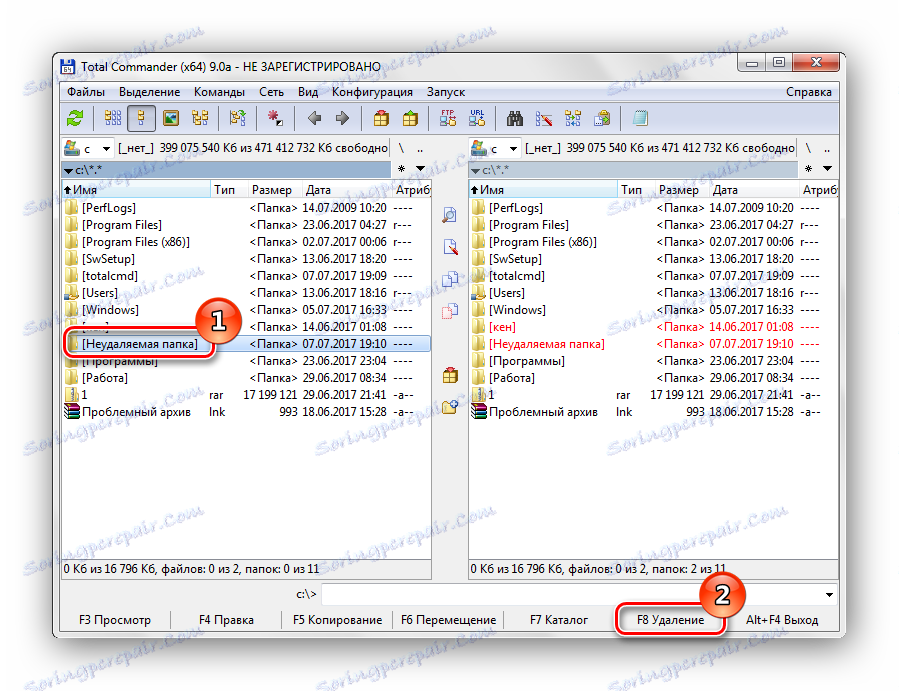
Metóda 2: Správca FAR
Ďalší správca súborov, ktorý môže pomôcť pri odstraňovaní obnovených objektov.
- Otvárame Manažér FAR ,
- Nájdite priečinok, ktorý chcete odstrániť, a stlačte tlačidlo "8" . Na príkazovom riadku sa zobrazí číslo "8" a stlačte "Enter" .
![Odstránenie priečinka obnovenia priečinka]()
Alebo kliknite na PCM v požadovanej zložke a vyberte položku "Delete" .
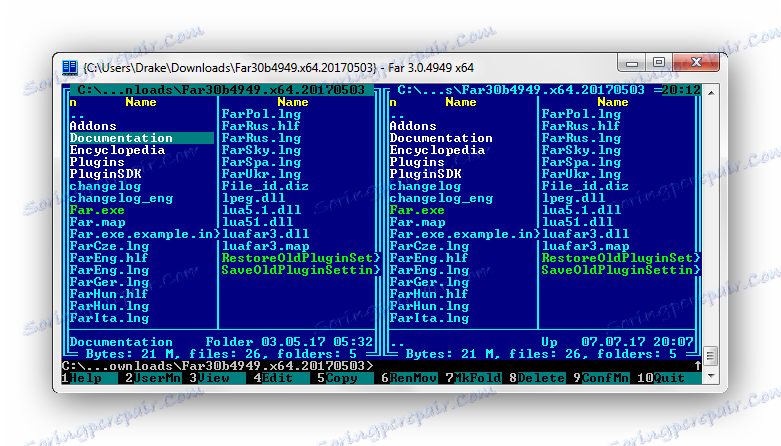
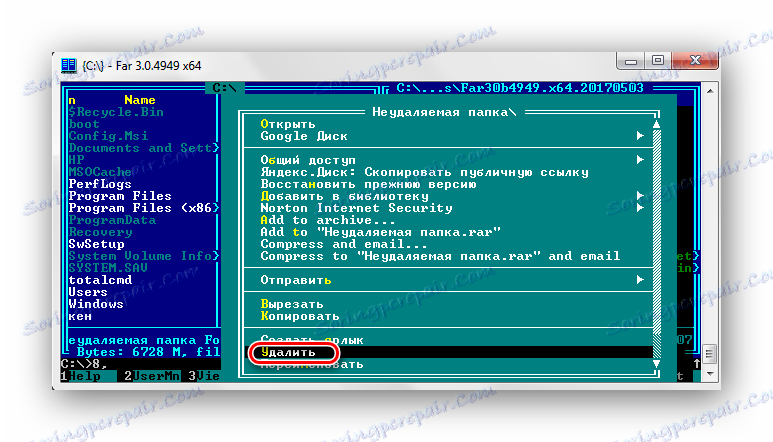
Metóda 3: Odomknúť
Program Unlocker je úplne zadarmo a umožňuje odstrániť chránené alebo uzamknuté priečinky a súbory v systéme Windows 7.
- Nainštalujte softvérové riešenie výberom položky "Advanced" (odstráňte kliešte z nepotrebných ďalších aplikácií). A potom nainštalujte podľa pokynov.
- Kliknite na PCM v priečinku, ktorý chcete odstrániť. Zvoľte »Unlocker» .
- V zobrazenom okne kliknite na proces zabraňujúci vymazaniu priečinka. Vyberte položku v dolnom paneli "Odomknúť všetko" .
- Po odomknutí všetkých rušivých položiek sa priečinok zmaza. Uvidíme okno s nápisom "Objekt je vymazaný" . Kliknite na tlačidlo "OK" .
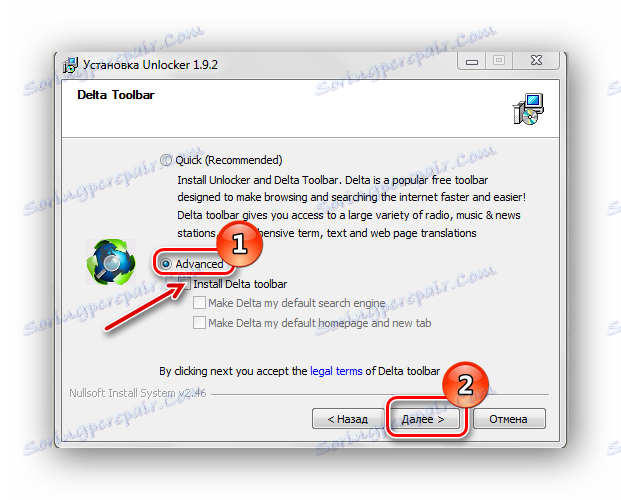
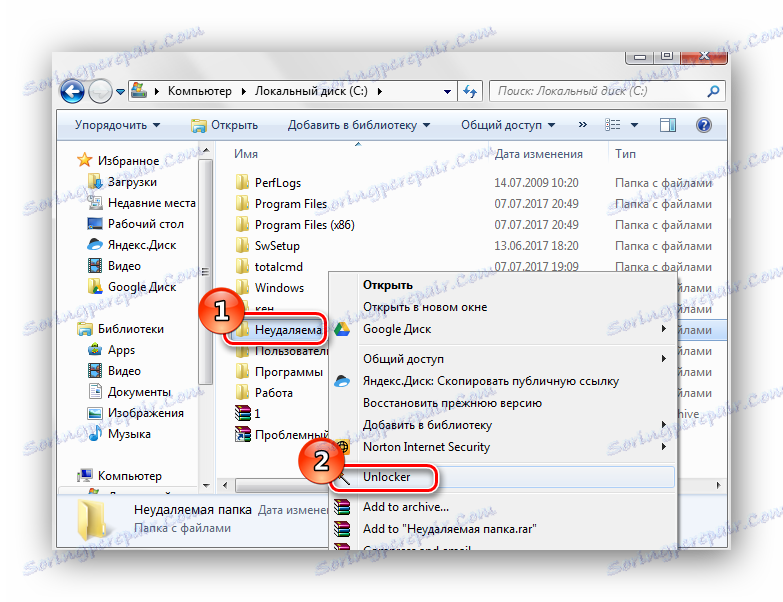


Metóda 4: FileASSASIN
užitočnosť FileASSASIN môžete odstrániť všetky uzamknuté súbory a priečinky. Princíp činnosti je veľmi podobný Unlockeru.
- Spustite program FileASSASIN.
- V názve "Metóda pokusu FileASSASIN pre spracovanie súborov" začiarkávame :
- "Odomknúť úchyty zaisteného súboru" ;
- "Uvoľniť moduly" ;
- "Ukončiť proces súboru" ;
- "Odstrániť súbor" .
Klikneme na prvok "..." .
- Zobrazí sa okno, v ktorom vyberiete priečinok, ktorý potrebujete odstrániť. Kliknite na položku Spustiť .
- Zobrazí sa okno so slovami "Súbor bol úspešne odstránený!" .
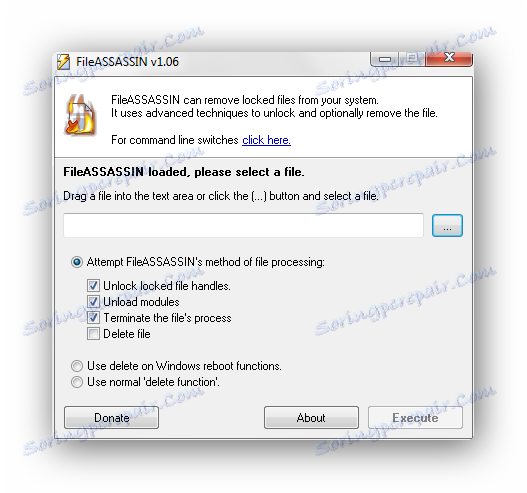
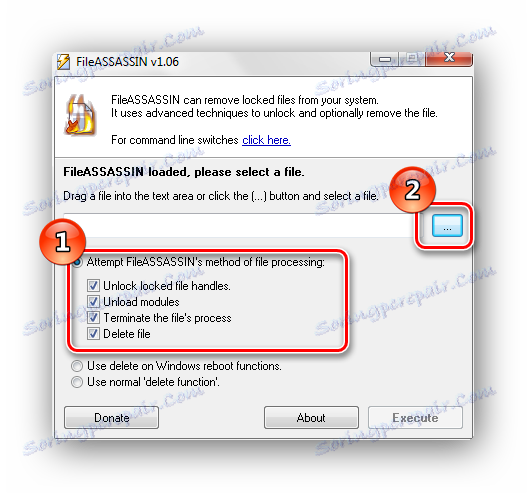
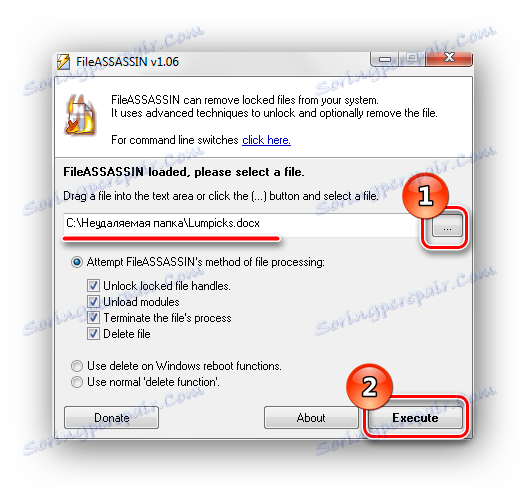
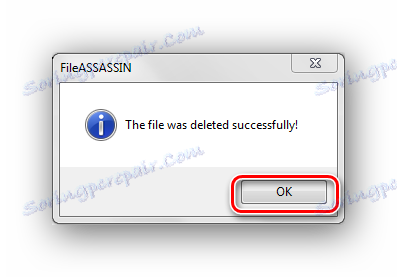
Existuje množstvo podobných programov, ktoré si môžete prečítať na nižšie uvedenom odkazu.
Prečítajte si tiež: Prehliadanie programov na odstránenie súborov a priečinkov, ktoré nie sú odstránené
Metóda 5: Nastavenia priečinkov
Táto metóda nevyžaduje pomocné nástroje od tretích strán a je veľmi jednoduché ich implementovať.
- Kliknite na PCM v priečinku, ktorý chcete odstrániť. Ideme na "Vlastnosti" .
- Ak sa presuniete na názov Zabezpečenie , kliknite na kartu Rozšírené .
- Vyberte skupinu a nakonfigurujte úroveň prístupu kliknutím na kartu "Zmeniť povolenia ..." .
- Opäť vyberte skupinu a kliknite na názov "Zmeniť ..." . Začiarknite políčka vedľa položky Odstrániť podpriečinky a súbory , Odstrániť .
- Po vykonaní akcií sa pokúste znova odstrániť priečinok.
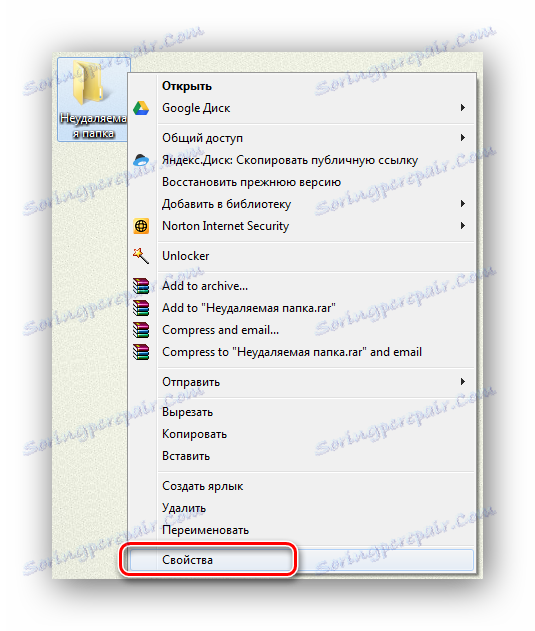
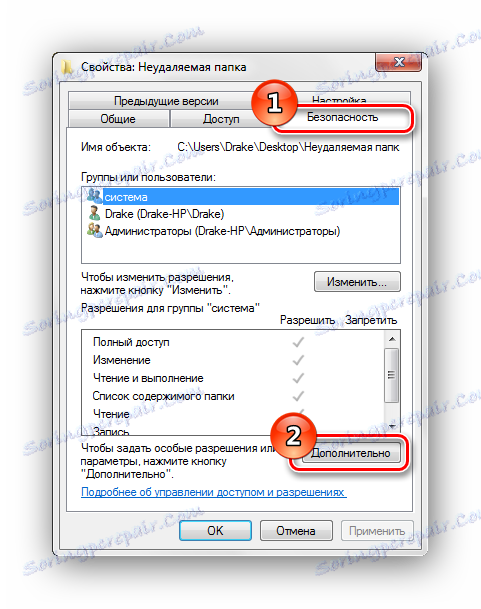
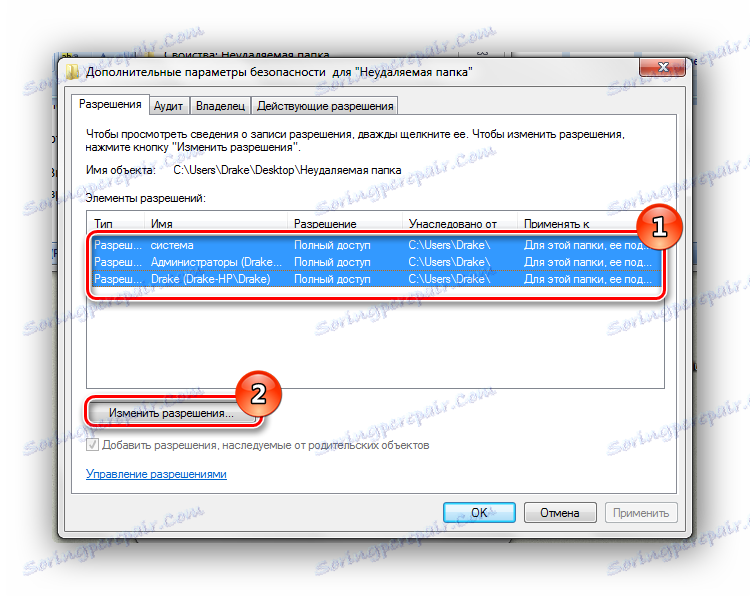
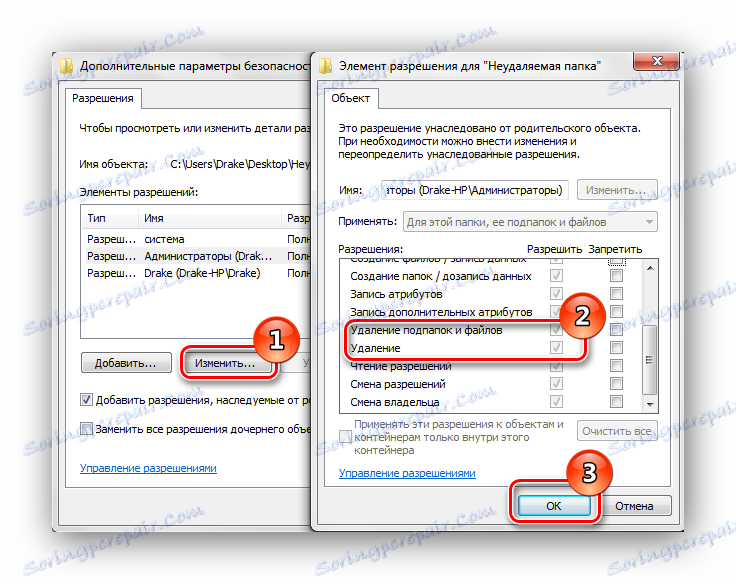

Metóda 6: Správca úloh
Možno sa vyskytne chyba kvôli spusteniu v priečinku.
- Pokúste sa priečinok odstrániť.
- Ak sa po zistení pokusu zobrazia správy s chybou "Operácia sa nedá dokončiť, pretože táto zložka je otvorená v programe Microsoft Office Word" (v prípade vášho prípadu môže byť iný program), potom prejdite do správcu úloh stlačením tlačidla "Ctrl + Shift + Esc" , vyberte požadovaný proces a kliknite na tlačidlo "Dokončiť" .
- Zobrazí sa okno s potvrdením, kliknite na tlačidlo Dokončiť proces .
- Po vykonaní akcií sa znova pokúste vymazať priečinok.
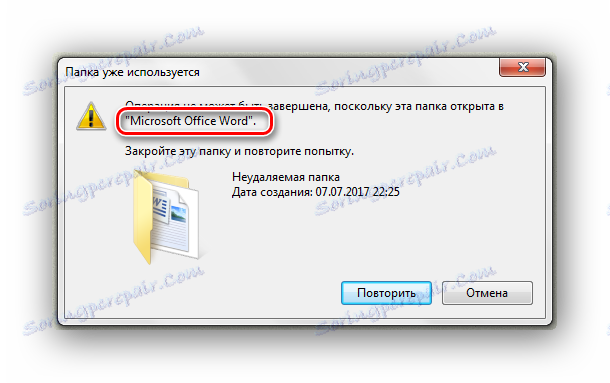
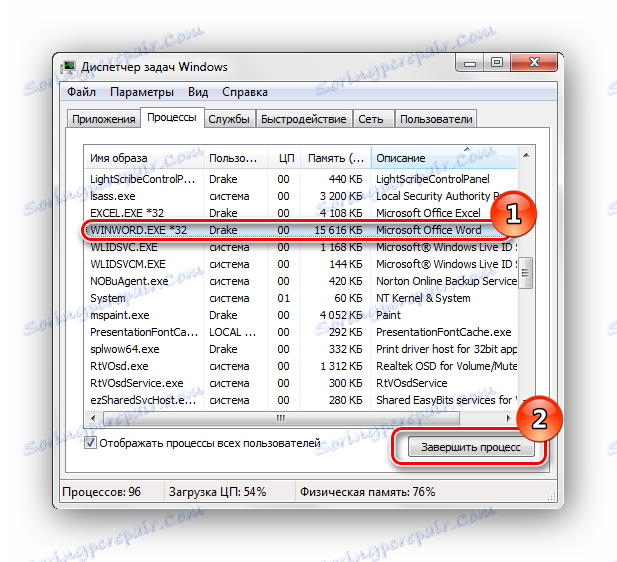
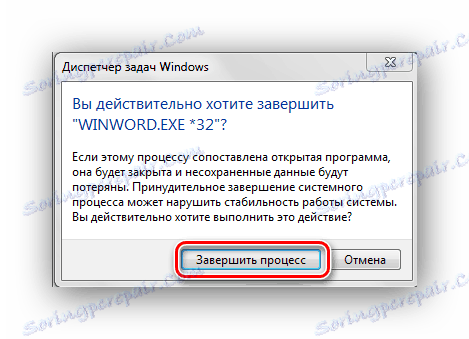
Metóda 7: Núdzový režim systému Windows 7
Do núdzového režimu vstúpime operačný systém Windows 7.
Čítajte viac: Spúšťanie systému Windows v núdzovom režime
Teraz nájdeme potrebnú zložku a pokúsime sa v tomto režime odstrániť operačný systém.
Metóda 8: Reštartujte
V niektorých prípadoch môže pomôcť normálny reštart systému. Reštartujte systém Windows 7 z ponuky Štart .
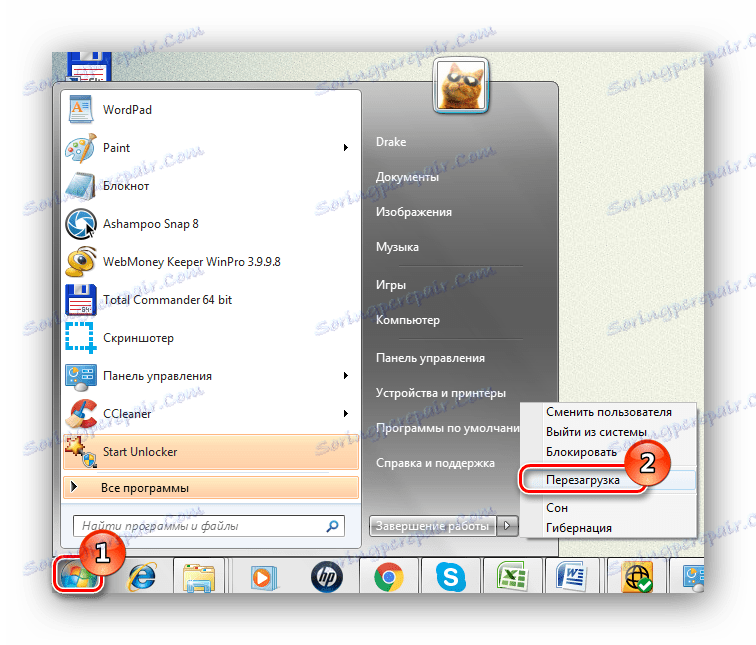
Metóda 9: Skenovanie vírusov
V určitých situáciách nemožno adresár vymazať kvôli prítomnosti vírusového softvéru vo vašom systéme. Ak chcete tento problém odstrániť, musíte skenovať systém Windows 7 pomocou antivírusového programu. Zoznam dobrého bezplatného antivírusového softvéru: Bezplatne AVG Antivirus , Avast-voľný antivírusový , Avira , McAfee , Kaspersky bez ,
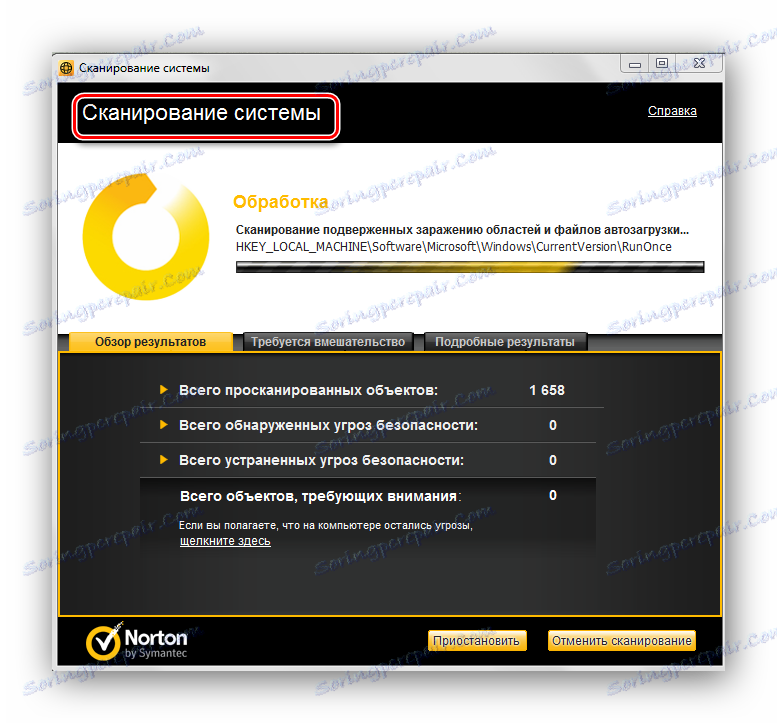
Prečítajte si tiež: Kontrola vírusov v počítači
Pomocou týchto metód môžete odstrániť priečinok, ktorý nebol odstránený v systéme Windows 7.