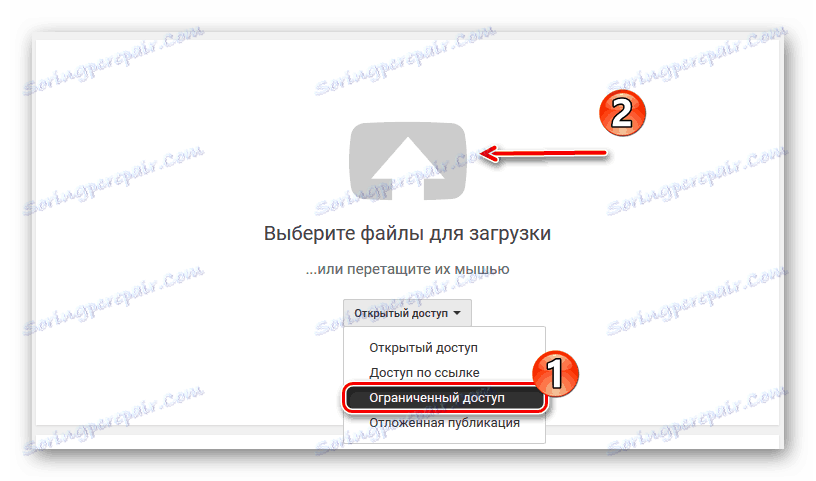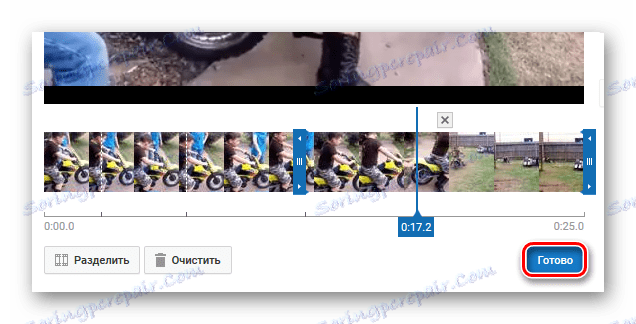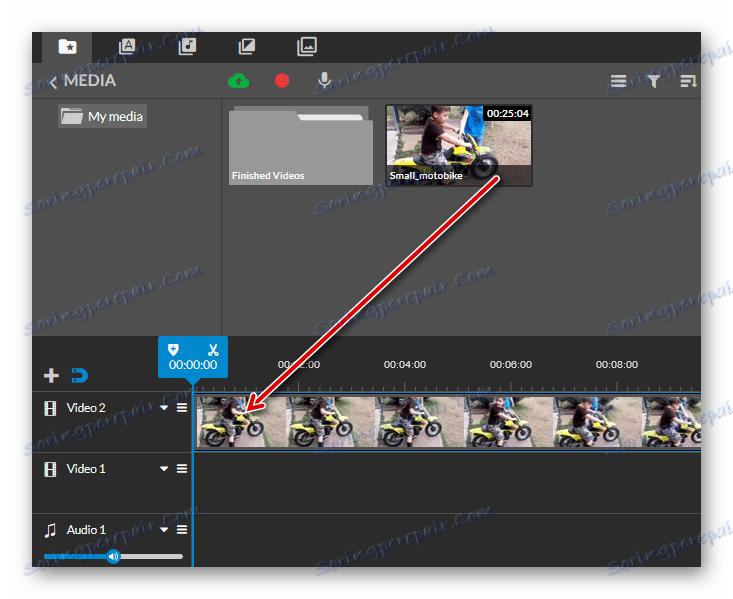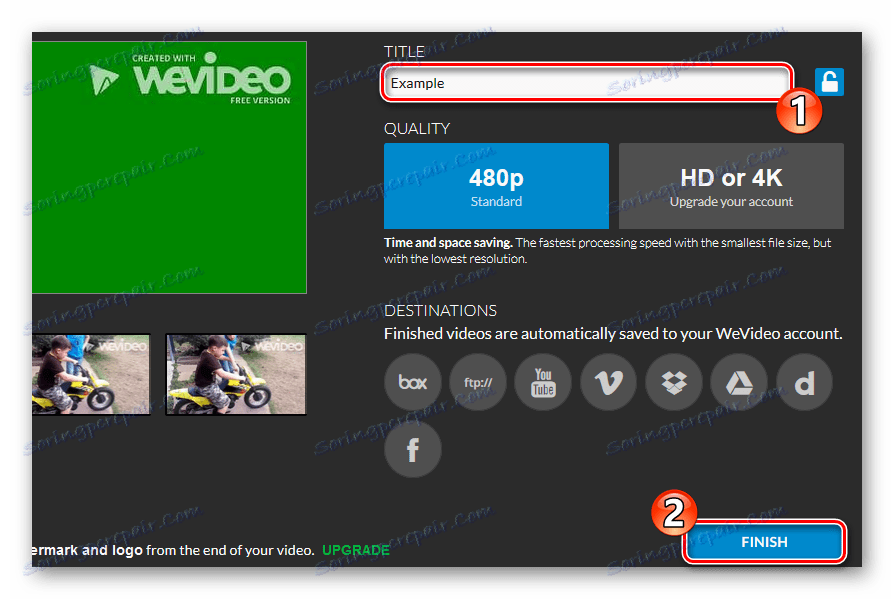Prerežte video na časti online
Pravdepodobne najčastejším scenárom pre použitie videorekordérov je zníženie videa na časti. Videosekvencie je možné rozdeliť na fragmenty ako programy pre najjednoduchšiu úpravu videa, ako aj na komplexné softvérové riešenia. Ak však z nejakého dôvodu nemôžete používať editory videa na pracovnej ploche, môžete video odstrihnúť pomocou jednej z dostupných služieb v sieti. V tomto článku ide o to, ako rozdeliť video na diely online.
obsah
Prerežte film na časti v prehliadači
Keď sa rozhodnete znížiť video online, určite zistíte, že v sieti nie je dostatok relevantných zdrojov. No, to, čo je v súčasnosti k dispozícii, vo všeobecnosti umožňuje dosiahnuť požadovaný výsledok.
Ak chcete vykonať tento postup, môžete použiť aj editorov videa založených na prehliadači a konkrétne webové nástroje. V tomto prípade to nie je jednoduché prerezávanie videa, oddelenie klipu do fragmentov a následné práce s nimi oddelene. Navrhujeme, aby ste sa oboznámili s tým najlepším z týchto riešení.
Metóda 1: Správca videí YouTube
Najjednoduchšou a najdôležitejšou možnosťou pre rezanie videa do častí je vstavaný video editor YouTube. Tento nástroj vám umožní rozdeliť video na požadovaný počet fragmentov a napríklad zadajte video do požadovaného časového rozvrhu.
- Kliknutím na vyššie uvedený odkaz začnete sťahovať video na stránku, pretože ste už predtým vymedzili preň obmedzený prístup .
![Nahrávanie videa na vysielanie videa YouTube]()
- Po importovaní a spracovaní videa kliknite na tlačidlo "Správca videí" nižšie.
![Poďme sa dostať do internetového editora YouTube]()
- V otvorenom zozname videí pred videom, ktoré ste práve nahrali, kliknite na šípku vedľa tlačidla Upraviť .
![Presuňme sa do editora videa YouTube]()
V rozbaľovacej ponuke vyberte položku ponuky "Zlepšiť video" . - Nájdite tlačidlo "Orezať" a kliknite naň.
![Spúšťame nástroj na orezanie klipu na YouTube]()
- V oblasti s ukážkou videa sa zobrazí časová os.
![Rozdelenie videa na YouTube]()
Na ňom môžete pohybom posúvača prehrávača pomocou tlačidla "Split" rozdeliť valec na časti na konkrétnych miestach. - Bohužiaľ, jediná vec, ktorá umožňuje vytvoriť editor YouTube s časťami videa, je odstrániť.
![Odstráňte videoklip v editore videa YouTube]()
Ak to chcete urobiť, stačí kliknúť na kríž cez výber. - Po dokončení rezu potvrďte zmeny kliknutím na tlačidlo "Dokončiť" .
![Potvrďte, že chcete odstrániť video na YouTube]()
- Ak je to potrebné, opravte video pomocou dostupných nástrojov a kliknite na tlačidlo "Uložiť" .
![Uložte výsledok zníženia videa na YouTube]()
- Po dokončení procesu spracovania odovzdajte video do počítača pomocou položky "Stiahnuť súbor MP4" v rozbaľovacej ponuke tlačidla "Zmeniť" .
![Stiahnite si hotové video zo služby YouTube]()
Celý tento postup trvá len niekoľko minút a výsledok bude uložený v pôvodnej kvalite.
Metóda 2: WeVideo
Táto služba je video editor v zvyčajnom zmysle v mnohom zmysle - princíp práce s videoklipy tu prakticky nijako nelíši od princípu plnohodnotných softvérových riešení. Samozrejme, v WeVideo sú prezentované iba základné funkcie s niektorými doplnkami, ale tieto príležitosti nám stačia rozdeliť sekvenciu videa na fragmenty.
Jedinou a značnou nevýhodou vďaka voľnému použitiu tohto nástroja je obmedzenie kvality exportovaného videa. Bez zakúpenia predplatného môžete uložiť dokončené video do počítača iba v rozlíšení 480p a len s vodoznakom WeVideo.
- Začať pracovať s týmto video editorom sa bude musieť zaregistrovať.
![Autorizácia prechádza v on-line video WeVideo]()
Vytvorte si účet na webe s uvedením požadovaných údajov alebo povoľte používanie jednej z dostupných sociálnych sietí. - Po prihlásení do účtu kliknite na tlačidlo "Vytvoriť nové" na otvorenej stránke.
![Začíname s videom v službe WeVideo]()
- Na importovanie videa do WeVideo použite ikonu oblak na paneli s nástrojmi.
![Prevezmite video z počítača do online služby WeVideo]()
- Po stiahnutí sa v okne používateľských súborov "Médiá" zobrazí nový film.
![Film sme umiestnili na časovú os videa editora WeVideo]()
Ak chcete ďalej pracovať s videom, presuňte ho na časovú os. - Ak chcete rozdeliť postupnosť videa, umiestnite posúvač prehrávača na požadované miesto na časovej osi a kliknite na ikonu nožnice.
![Rozdeľujeme video na časti online služby WeVideo]()
Film môžete prerezať na ľubovoľný počet častí - v tomto prípade ste obmedzený iba dĺžkou samotného video súboru. Navyše vlastnosti jednotlivých fragmentov je možné meniť individuálne.Takže po rozdelení videa na časti, môžete upraviť každý z nich určitým spôsobom.
- Po dokončení práce s klipom prejdite na kartu Dokončiť editor.
![Začnime exportovanie videa do WeVideo]()
- V poli "TITLE" zadajte požadovaný názov exportovaného videa.
![Uložiť video do PC v WeVideo]()
Potom stlačte tlačidlo "FINISH" . - Počkajte na dokončenie spracovania a kliknite na tlačidlo "Prevziať video" .
![Začnite exportovať video z WeVideo do počítača]()
Potom prehliadač okamžite začne sťahovať hotový video súbor do vášho počítača.
Toto riešenie je vhodné pre tých, ktorí potrebujú nielen prerezanie filmu na fragmenty, ale aj konkrétne úpravy výsledných segmentov. V tomto zmysle je WeVideo plnohodnotným nástrojom pre jednoduchú úpravu videa. Bez nákupu plateného predplatného na výstupe však určite nebudete mať najkvalitnejší materiál.
Metóda 3: Online video rezačka
Bohužiaľ, možnosť úplného rozdelenia videa na strane je ponúkaná iba dvoma zdrojmi uvedenými vyššie. V iných ohľadoch môže používateľ s pomocou rôznych online služieb jednoducho orezávať video s uvedením času jeho začiatku a konca.
A dokonca aj nástroje tohto druhu môžu byť použité na rozdelenie klipu na niekoľko úlomkov.
Princíp je čo najjednoduchší, ale zároveň to vyžaduje viac času na porovnanie s WeVideom. Jediné, čo musíte urobiť, je sekvenčné orezanie video súboru, sťahovanie každej jeho časti ako samostatné video.
Táto možnosť je skvelá, ak potrebujete znížiť video na použitie jeho špecifických fragmentov v iných projektoch. A na splnenie úlohy týmto spôsobom nie je nič lepšie než Online Video Cutter.
Táto možnosť je skvelá, ak potrebujete znížiť video na použitie jeho konkrétnych fragmentov v iných projektoch. A na splnenie úlohy týmto spôsobom nie je nič lepšie než Online Video Cutter.
Online služba Online Video Cutter
- Ak chcete začať pracovať s nástrojom, najprv importujte požadovaný film na stránku pomocou tlačidla "Otvoriť súbor" .
![Stiahnite si súbor v režime Online Video Cutter]()
- Potom na výslednej časovej osi nastavte ľavý posúvač na začiatok požadovaného fragmentu a pravý na koniec požadovaného segmentu.
![Orezáme video v režime Online Video Cutter]()
Určite kvalitu hotového video súboru a kliknite na tlačidlo "Trim" . - Po krátkom spracovaní uložte videozáznam do počítača kliknutím na tlačidlo "Stiahnuť" .
![Stiahnite si video z služby služby Video Video Cutter]()
Potom prejdite na odkaz "Opätovne vymažte tento súbor" . - Vzhľadom na to, že služba si pamätá poslednú pozíciu pravého posúvača, môžete zakaždým videozáznam skopírovať z konca predchádzajúceho fragmentu.
![Vyberte video fragment vo videu Online Cutter]()
Vzhľadom na to, že export hotového videozáznamu Online Video Cutter stráca iba niekoľko sekúnd, môžete video rozdeliť na požadovaný počet častí v relatívne krátkom čase. Navyše, kvalita zdrojového materiálu nemá vplyv na tento postup, pretože služba vám umožňuje uložiť výsledok v akomkoľvek rozlíšení úplne zadarmo.
Prečítajte si tiež: Orezanie videa online
Na základe záveru o vhodnosti použitia jedného alebo druhého nástroja možno konštatovať, že každý z nich môže byť dokonale vhodný na určité účely. Ak však chceme video znížiť na časti, bez straty kvality a bez finančných nákladov, je najlepšie uchýliť sa k editoru YouTube alebo k službe Online Video Cutter. No, ak chcete všetko "v jednej fľaši", mali by ste venovať pozornosť webovému nástroju WeVideo.