Vystrihnite rám z videa online
Rám môžete z videa orezať pomocou špecializovaných webových služieb. Učíme sa algoritmus akcií v tých najpohodlnejších a najpopulárnejších z nich.
obsah
Služby na extrahovanie snímok z videa
Neexistujú žiadne samostatné služby na extrahovanie snímky z videa, existujú však špecializované stránky určené na integrované diaľkové spracovanie videa. Tu sú spravidla a majú vo svojom arzenáli nástroj na plnenie úloh vyriešených v tomto materiáli.
Metóda 1: Online-Video-Cutter
Existujú služby, ktoré poskytujú možnosť priameho orezania videa, medzi ktoré patrí aj nástroj na rezanie videa online. Aj keď je navrhnutý tak, aby prijímal fragmenty vo forme videosúborov, je možné ho prispôsobiť aj extrahovaniu jednotlivých snímok. Na to musíte použiť prehliadač Mozilla Firefox ,
Online služba Online-Video-Cutter
- Prejdite na hlavnú stránku služby pomocou odkazu vyššie. Presuňte video, z ktorého chcete orezať rám z „Prieskumníka“ do stredu okna prehliadača, alebo kliknite na prvok „Vybrať súbor“ .
- V druhom prípade sa otvorí štandardné okno na výber súboru. Prejdite do adresára diskového média, na ktorom je umiestnený požadovaný klip, vyberte ho a kliknite na tlačidlo „Otvoriť“.
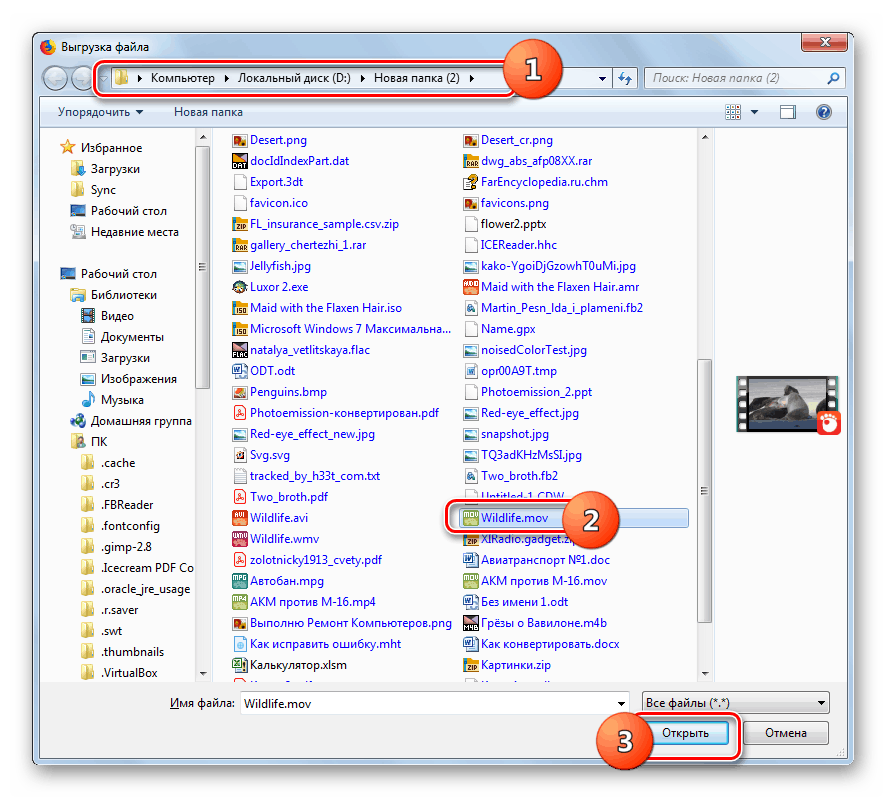
Varovanie! V súčasnosti táto služba podporuje sťahovanie videí do veľkosti 500 MB.
- Potom sa vybrané video nahrá na web a zobrazí sa vo vstavanom prehrávači, pod ktorým sa nachádza videokazeta. Umiestnite kurzor myši na ňu a kliknite na časovú značku, ktorá zodpovedá snímke, ktorá sa má načítať. V takom prípade sa zobrazí v okne prehrávača.
- Potom kliknite pravým tlačidlom myši na oblasť prehrávača, v ktorej sa zobrazuje požadovaný fragment. V zobrazenej ponuke vyberte možnosť „Uložiť snímku ako ...“ .
- Otvorí sa okno na uloženie. V ňom prejdite do adresára, do ktorého chcete rámček uložiť. V poli „File name“ (Názov súboru) môžete zmeniť aktuálny názov uloženého rámca, ak nespĺňa predvolené nastavenie. Potom kliknite na tlačidlo Uložiť .
- Rám z videa sa uloží do vybraného adresára ako obrázok JPG.
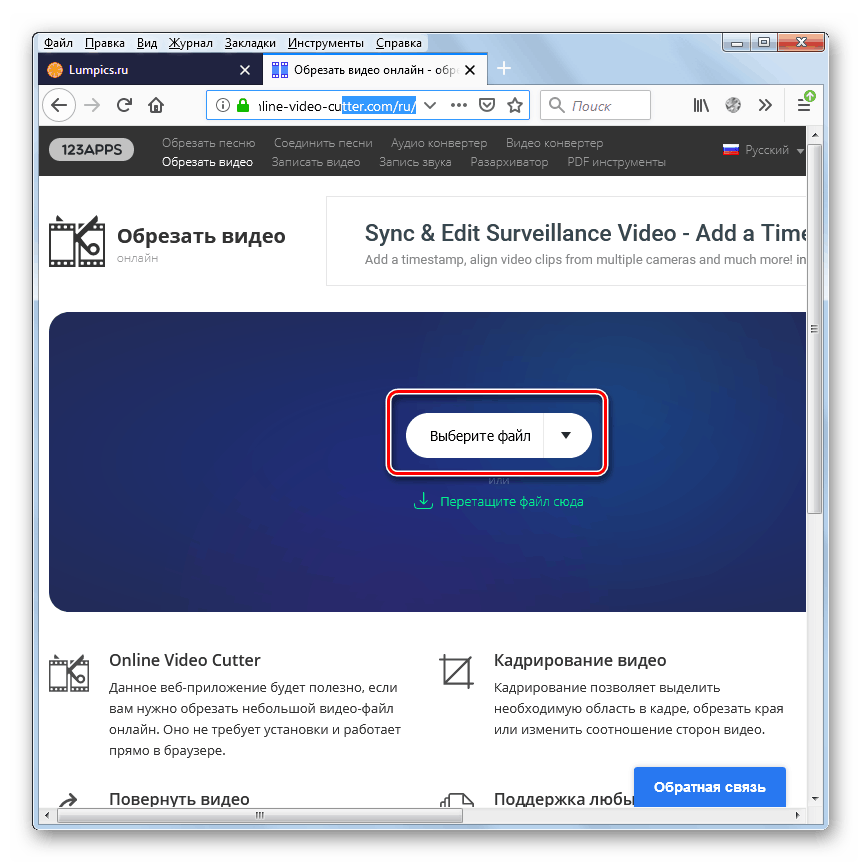
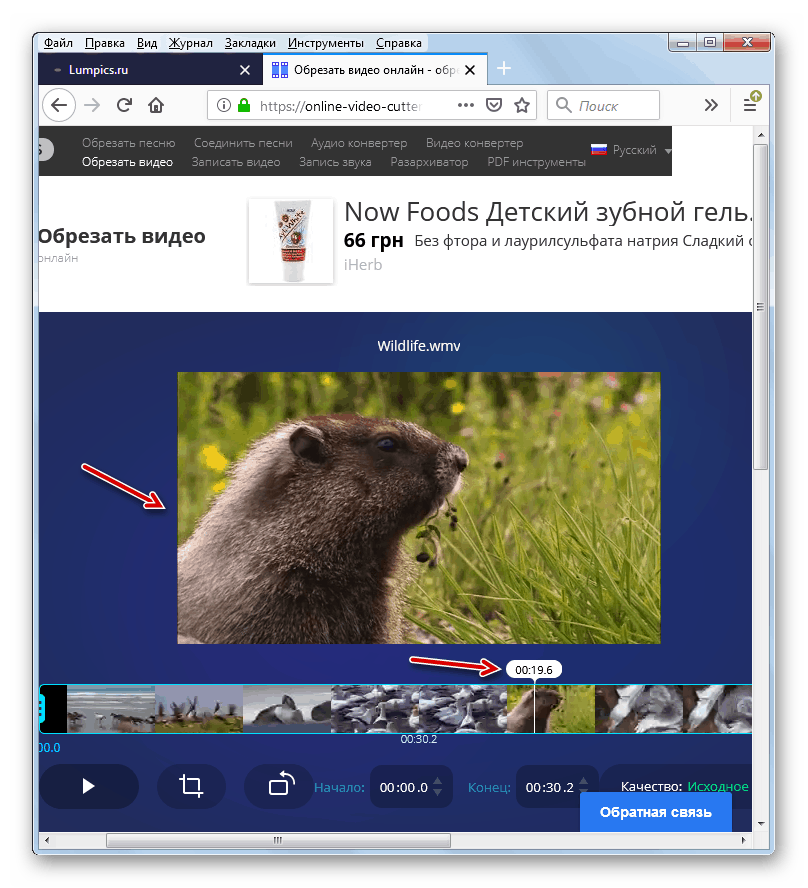
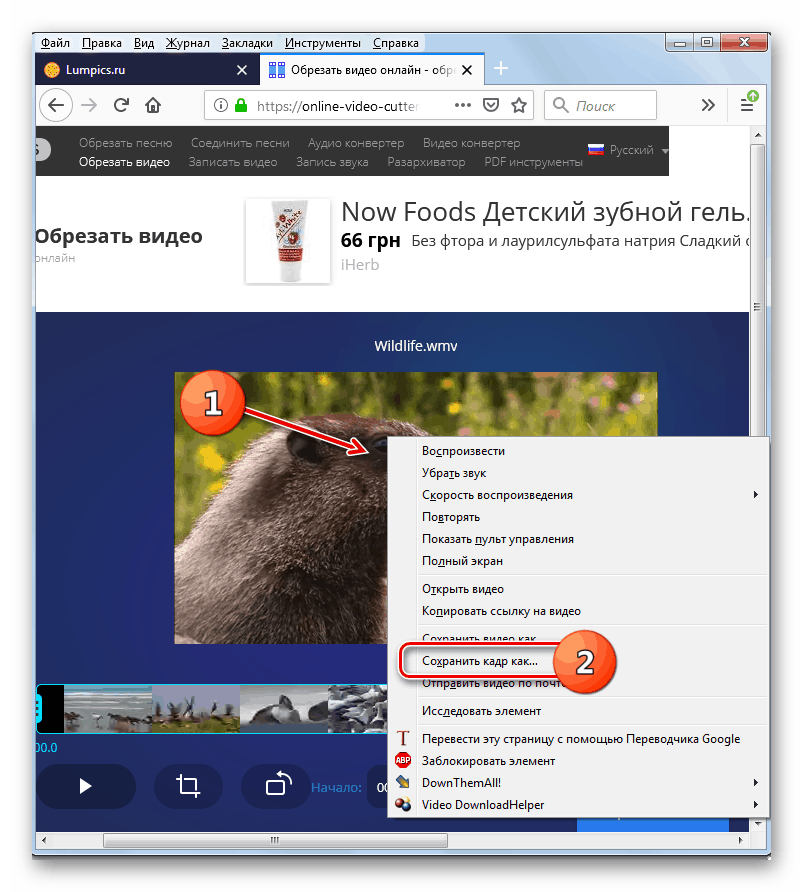
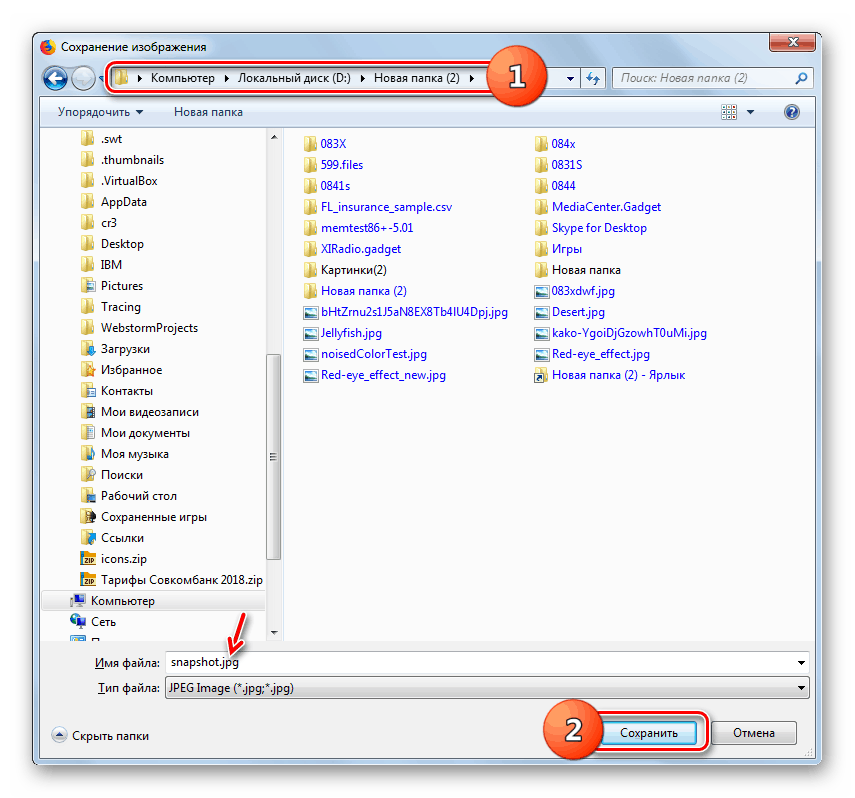
Metóda 2: Clideo
Na rozdiel od predchádzajúceho zdroja ponúka online služba Clideo komplexné spracovanie videa. Postup na extrahovanie snímky z videa je však veľmi podobný postupu opísanému vyššie a na tento účel musíte použiť aj prehliadač Mozilla Firefox.
- Po prejdení na hlavnú stránku zdroja pomocou odkazu vyššie otvorte časť orezania kliknutím na blok Vystrihnúť .
- Otvorí sa stránka orezania videa. Kliknite na tlačidlo „Vybrať súbor“ .
- Otvorí sa okno pre výber videa, podobné oknu, ktoré sme skúmali pri predchádzajúcej metóde. Prejdite do adresára umiestnenia požadovaného súboru, vyberte ho a kliknite na tlačidlo Otvoriť .
- Spustí sa postup nahrávania videa, ktorý bude pravdepodobne trvať dlhšie ako pri použití služby Online-Video-Cutter. Jeho priebeh je možné pozorovať pomocou dynamického ukazovateľa.
- Po stiahnutí sa video zobrazí v prehrávači a automaticky sa začne prehrávať. Počkajte, kým ukazovateľ prehrávania nedosiahne požadovanú sekundu, a kliknite na prvok „Stop“ .
- Ďalej, rovnako ako v predchádzajúcej službe, kliknite pravým tlačidlom myši na oblasť prehrávača a v kontextovej ponuke vyberte možnosť „Uložiť snímku ako ...“ .
- Otvorí sa okno na uloženie, kam sa potrebujete presunúť do adresára, do ktorého chcete rámček uložiť, a kliknite na tlačidlo „Uložiť“ .
- Podobne ako v predchádzajúcom prípade sa rámček uloží vo formáte JPG.
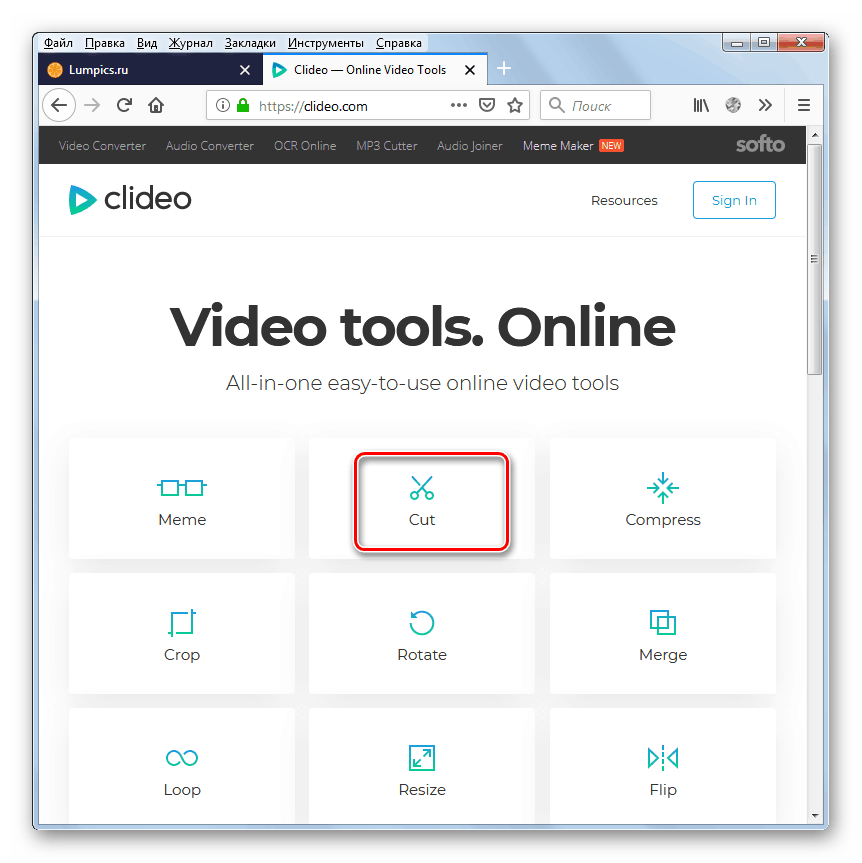
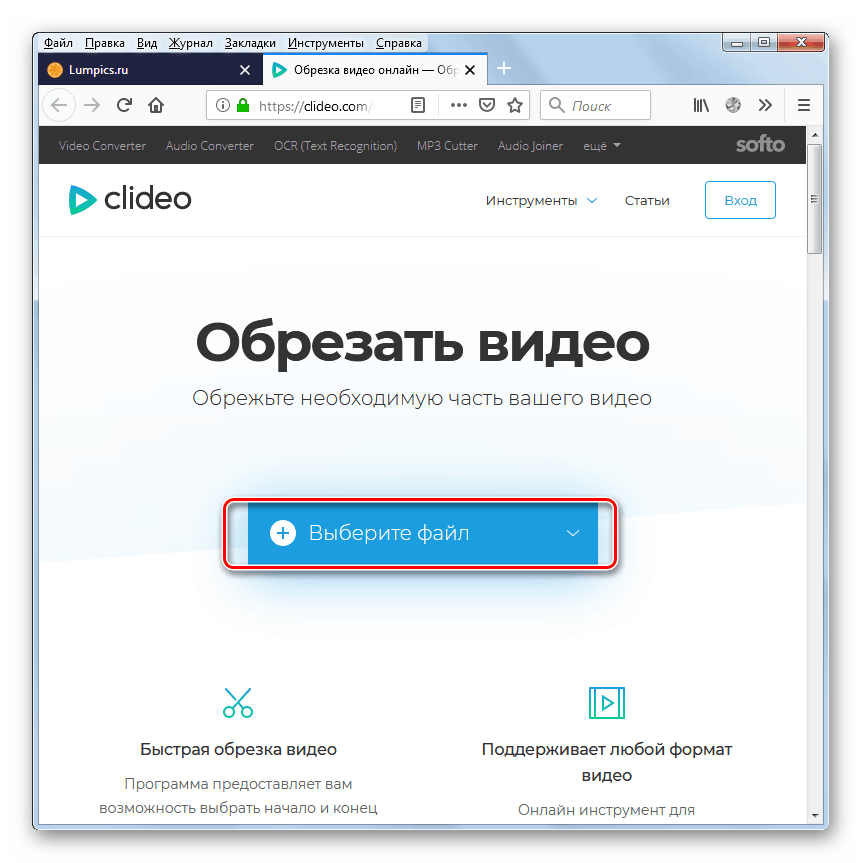
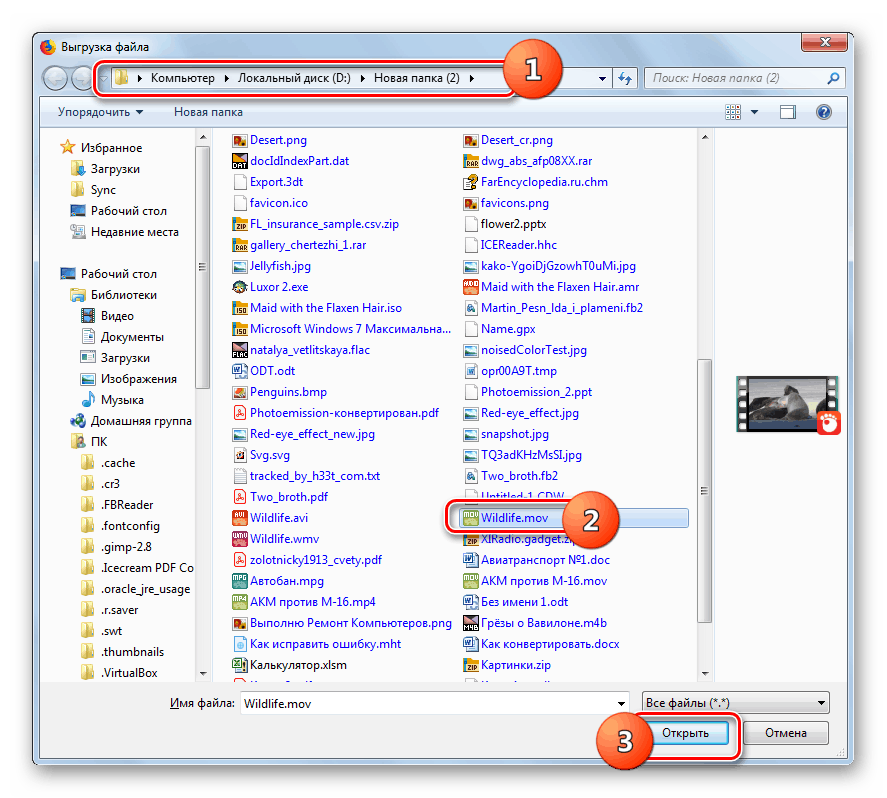
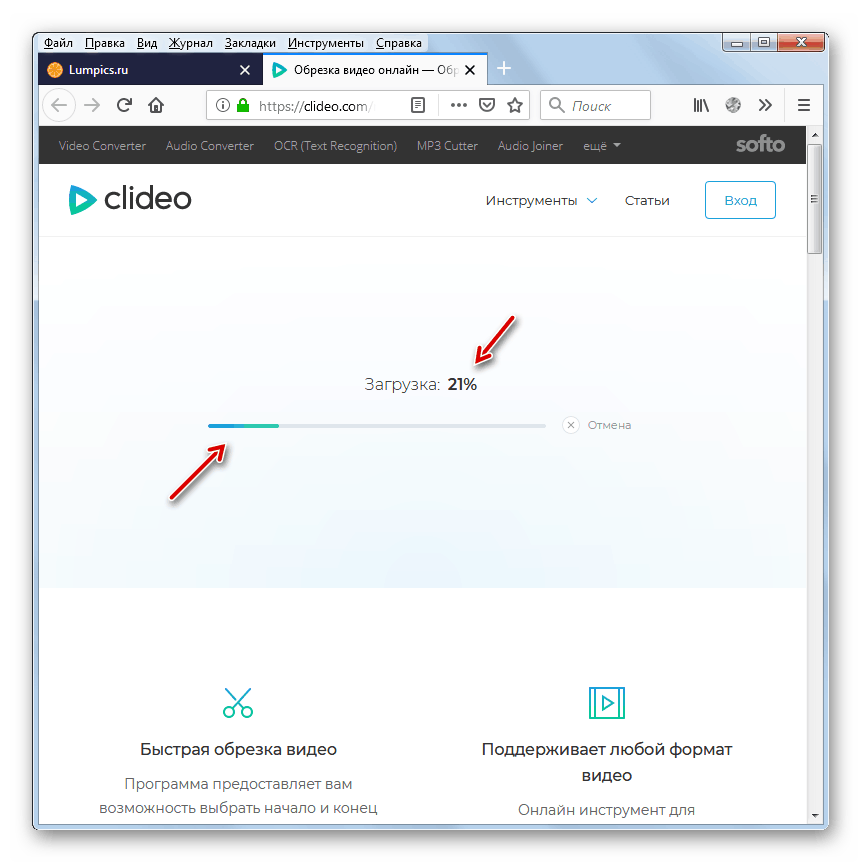
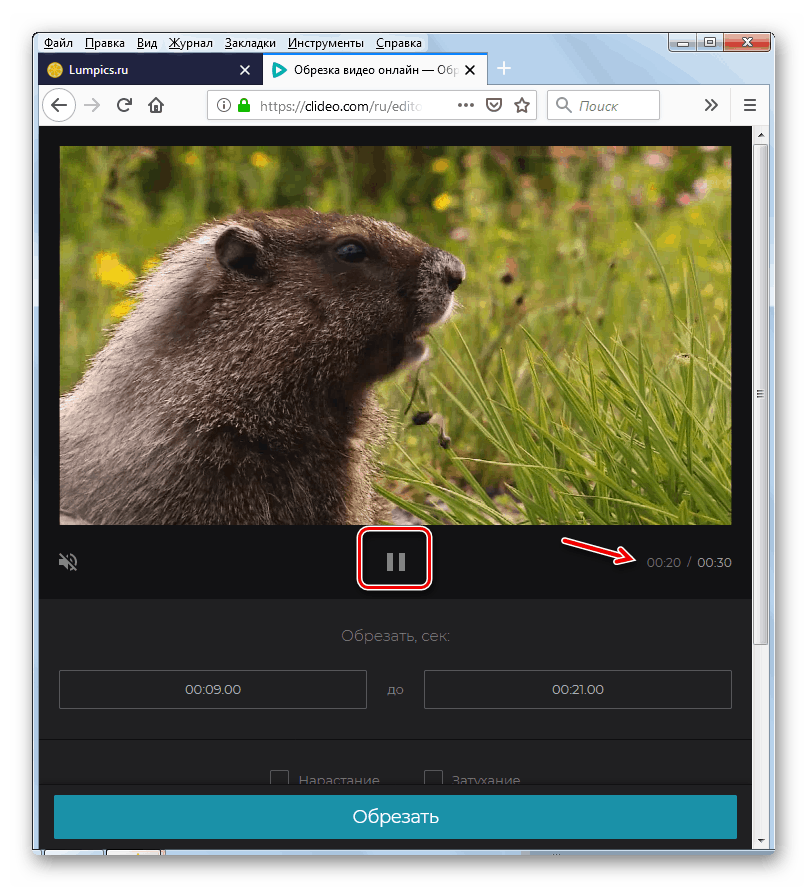
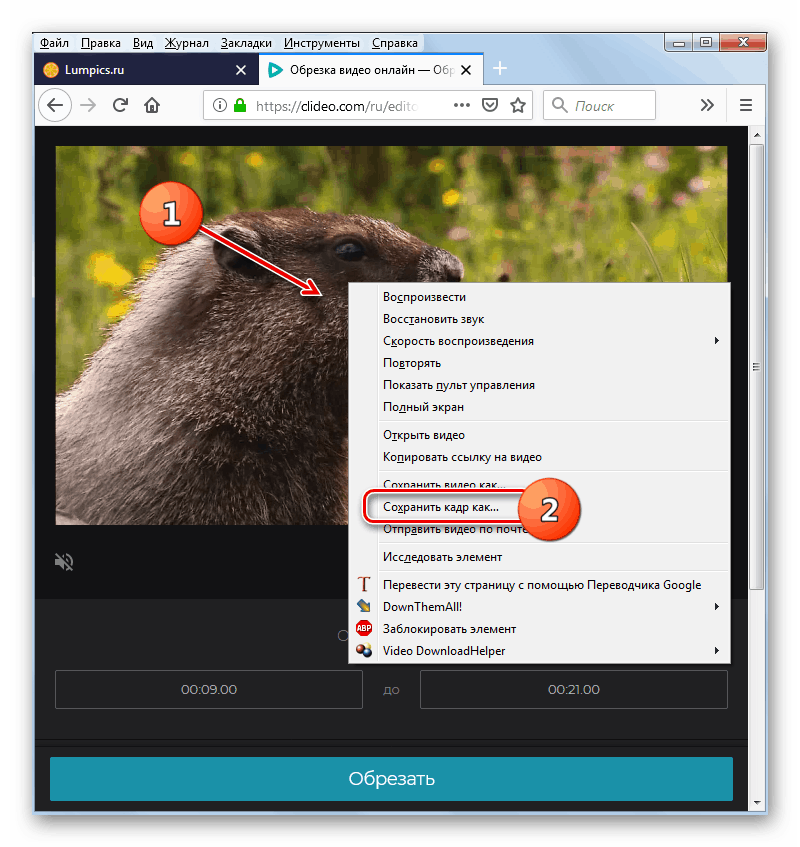
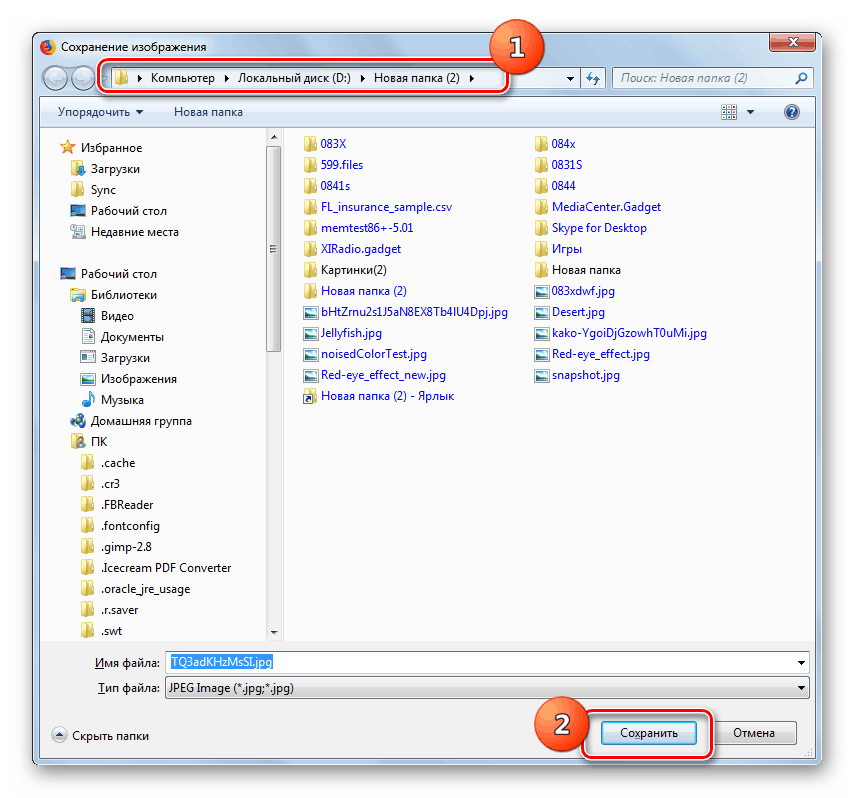
Metóda 3: Clipchamp
Služba Clipchamp online je tiež určená na komplexné spracovanie videa, ale na rozdiel od predchádzajúceho zdroja na prácu s videami nemusíte nahrávať videá na server. Pomocou tejto stránky môžete extrahovať snímky z online videa.
Dôležité! Aj keď vývojári služby pracujú na zabezpečení toho, aby s ním používatelia mohli pracovať v akomkoľvek modernom prehliadači, v súčasnosti Clipchamp plne podporuje operácie iba prostredníctvom Google Chrome ,
- Na rozdiel od predchádzajúcich služieb si práca so službou Clipchamp vyžaduje registráciu. Preto po prechode na stránku editora videa vykonajte tento postup jedným z troch spôsobov:
- Autorizáciou cez Facebook ;
- Prihlásením pomocou účet Google ;
- Registráciou a potvrdením váš e-mail ,
- Po registrácii a zadaní účtu kliknite na prvok „Vytvoriť video“ .
- Potom kliknite na tlačidlo „Spustiť úpravy“ .
- Otvorí sa zabudovaný editor videa. Ak chcete pridať video, kliknite na prvok „Pridať médiá“ .
- Potom sa zobrazí prvok „Prehľadávať moje súbory“ . Kliknite naň.
- Otvorí sa okno na pridanie súboru známeho z predchádzajúcich metód. V ňom tiež prejdite do adresára na umiestnenie videa, zvýraznite jeho názov a kliknite na „Otvoriť“.
- Vybrané video sa zobrazí v servisnom okne.
- Aby ste mohli video upravovať, umiestnite naň kurzor myši, podržte ľavé tlačidlo myši a pretiahnite ho do spodnej časti okna s nápisom „Drag and Drop media from the library, aby ste mohli začať s vytváraním videa!“ .
- Potom sa v dolnej časti okna zobrazí orámovaná videokazeta. Potiahnite posúvač do času, ktorý zodpovedá snímku, ktorý sa má extrahovať.
- Teraz sa v okne prehrávača zobrazí zodpovedajúci rámec.
- Kliknite pravým tlačidlom myši a vyberte možnosť „Uložiť obrázok ako ...“ .
- V okne, ktoré sa otvorí, prejdite do adresára požadovaného umiestnenia úložiska snímok a kliknite na tlačidlo Uložiť . Súčasne môžete, ak je to potrebné, ako v predchádzajúcich prípadoch, zmeniť názov rámca, ak sa vám predvolený názov nehodí.
- Rámec bude uložený vo vybranom adresári, ale tentoraz s príponou PNG.
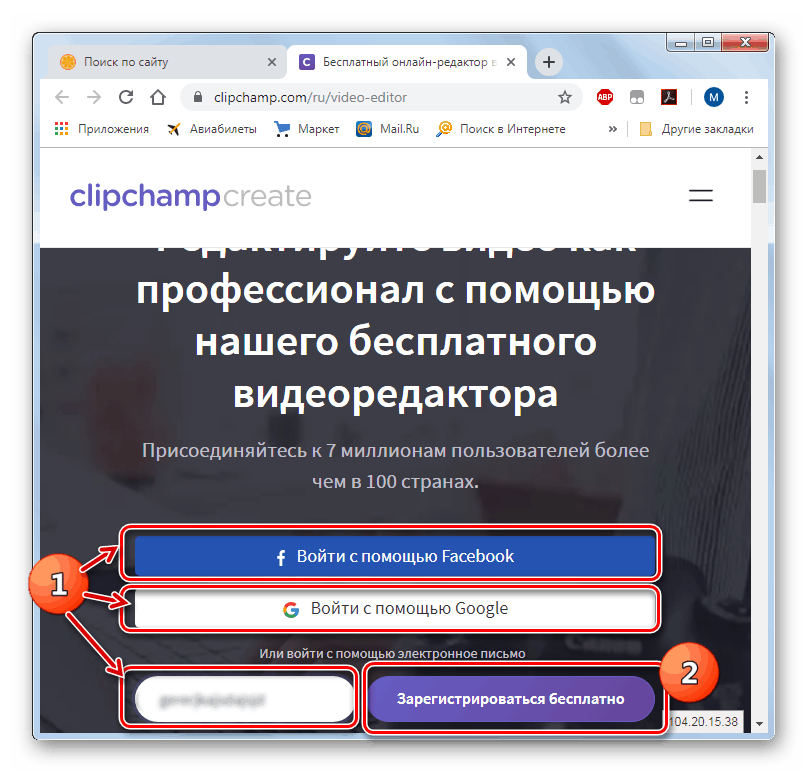
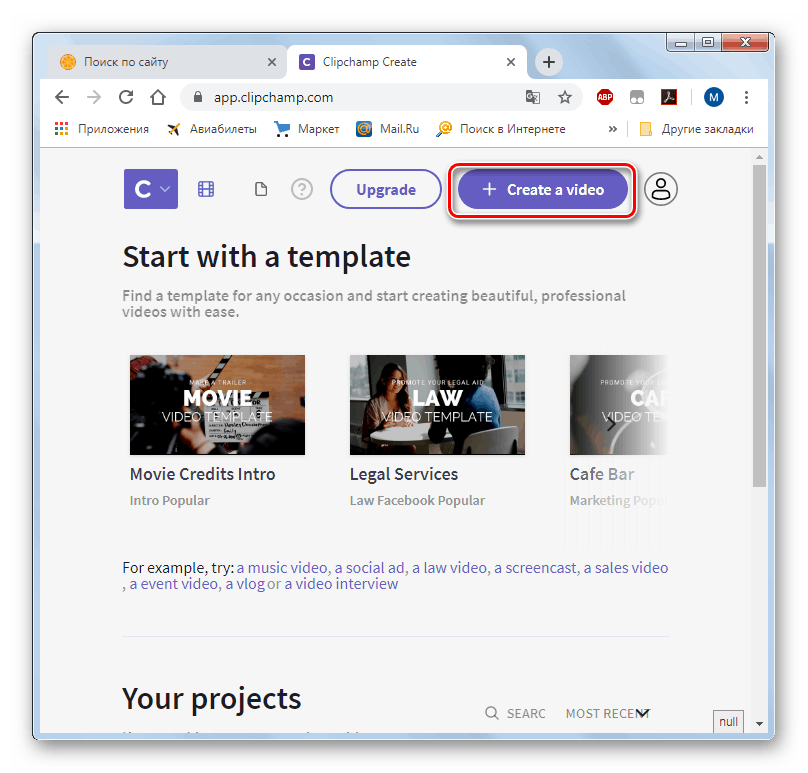
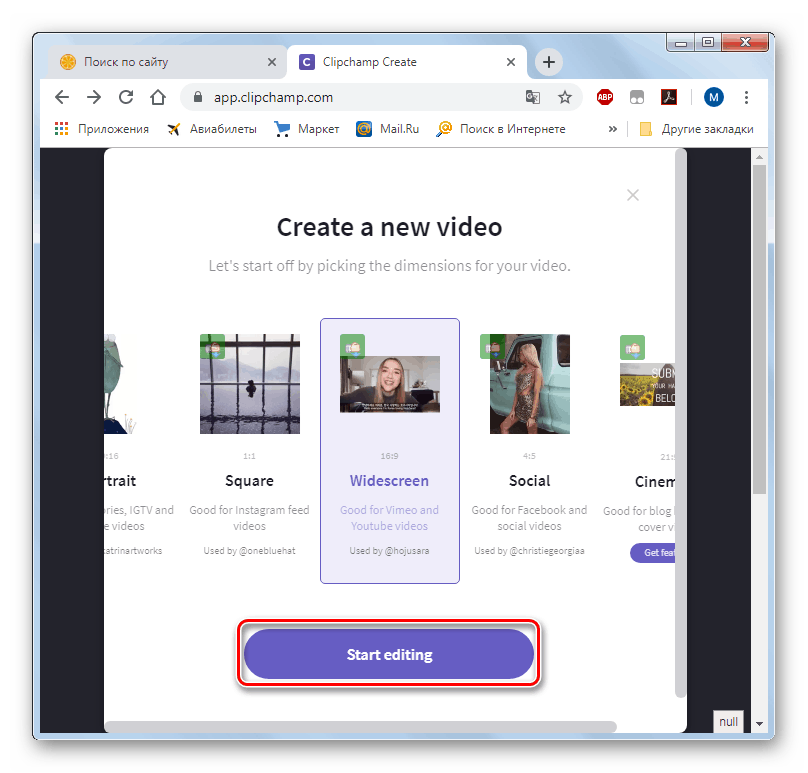
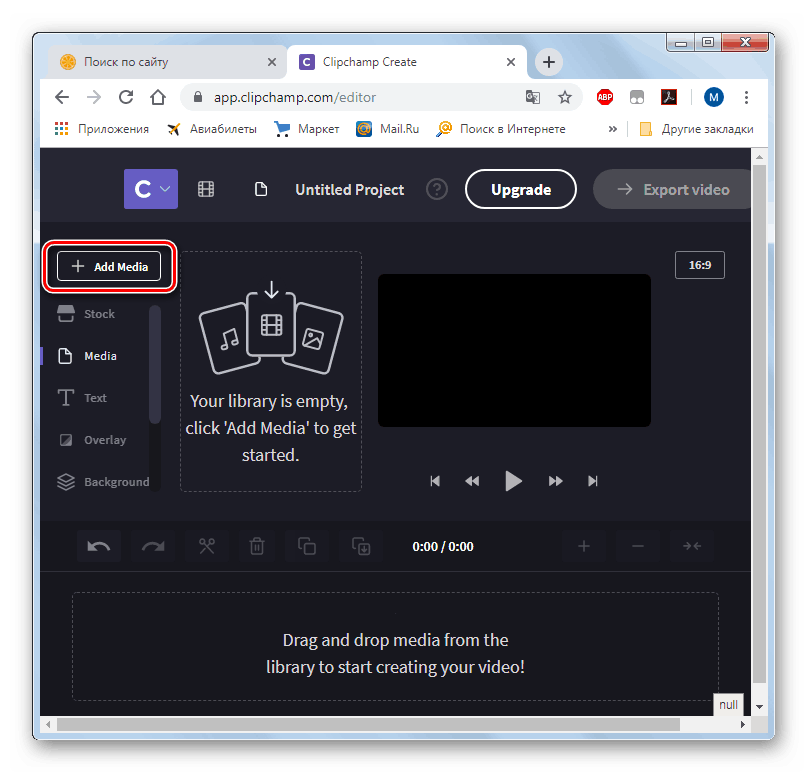
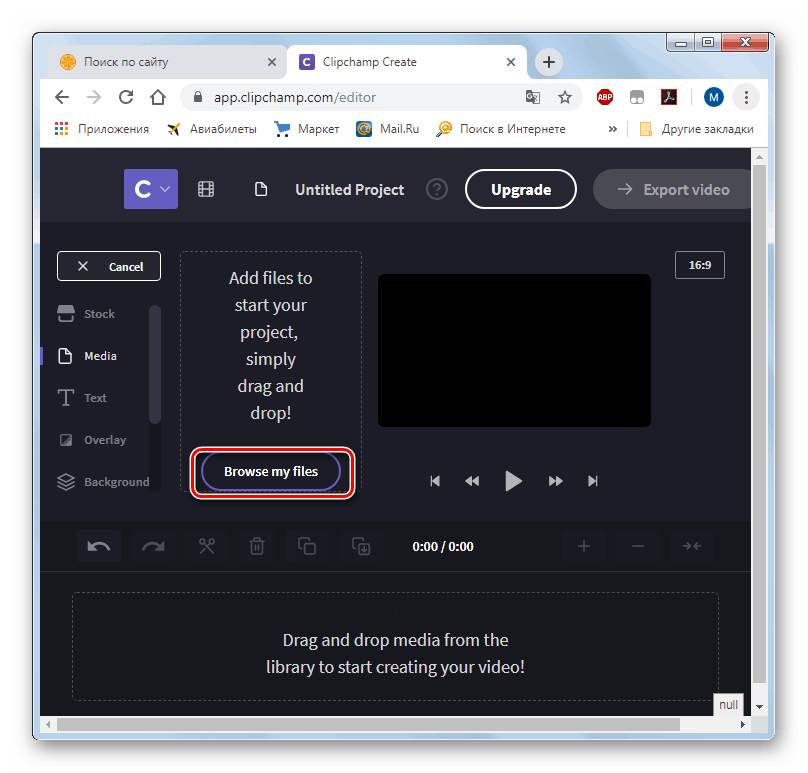
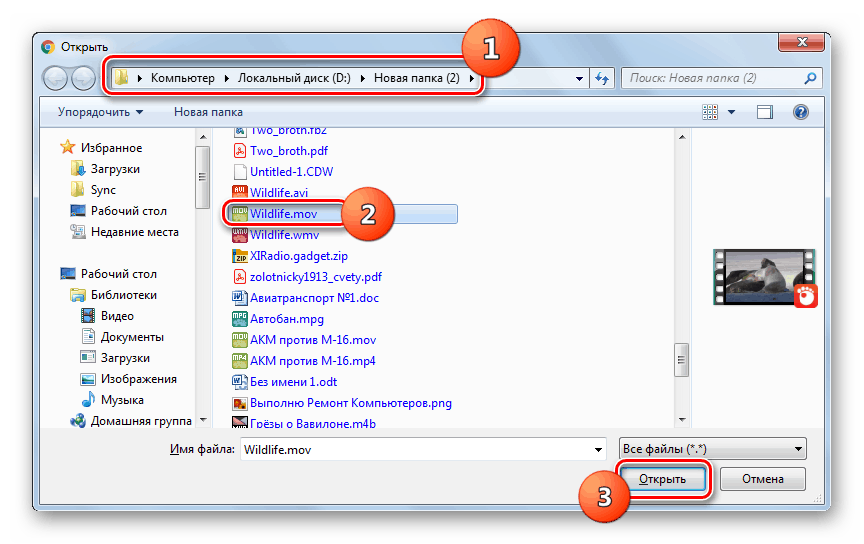
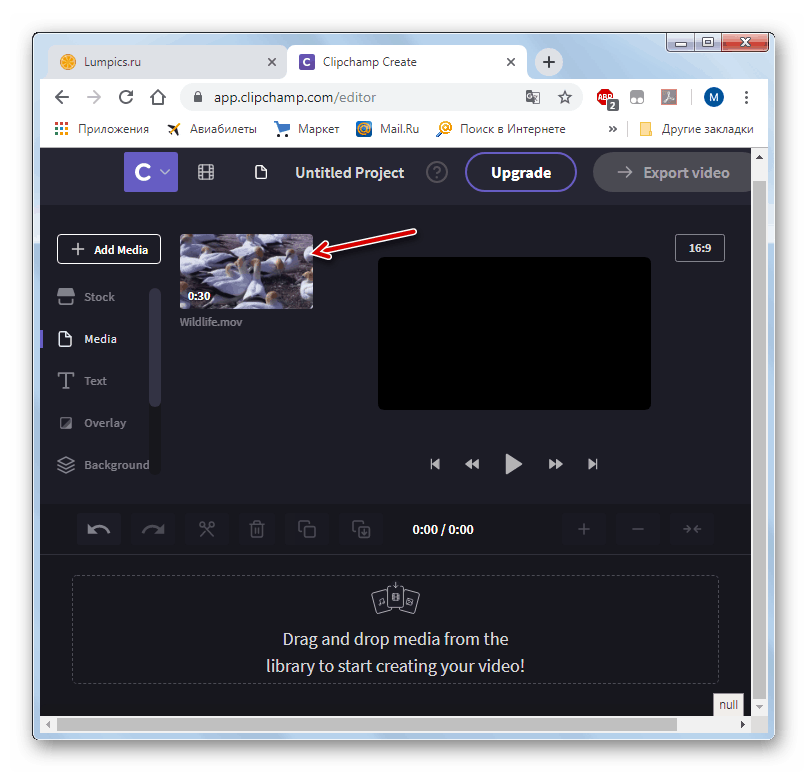
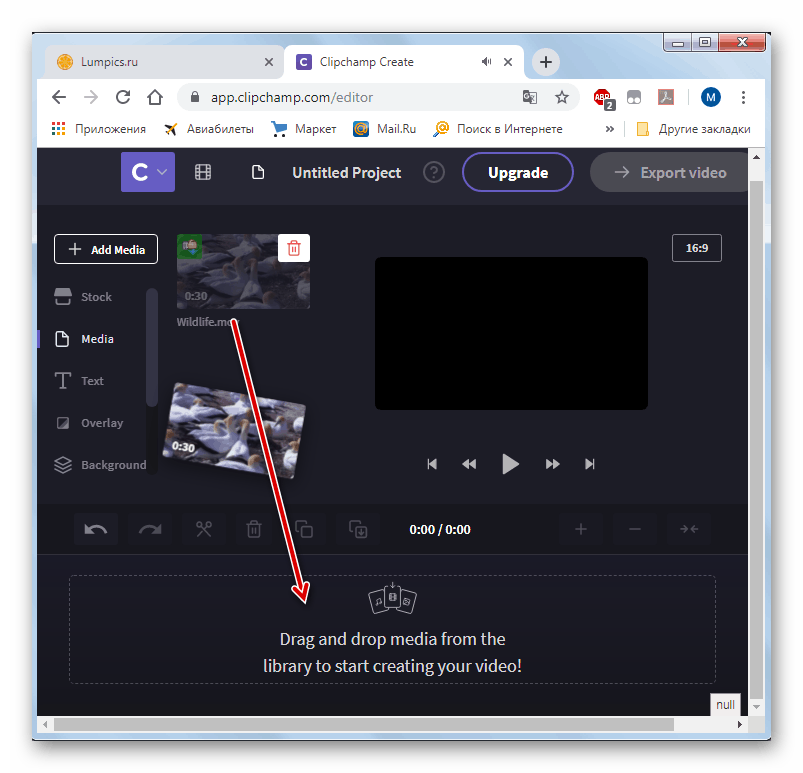
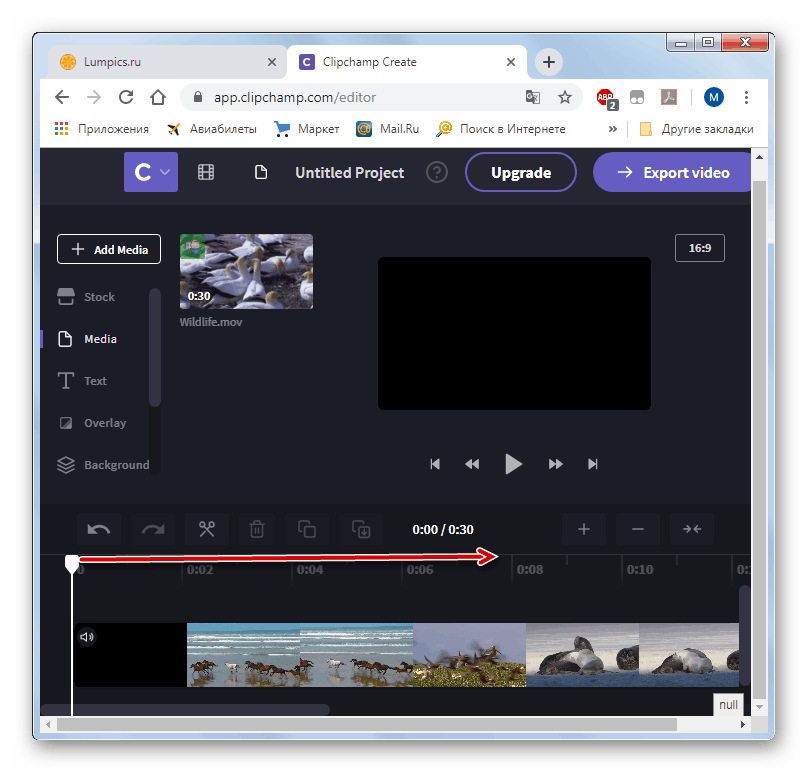
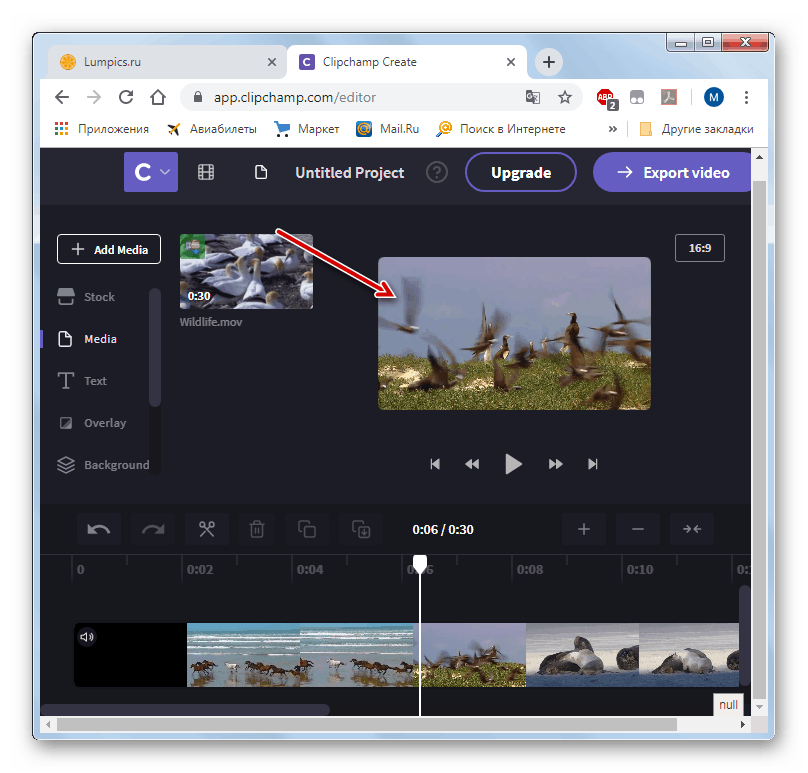
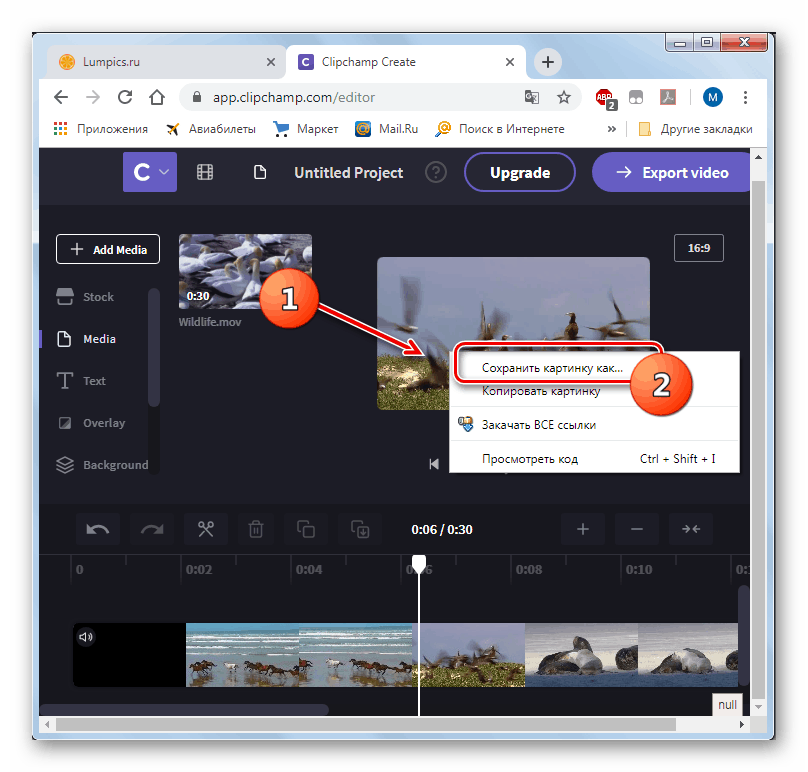
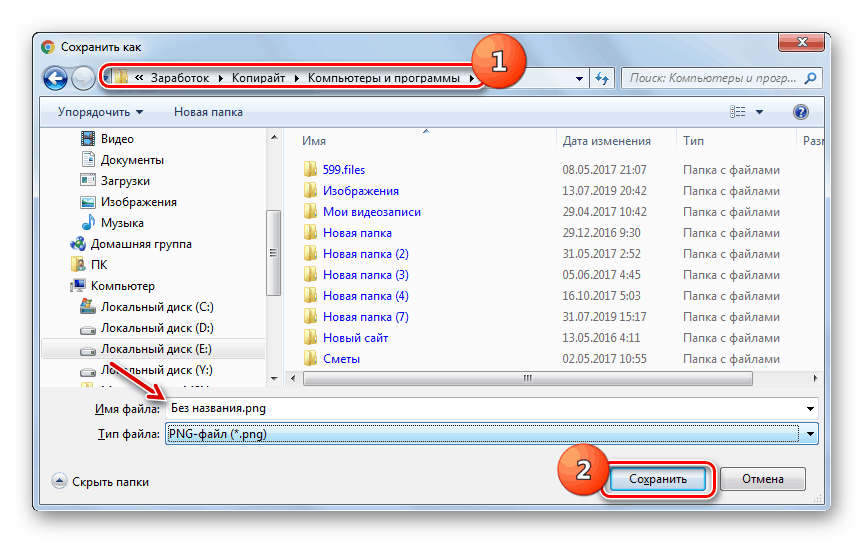
Existuje niekoľko populárnych online služieb, ktoré sú určené na vystrihnutie snímky z videa. Ich hlavný rozdiel spočíva v tom, že predstavujú príležitosť vykonať túto operáciu v rôznych prehľadávačoch a výsledný súbor uložiť v rôznych formátoch. Preto pri výbere konkrétneho prostriedku by ste sa mali zamerať na použitý webový prehľadávač a požadovaný formát ukladania snímok.