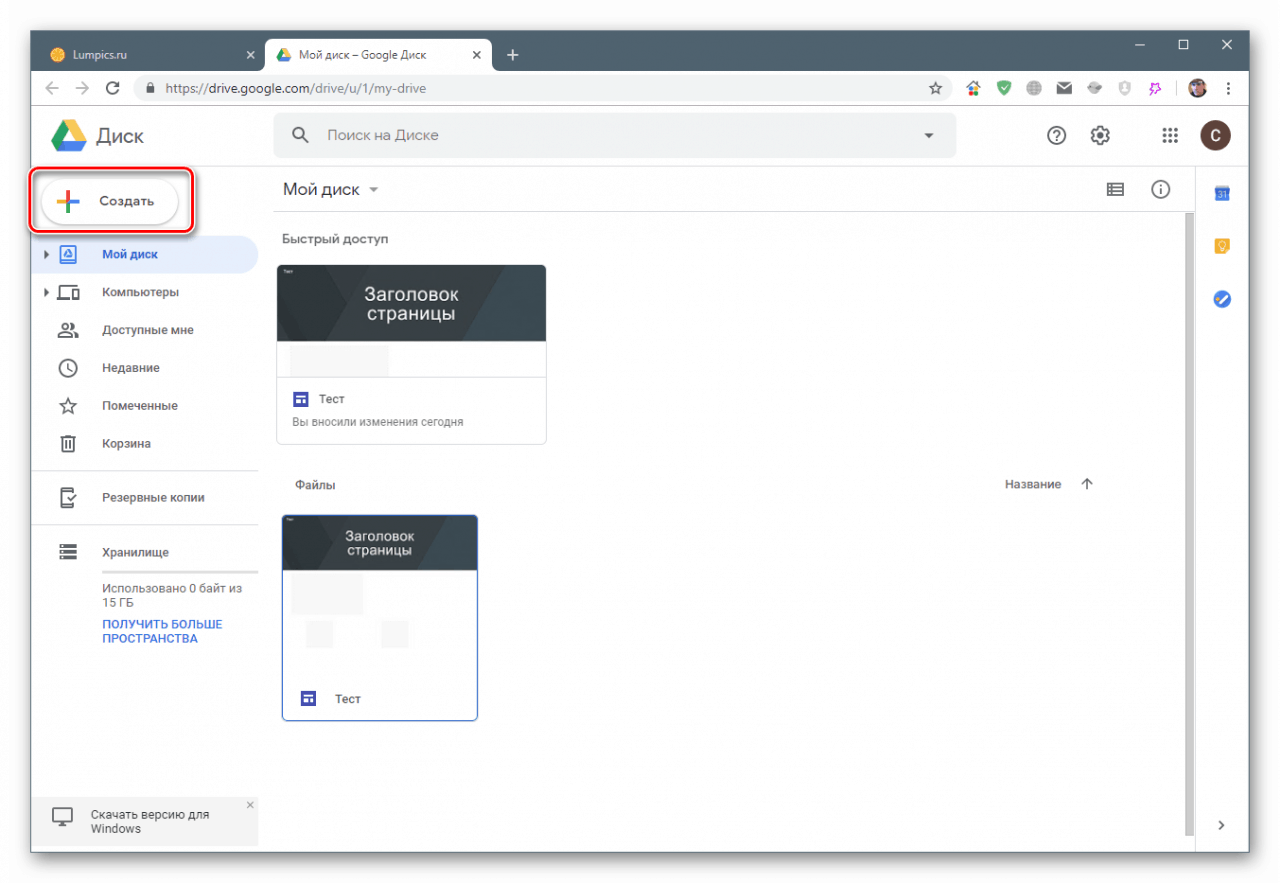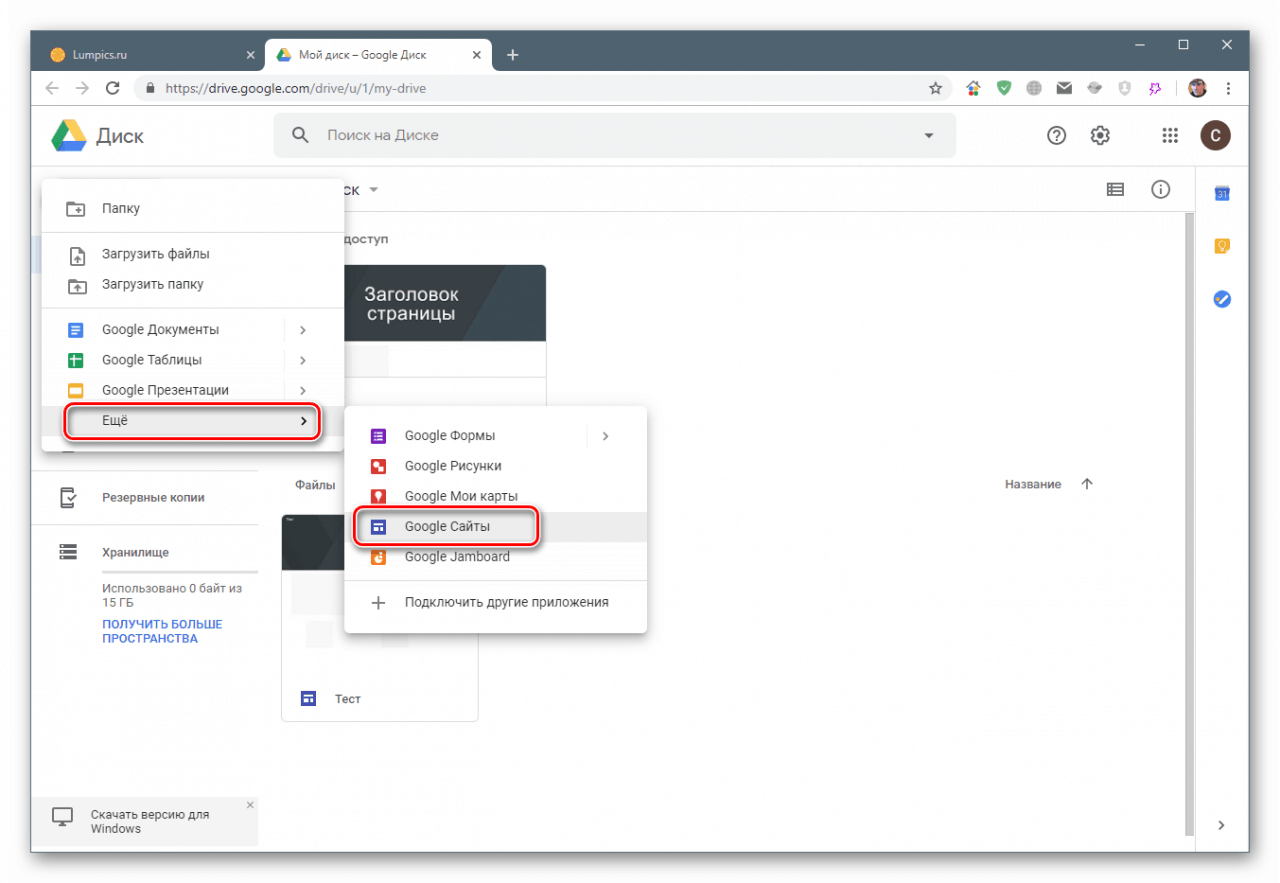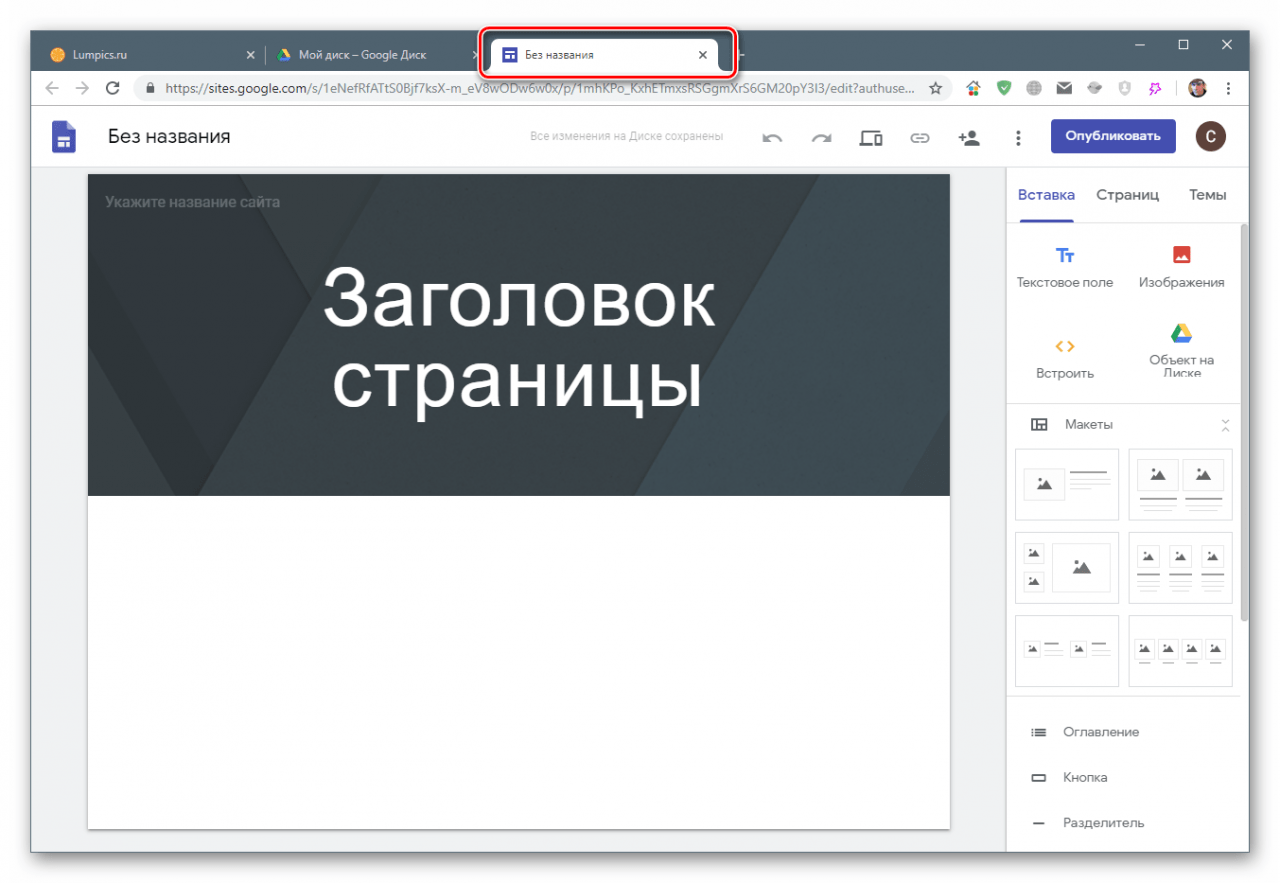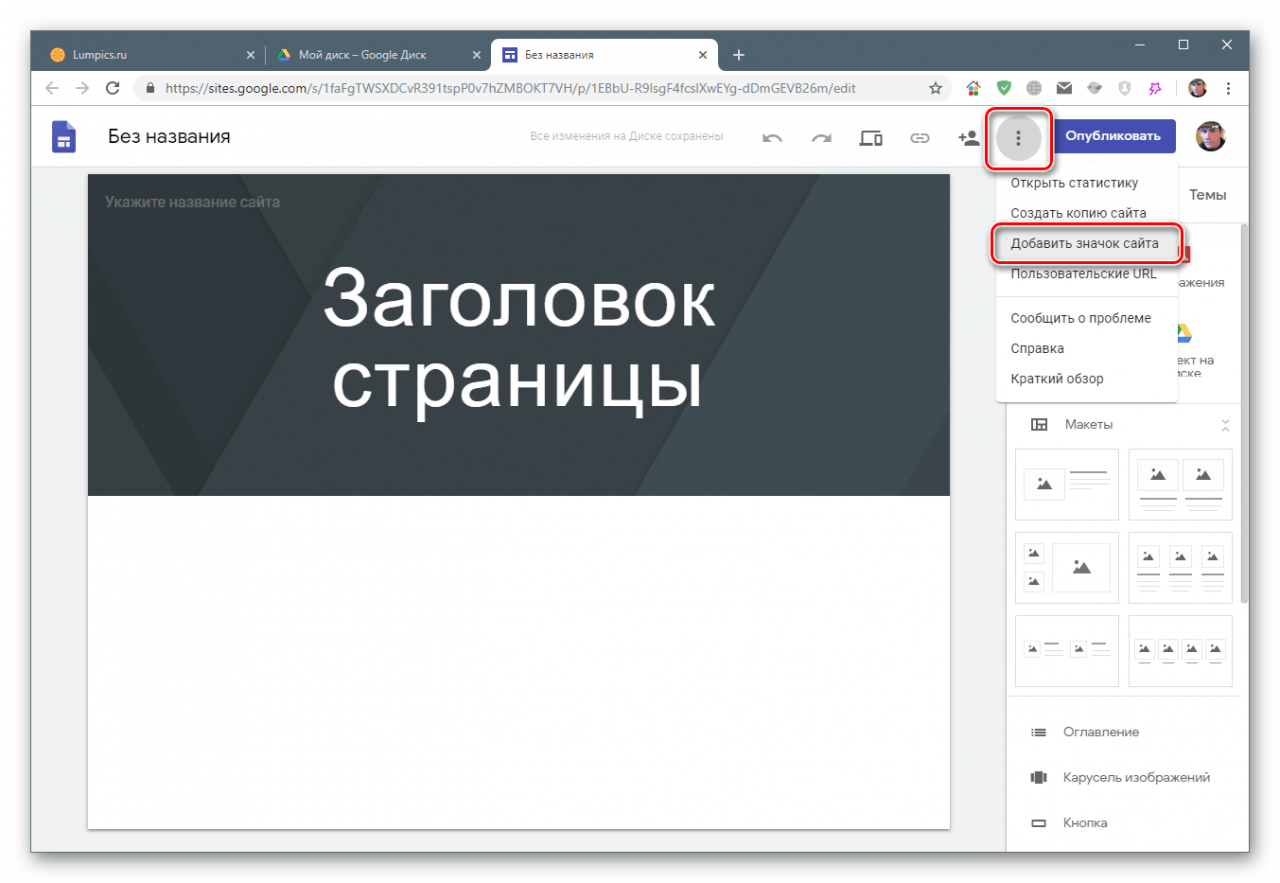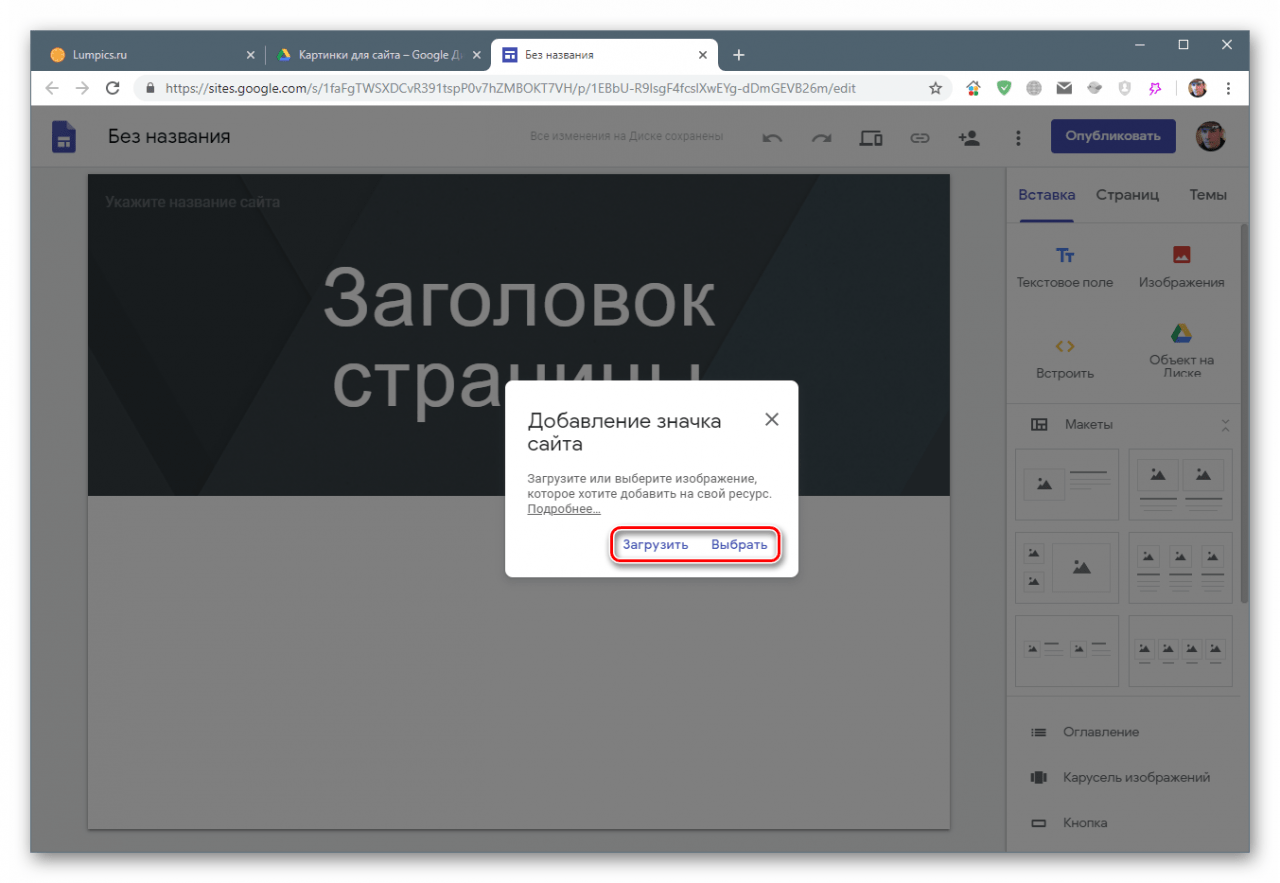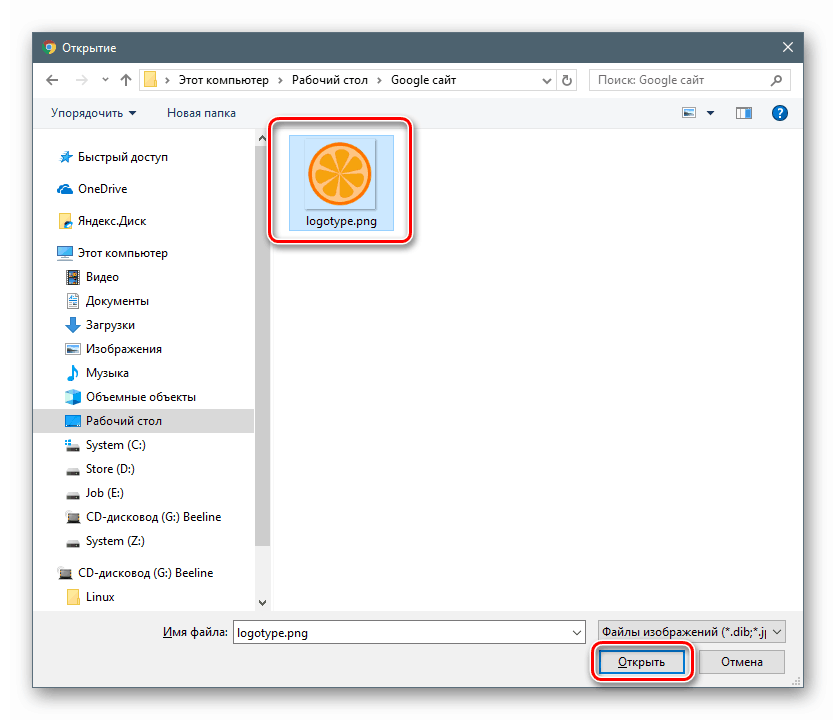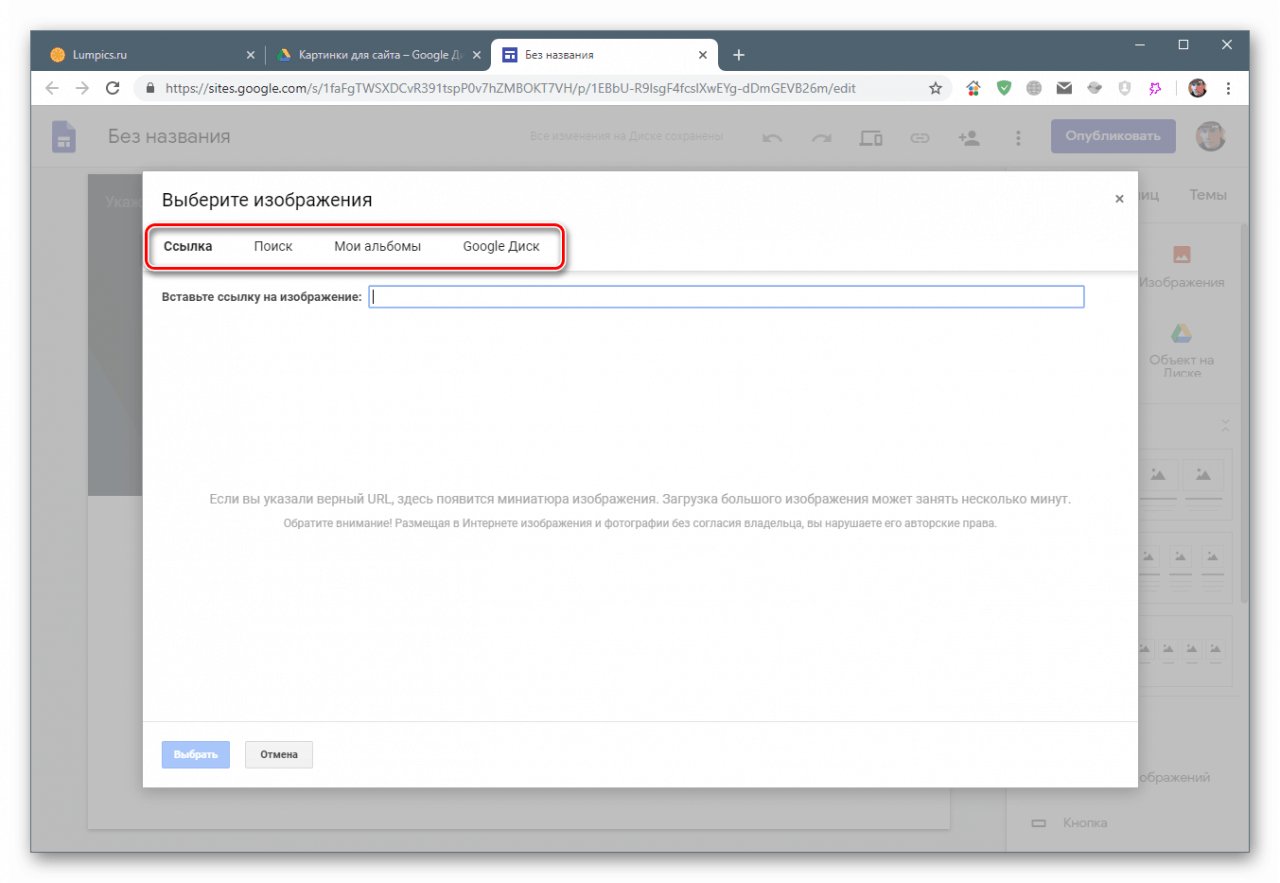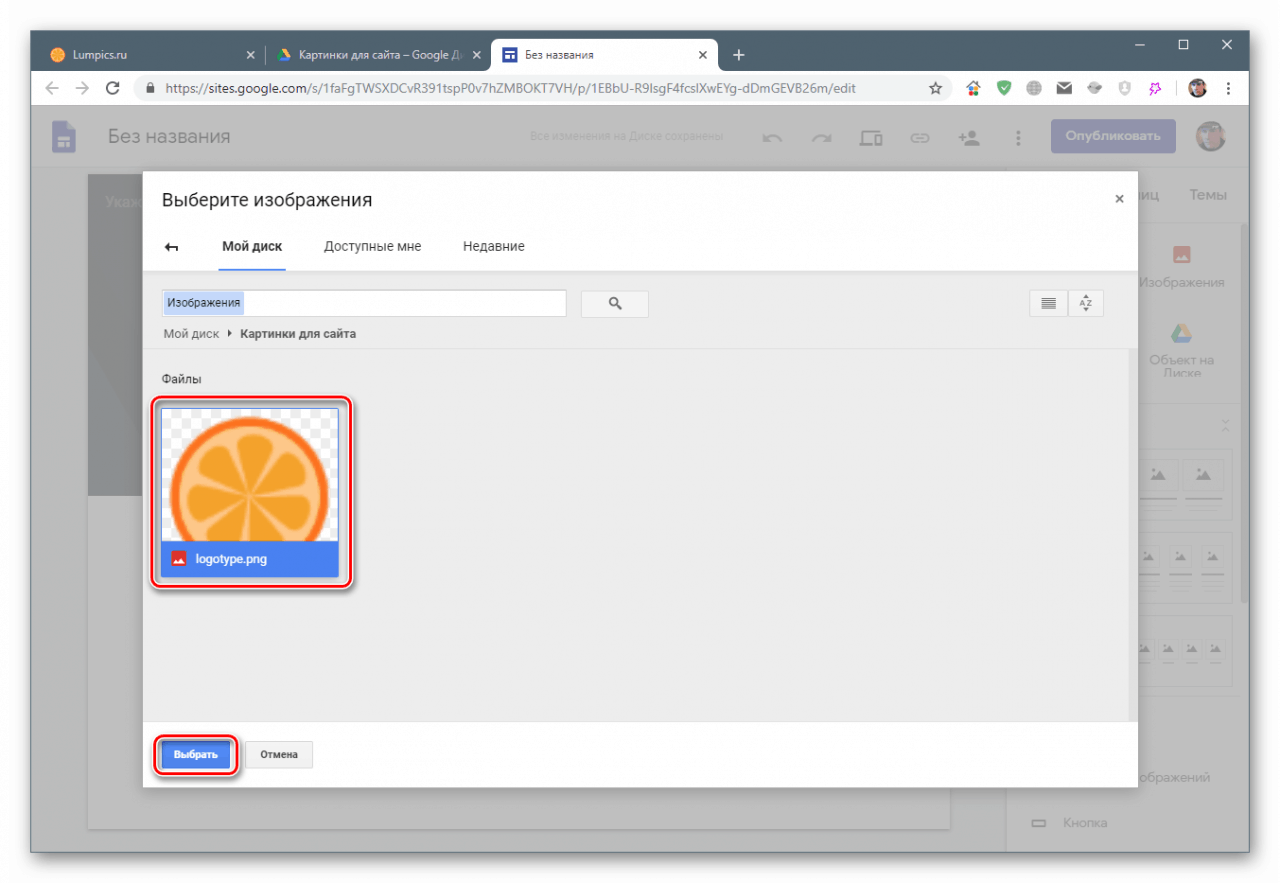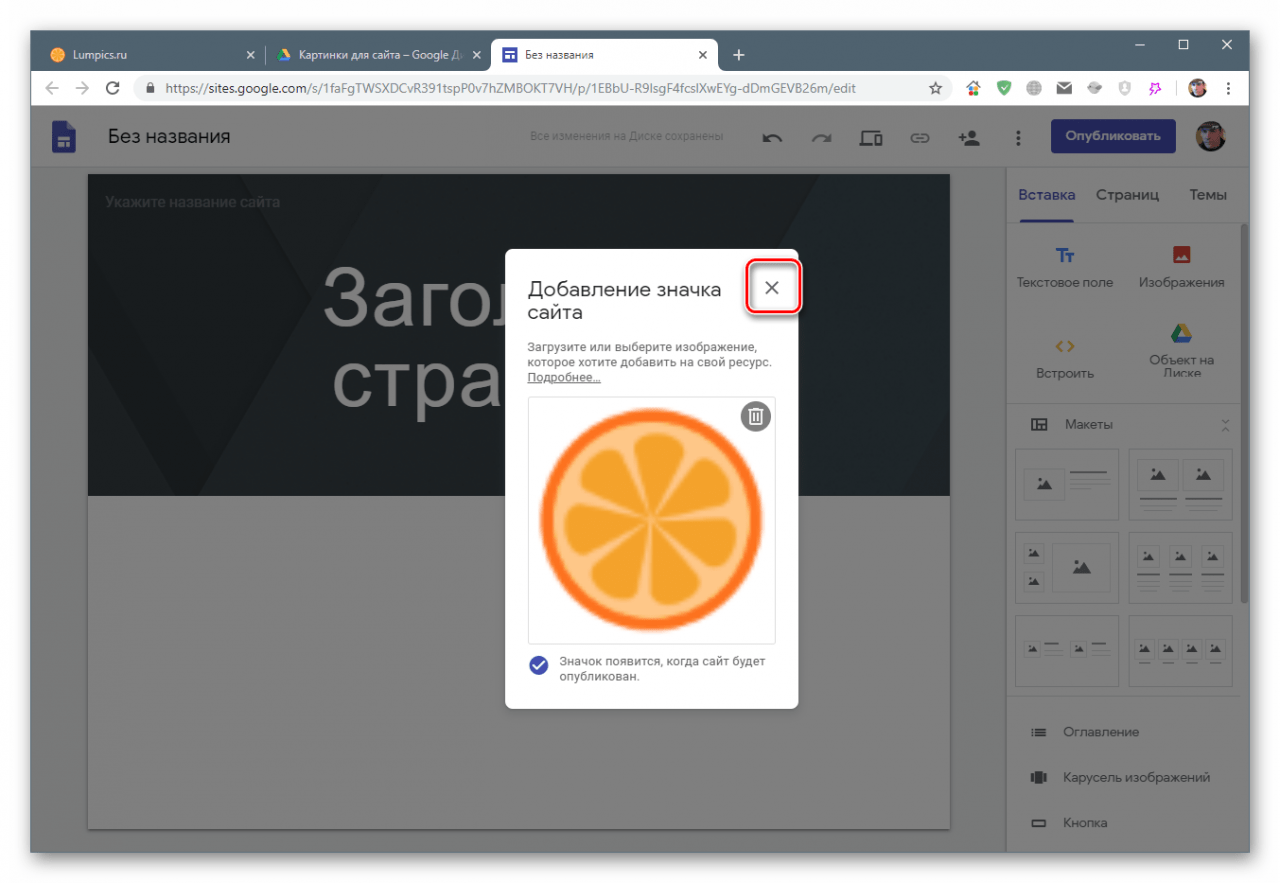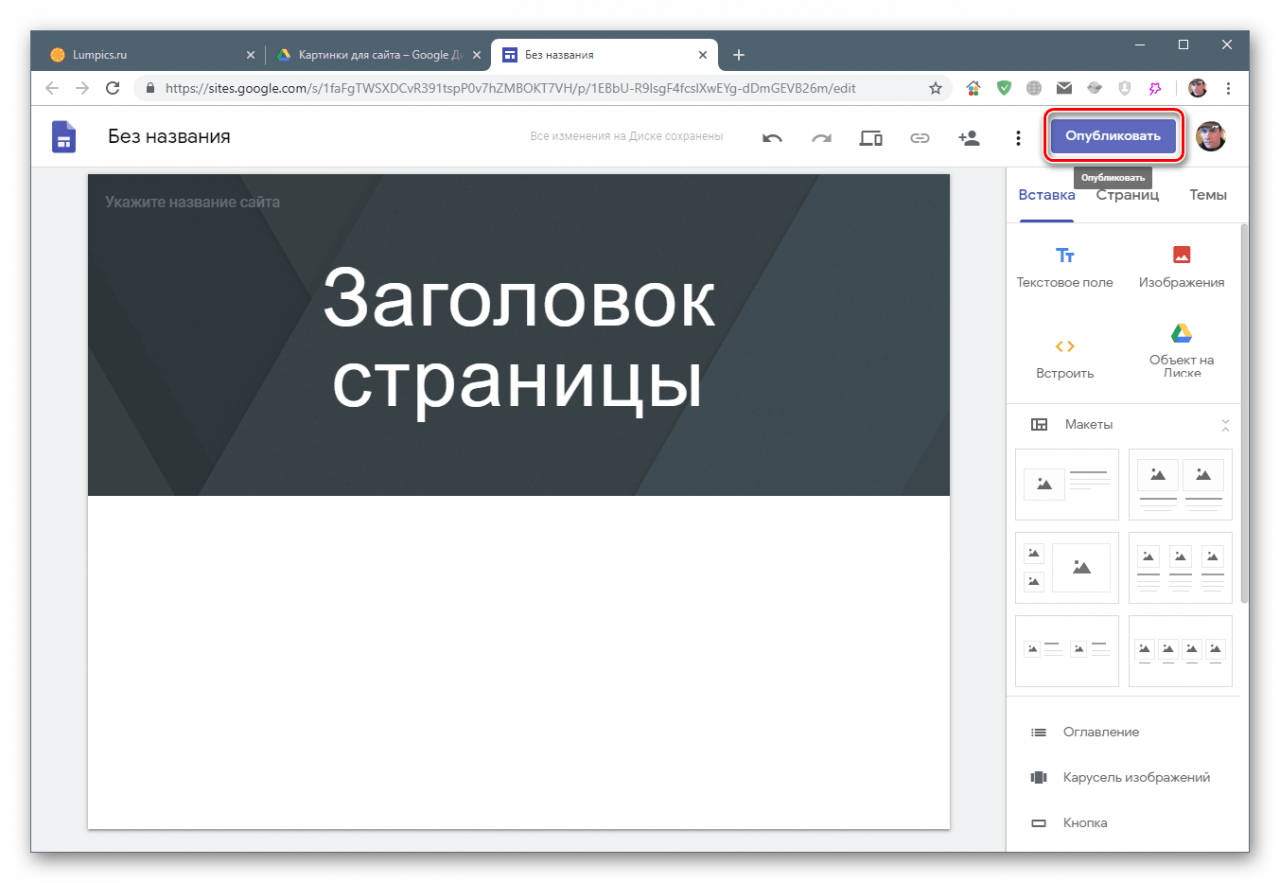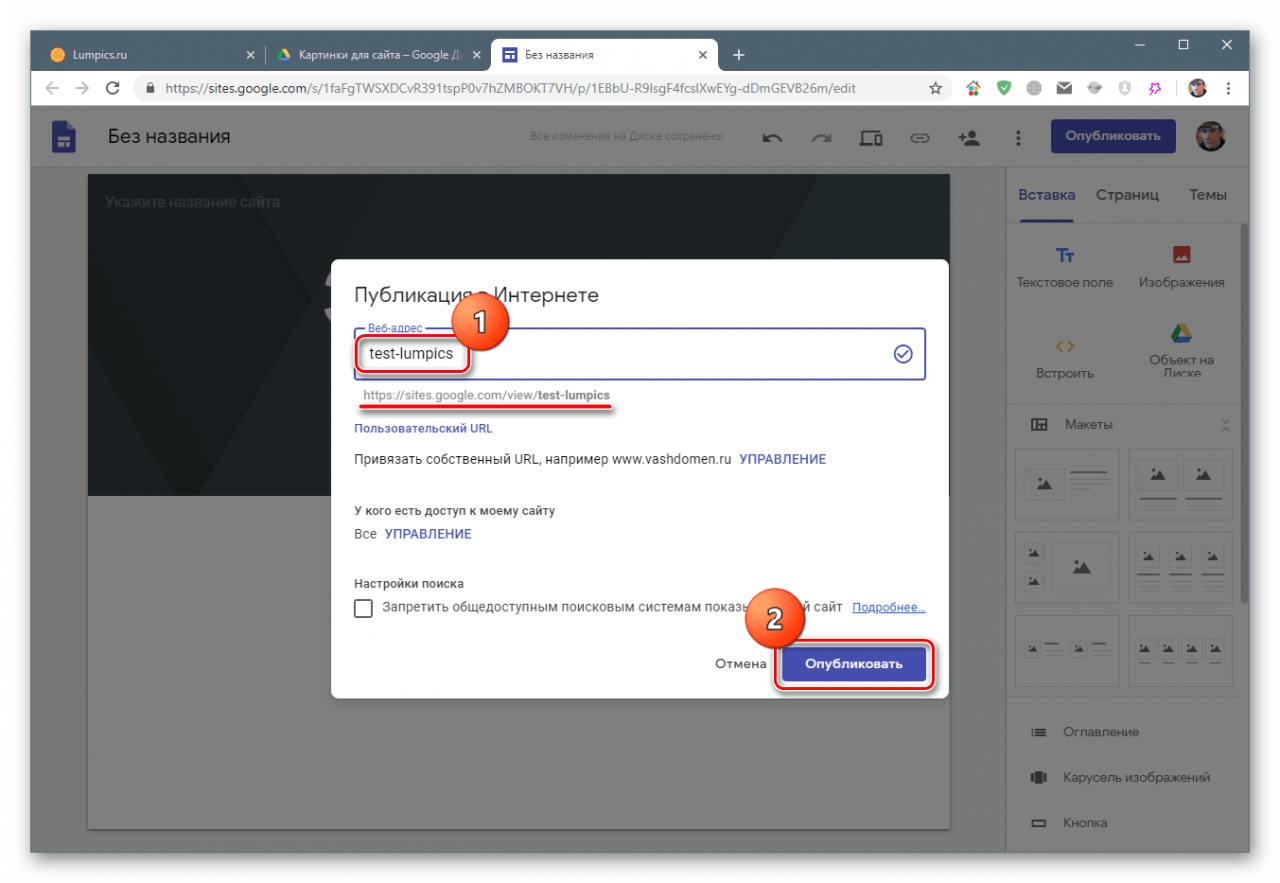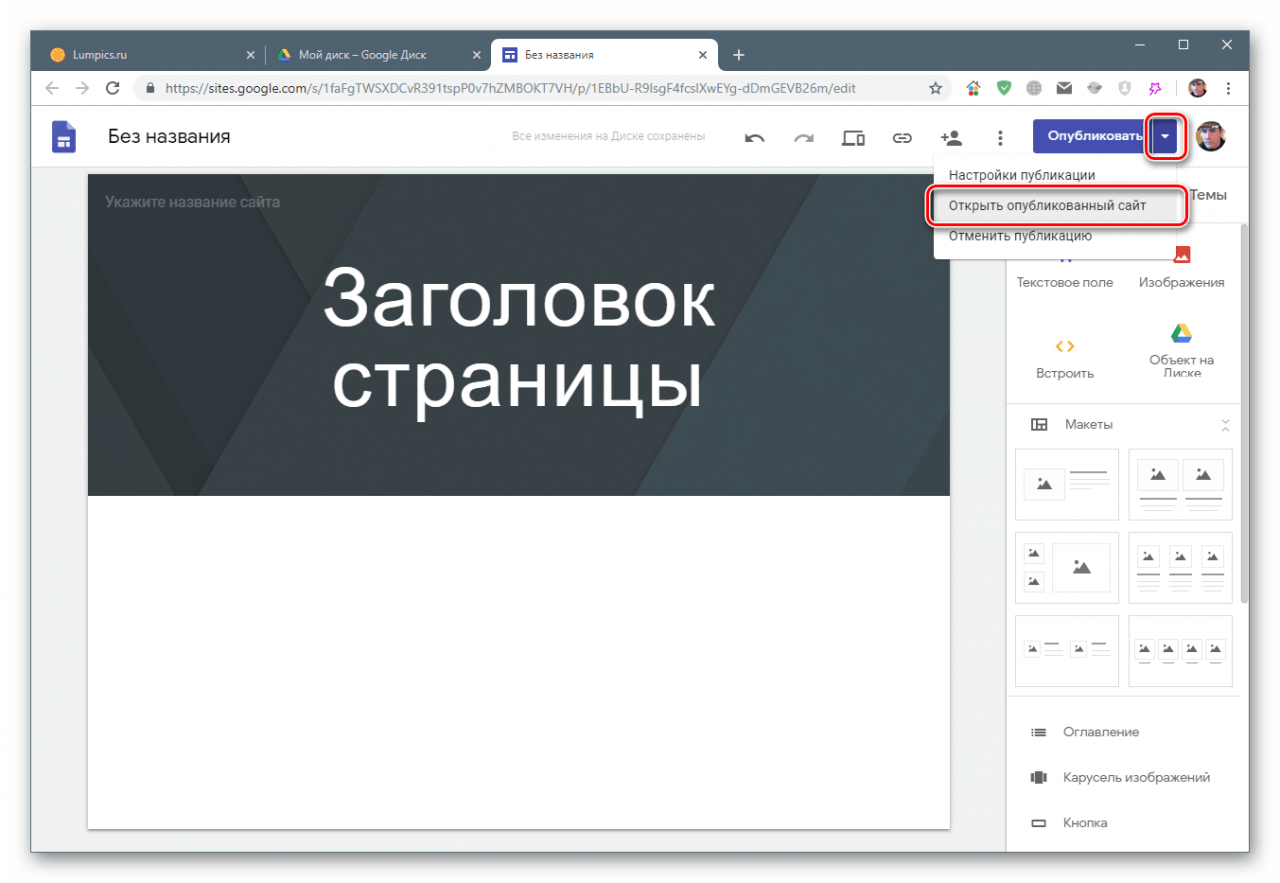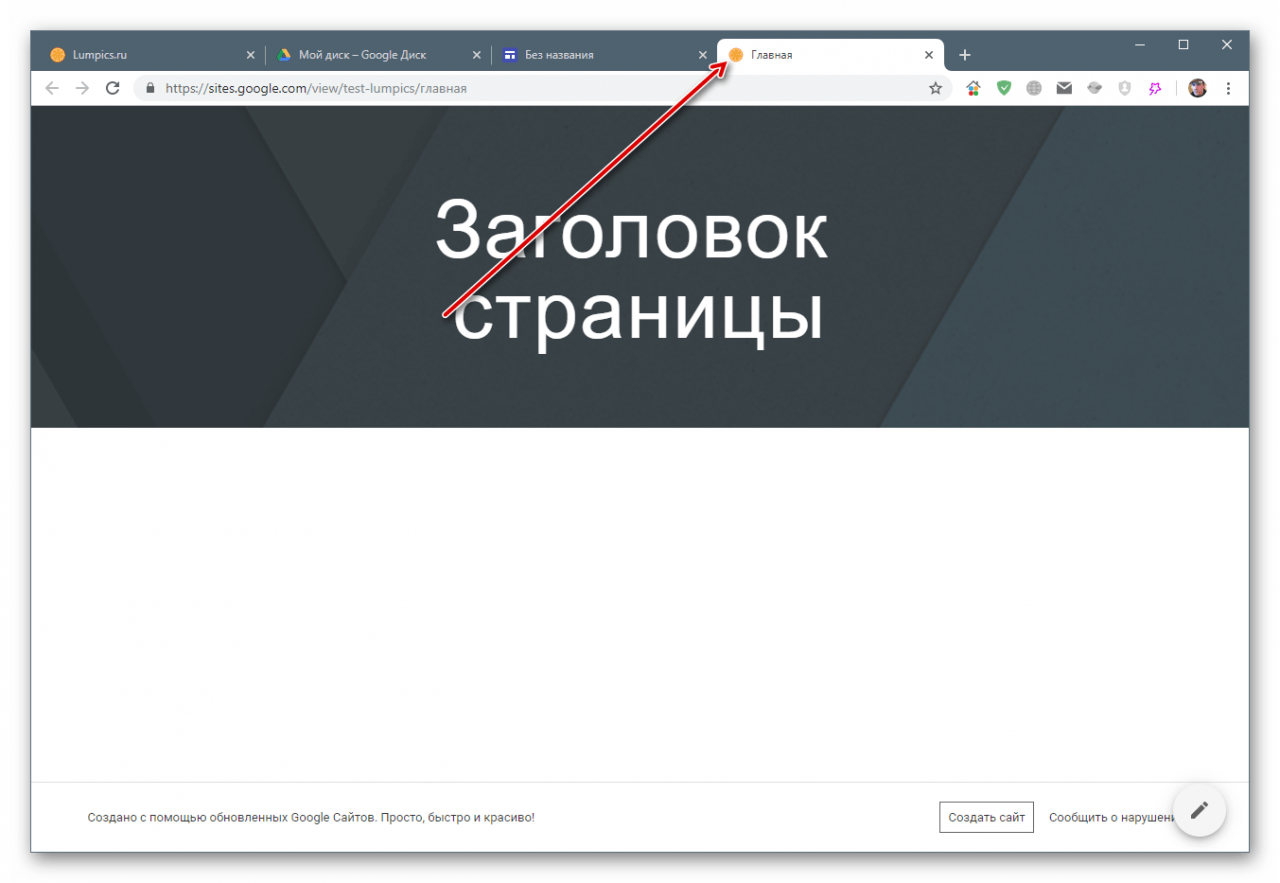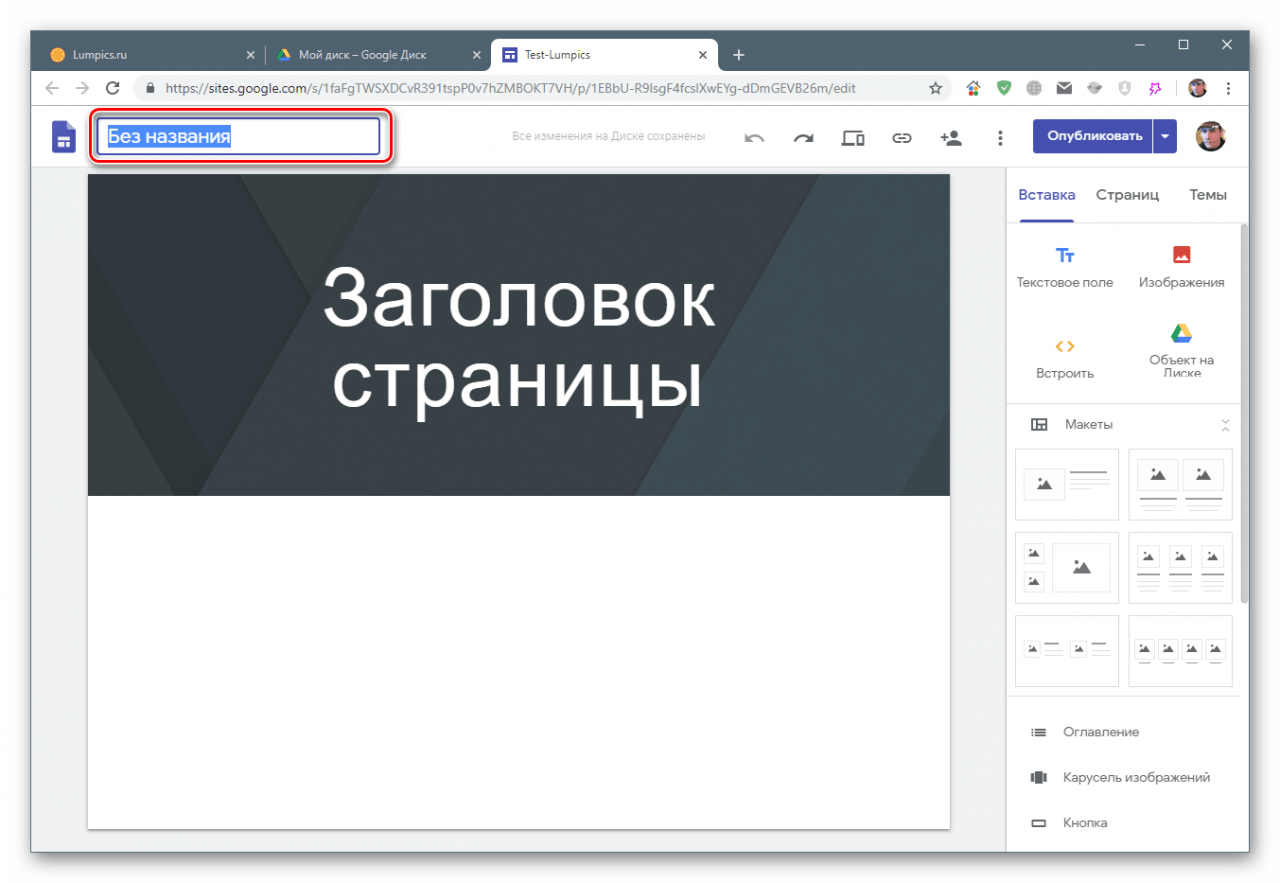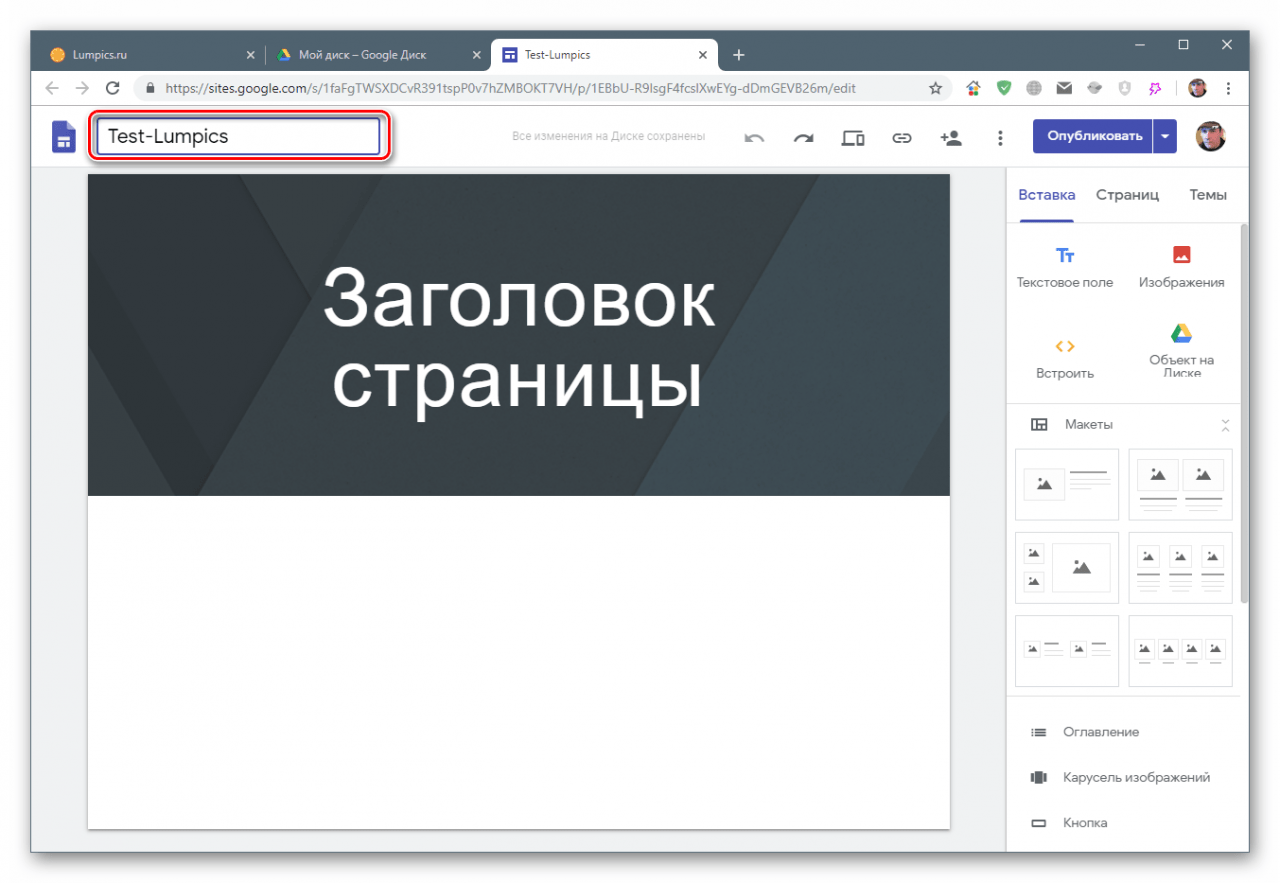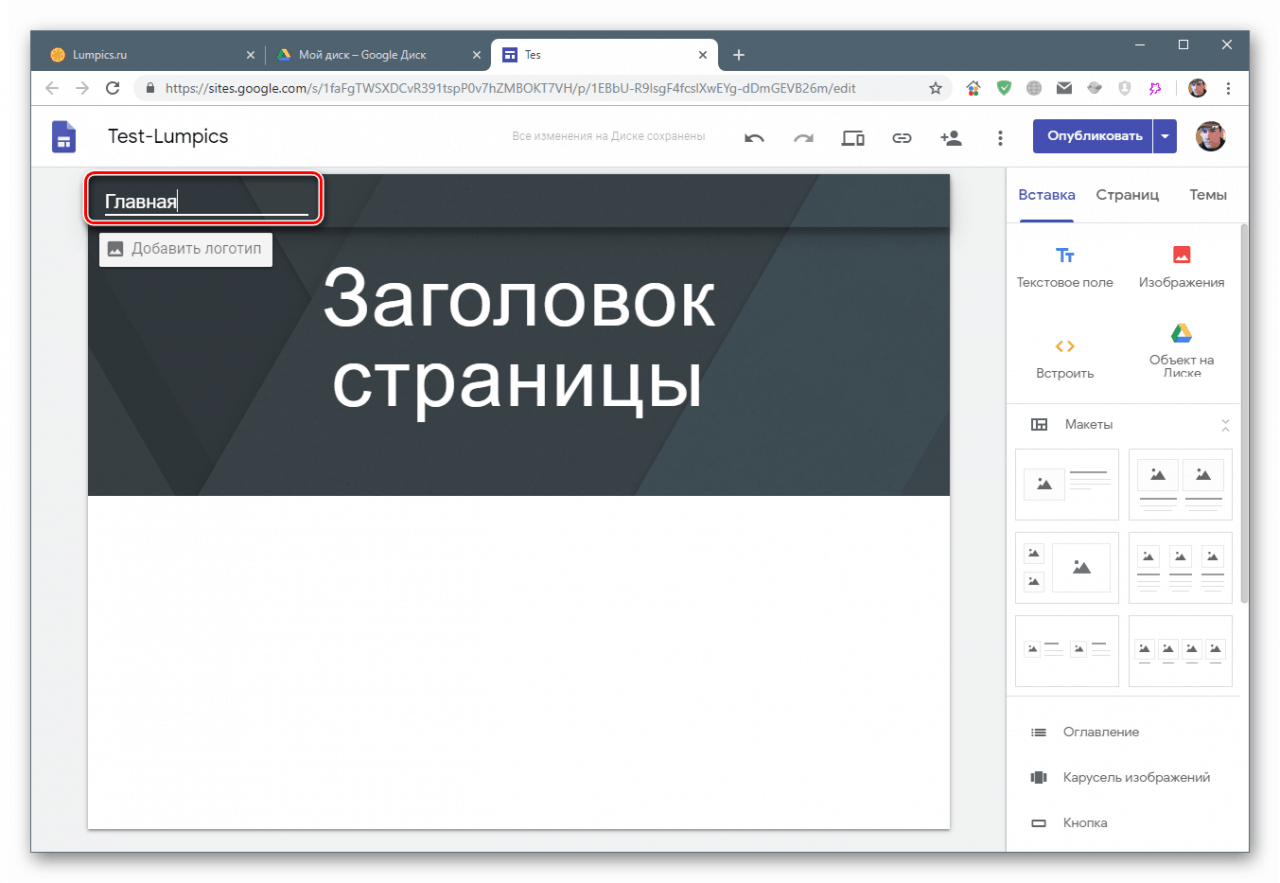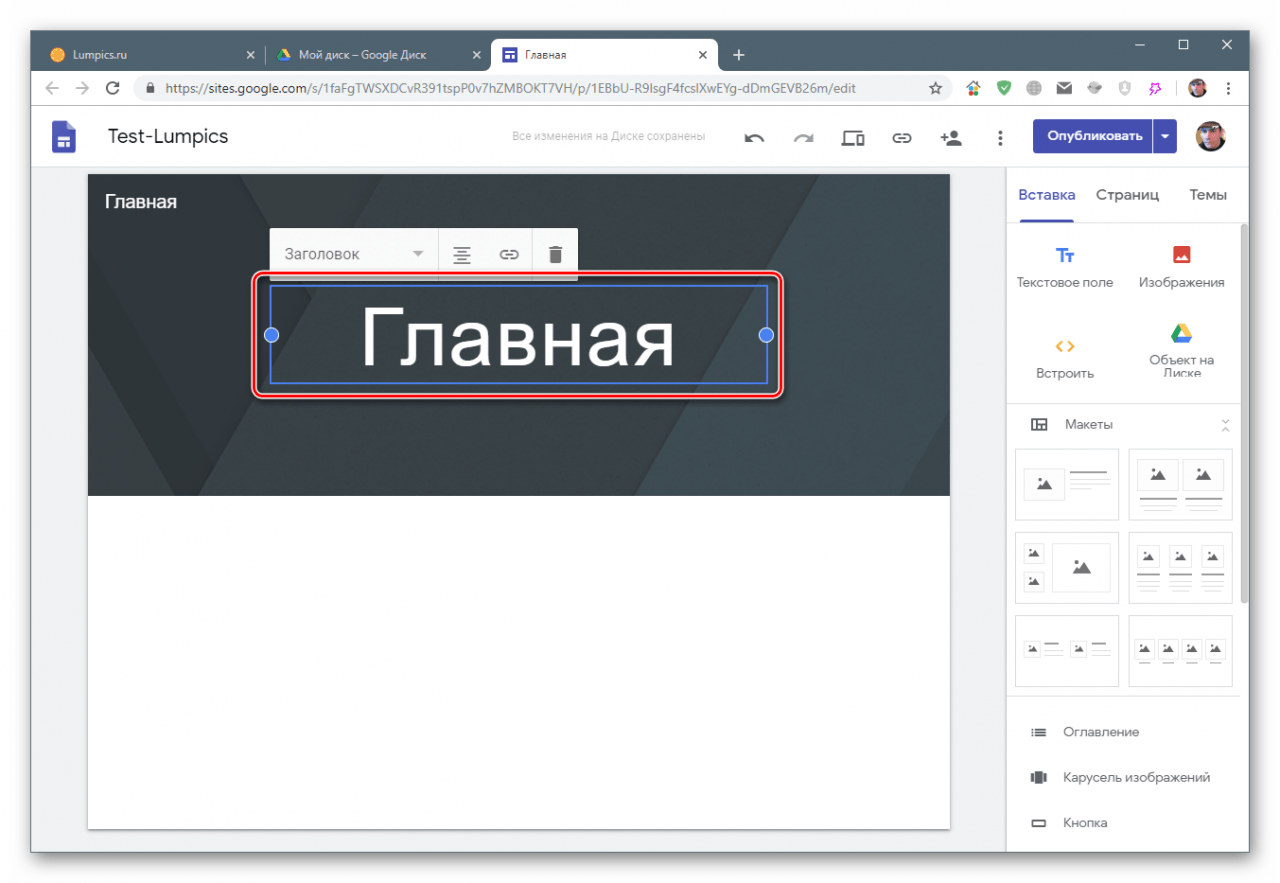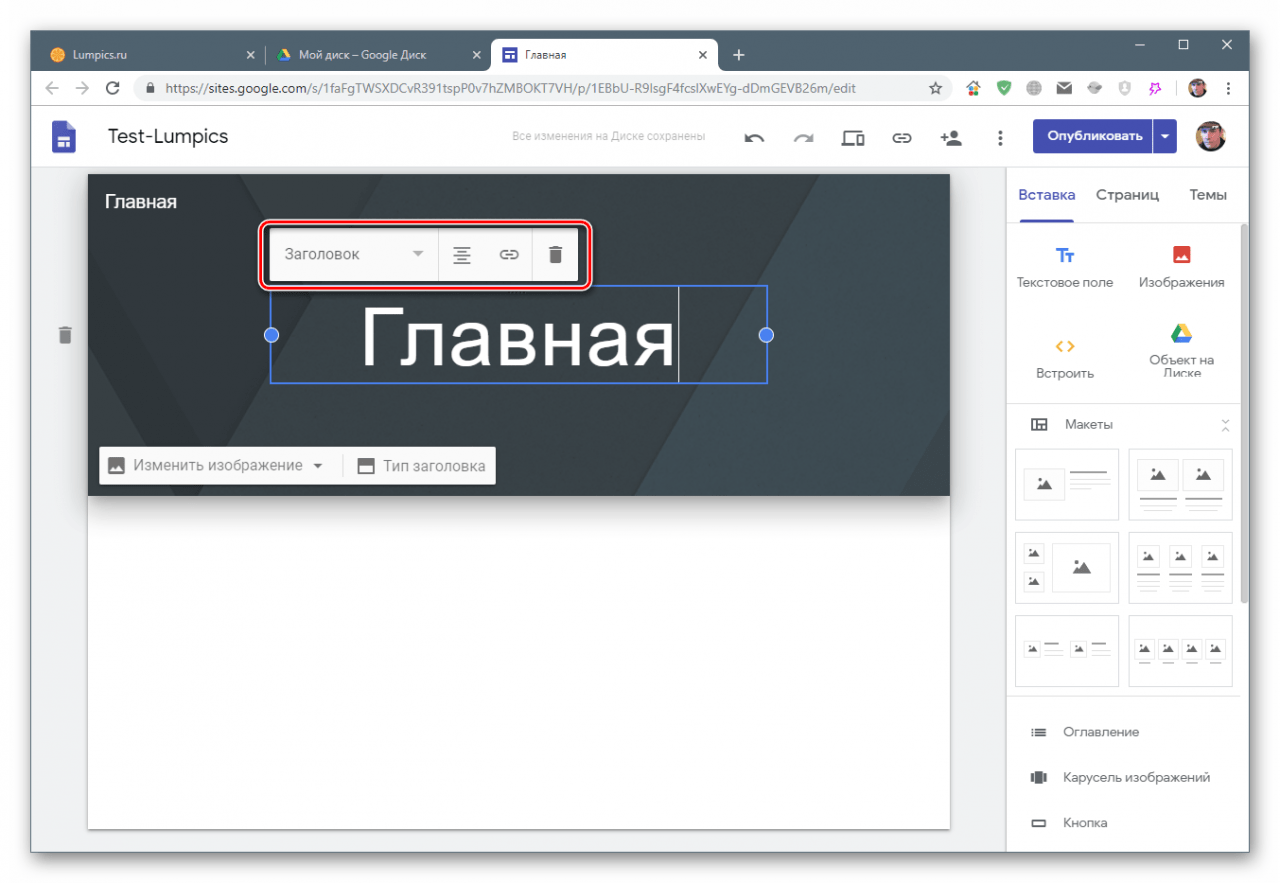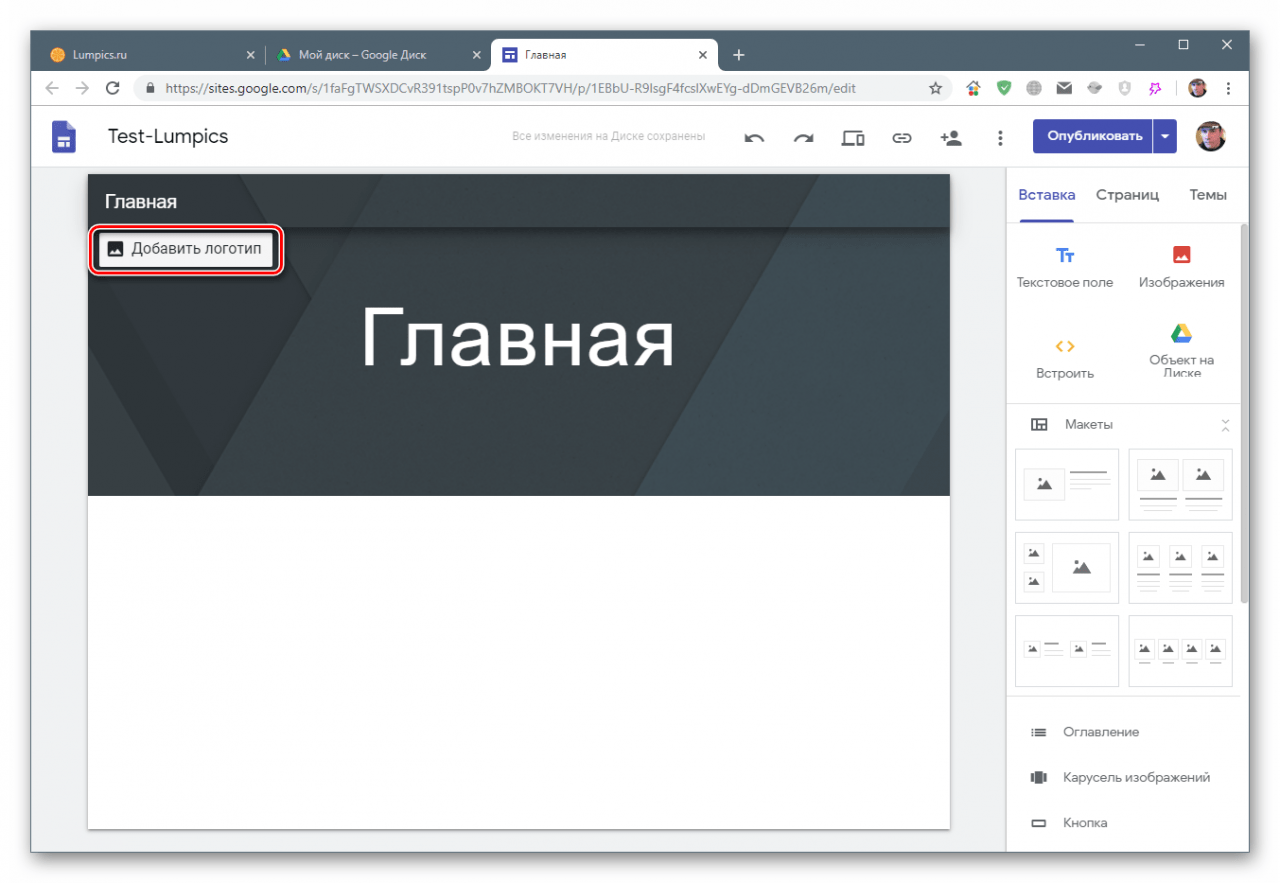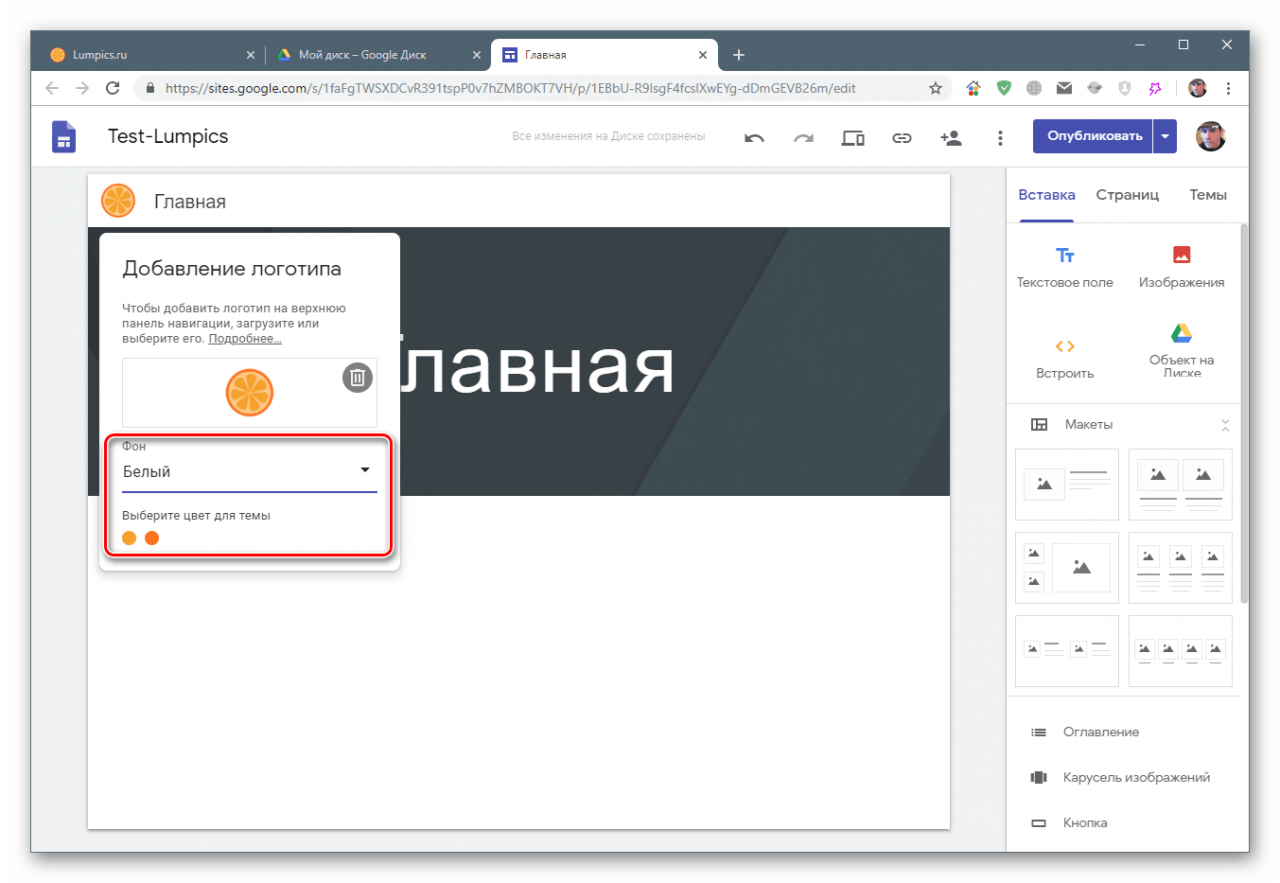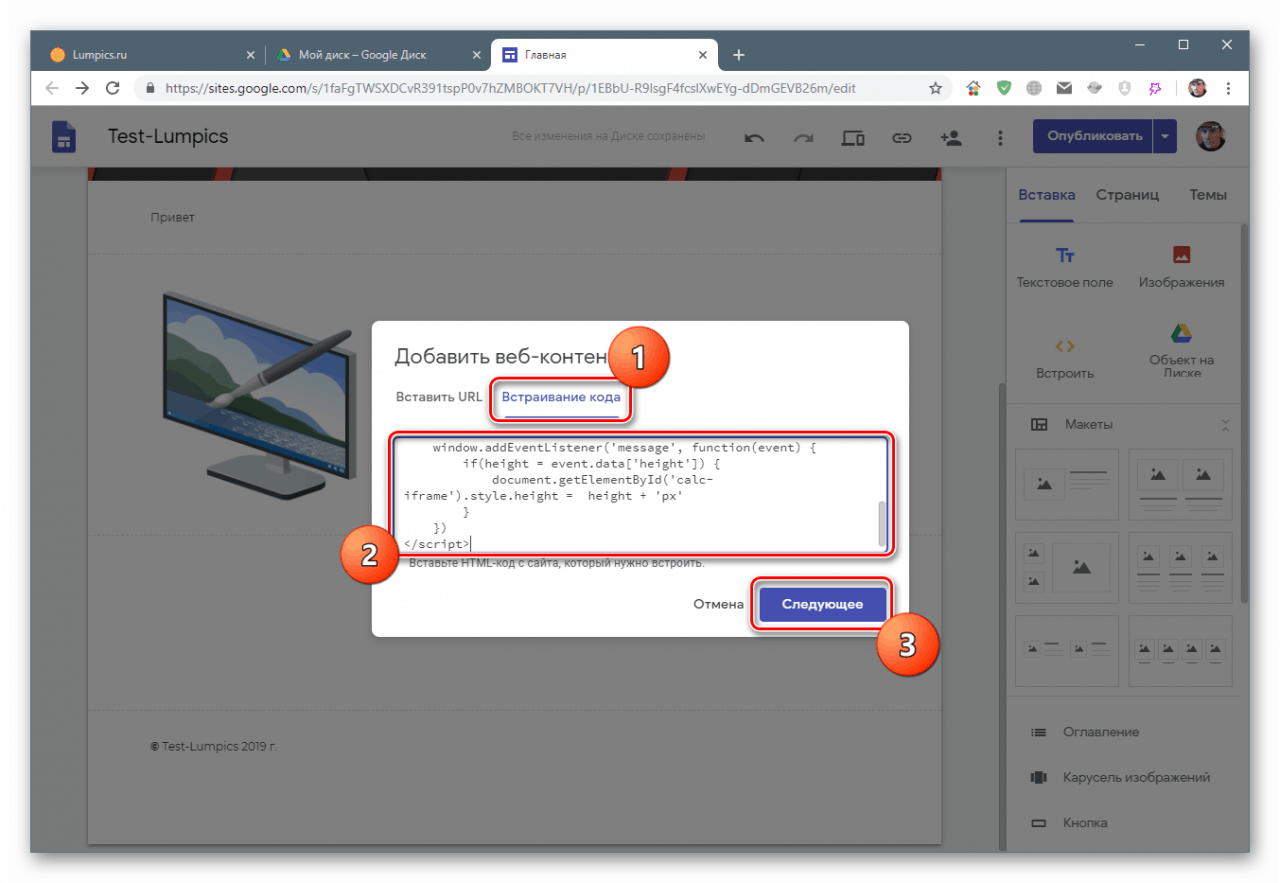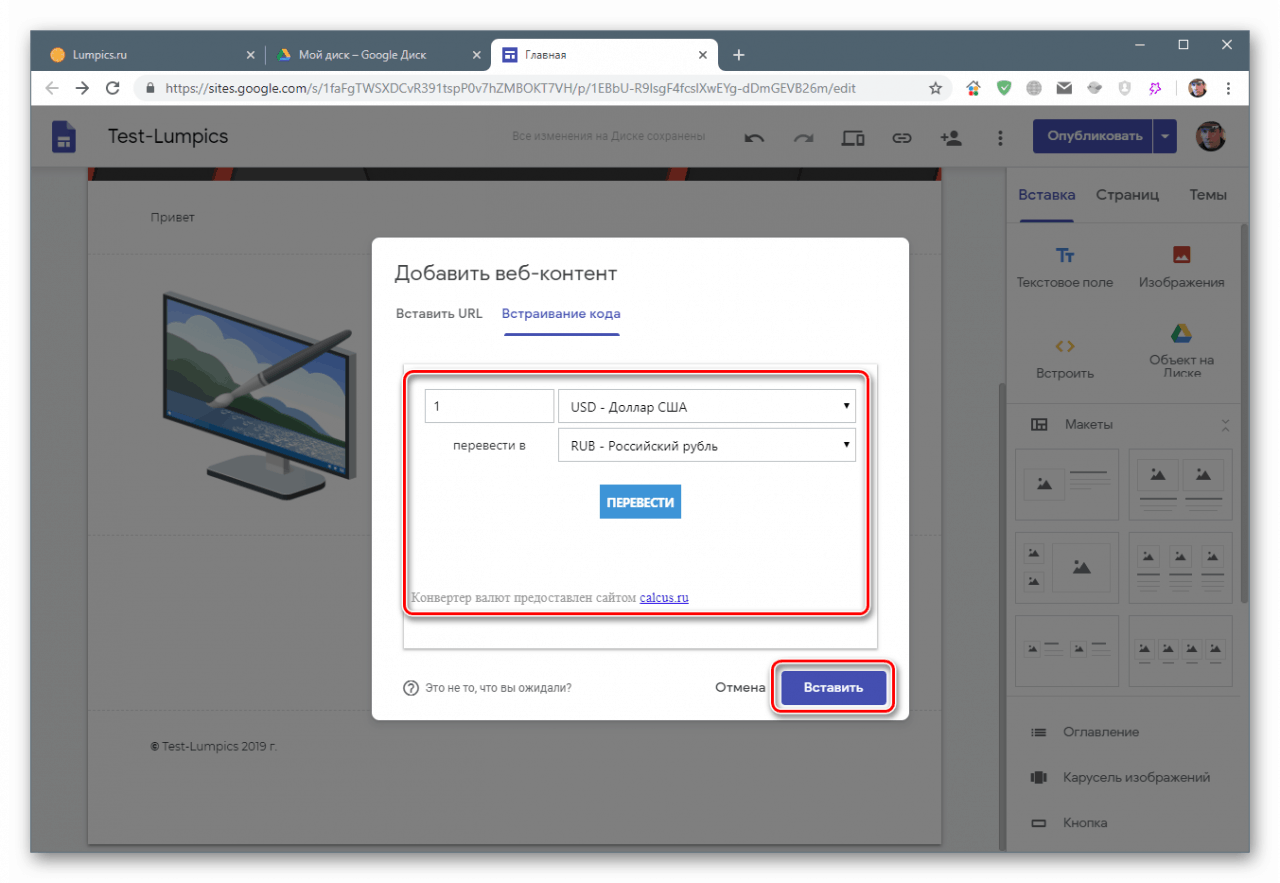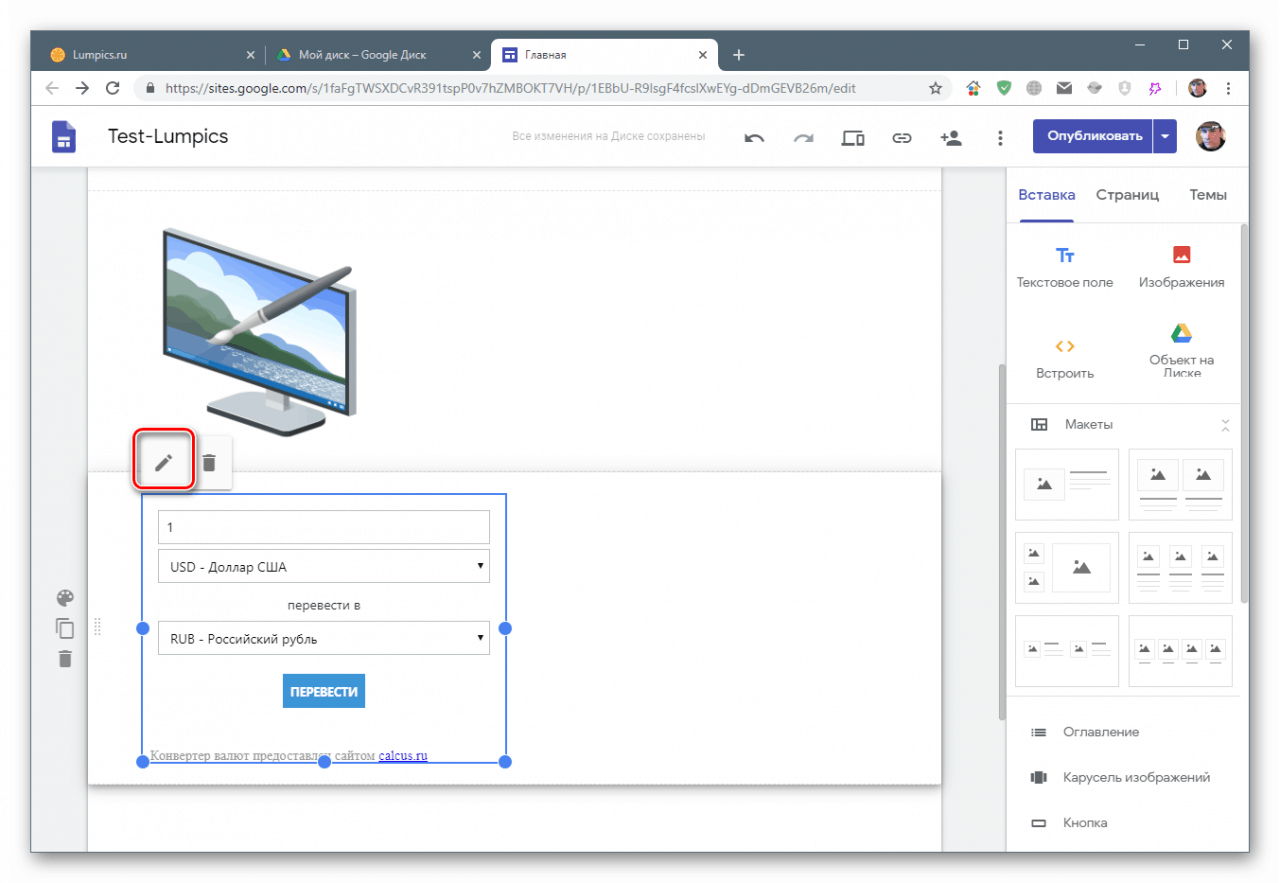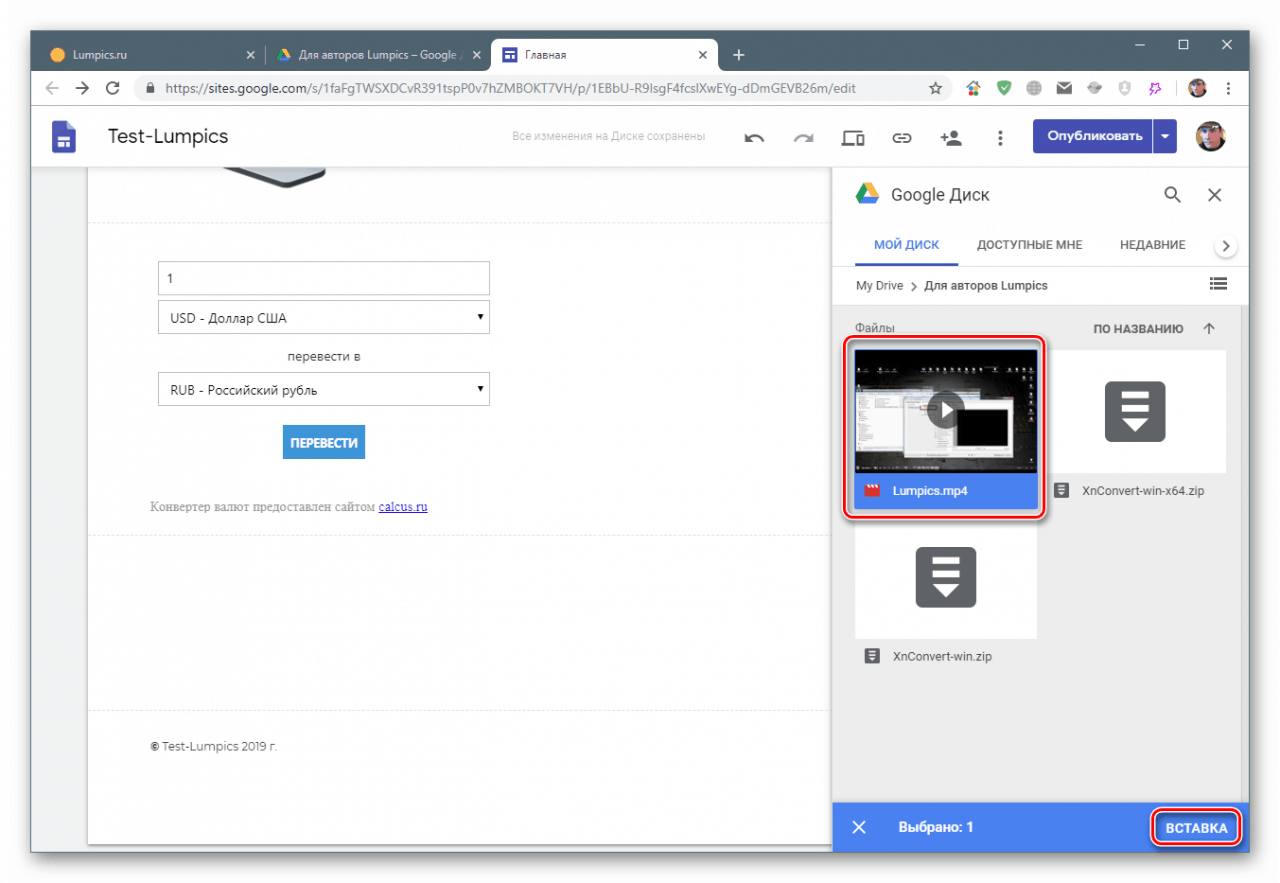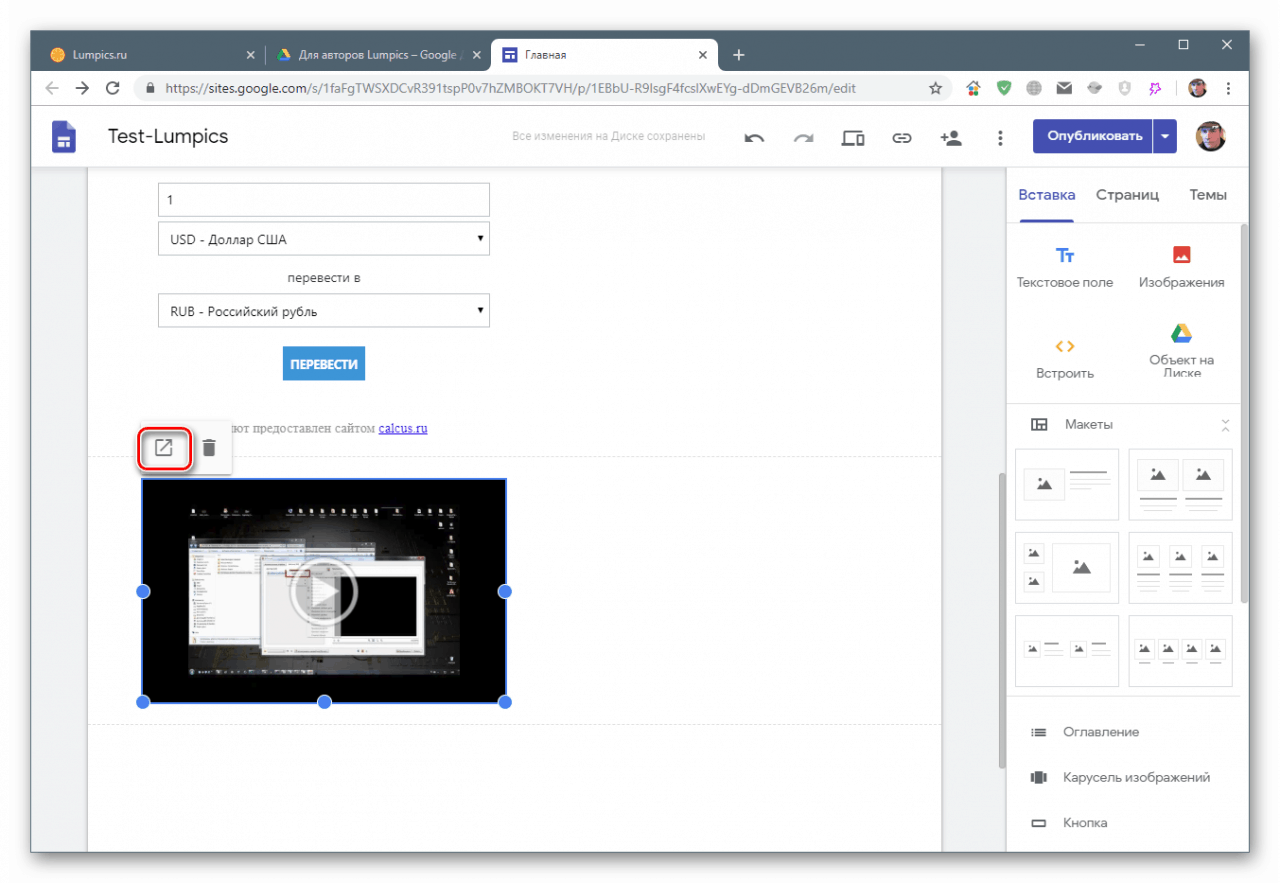Vytvárame web na stránkach Google
Táto stránka je platforma, na ktorej môžete uverejňovať informácie o rôznych vlastnostiach, vyjadrovať svoje myšlienky a prenášať ich k publiku. Existuje veľa nástrojov na vytváranie zdrojov v sieti a dnes zvážime jeden z nich - Google Sites.
obsah
Vývoj webových stránok na stránkach Google
Spoločnosť Google nám umožňuje zadarmo vytvárať neobmedzený počet webov na platforme našej cloudovej jednotky Disk Google , Formálne je takýmto prostriedkom obyčajný dokument, ktorý sa má upravovať, ako napríklad formulár alebo tabuľka.
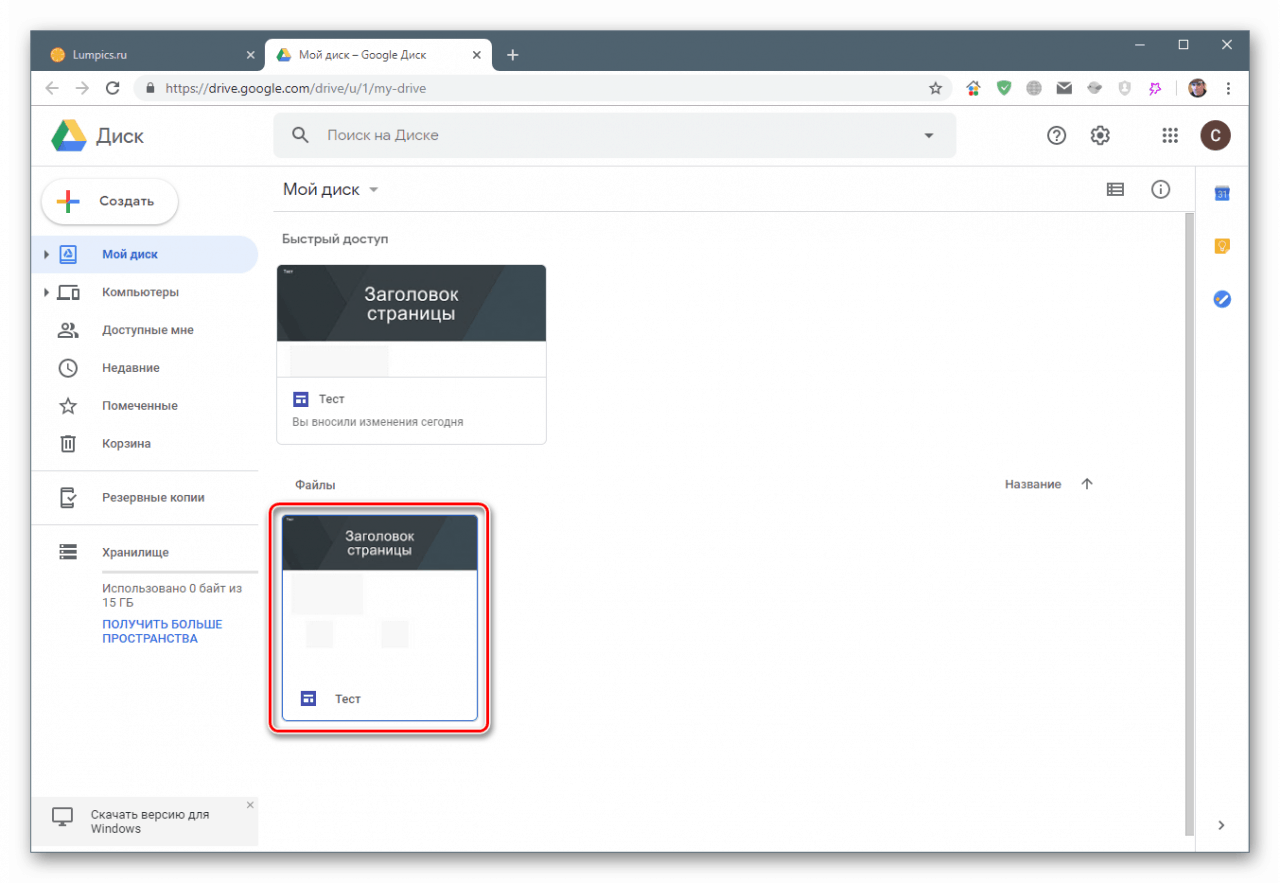
Prečítajte si tiež: Ako používať Disk Google
Nová stránka sa vytvorí takto:
- Kliknite na tlačidlo Vytvoriť na hlavnej stránke Disku.
![Prechod na vytvorenie novej stránky na Disku Google]()
- Umiestnime kurzor myši nad položku „Viac“ a v otvorenej podponuke vyberieme položku „Webové stránky Google“ .
![Vytvorenie novej stránky na Disku Google]()
- Otvorí sa nová karta prehliadača s dizajnérom, v ktorej je zdroj upravovaný.
![Konektor webových stránok Google]()
prispôsobenie
Začnime vzhľadom našej novej stránky nastavením ikony pre kartu, pridaním loga, úpravou hlavičky (hlavičky) a ďalších prvkov.
ikona
Keď už hovoríme o ikone, máme na mysli ikonu, ktorá sa objaví na karte prehľadávača pri otvorení prostriedku (favicon).
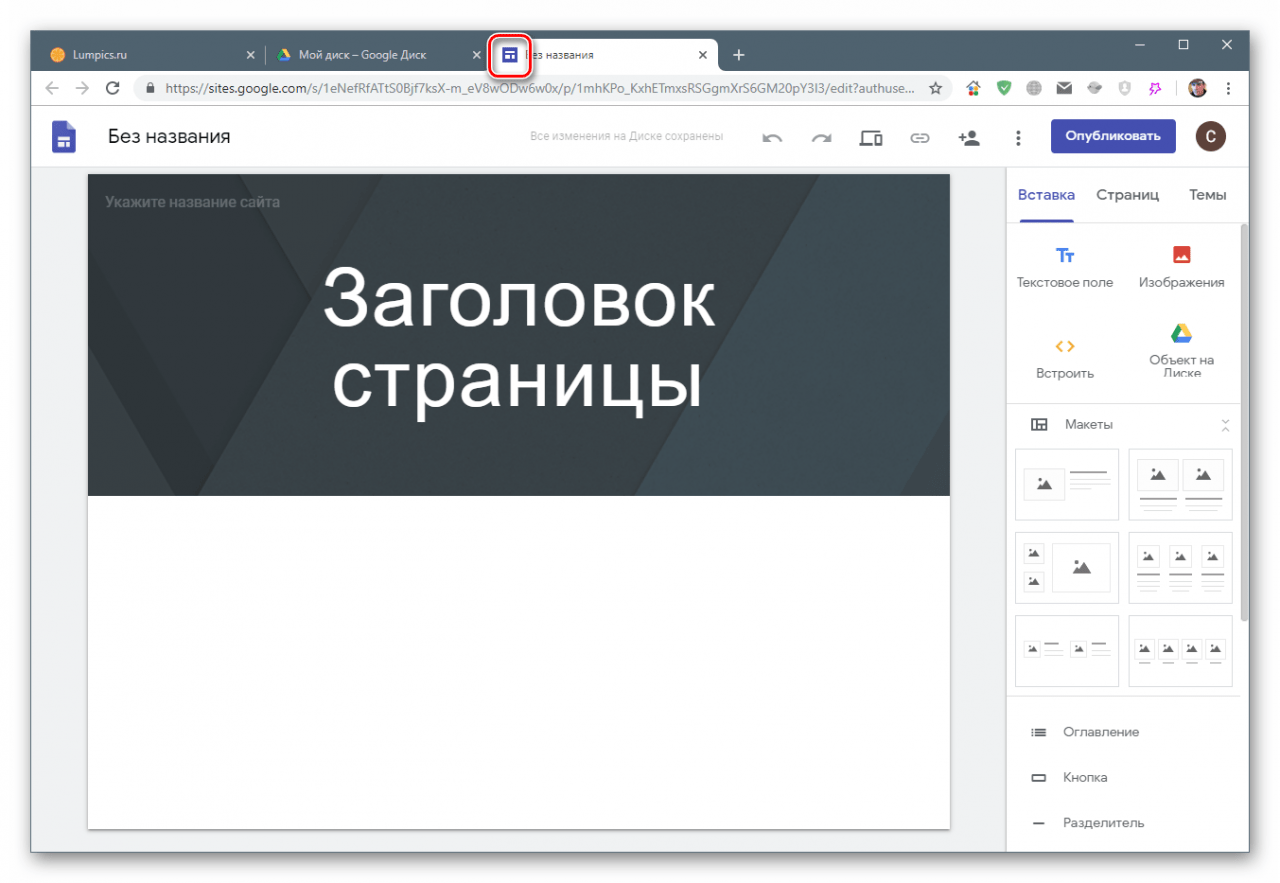
- V hornej časti rozhrania stlačíme tlačidlo s tromi bodkami a vyberieme položku „Pridať ikonu lokality“ .
![Prepnite na pridanie ikony stránok na stránky Google]()
- Ďalej sú možné dve možnosti: stiahnutie obrázka z počítača alebo jeho výber na Disk Google.
![Prepnite na výber ikony stránok v počítači alebo na Disku Google]()
V prvom prípade ( „Download“ ) sa otvorí Windows Explorer , v ktorom nájdeme obrázok a klikneme na „Open“ .
![Stiahnite si ikonu webu z počítača na stránky Google]()
Po kliknutí na odkaz „Vybrať“ sa otvorí okno s možnosťami vloženia. Tu môžete zadať adresu URL obrázka v prostriedku tretej strany, vykonať vyhľadávanie v službách Google alebo vo svojich albumoch a tiež pridať ikonu z Disku Google.
![Možnosti vkladania obrázkov pre ikony stránok na webové stránky Google]()
Vyberte poslednú možnosť. Ďalej kliknite na obrázok a kliknite na „Vybrať“ .
![Výber obrázka pre ikony stránok na stránkach Google]()
- Zatvorte kontextové okno.
![Zatvoríte vyskakovacie okno potvrdzujúce odovzdanie obrázka na webové stránky Google]()
- Aby sa ikona mohla použiť, zverejňujeme web.
![Publikovanie webu na použitie ikony na stránkach Google]()
- Vymyslíme webovú adresu.
![Priradenie adries URL novému webu na stránkach Google]()
- Výsledok skontrolujeme otvorením publikovaného zdroja.
![Otvorenie zverejnenej stránky na stránkach Google]()
- Ikona Hotovo sa zobrazí na karte prehľadávača.
![Zobrazte ikonu stránky na karte prehliadača na stránkach Google]()
názov
Názov je názov stránky. Okrem toho je priradený k dokumentu na Disku.
- Umiestnime kurzor do poľa s nápisom „Bez názvu“ .
![Prechod na zmenu názvu stránok na stránkach Google]()
- Píšeme požadované meno.
![Zmeňte názov stránky na Webové stránky Google]()
Zmeny sa použijú automaticky, len čo sa kurzor z poľa odstráni.
hlavička
Názov stránky je napísaný v hornej časti hlavičky a priamo na jej základe.
- Do poľa vložíme kurzor a označíme, že stránka je hlavná.
![Zmeňte názov stránky na Webové stránky Google]()
- Kliknite na veľké písmená v strede a znova napíšte „Domov“ .
![Zmeňte názov stránky na stránkach Google]()
- V ponuke nad nadpisom môžete vybrať veľkosť písma, určiť zarovnanie, „pripojiť“ odkaz alebo úplne odstrániť tento textový blok kliknutím na ikonu koša.
![Prispôsobte textový blok názvu stránky na stránkach Google]()
logo
Logo je obrázok, ktorý sa zobrazuje na všetkých stránkach lokality.
- Presuňte kurzor do hornej časti hlavičky a kliknite na položku Pridať logo .
![Prechod na pridanie loga lokality na Webové stránky Google]()
- Obrázok sa vyberie rovnakým spôsobom ako v prípade ikony (pozri vyššie).
- Po pridaní môžete vybrať farbu pozadia a všeobecnú tému, ktorá sa automaticky určí na základe farebnej schémy loga.
![Výber pozadia pre logo a celkovú farebnú schému na webových stránkach Google]()
Klobúk obrázok
Hlavný obraz hlavičky sa mení podľa rovnakého algoritmu: „namierime“ na základňu, vyberieme možnosť pridať, vložíme.
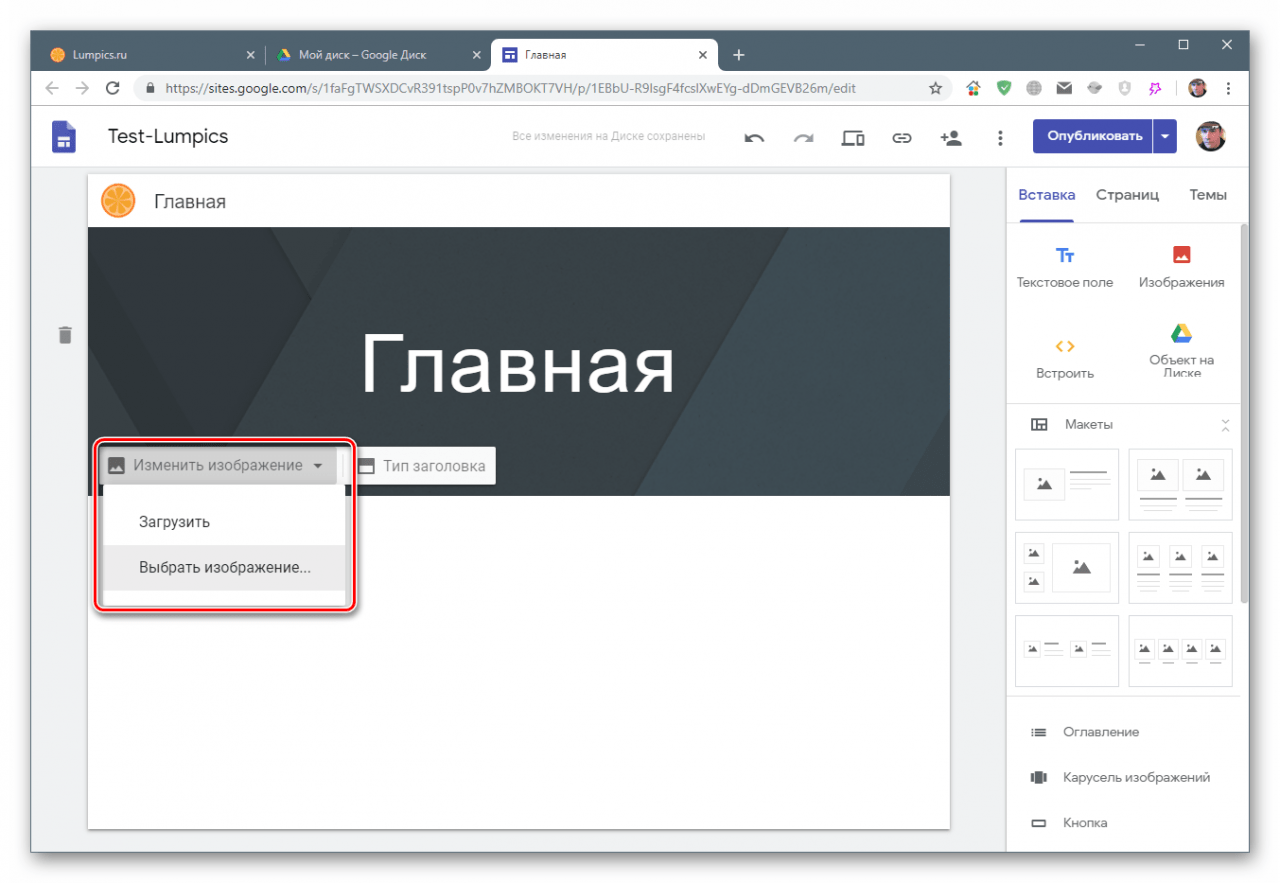
Typ hlavičky
Názov stránky má svoje vlastné nastavenia.
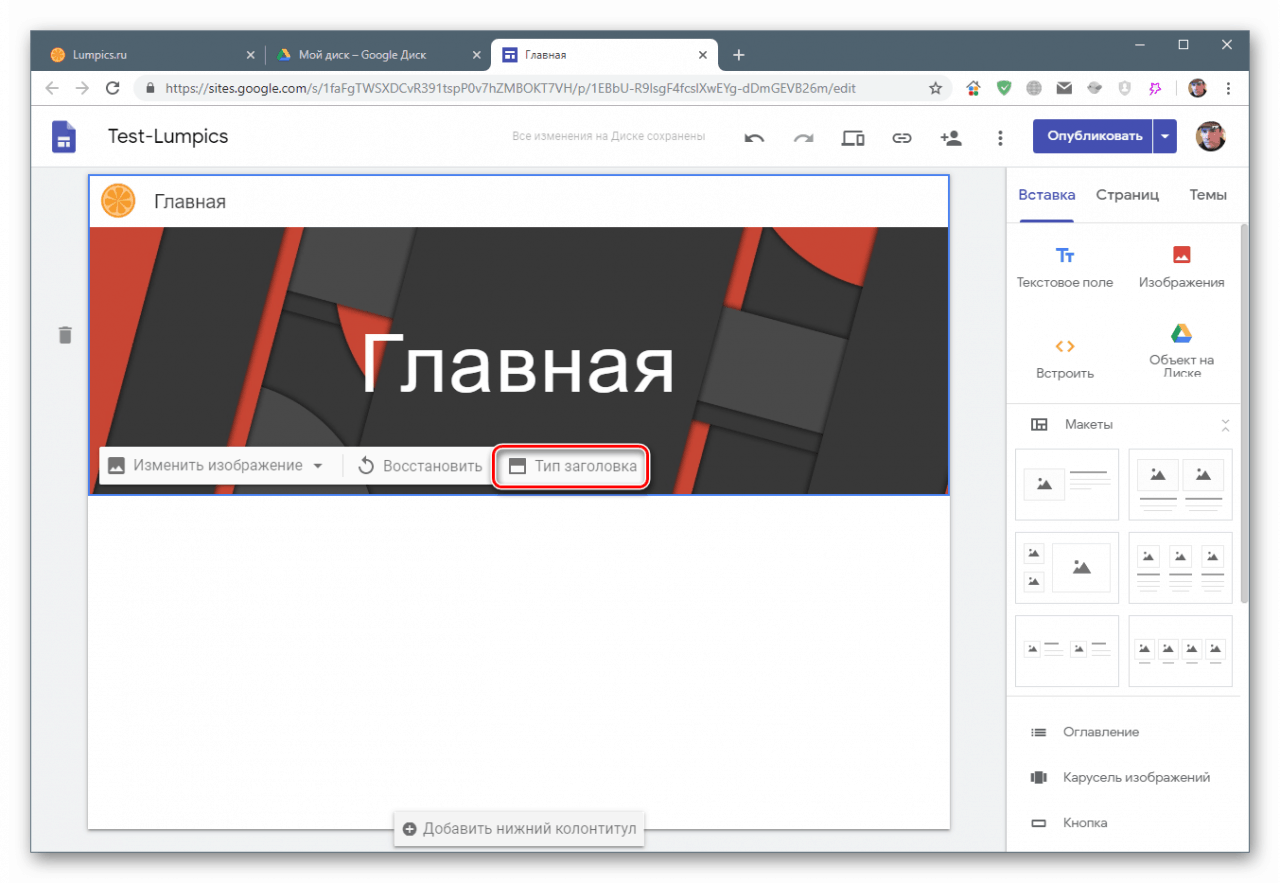
V predvolenom nastavení je hodnota nastavená na „Banner“ , výber predstavuje „Cover“ , „Large banner“ a „Only the title“ . Líšia sa veľkosťou hlavičky a druhá možnosť spočíva v zobrazení iba textu.
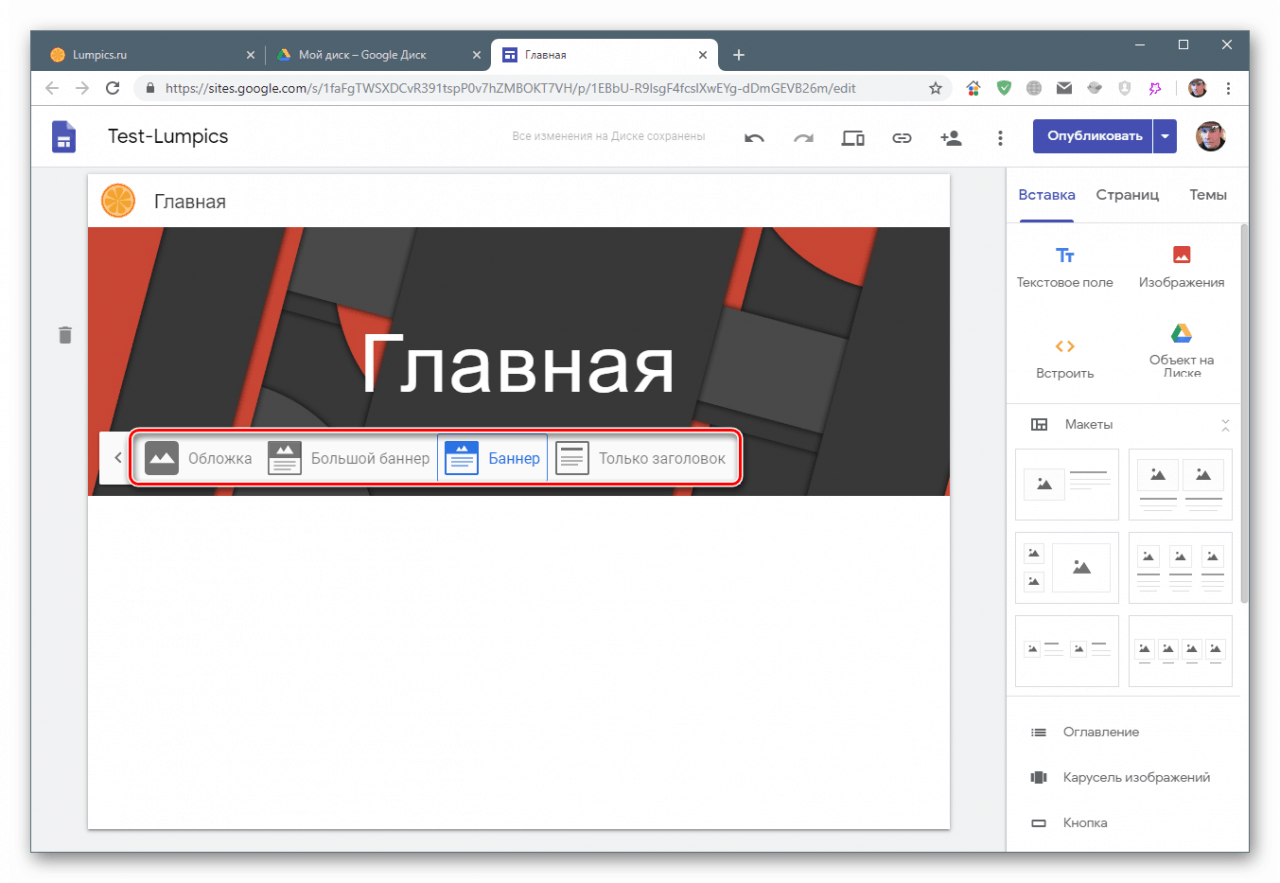
Odstrániť položky
Ako odstrániť text z hlavičky, sme už písali vyššie. Celú pätu môžete tiež odstrániť tak, že na ňu umiestnite kurzor myši a kliknete na ikonu koša vľavo.
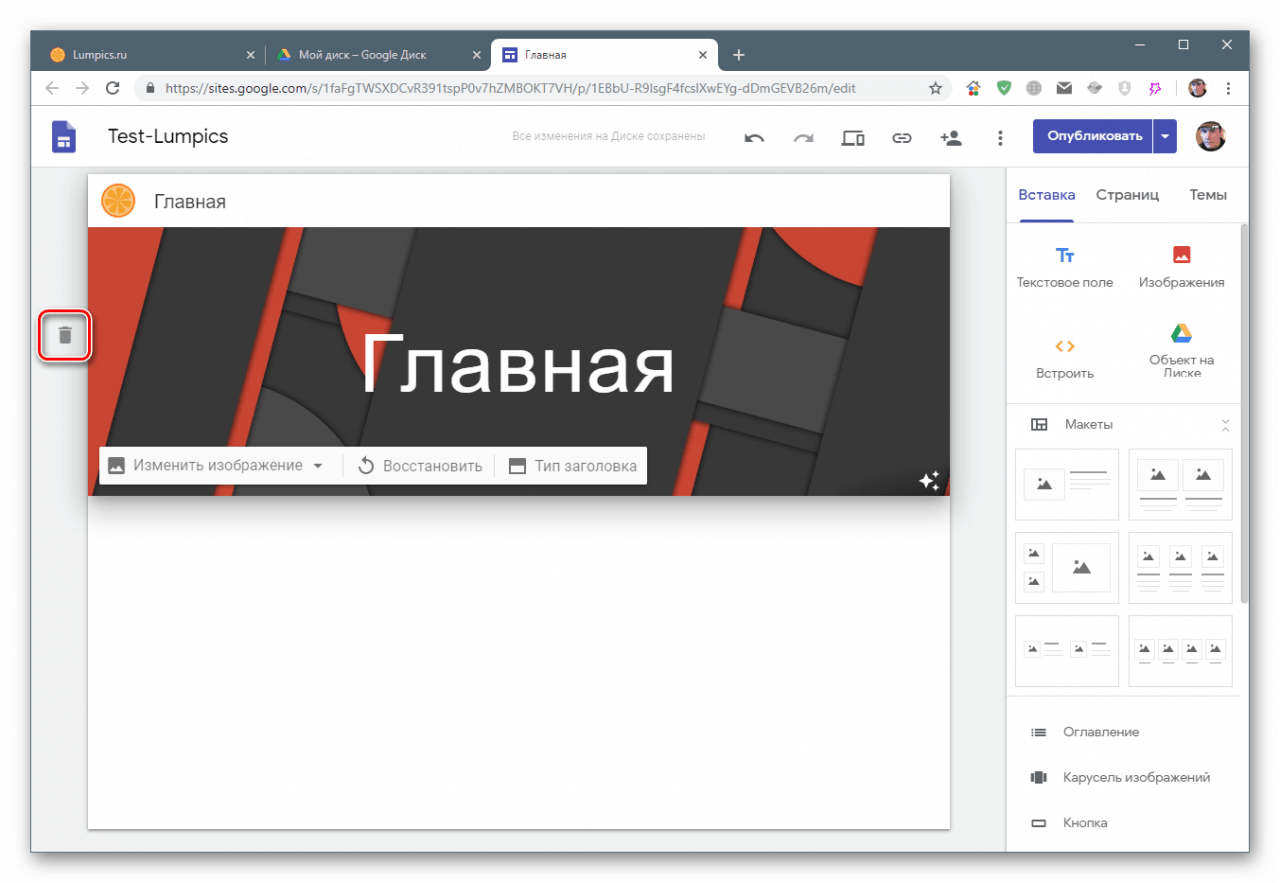
Päta (suterén)
Ak umiestnite kurzor myši na spodnú časť stránky, zobrazí sa tlačidlo na pridanie položky.
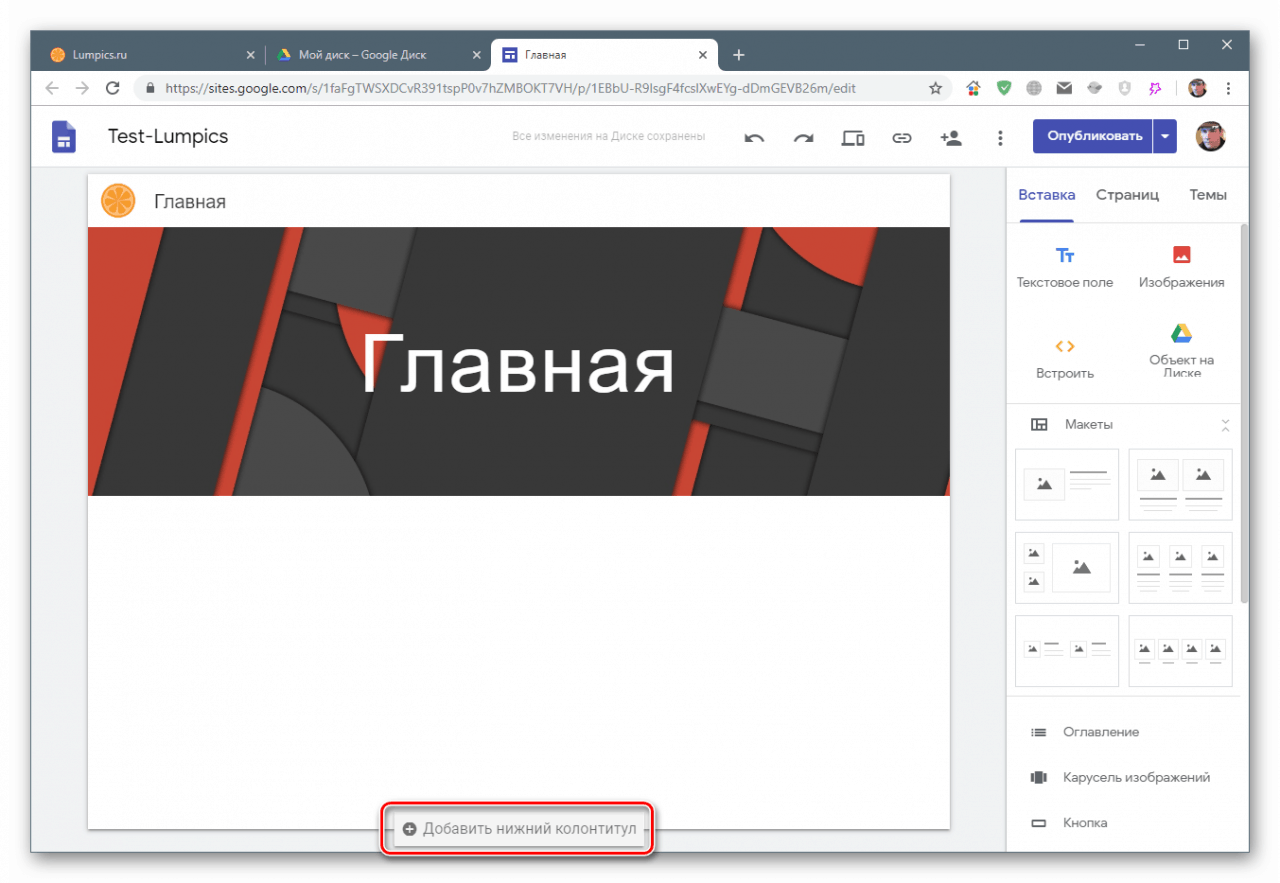
Tu môžete pridať text a prispôsobiť ho pomocou ponuky.
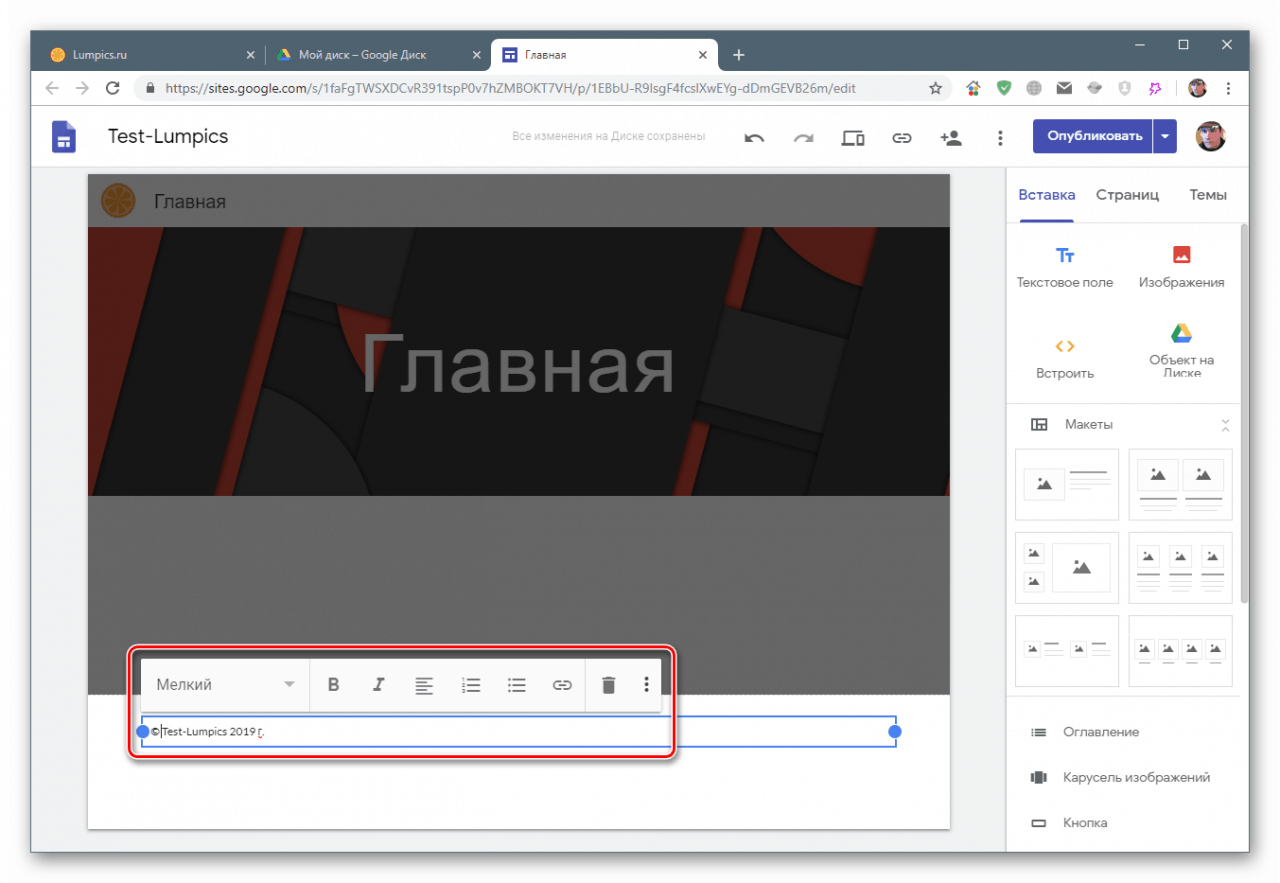
nite
Toto je ďalší nástroj na prispôsobenie, ktorý definuje celkovú farebnú schému a štýl písma. Tu si môžete vybrať z niekoľkých preddefinovaných možností, ktoré majú svoje vlastné nastavenia.
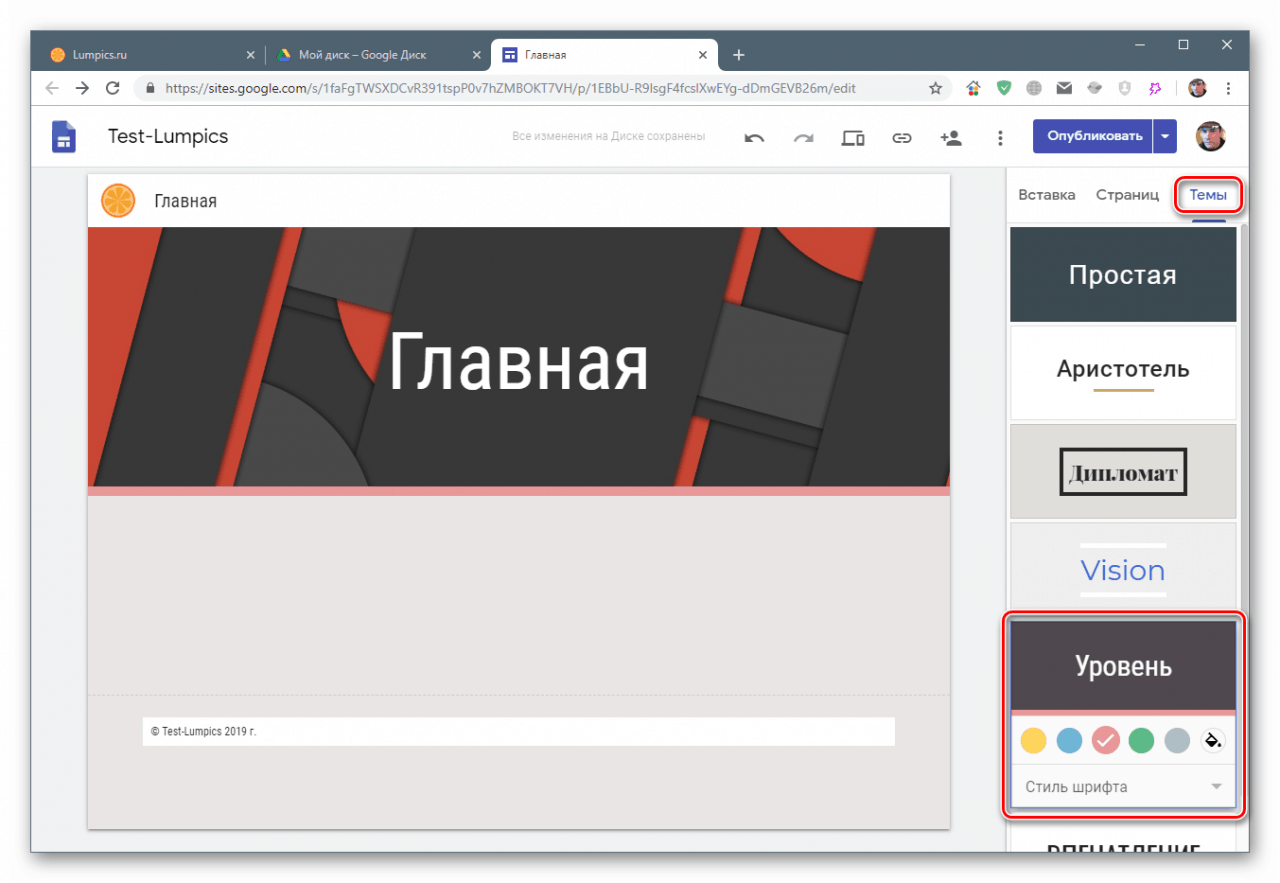
Vložte ľubovoľné bloky
Na stránku môžete pridať štyri typy vlastných prvkov. Toto je textové pole, obrázok, adresa URL alebo kód HTML, ako aj takmer akýkoľvek objekt umiestnený na vašom disku Google.
text
Podobne ako v záhlaví je tento prvok textovým poľom s ponukou nastavení. Nachádza sa na stránke automaticky po kliknutí na príslušné tlačidlo.
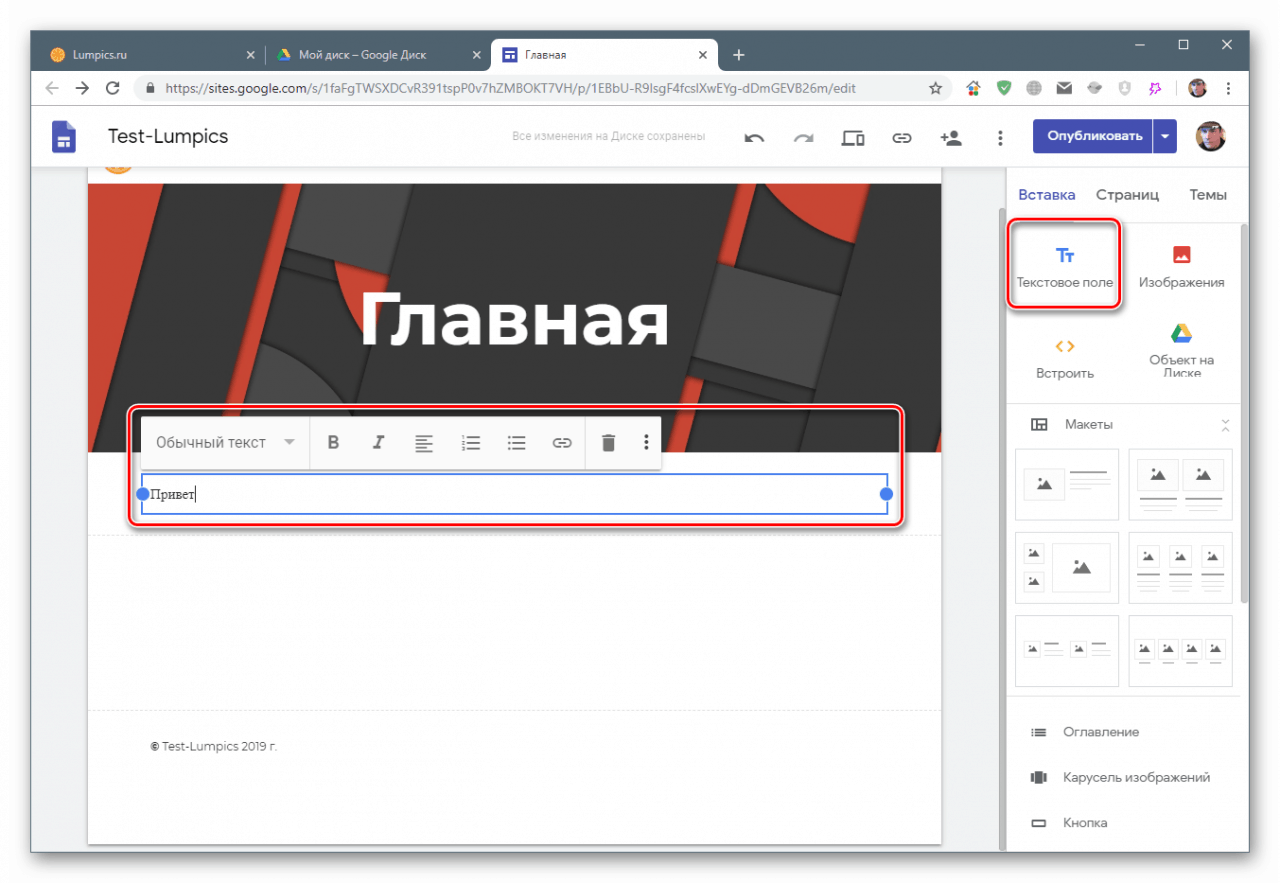
obraz
Toto tlačidlo otvorí kontextové menu s možnosťami načítania obrázkov.
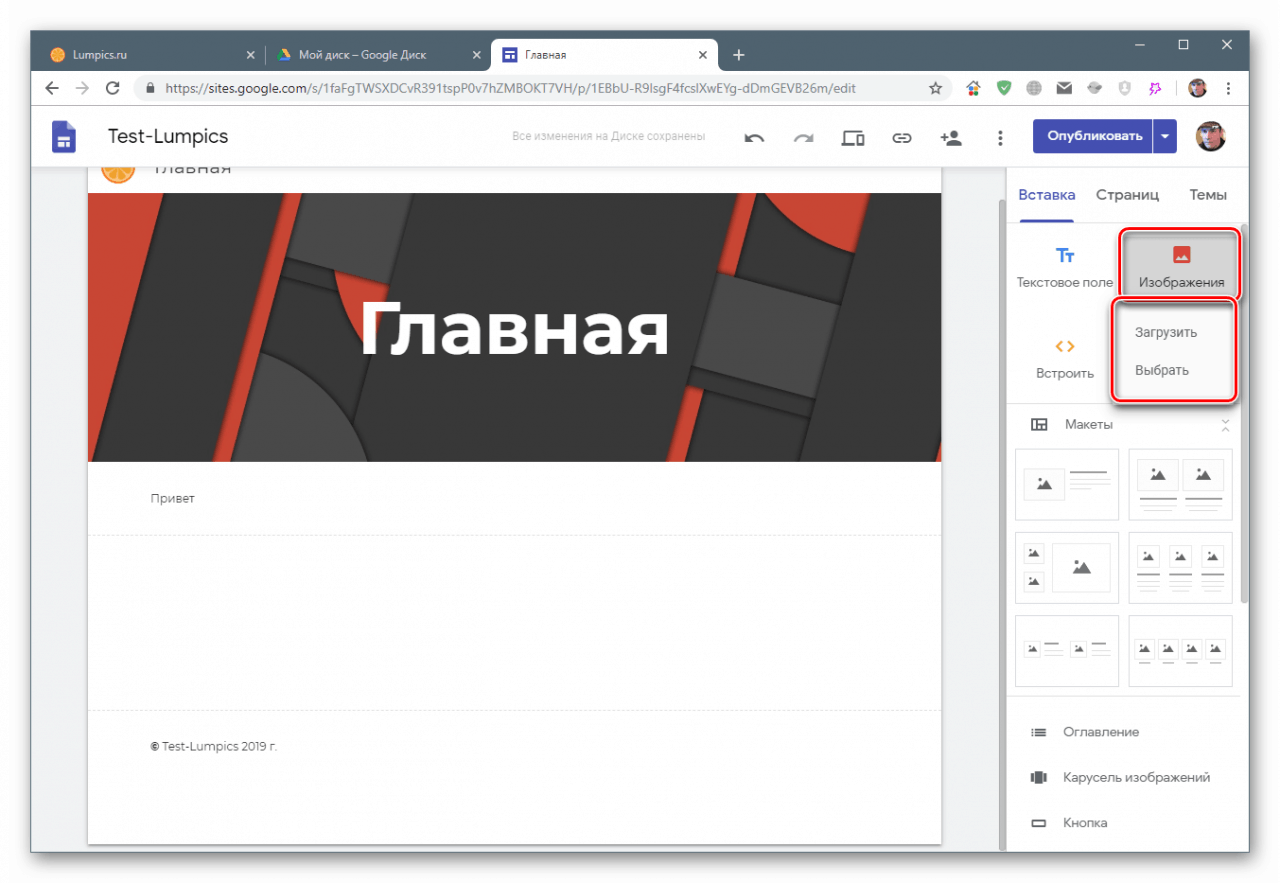
Po výbere metódy (pozri vyššie) sa prvok umiestni na stránku. Pre neho je tu tiež blok nastavení - orezanie, pridanie odkazov, titulkov a alternatívny text.
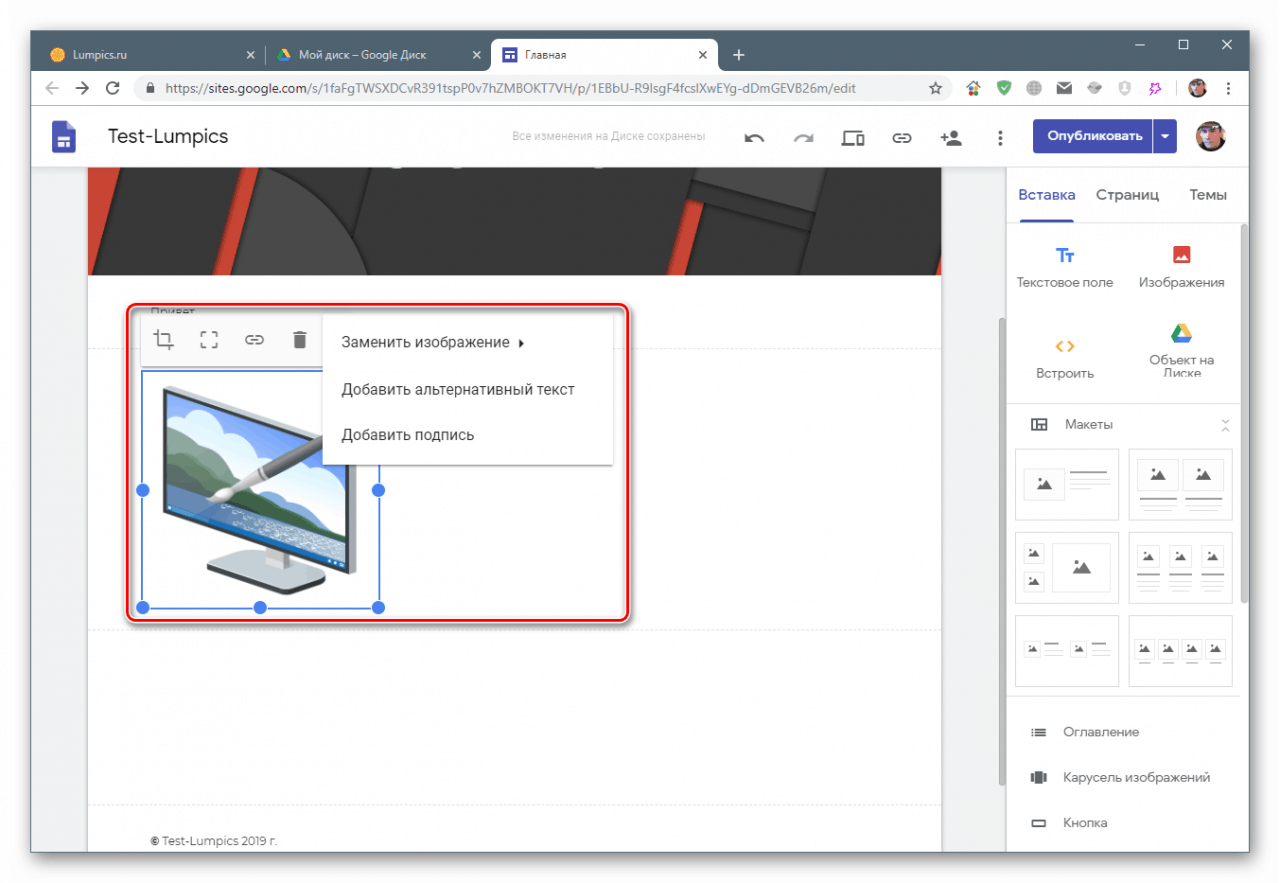
vložiť
Táto funkcia predpokladá vkladanie rámcov z iných webov alebo HTML kódov bannerov, widgetov a iných prvkov na stránku.
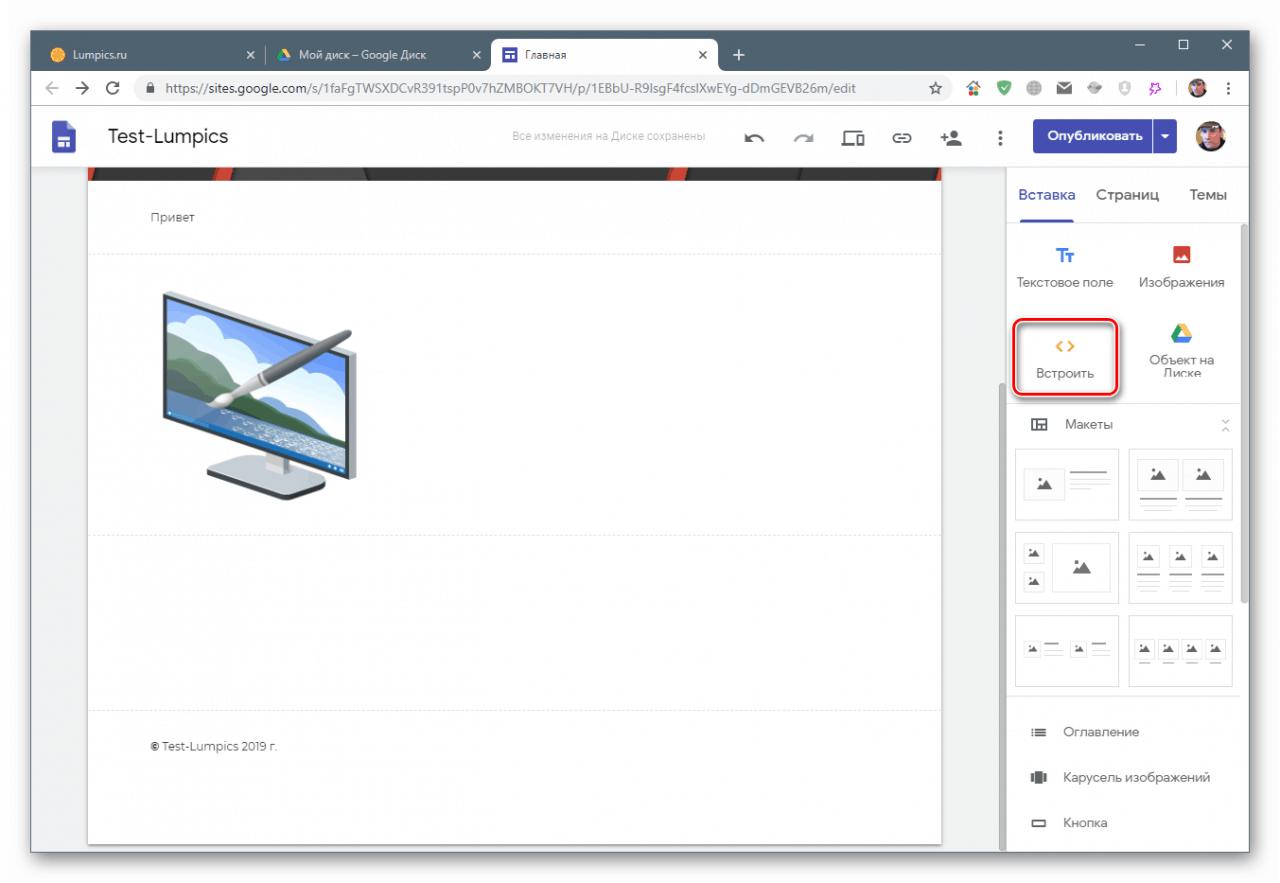
Prvá príležitosť (rámce) je obmedzená iba na stránky bežiace na http (bez indexu „s“). Pretože väčšina zdrojov má dnes certifikáty SSL, užitočnosť funkcie sa spochybňuje.
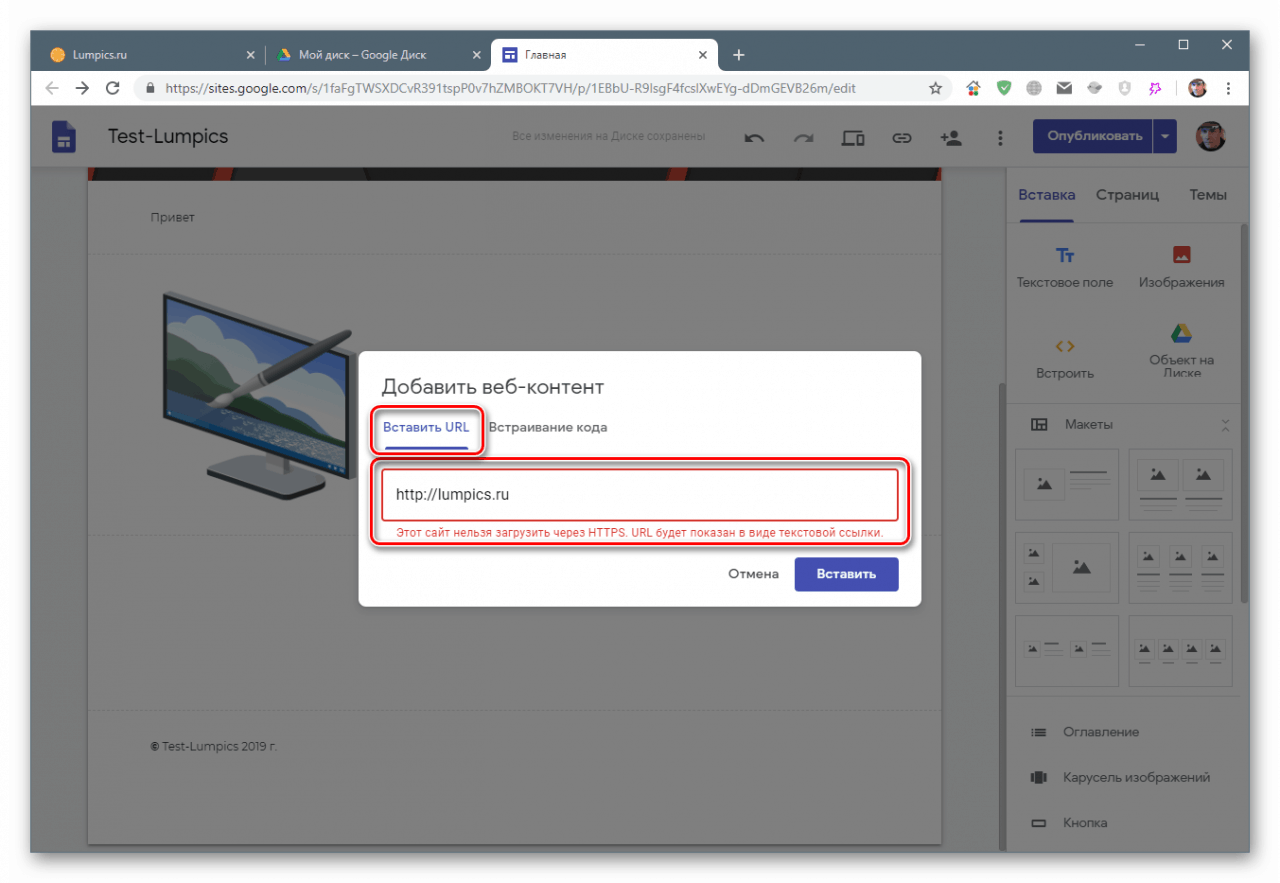
Vkladanie HTML sa vykonáva takto:
- Prejdite na príslušnú kartu a prilepte skopírované údaje miniaplikácie alebo bannera. Kliknite na Ďalej .
![Vložte kód widgetu do vstupného poľa na stránkach Google]()
- V rozbaľovacom okne by sa mala zobraziť požadovaná položka (ukážka). Ak nič nie je, vyhľadajte chyby v kóde. Kliknite na položku Prilepiť .
![Vložte widget z iného zdroja na stránku lokality na stránkach Google]()
- Pridaný prvok má iba jedno nastavenie (okrem odstránenia) - úprava HTML (alebo skriptu).
![Zmena vloženého prvku na stránke v službe Webové stránky Google]()
Objekt na disku
Pod pojmom objekty sa myslia prakticky všetky súbory umiestnené na Disku Google. Toto video, obrázky a všetky dokumenty spoločnosti Google - formuláre, tabuľky atď. Môžete tiež umiestniť celý priečinok, ale otvorí sa v samostatnom okne odkazom.
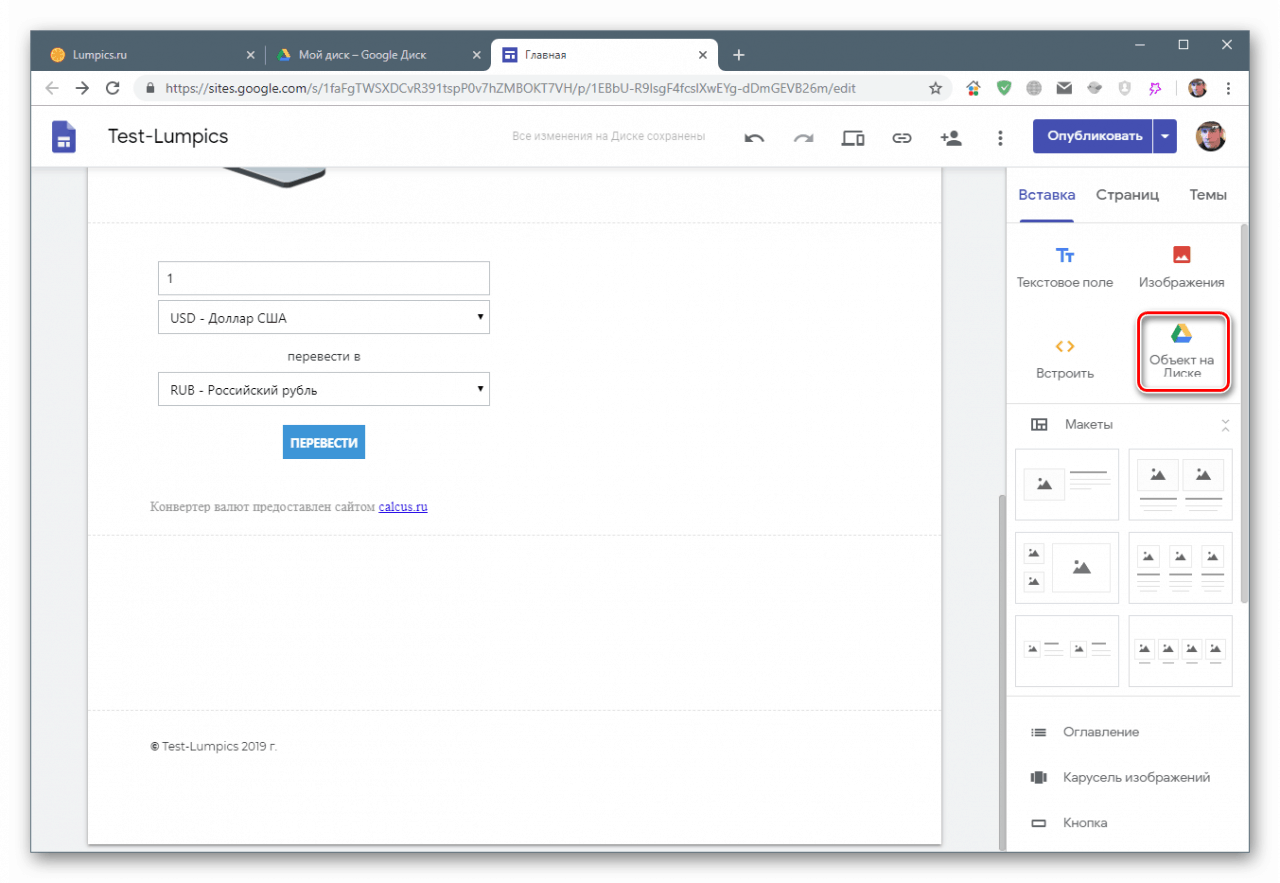
- Po kliknutí na tlačidlo vyberte objekt a kliknite na „Vložiť“.
![Vložte objekt z Disku Google na stránku lokality na stránkach Google]()
- Takéto bloky nemajú žiadne nastavenia, môžete položku otvoriť iba na novej karte na prezeranie.
![Otvorenie položky na prezeranie na novej karte v službe Webové stránky Google]()
Vložte prednastavené bloky
Menu obsahuje aj bloky, ktoré vám umožňujú umiestňovať obsah určitého typu. Napríklad mapy, rovnaké formuláre, tabuľky a prezentácie, ako aj tlačidlá a oddeľovače.
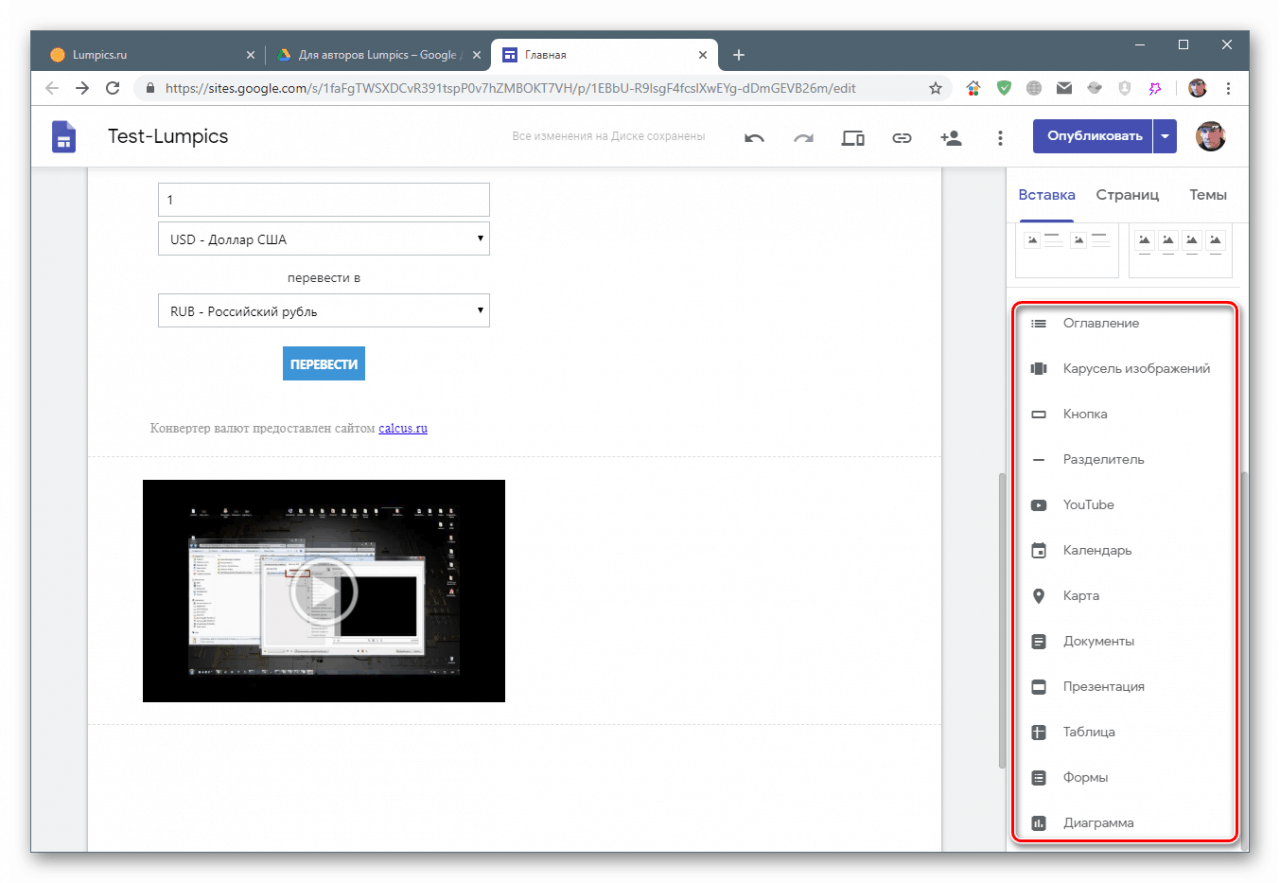
Existuje veľa možností, preto nebudeme každú z nich maľovať podrobne. Nastavenia blokov sú jednoduché a intuitívne.
Práca s blokmi
Ako vidíte, každý blok je umiestnený pod predchádzajúcim v novej sekcii. Toto je možné opraviť. Akýkoľvek prvok na stránke podlieha zmene mierky a presunu.
škálovanie
Ak kliknete na blok (napríklad text), objavia sa na ňom značky, ťahaním ktorého môžete zmeniť jeho veľkosť. Na uľahčenie zarovnania sa počas tejto operácie objaví pomocná mriežka.
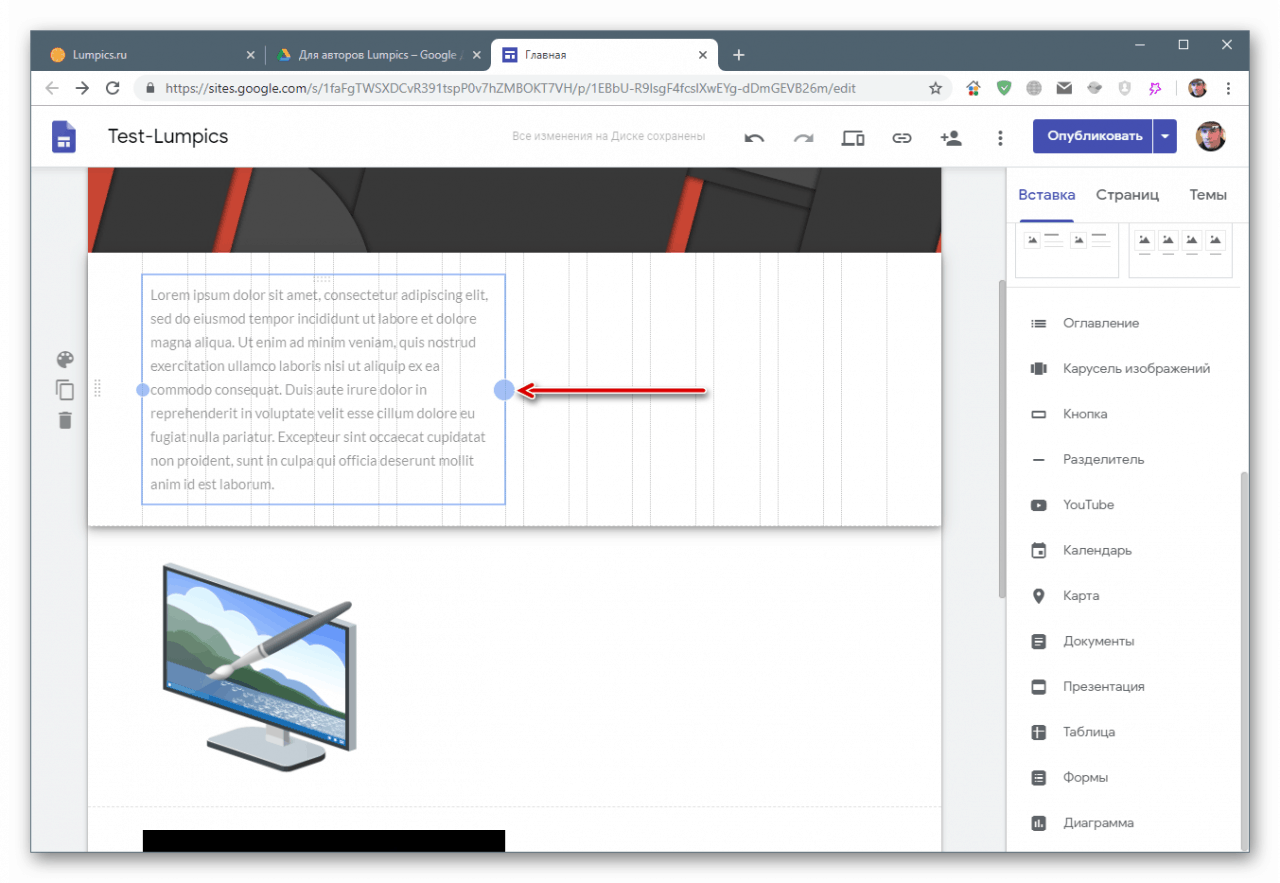
Na niektorých blokoch je tretia značka, ktorá vám umožňuje zmeniť jej výšku.
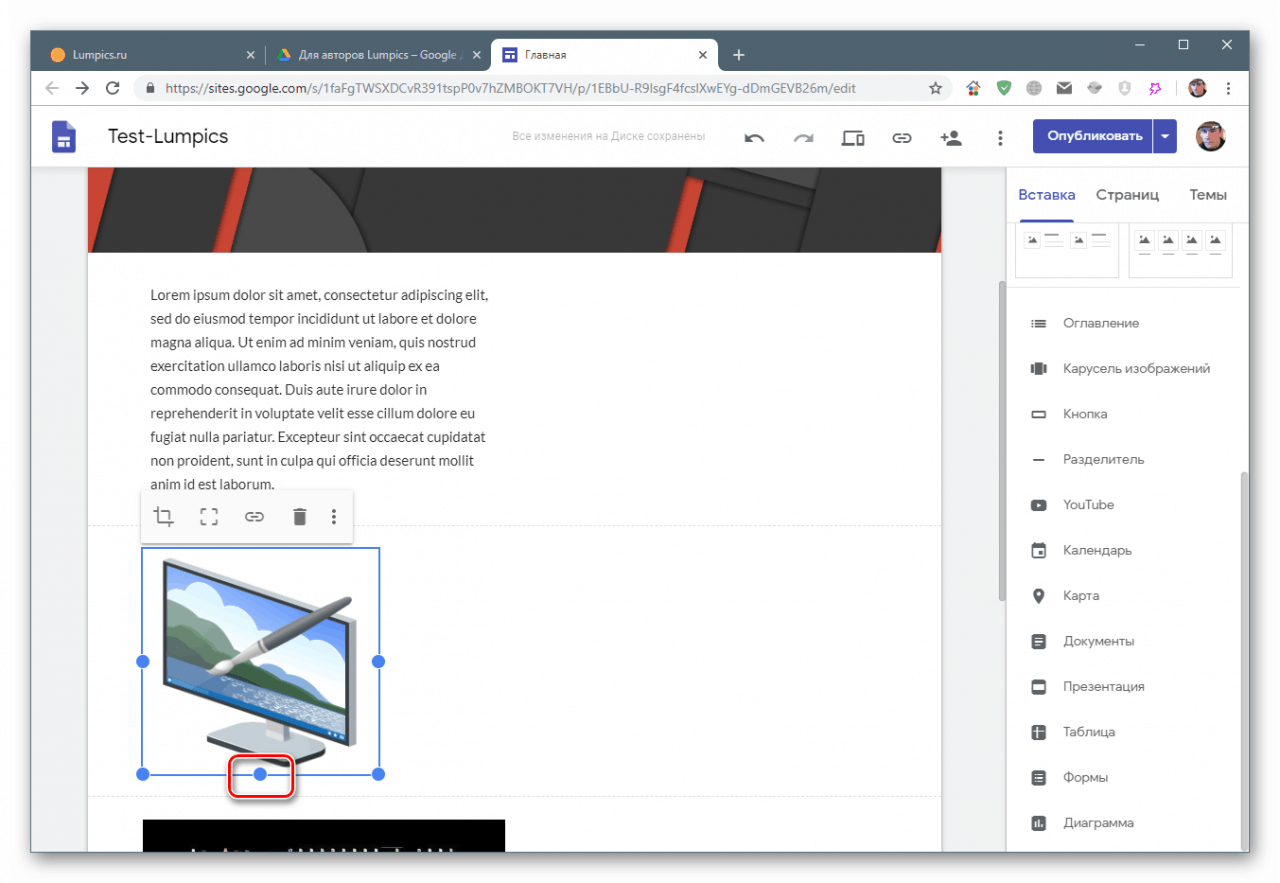
výtlak
Vybraný prvok je možné presunúť vnútri jeho sekcie a pretiahnuť do susedného (horného alebo dolného). Predpokladom je dostupnosť priestoru z iných blokov.
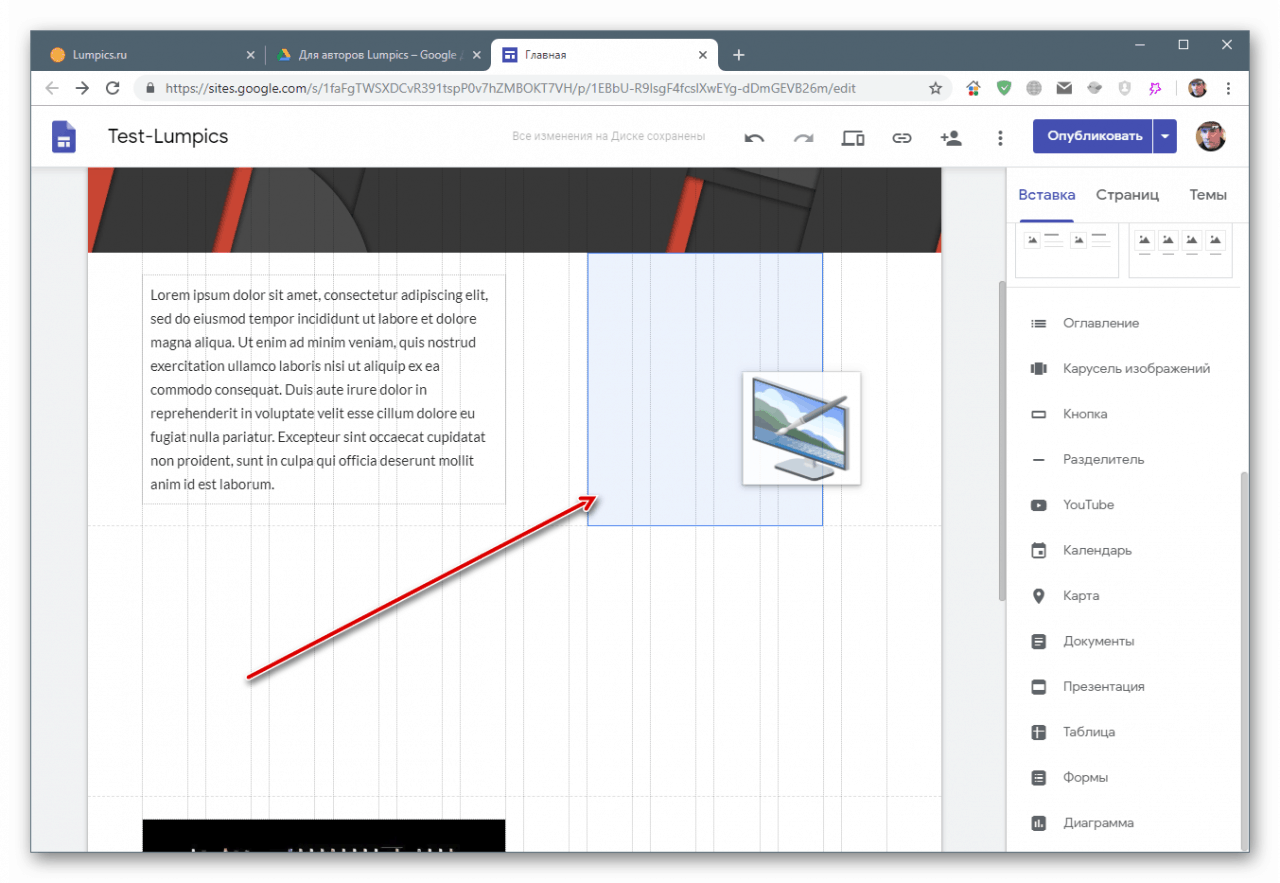
Práca s oddielmi
Sekcie, v ktorých sú bloky umiestnené, môžu byť skopírované, úplne odstránené so všetkým obsahom a pozadie je možné prispôsobiť. Táto ponuka sa zobrazí po umiestnení kurzora myši.
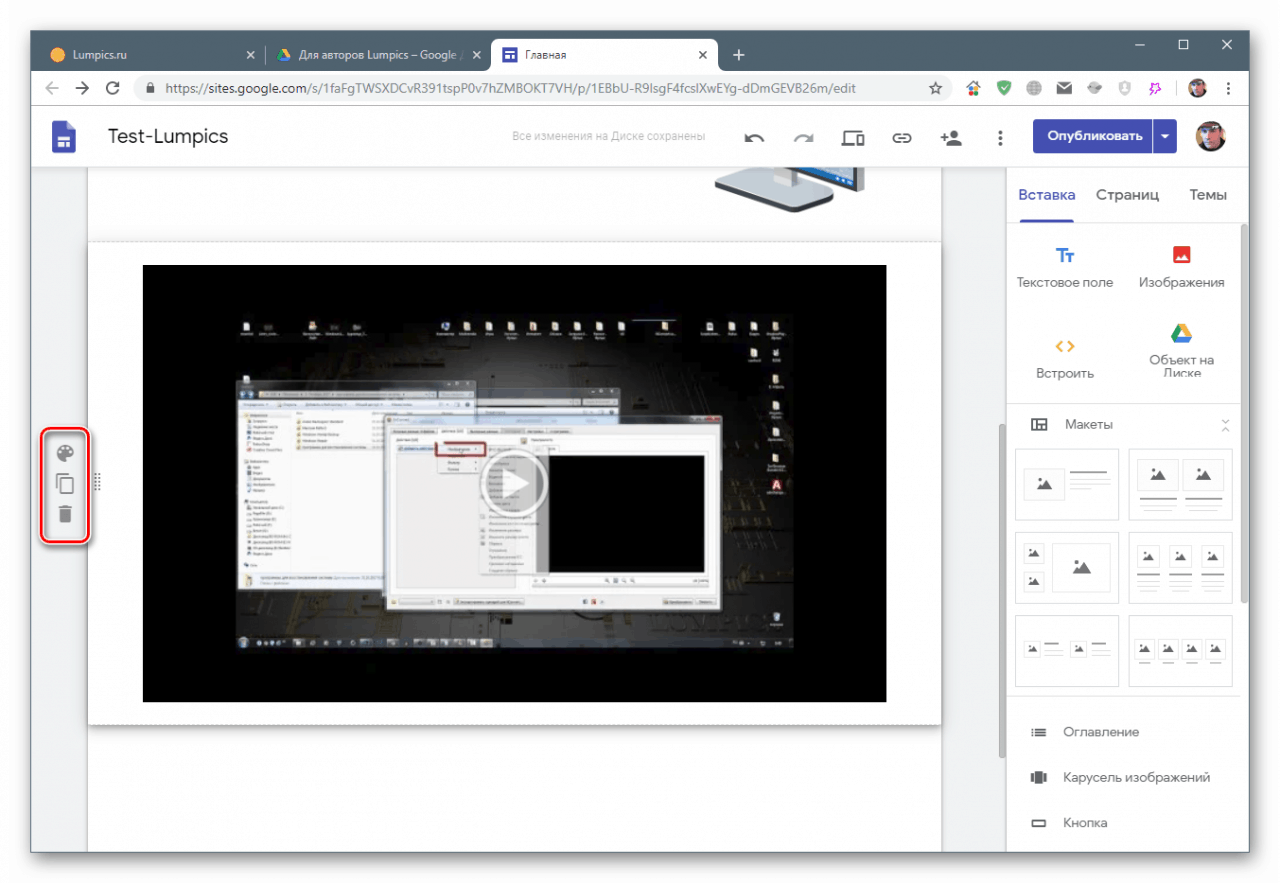
rozvrhnutie
Táto veľmi pohodlná funkcia umožňuje umiestňovať sekcie zhromaždené z rôznych blokov. Ak chcete, aby sa prvky objavili na webe, musíte vybrať jednu z ponúkaných možností a pretiahnuť ju na stránku.
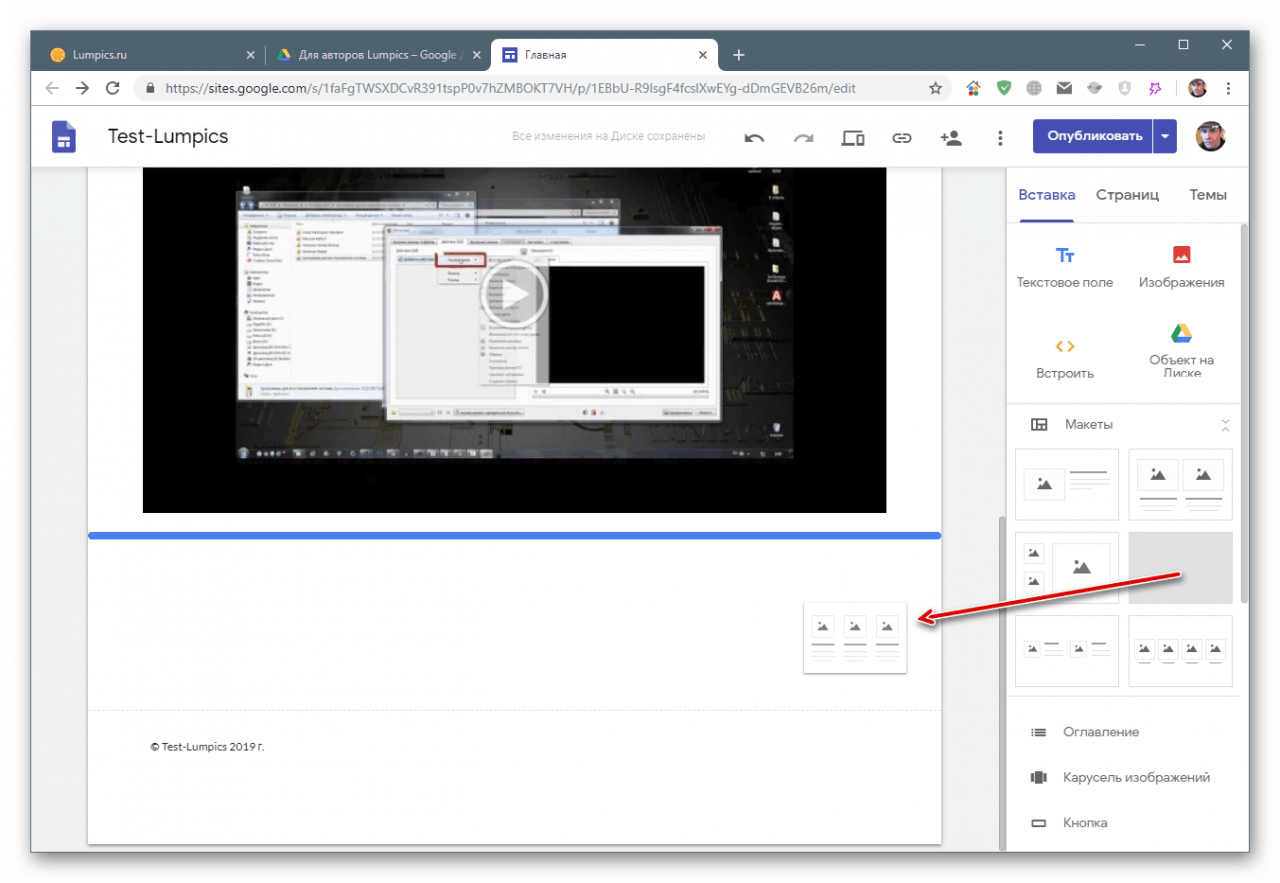
Plus bloky sú miesta pre obrázky, videá, mapy alebo objekty z Disku.
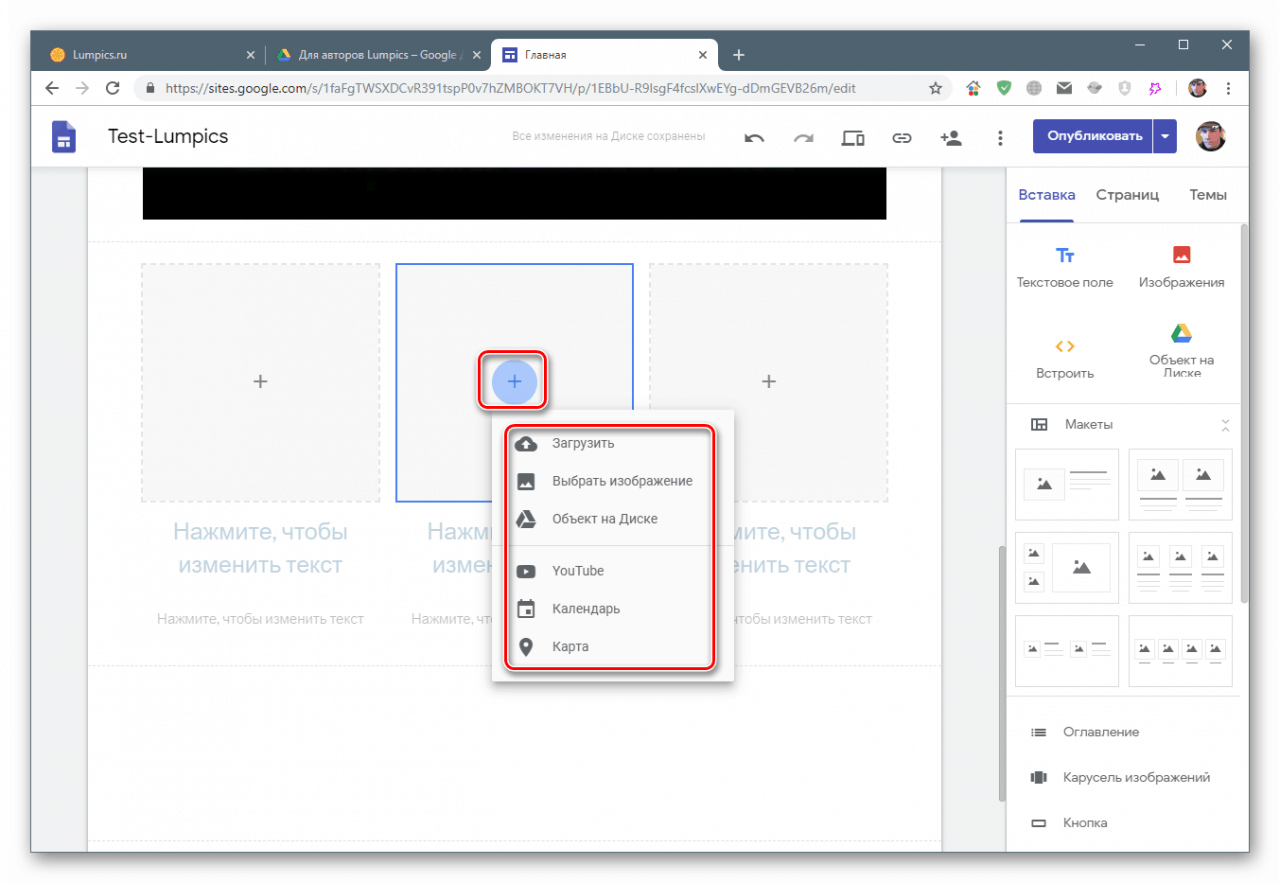
Textové polia sa upravujú obvyklým spôsobom.
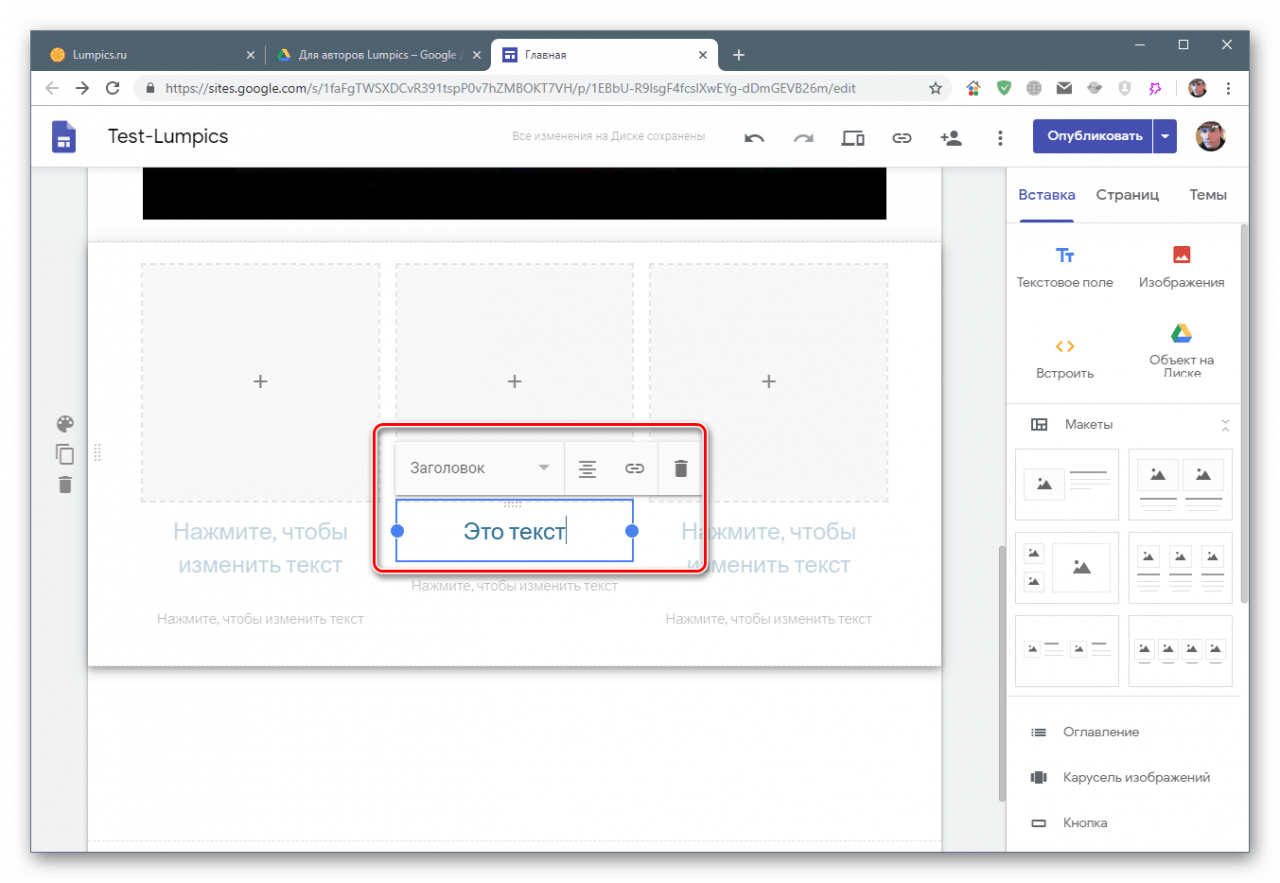
Všetky bloky sú predmetom zmeny mierky a pohybu. Zároveň môžete meniť jednotlivé prvky aj skupiny (nadpis + text + obrázok).
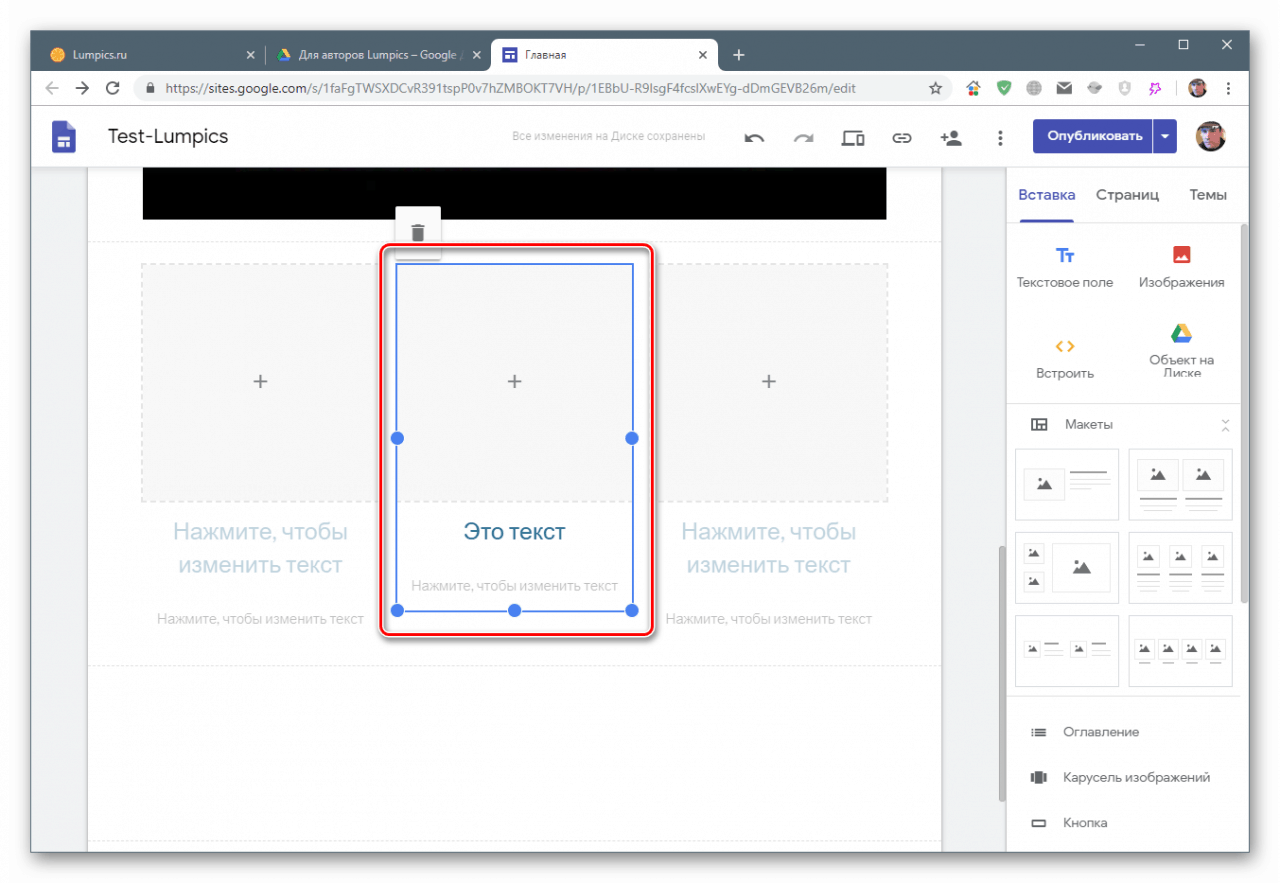
Práca so stránkami
Manipulácie so stránkami sa vykonávajú na príslušnej karte ponuky. Ako vidíte, existuje iba jeden prvok. Teraz sme na tom pracovali.
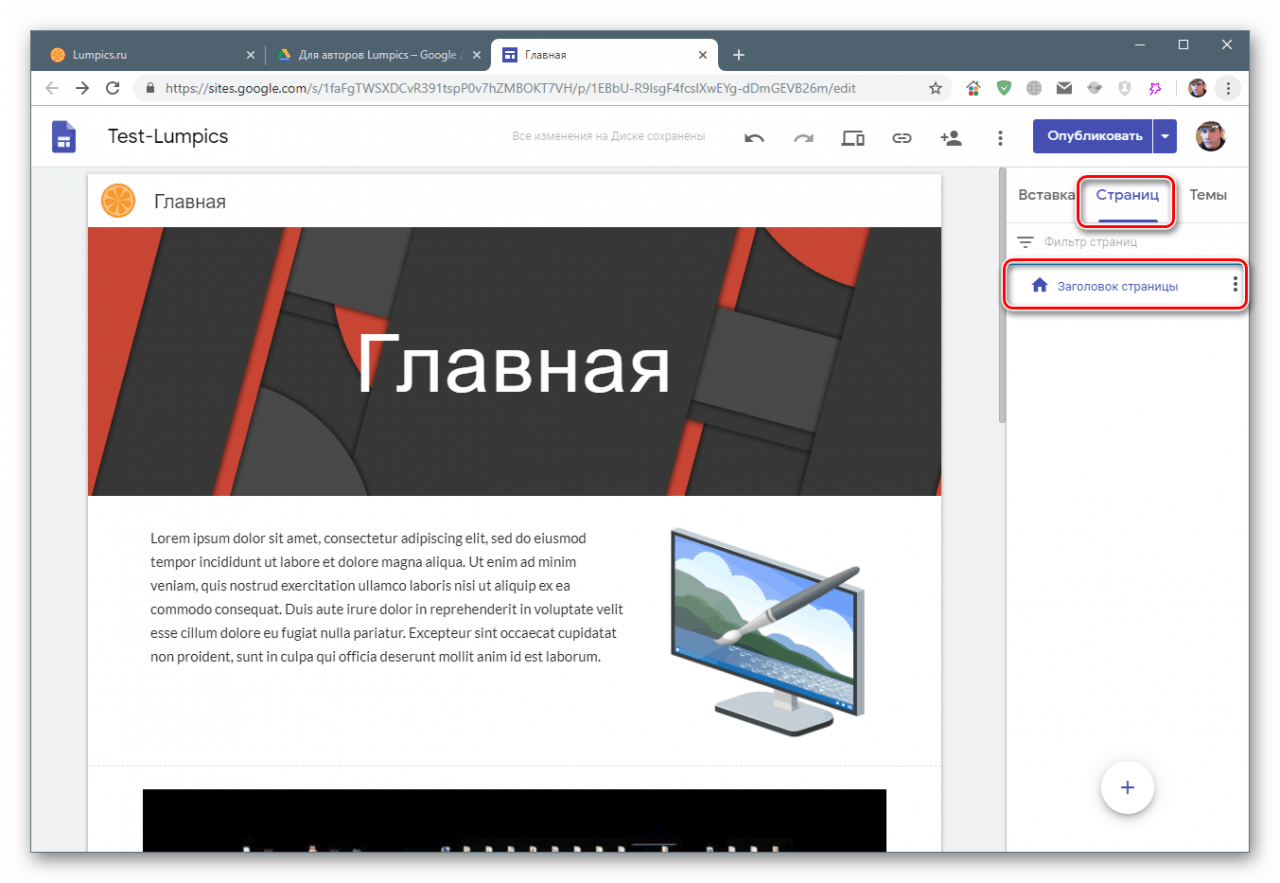
Stránky umiestnené v tejto sekcii sa zobrazia v hornej ponuke stránky. Dvojitým kliknutím na položku premenujte položku na „Domovská stránka“ .
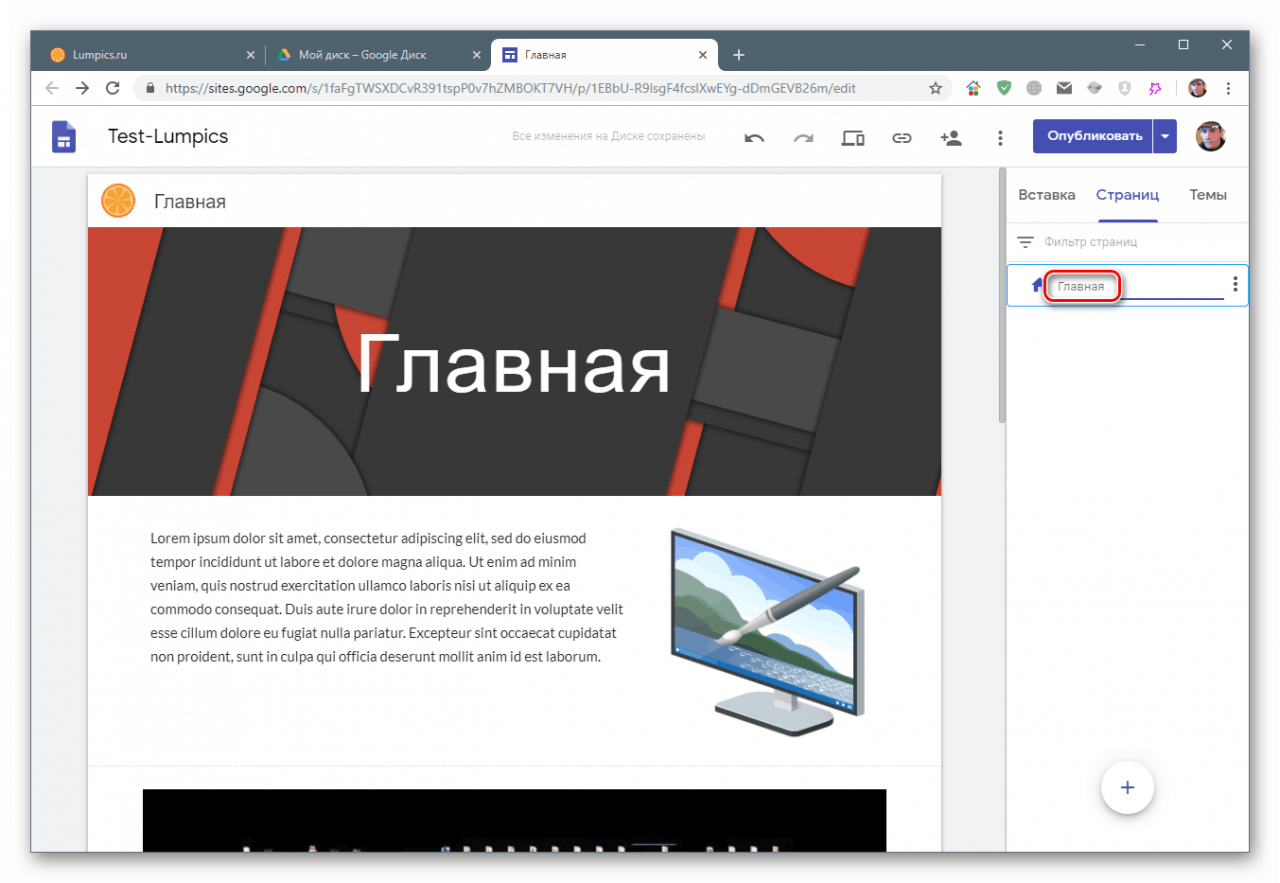
Vytvorte kópiu kliknutím na tlačidlo s bodkami a výberom príslušnej položky.
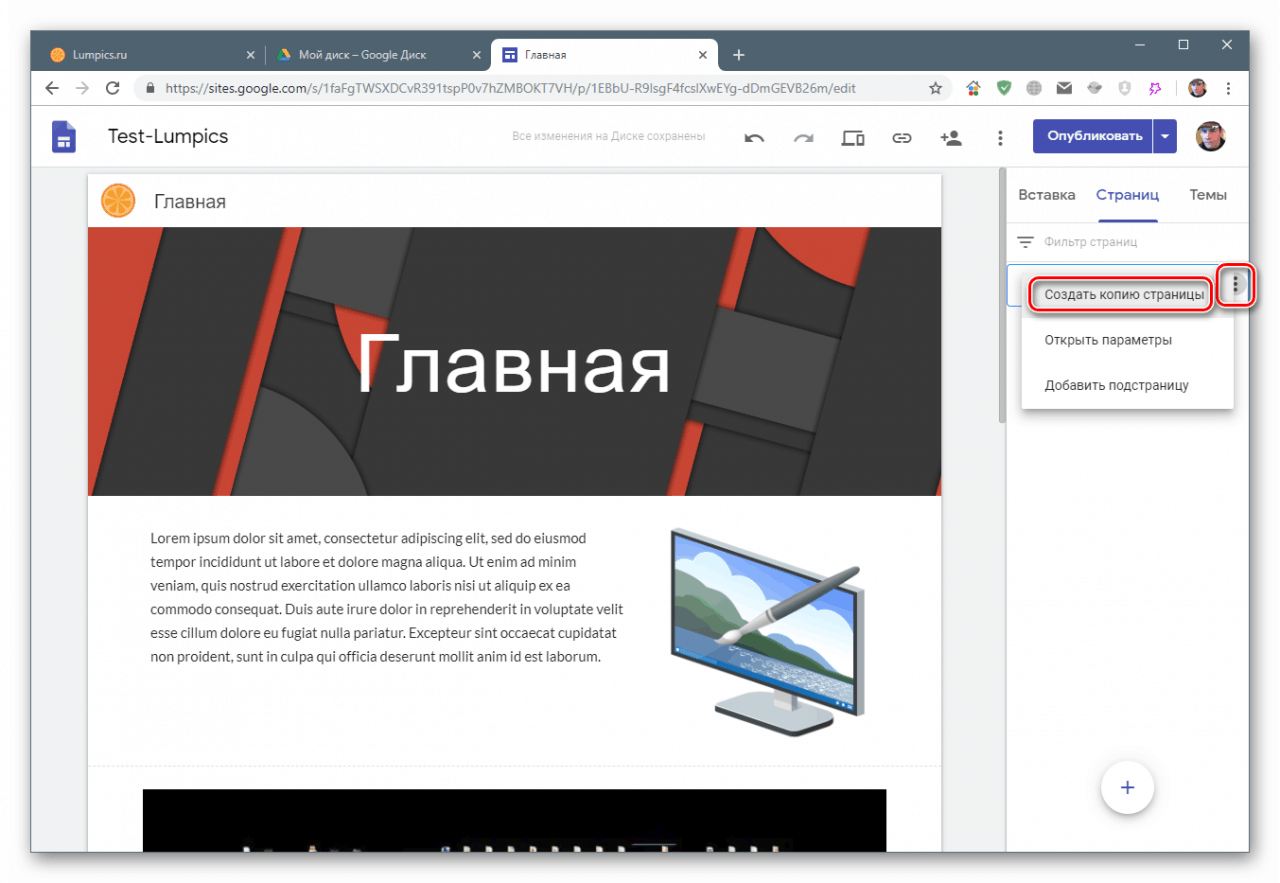
Kópiu pomenujte
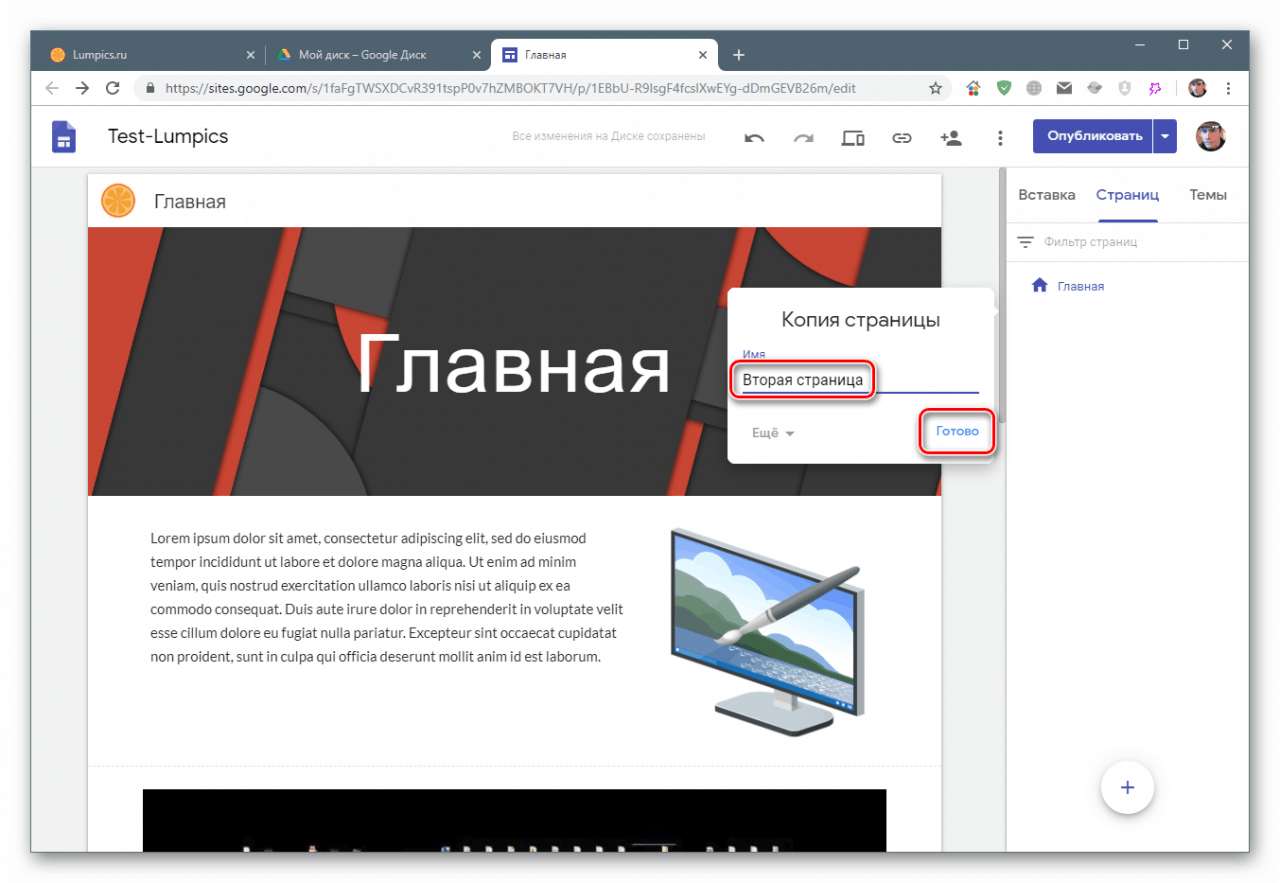
V ponuke sa automaticky zobrazia všetky vytvorené stránky.
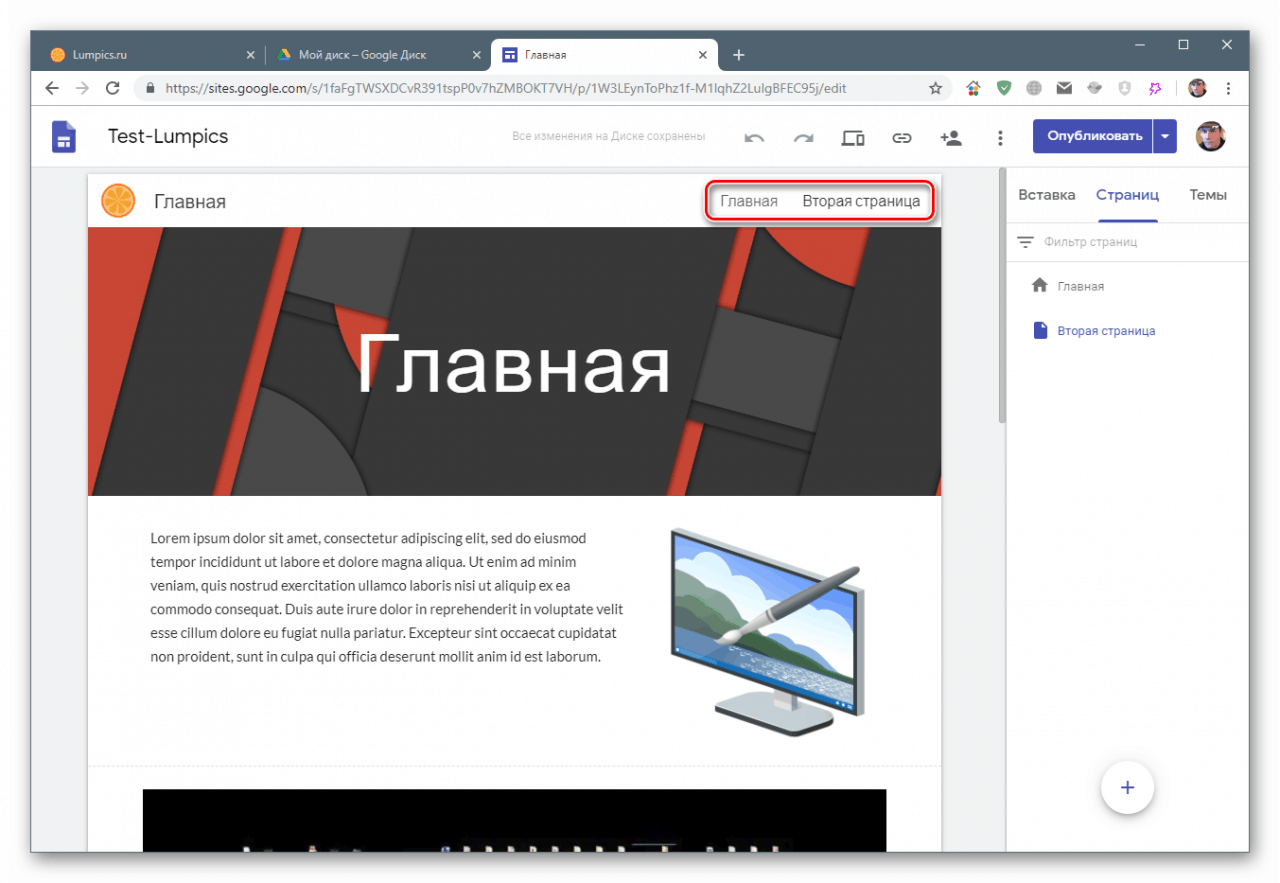
Ak pridáme podstránku, bude to vyzerať takto:
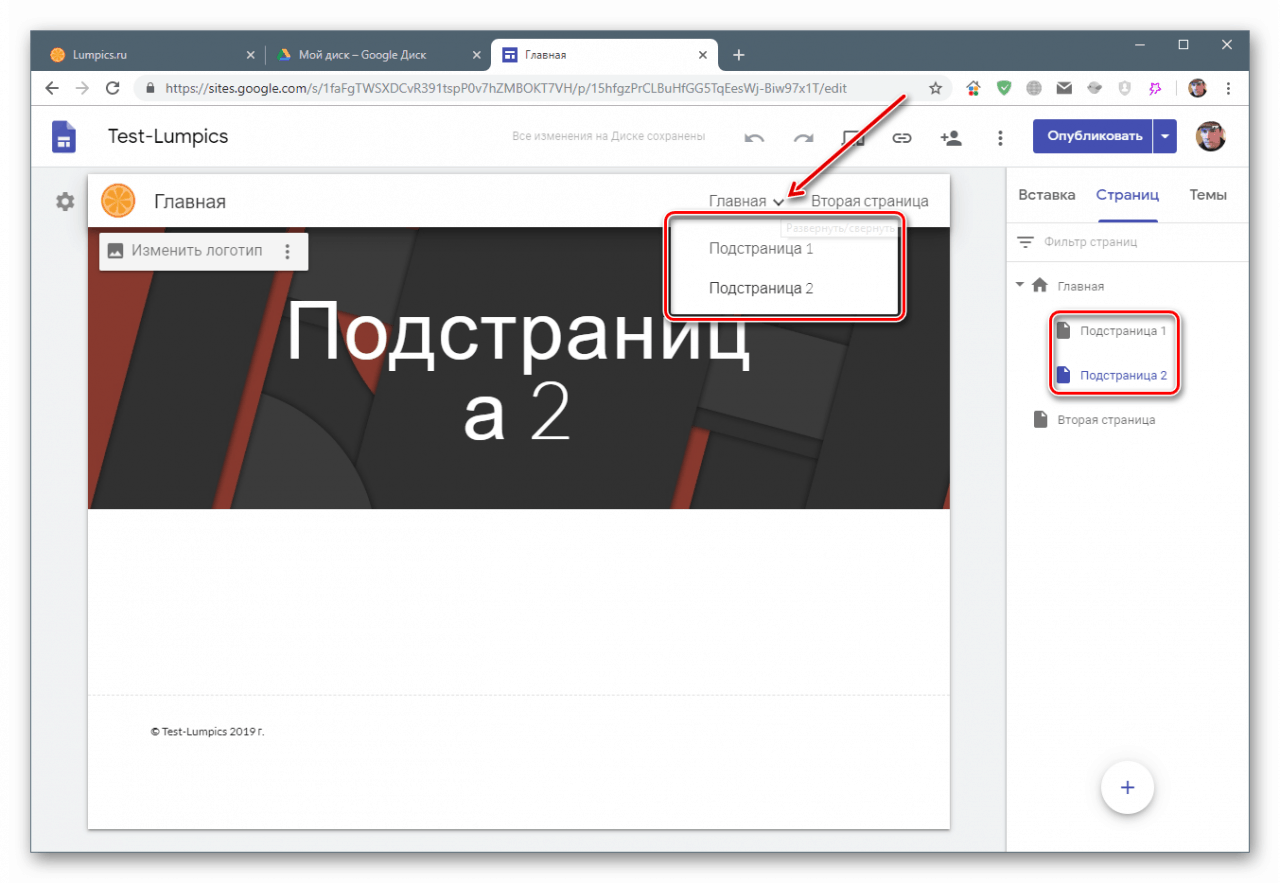
parametre
Niektoré nastavenia je možné vykonať kliknutím na položku „Parametre“ v ponuke.
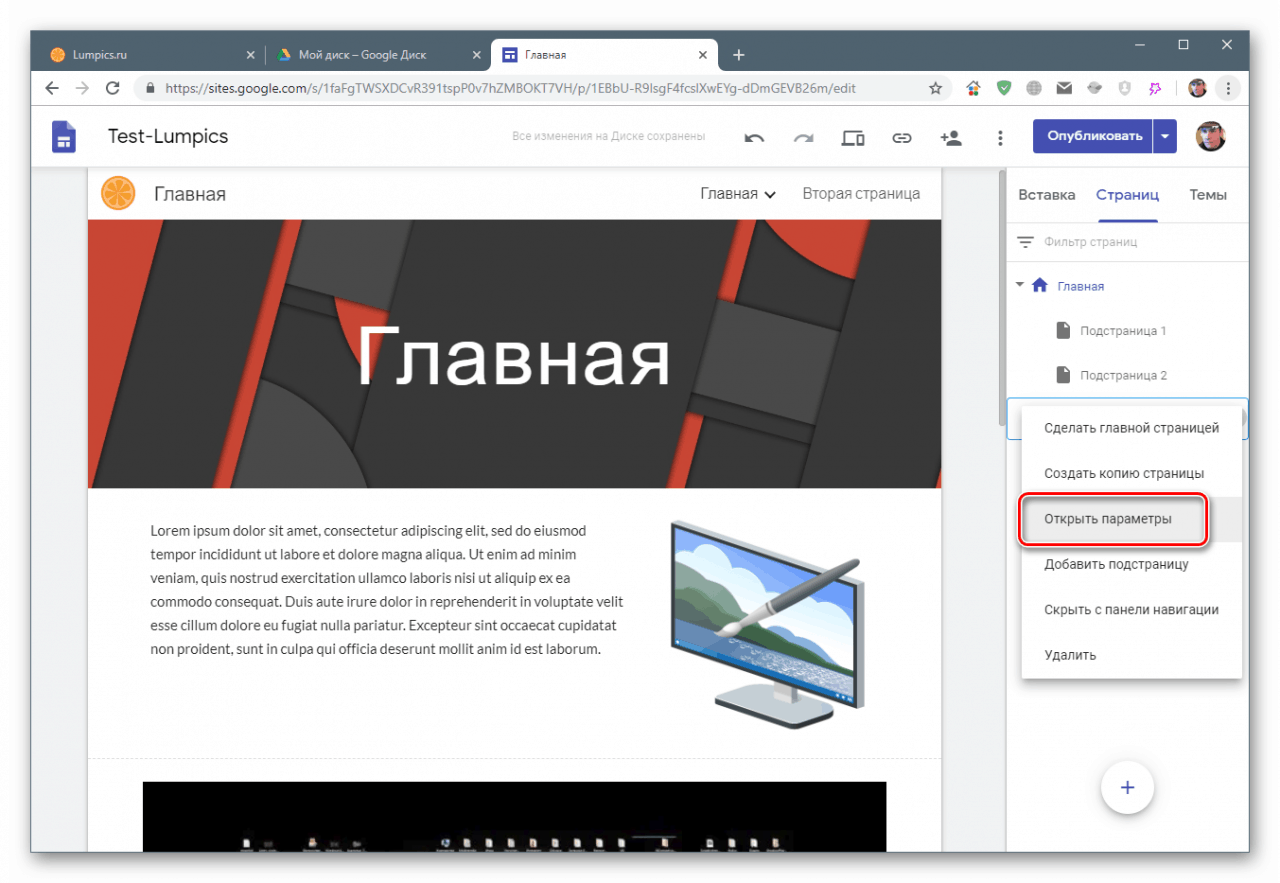
Okrem zmeny názvu je možné nastaviť cestu pre stránku alebo skôr konečnú časť jej adresy URL.
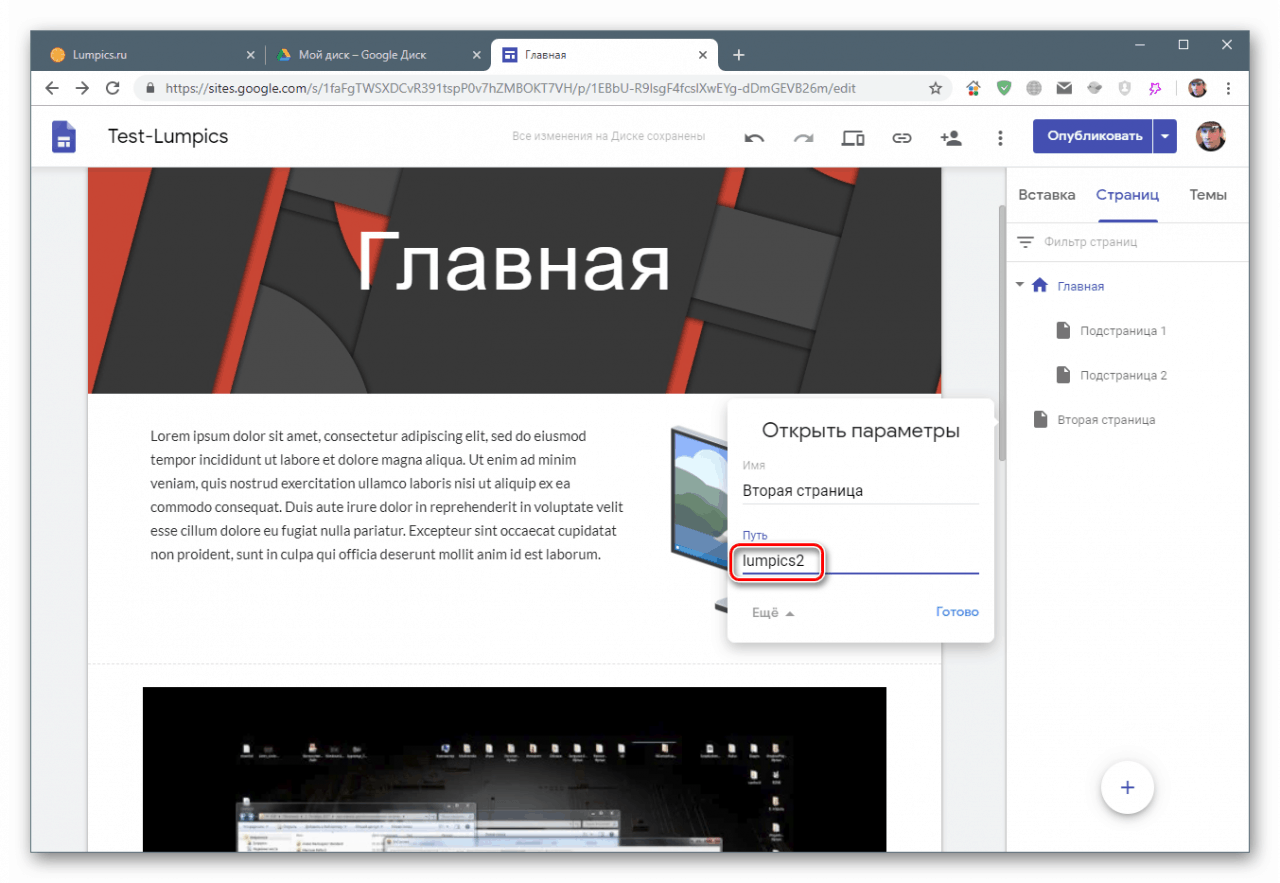
V spodnej časti tejto časti sa nachádza tlačidlo s kladným znamienkom plus, nad ním môžete umiestniť kurzor, môžete do neho vytvoriť prázdnu stránku alebo pridať ľubovoľný odkaz na akýkoľvek zdroj na internete.
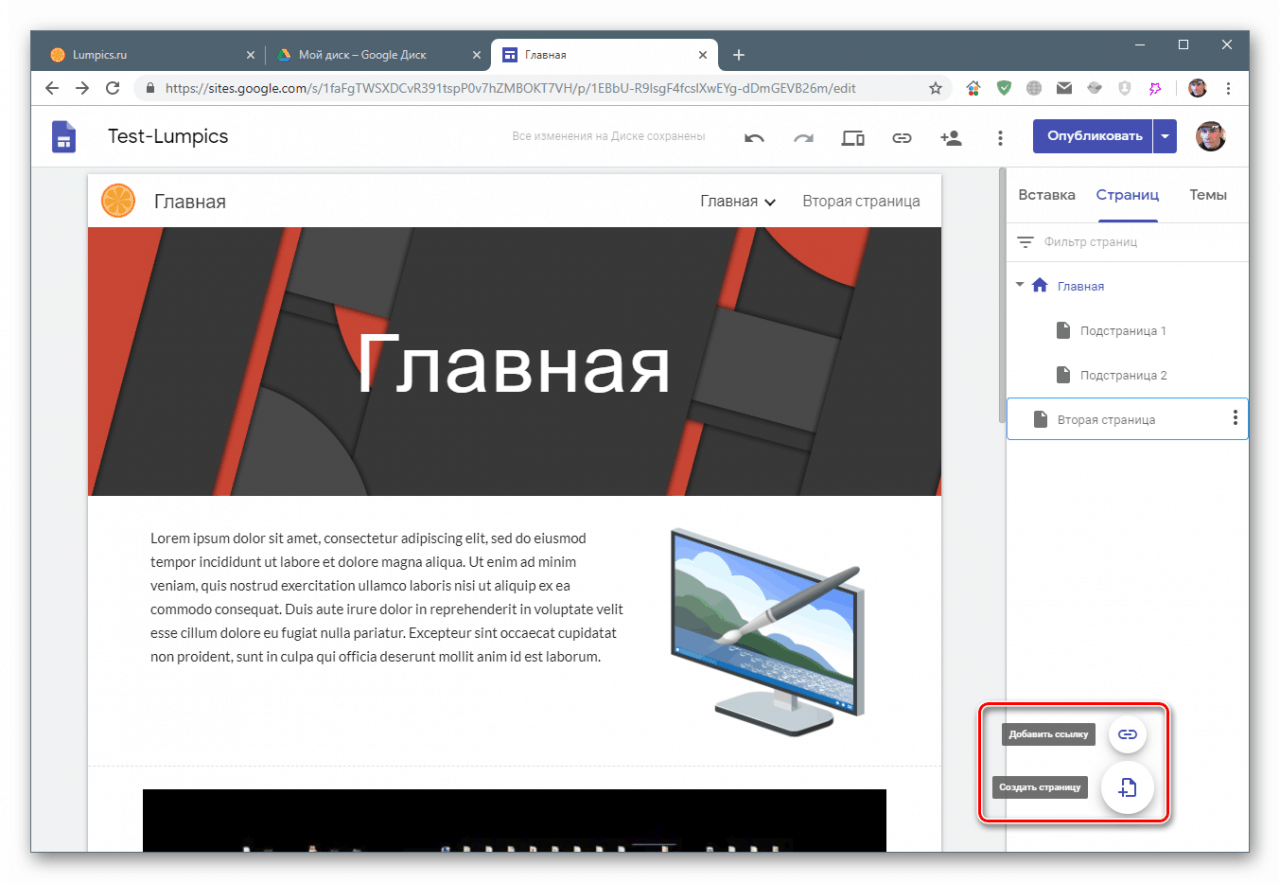
Zobraziť a publikovať
V hornej časti rozhrania návrhára je tlačidlo „Zobraziť“. Kliknutím na toto tlačidlo môžete skontrolovať, ako bude stránka vyzerať na rôznych zariadeniach.
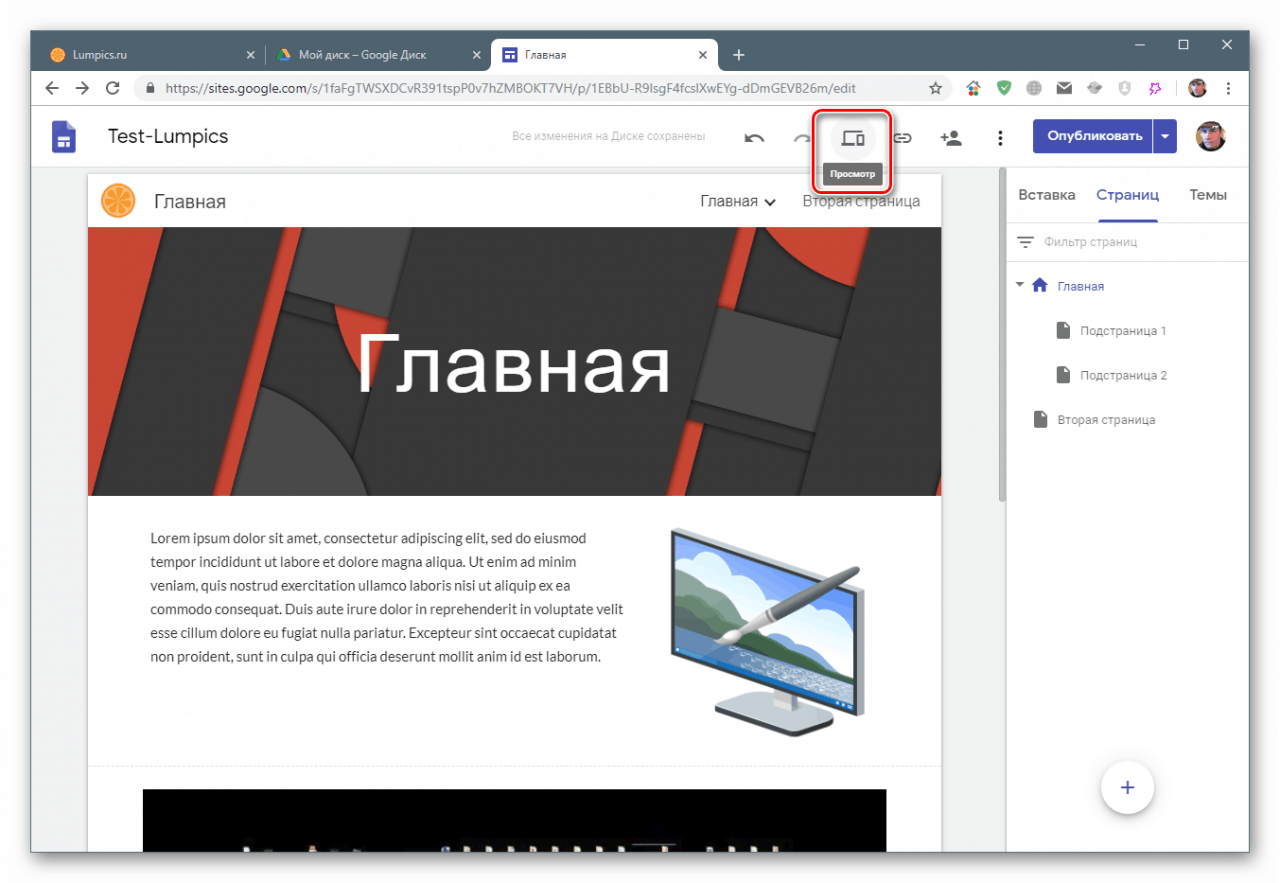
Prepínanie medzi zariadeniami sa vykonáva pomocou tlačidiel uvedených na snímke obrazovky. Môžete si vybrať z nasledujúcich možností: stolný počítač a tablet, telefón.
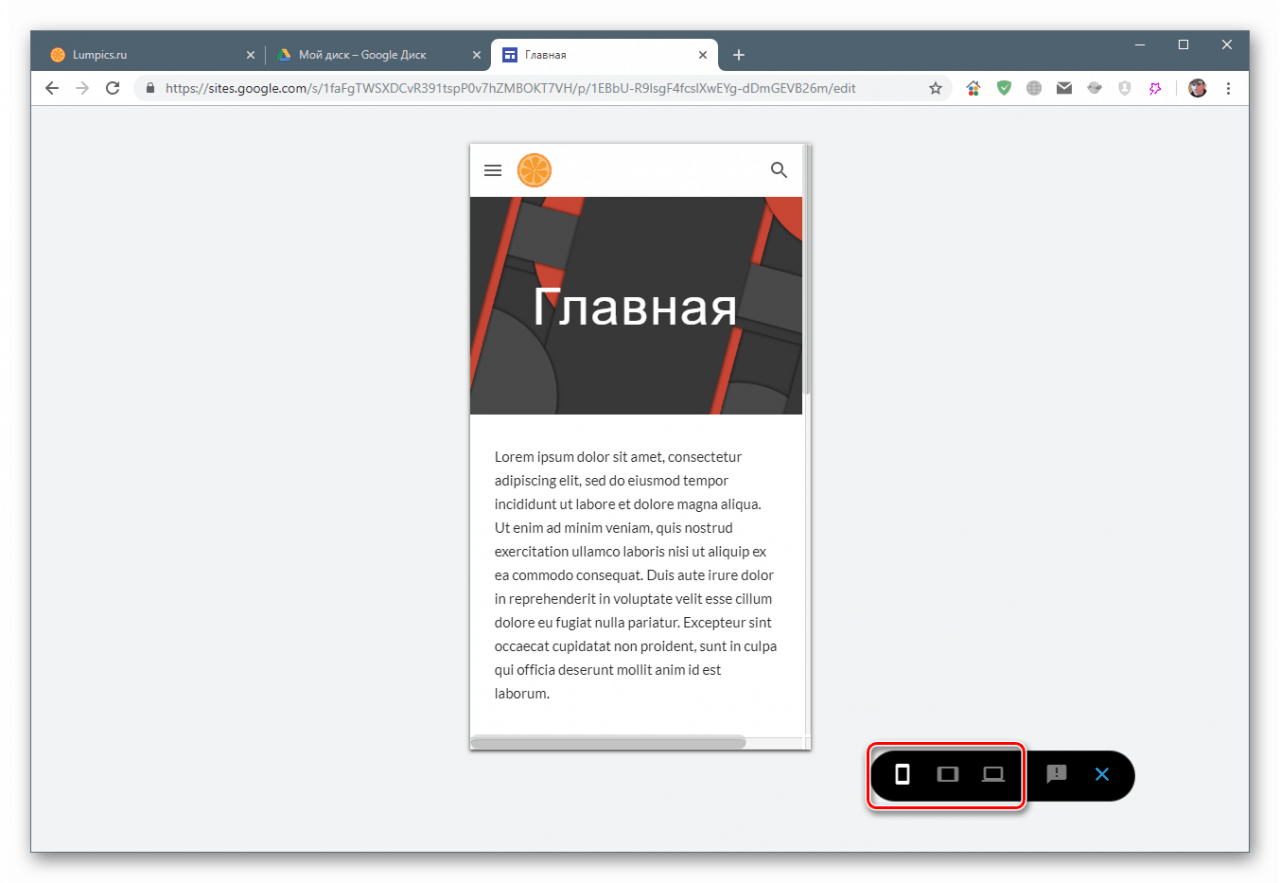
Publikovanie (uloženie dokumentu) sa uskutoční pomocou tlačidla „Publikovať“ a stránka sa otvorí kliknutím na príslušnú položku v kontextovej ponuke.
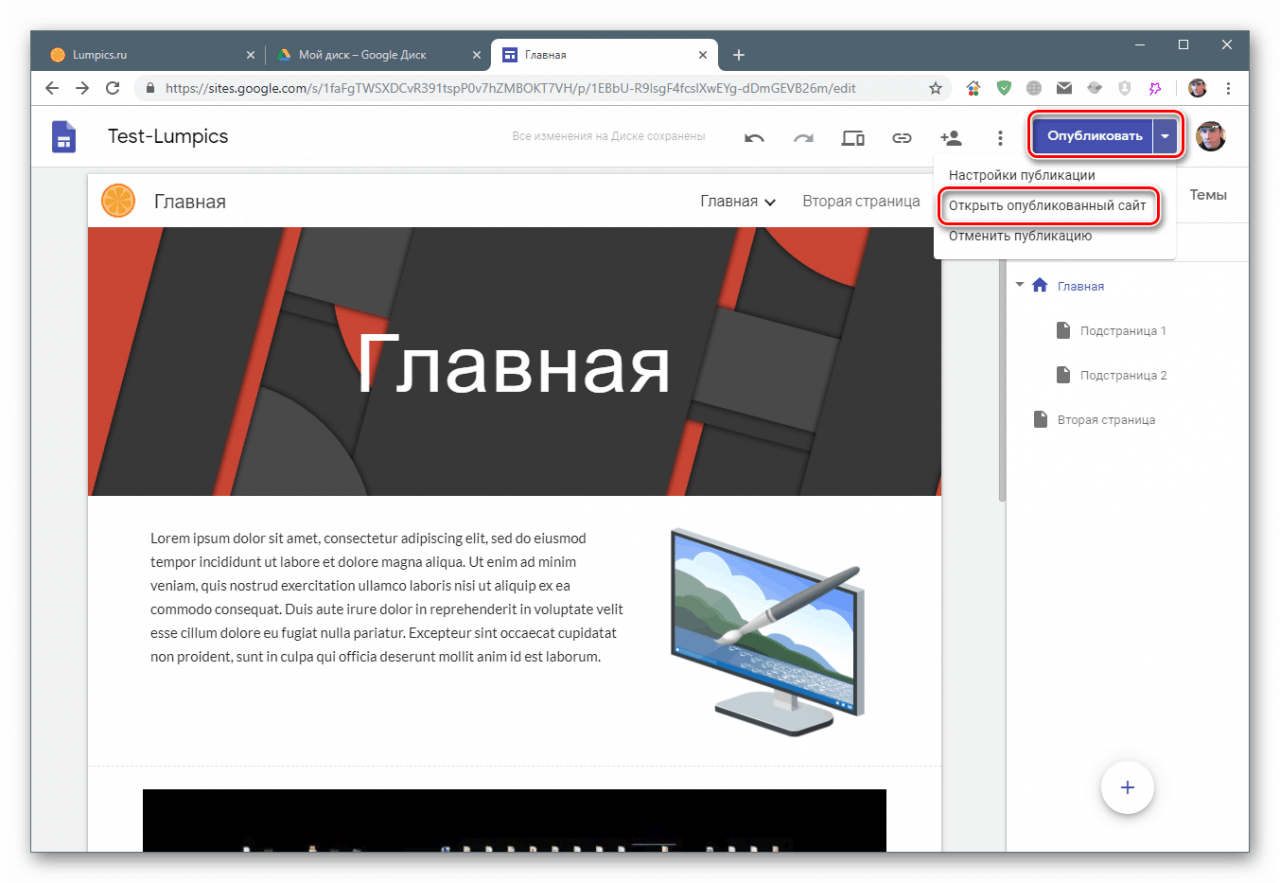
Po dokončení všetkých krokov môžete skopírovať odkaz na hotový prostriedok a preniesť ho na iných používateľov.
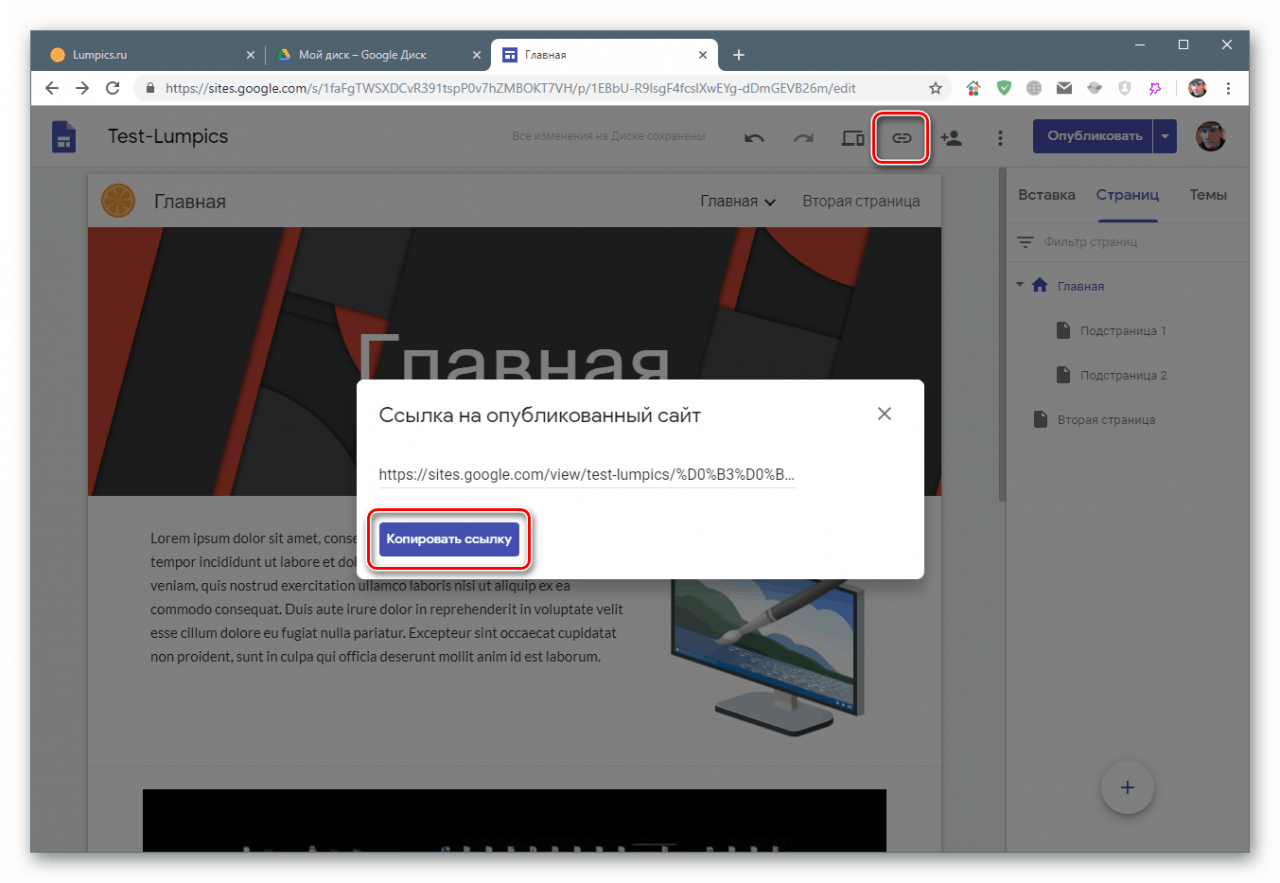
záver
Dnes sme sa naučili, ako používať nástroj Webové stránky Google. Umožňuje vám rýchlo umiestniť akýkoľvek obsah do siete a poskytnúť k nemu prístup divákov. Samozrejme ho nemožno porovnávať s populárnymi systémami na správu obsahu (CMS), ale pomocou jeho pomoci môžete vytvoriť jednoduchú webovú stránku s potrebnými prvkami. Hlavnými výhodami takýchto zdrojov sú záruka absencie problémov s prístupom a zadarmo, pokiaľ si, samozrejme, nekúpite ďalší priestor na Disku Google.