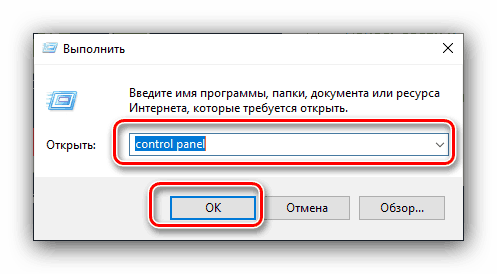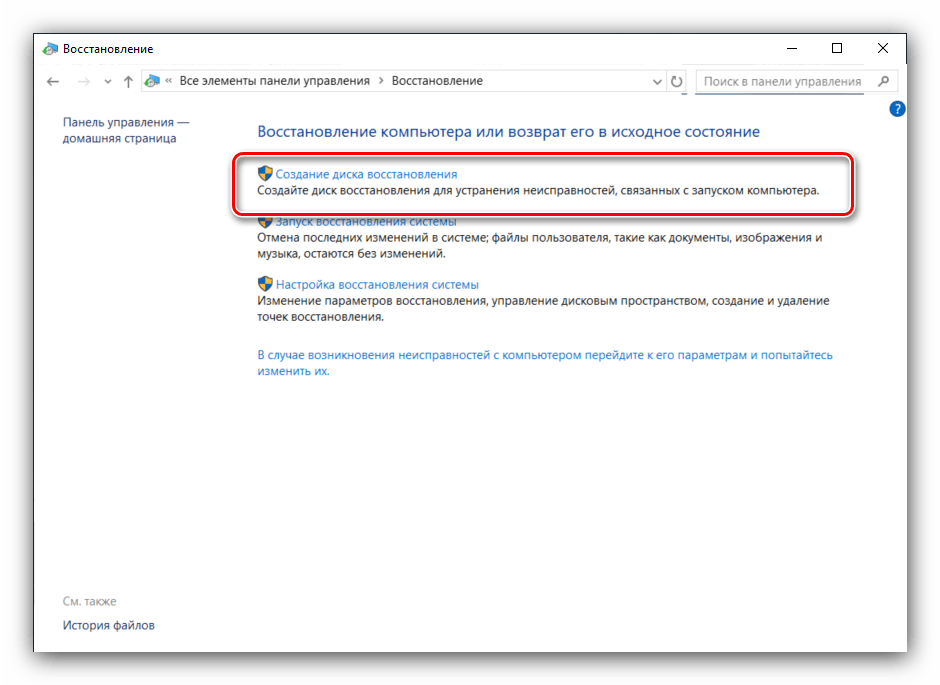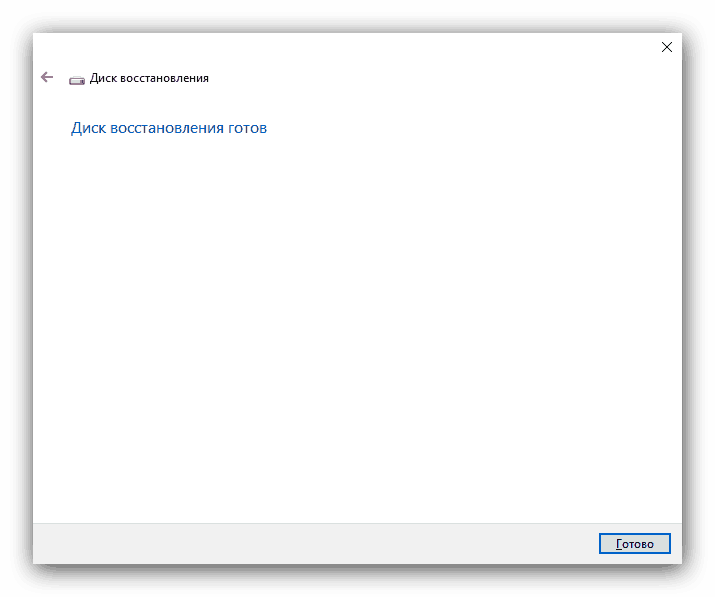Vytvorenie disku na obnovenie systému Windows 10
Aj tie najstabilnejšie operačné systémy, medzi ktoré patrí aj Windows 10, sú niekedy vystavené poruchám a poruchám. Väčšinu z nich možno odstrániť dostupnými prostriedkami, ale čo keď je príliš poškodený systém? V tomto prípade je disk na obnovu užitočný a dnes vám povieme o jeho vytvorení.
Obnova diskov Windows 10
Uvažovaný nástroj pomáha v prípadoch, keď systém prestane bežať a vyžaduje reset do továrenského stavu, ale nechcete prísť o nastavenia. Vytvorenie diskovej mechaniky na opravu systému je k dispozícii vo formáte USB aj vo formáte optického disku (CD alebo DVD). Predstavujeme obidve možnosti, počnúc prvým.
USB disk
Flash disky sú pohodlnejšie ako optické disky a disky pre tieto disky postupne zmiznú z balíka a laptopov, takže je najlepšie vytvoriť nástroj na obnovu systému Windows 10 na tomto type disku. Algoritmus je nasledovný:
- Najskôr pripravte jednotku flash: pripojte ju k počítaču a skopírujte všetky dôležité údaje z nej. Toto je potrebný postup, pretože disk bude naformátovaný.
- Potom by ste mali získať prístup k "Ovládaciemu panelu" . Najjednoduchší spôsob je to pomocou nástroja Spustiť : kliknite na kombináciu Win + R , zadajte do poľa
control panela kliknite na tlačidlo OK .![Volanie ovládacieho panela na vytvorenie disku na obnovu systému Windows 10]()
Pozri tiež: Ako otvoriť "Ovládací panel" v systéme Windows 10
- Prepnite režim zobrazenia ikony na "Veľké" a vyberte položku "Obnoviť" .
- Ďalej vyberte možnosť "Vytvoriť disk obnovy". Upozorňujeme, že ak chcete použiť túto funkciu, musíte mať oprávnenia správcu.
![Počiatočná fáza vytvárania disku obnovy Windows 10]()
Pozri tiež: Správa práv na účty v systéme Windows 10
- V tejto fáze sa môžete rozhodnúť zálohovať systémové súbory. Pri používaní jednotky Flash by táto možnosť mala zostať zapnutá: veľkosť vytvoreného disku sa podstatne zvýši (až na 8 GB priestoru), ale v prípade zlyhania bude oveľa jednoduchšie obnoviť systém. Ak chcete pokračovať, použite tlačidlo "Ďalej" .
- Tu vyberte jednotku, ktorú chcete použiť ako disk obnovy. Opäť pripomíname - skontrolujte, či existujú záložné súbory z tejto jednotky flash. Zvýraznite požadované médium a kliknite na tlačidlo "Ďalej".
- Teraz zostáva len čakať - proces trvá nejaký čas, až pol hodiny. Po ukončení procedúry zatvorte okno a vyberte jednotku, použite "Bezpečné odstránenie".
![Dokončenie procesu vytvárania disku obnovy Windows 10]()
Pozri tiež: Ako bezpečne odstrániť jednotku flash
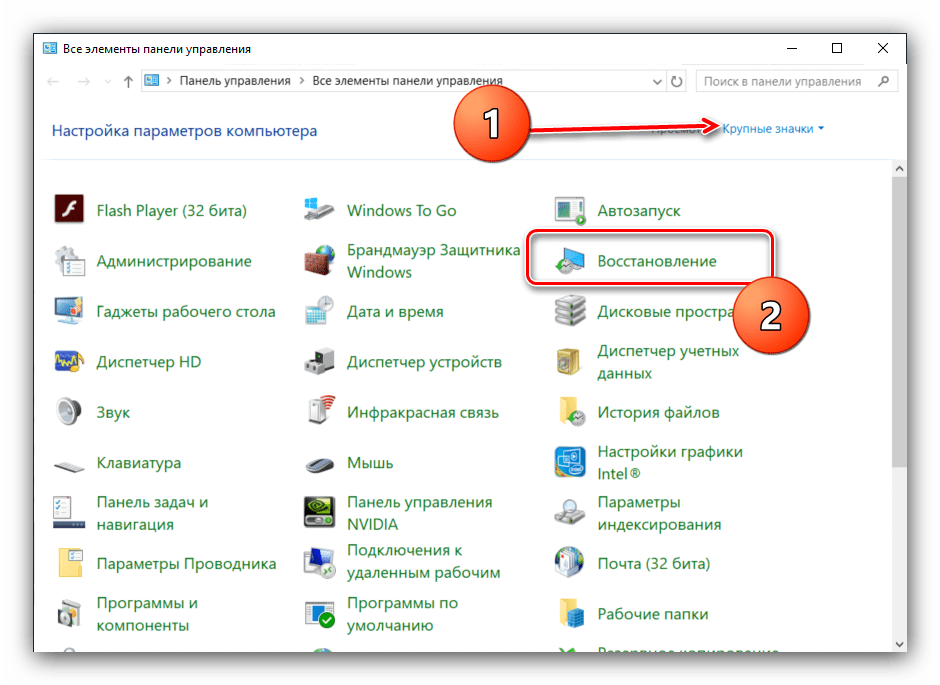
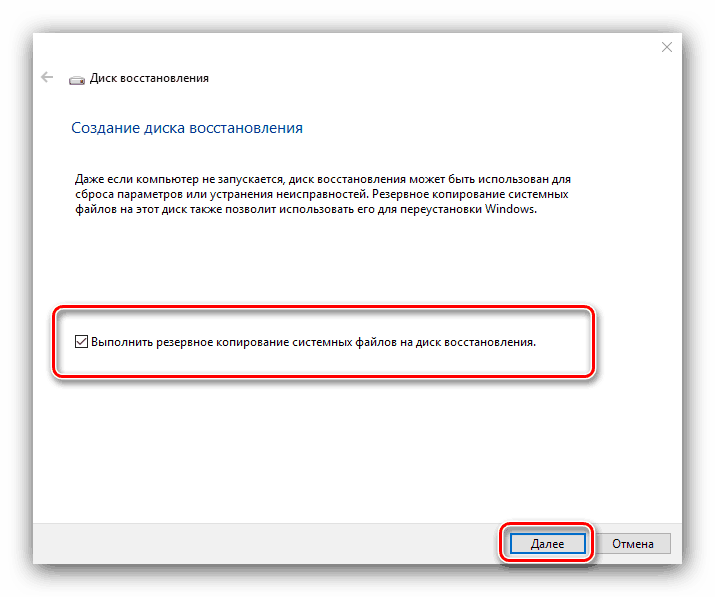
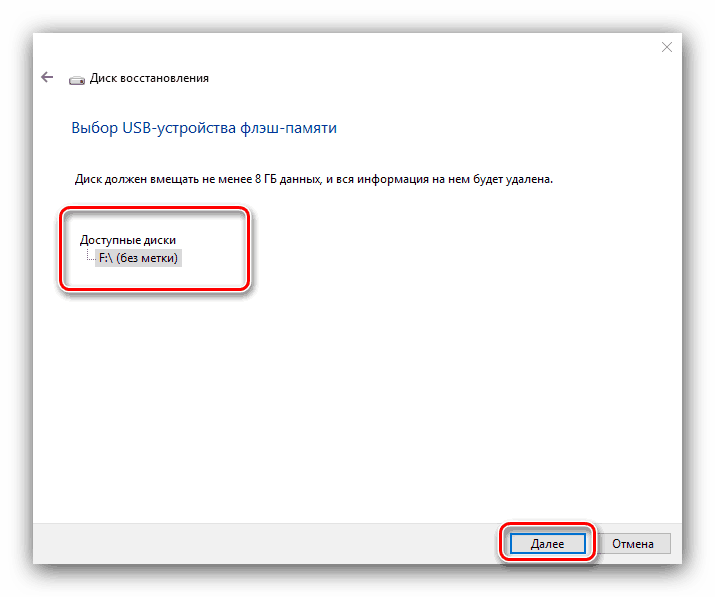
Ako vidíte, postup nepredstavuje žiadne ťažkosti. V budúcnosti sa novo vytvorený disk na obnovu môže použiť na riešenie problémov s operačným systémom.
Viac informácií: Obnovenie systému Windows 10 do pôvodného stavu
Optický disk
DVD disky (a najmä CD) sa postupne stávajú zastaranými - výrobcom je menej pravdepodobné, že na stolných počítačoch a notebookoch nainštalujú vhodné disky. Pre mnohé z nich však zostávajú relevantné, preto v systéme Windows 10 stále existuje nástroj na vytvorenie disku na obnovu na optických médiách, aj keď je o niečo ťažšie nájsť.
- Opakujte kroky 1-2 pre jednotky flash, tentokrát však vyberte možnosť "Zálohovanie a obnovenie" .
- Pozrite sa na ľavú stranu okna a kliknite na možnosť "Vytvoriť disk obnovy systému". Nedávajte pozor na nápis "Windows 7" v hlavičke okna, je to len chyba v programátoroch spoločnosti Microsoft.
- Potom vložte prázdny disk do príslušnej jednotky, vyberte ho a kliknite na "Vytvoriť disk" .
- Počkajte až do konca operácie - čas strávený závisí od možností nainštalovanej jednotky a samotného optického disku.
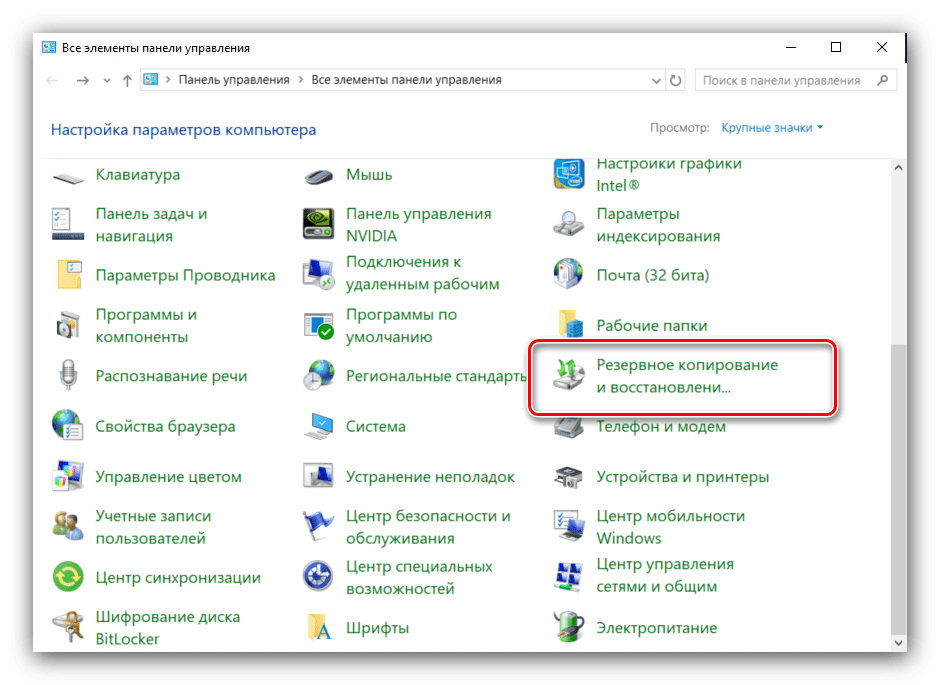
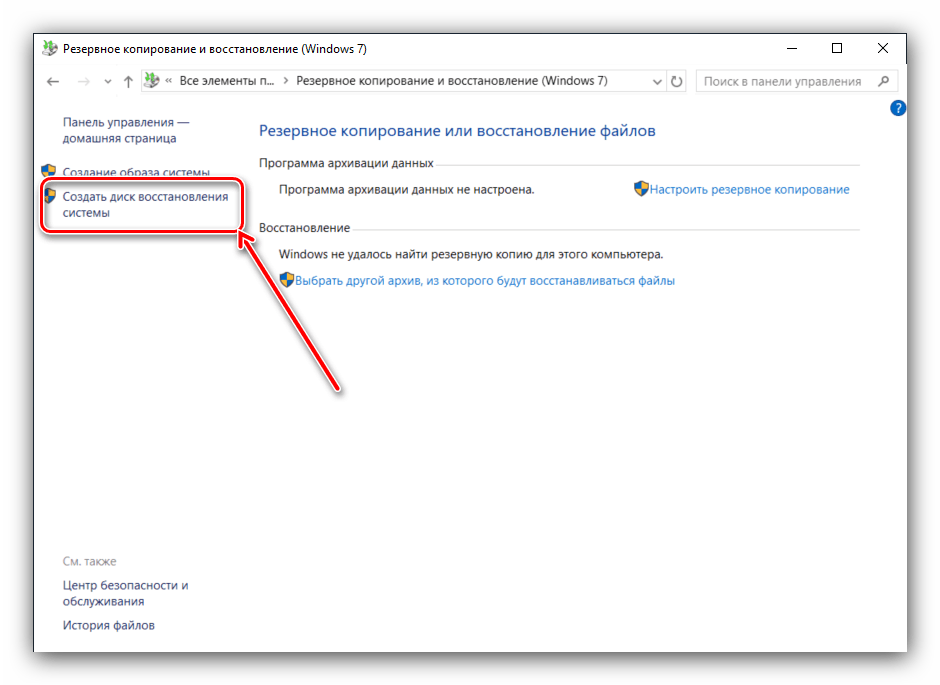
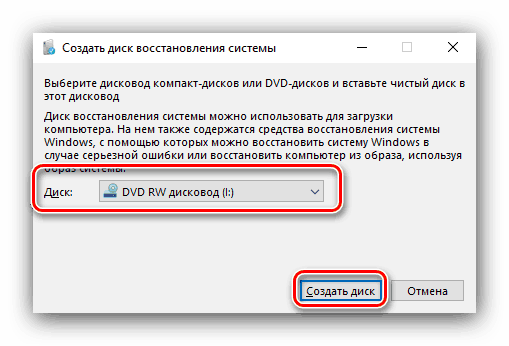
Vytvorenie disku obnovy na optickom médiu je ešte jednoduchšie ako rovnaký postup pre flash disk.
záver
Pozreli sme sa na vytvorenie disku na obnovu systému Windows 10 pre USB a optické jednotky. Zhrnuté, poznamenávame, že je žiaduce vytvoriť príslušný nástroj bezprostredne po čistej inštalácii operačného systému, pretože v tomto prípade je pravdepodobnosť výskytu chýb a chýb omnoho nižšia.