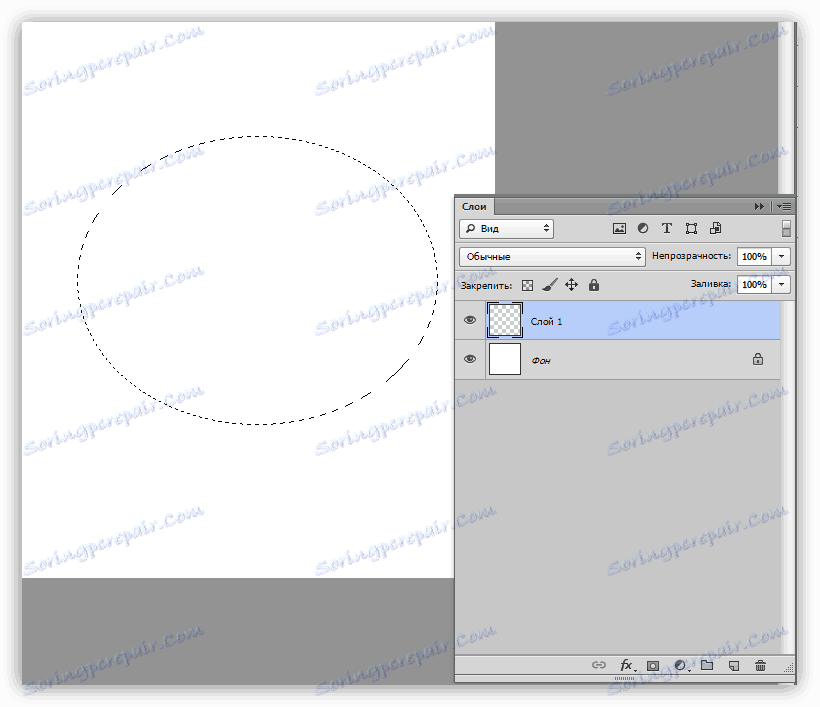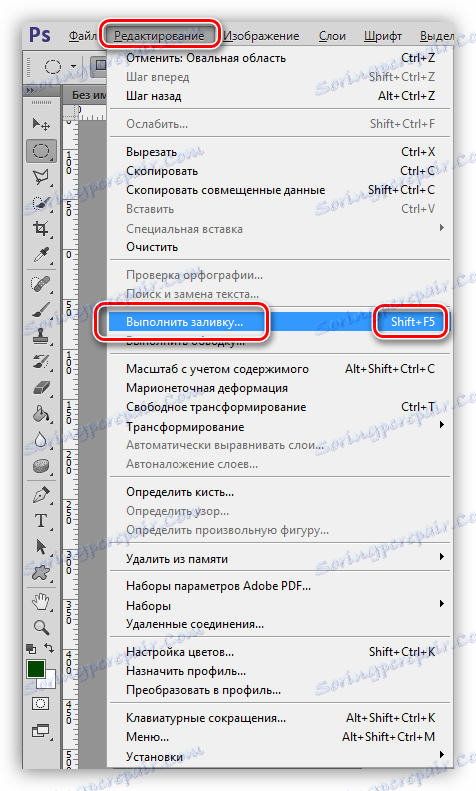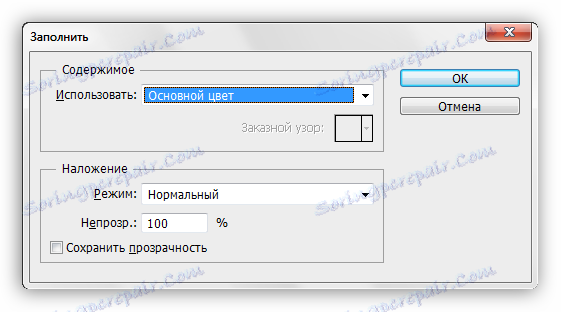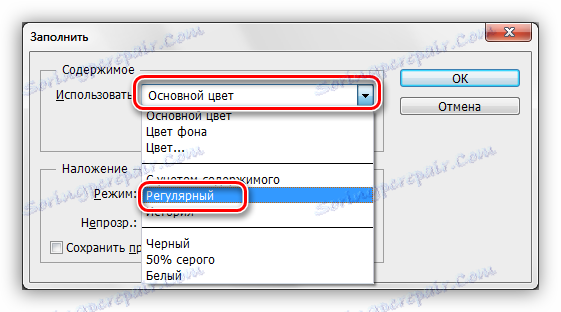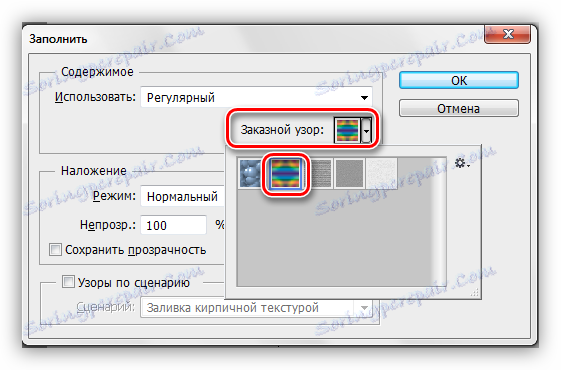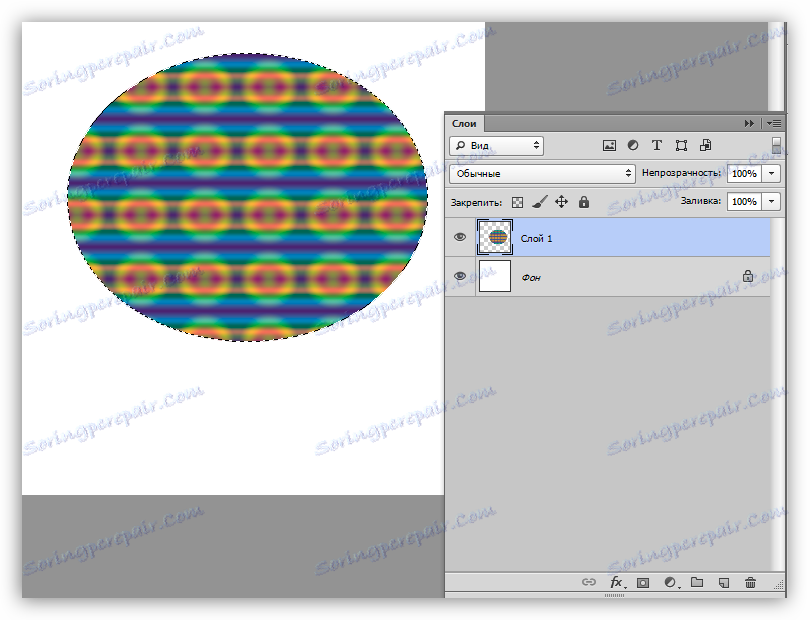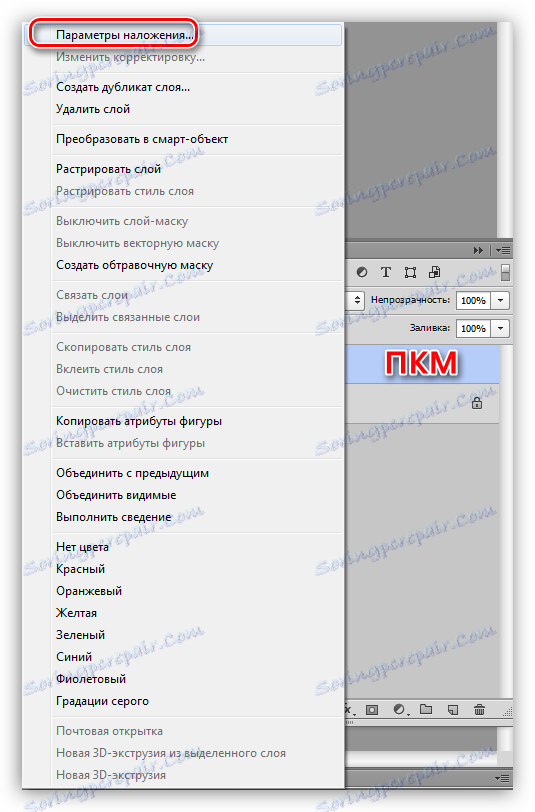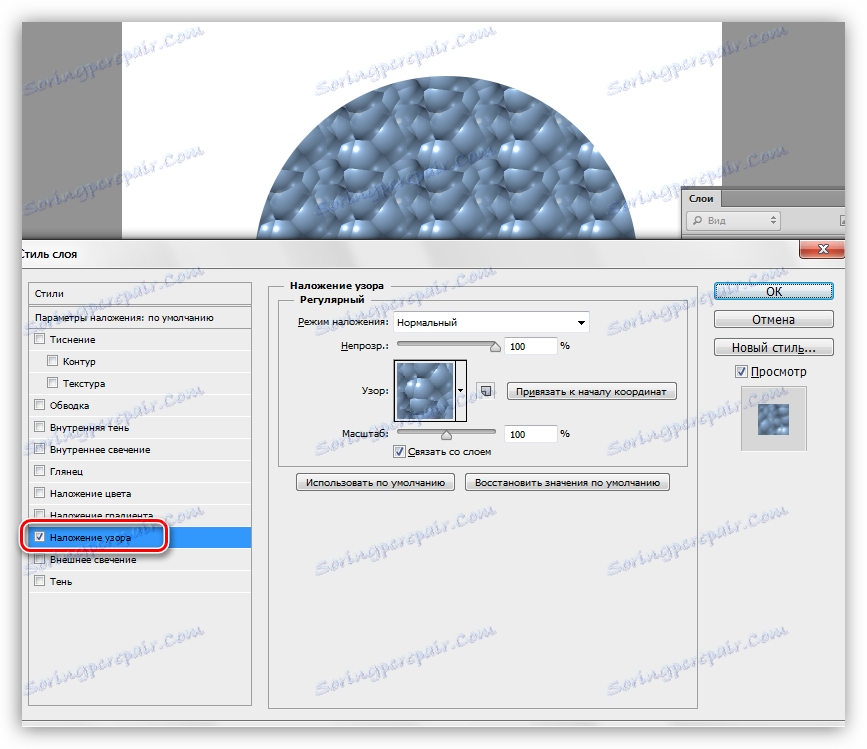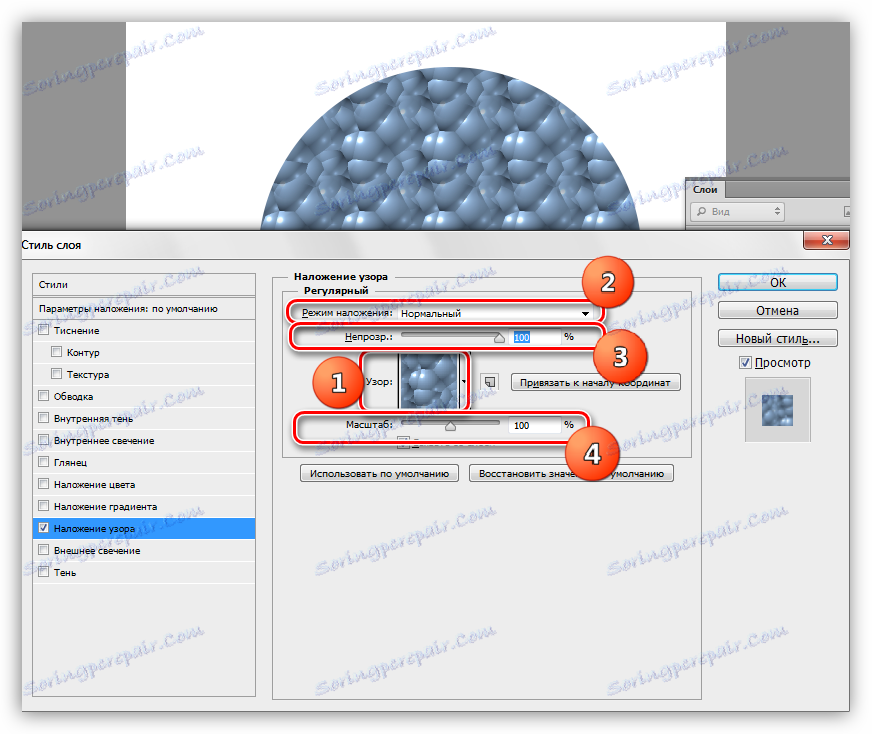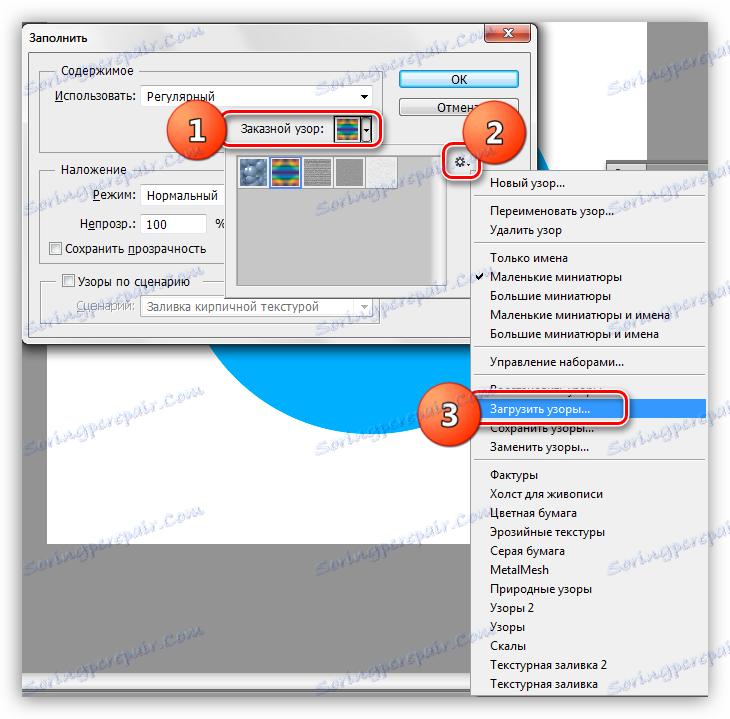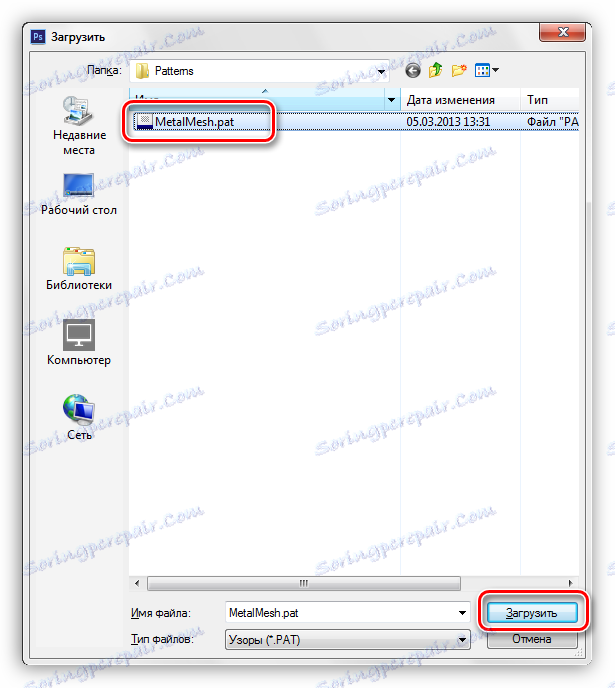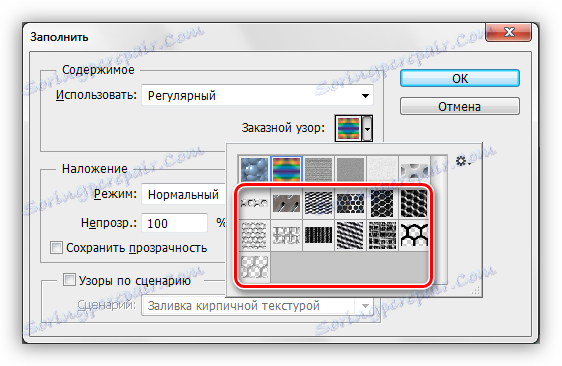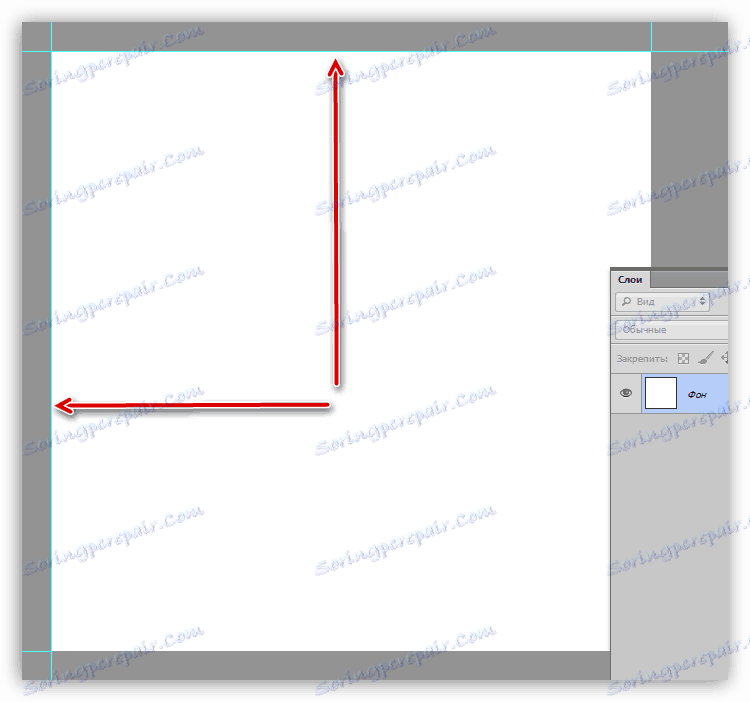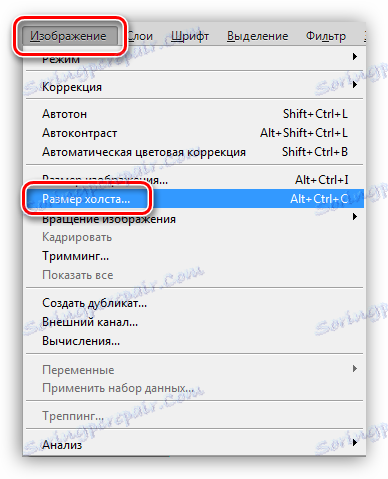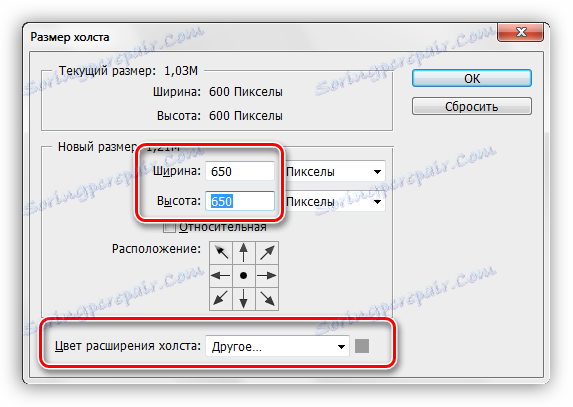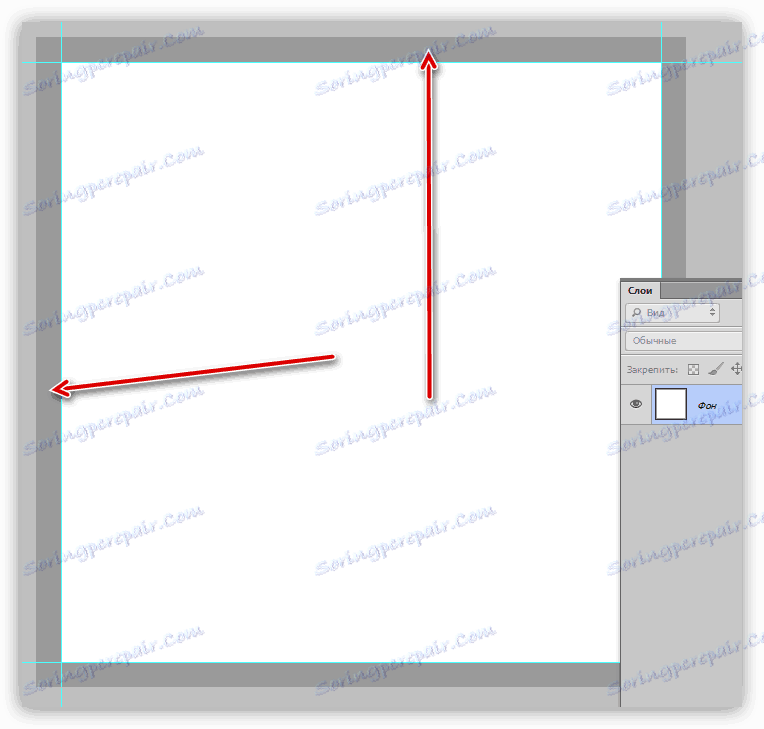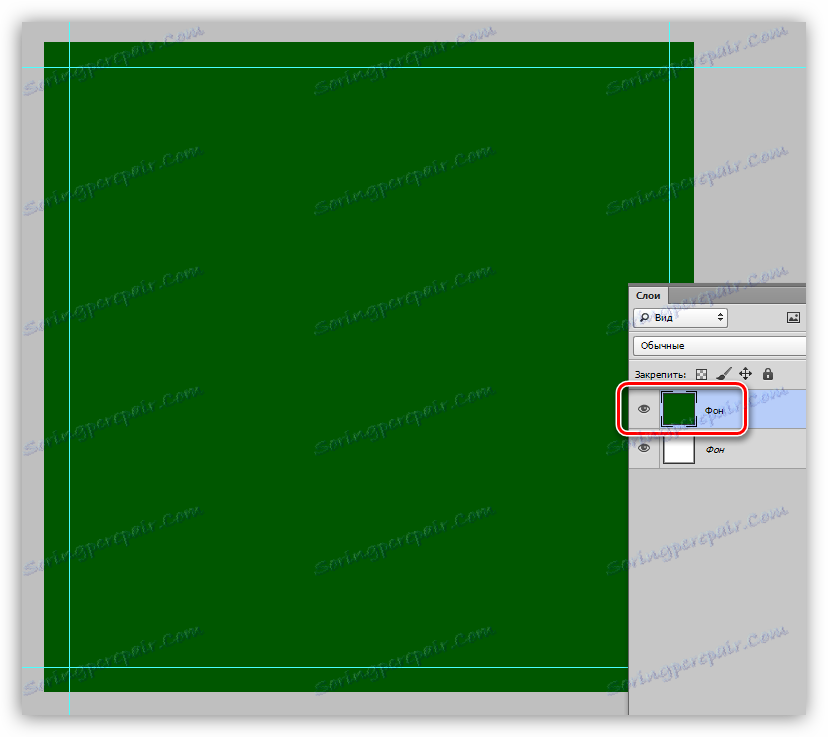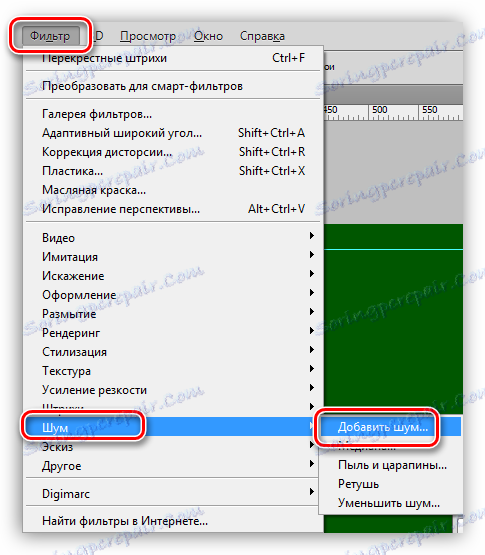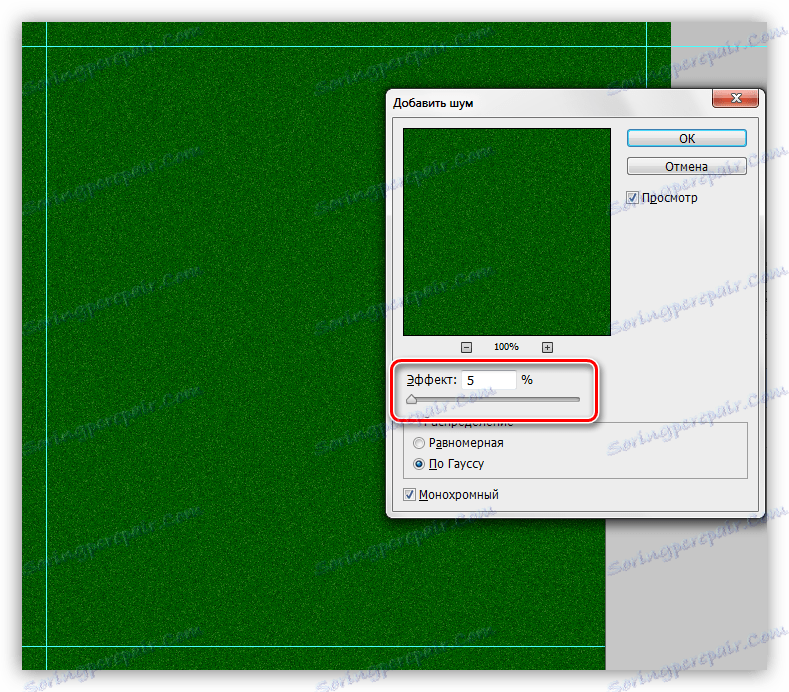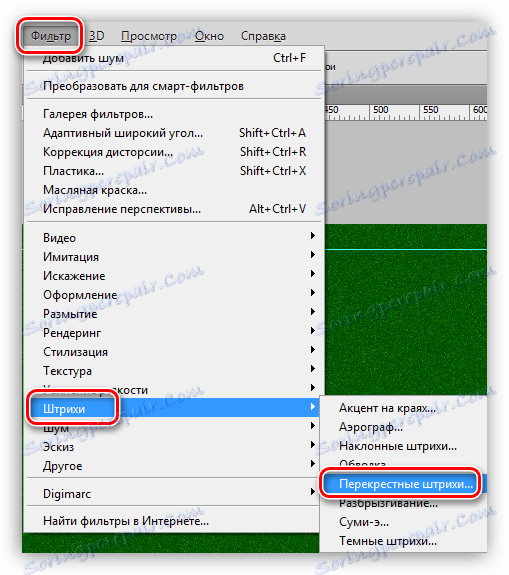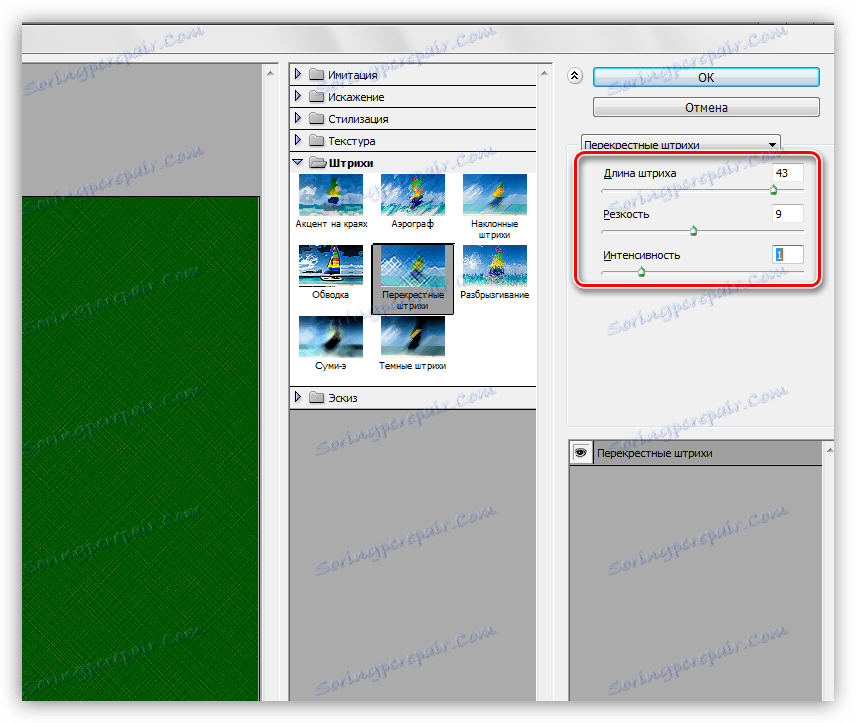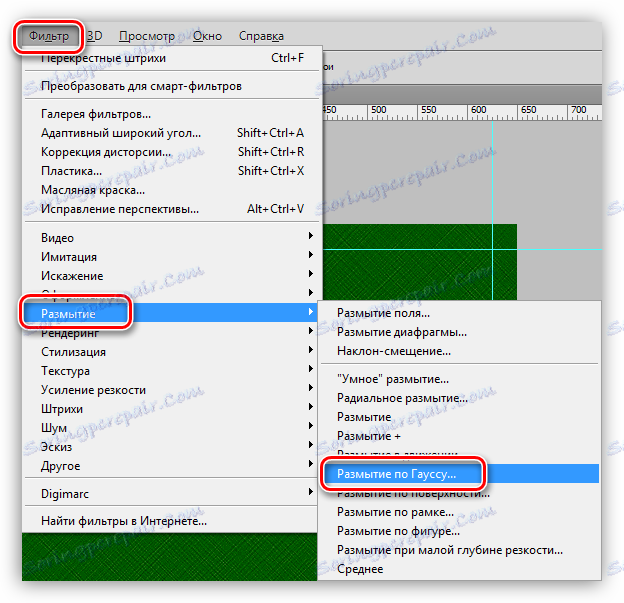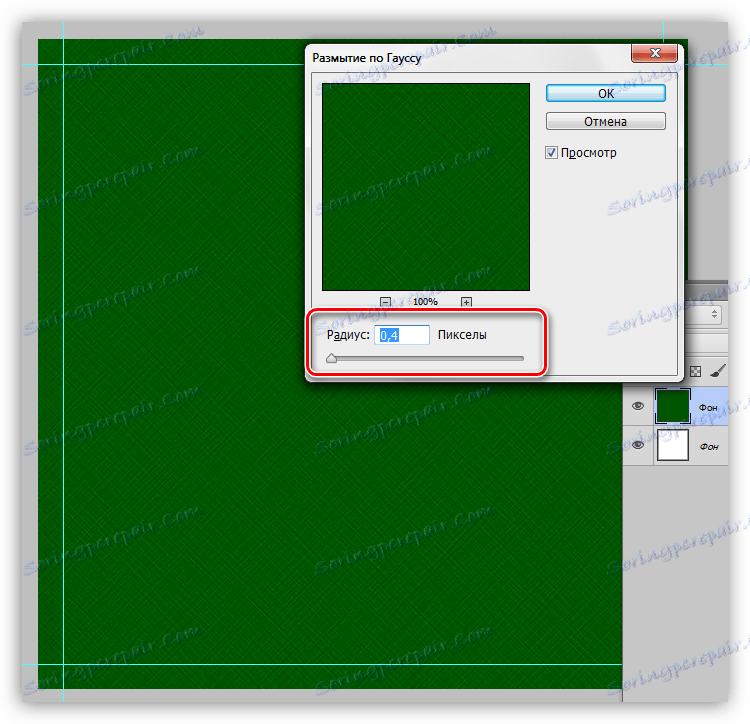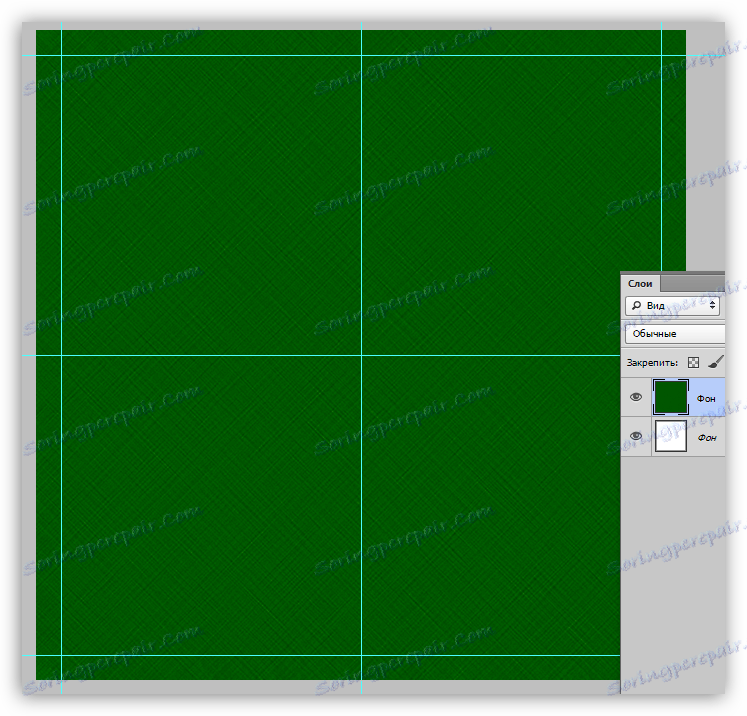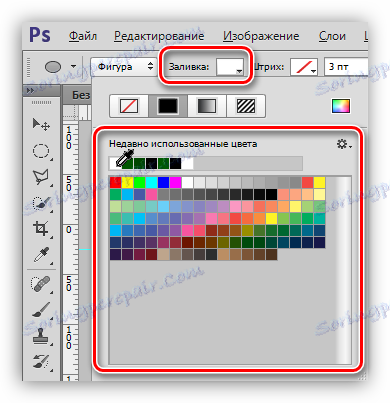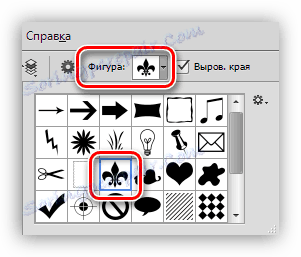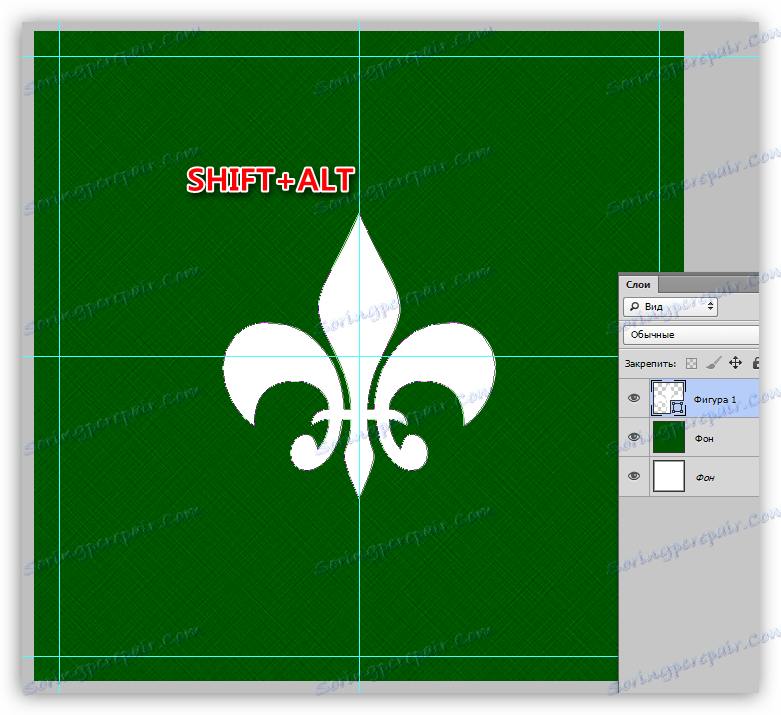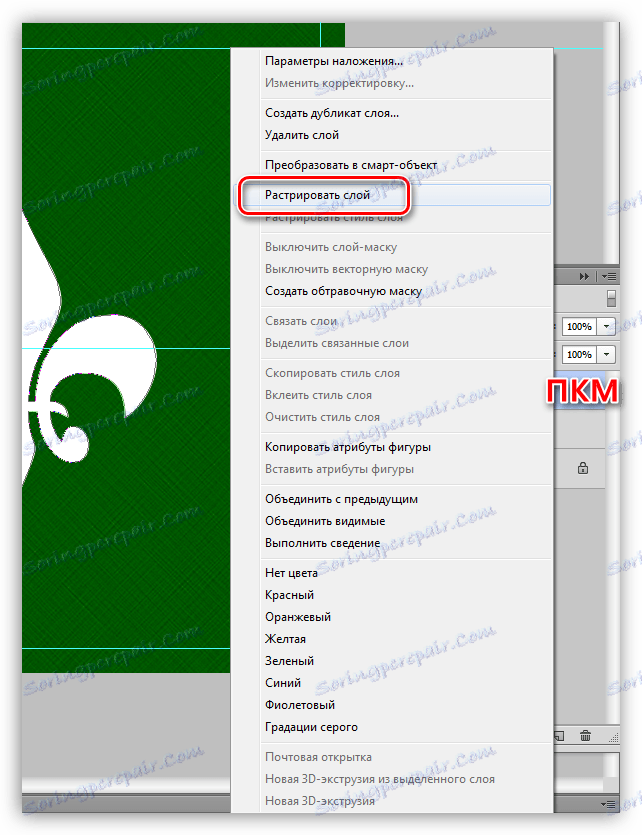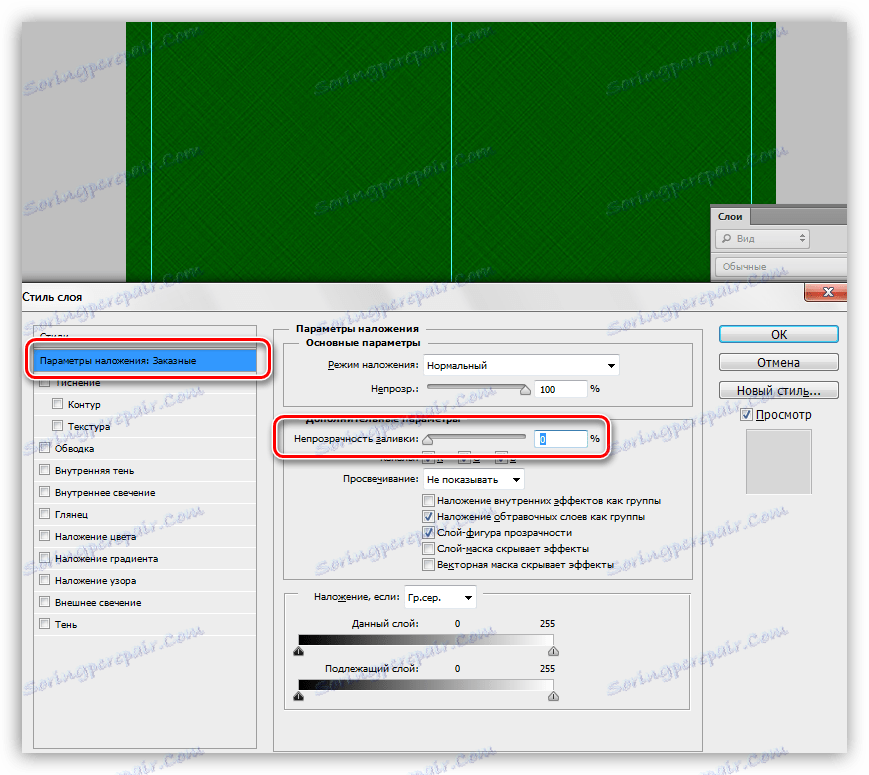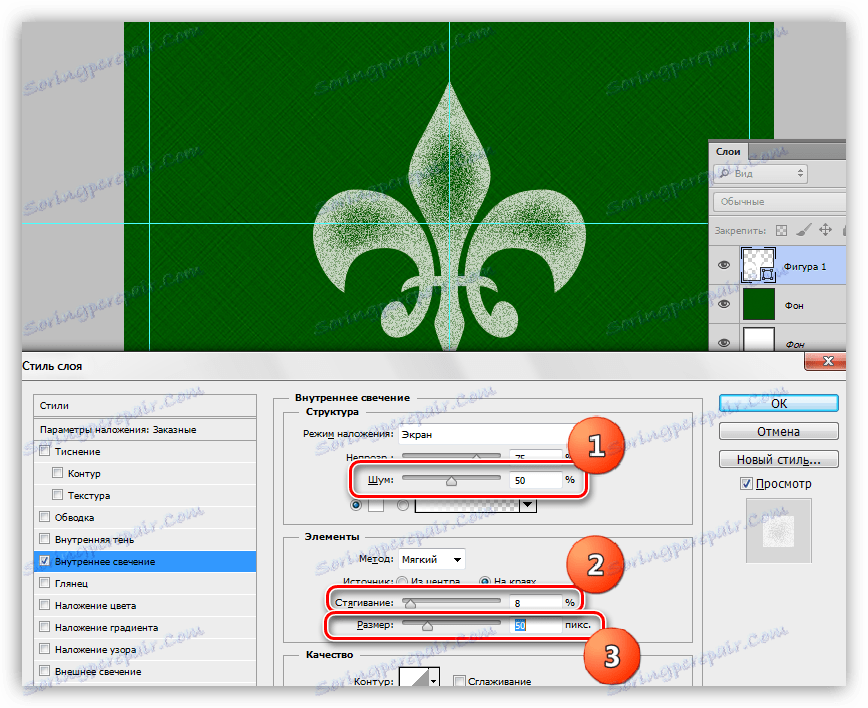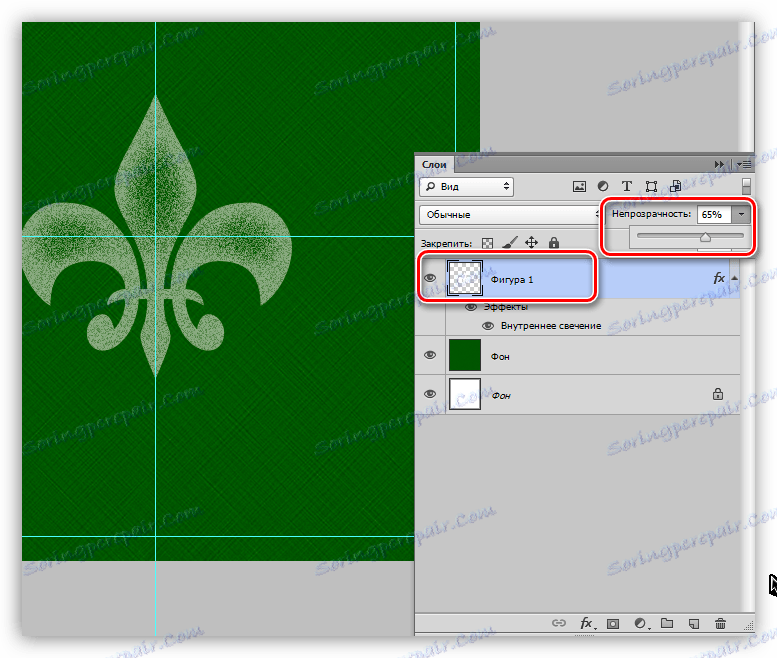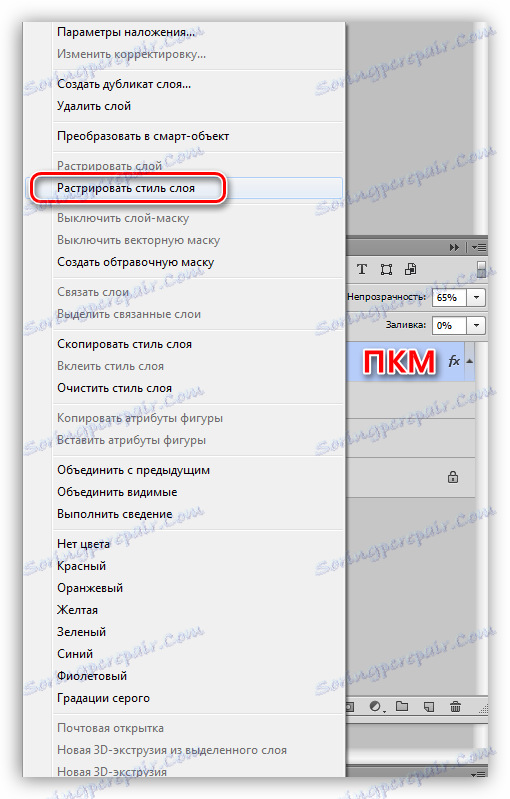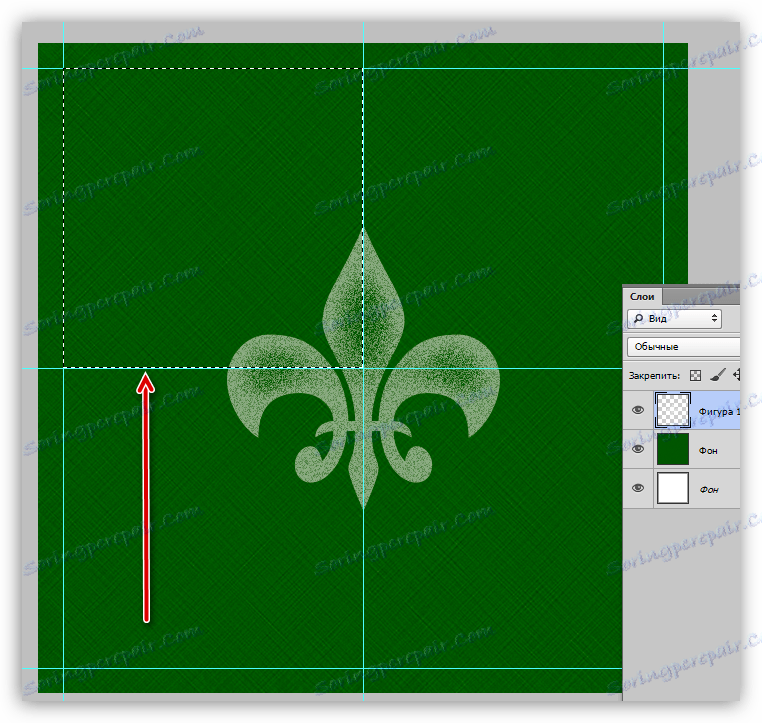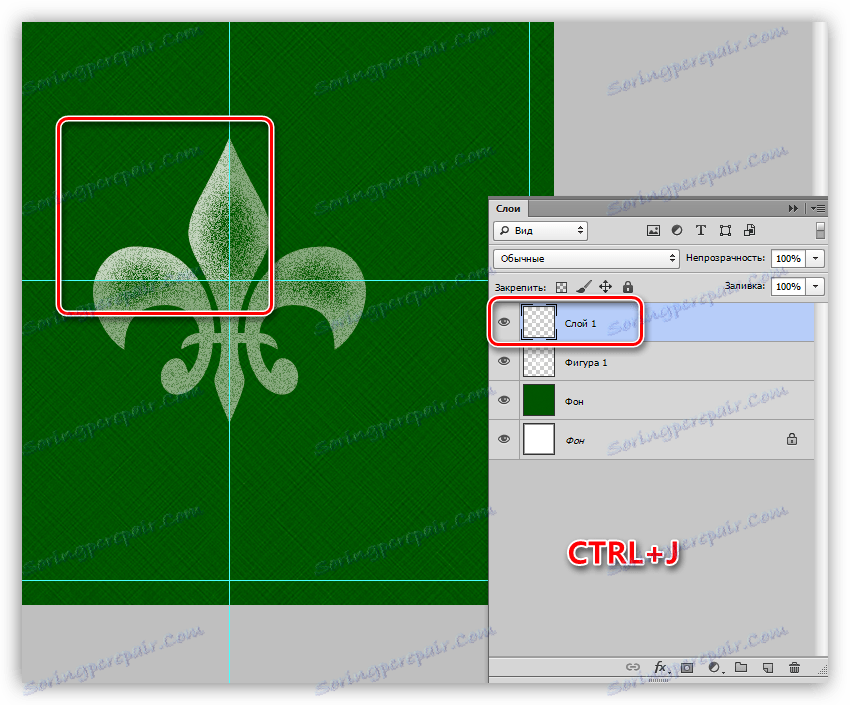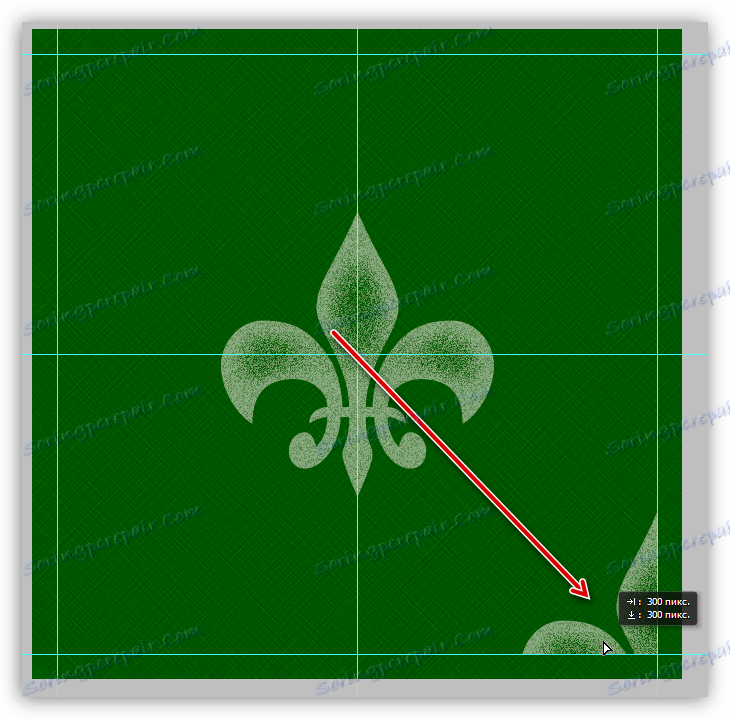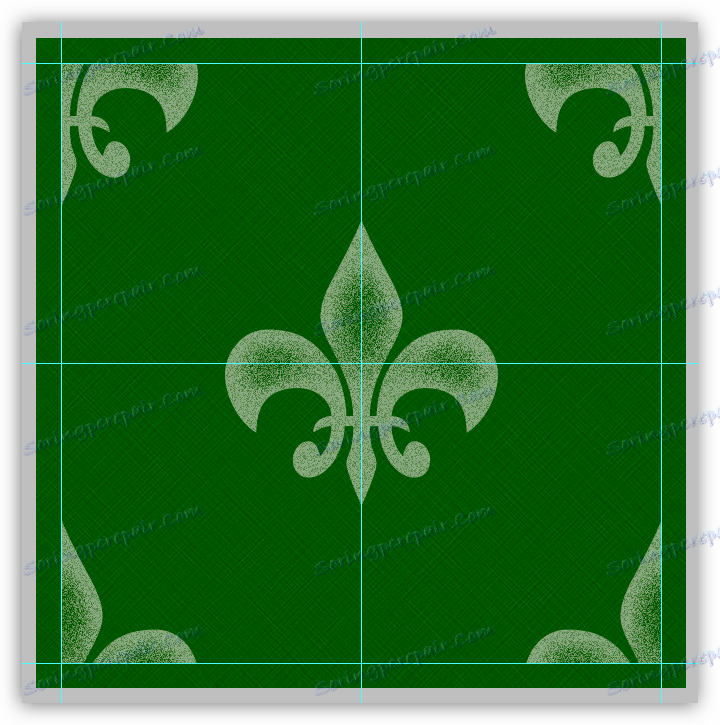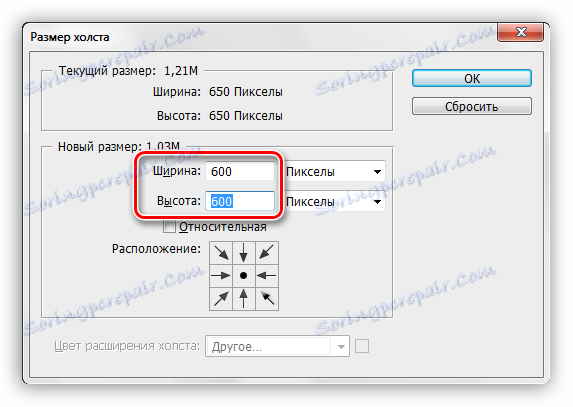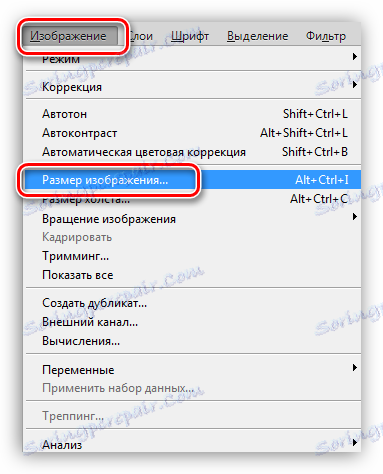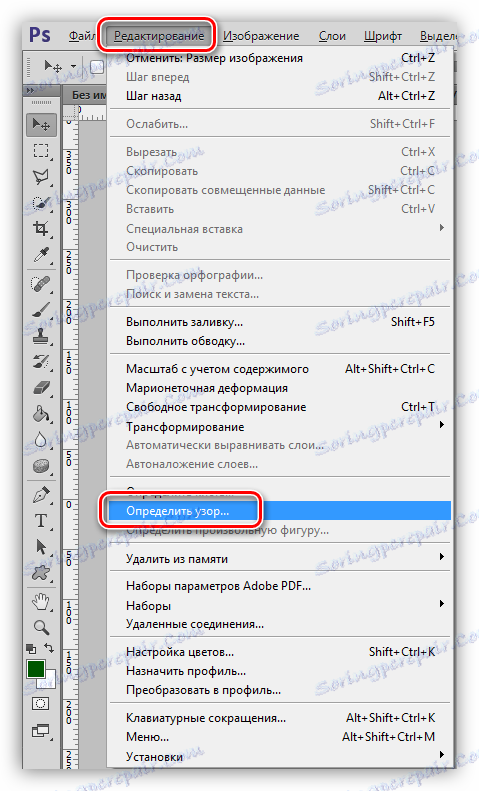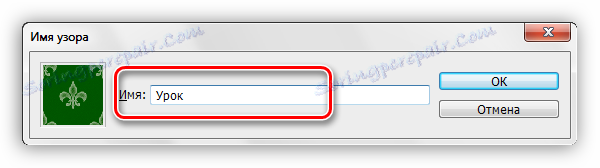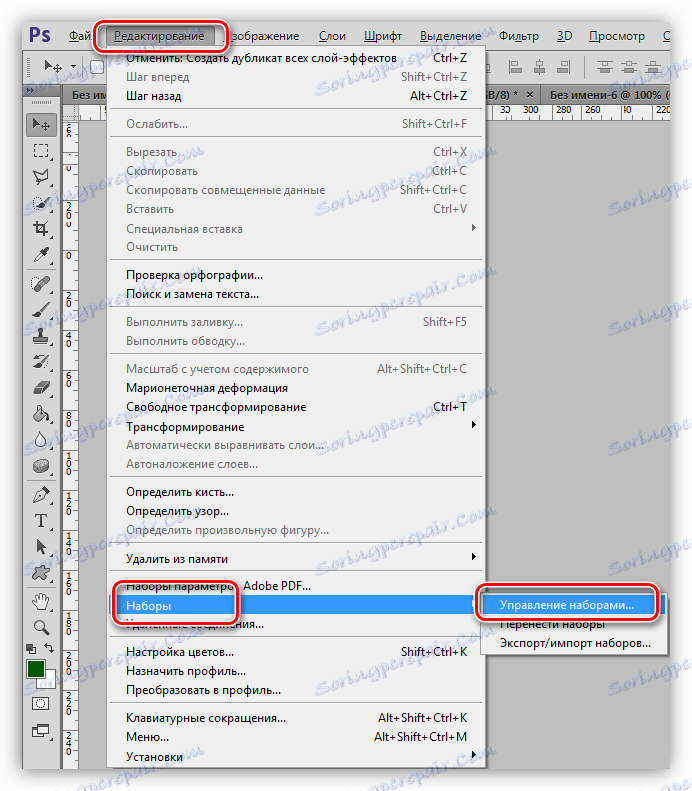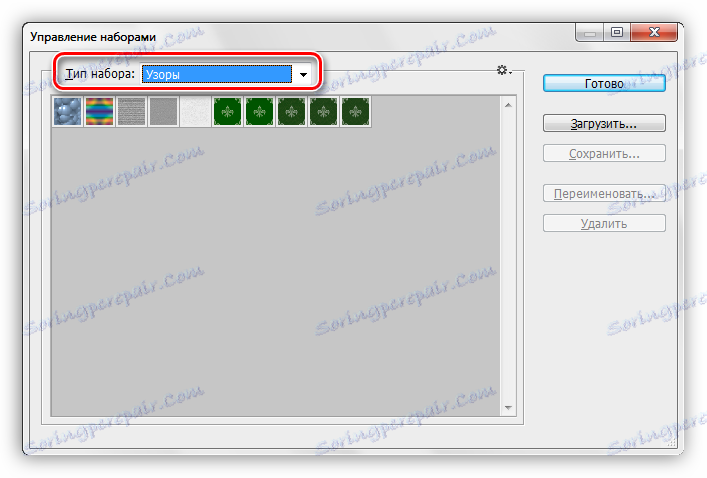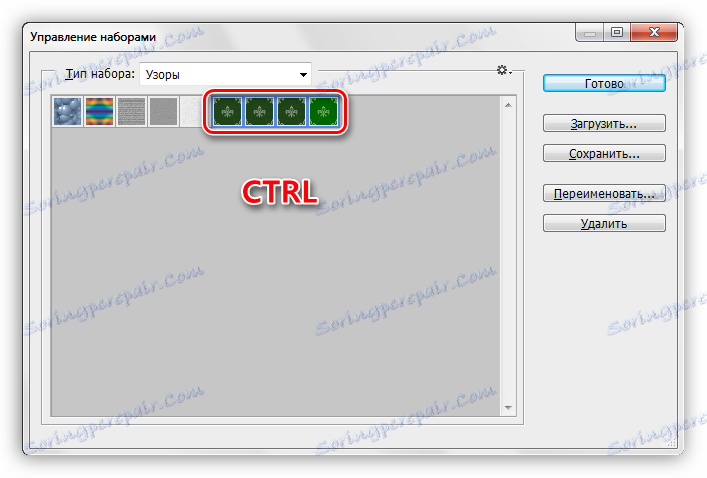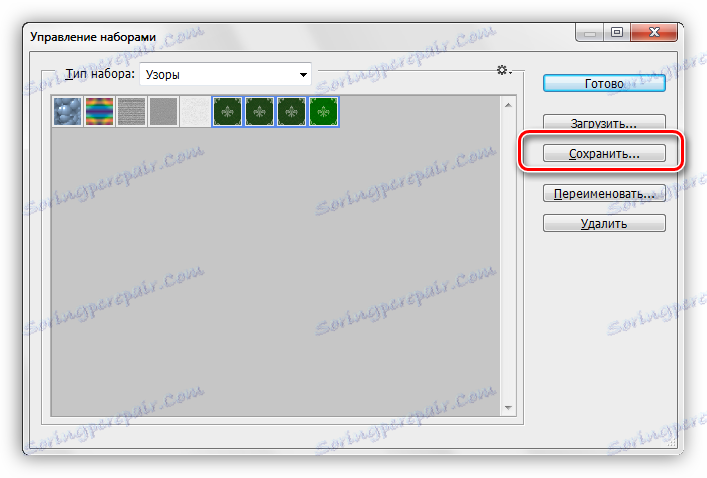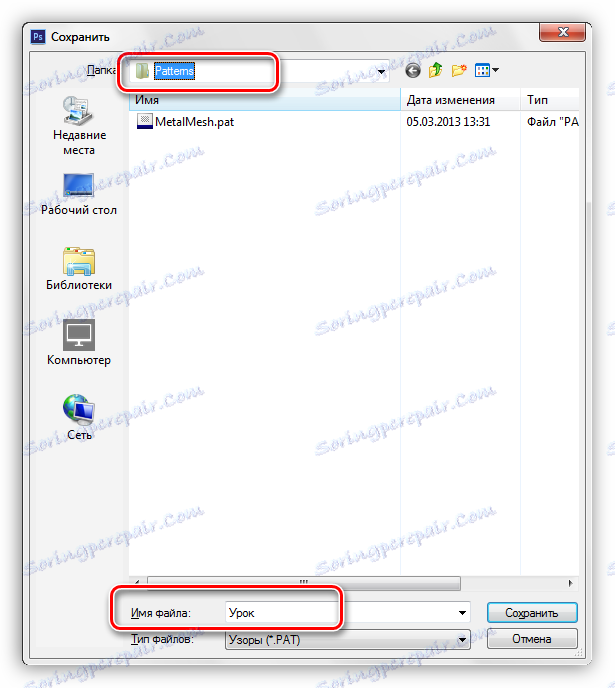Vzory vo Photoshope: teória, tvorba, použitie
Vzory alebo "vzory" vo Photoshope - fragmenty obrázkov navrhnuté na vyplnenie vrstiev s nepretržitým opakujúcim sa pozadím. Z dôvodu funkcií programu môžete tiež vyplniť masky a vybrané oblasti. Pri tomto odlievaní sa fragment automaticky klonuje na obidve súradnicové osi, kým sa úplne nenahradí prvok, na ktorý sa táto voľba použije.
Vzory sa používajú hlavne pri vytváraní pozadia pre kompozície.
Pohodlie tejto funkcie Photoshopu nemožno výrazne zvýrazniť, pretože šetrí obrovské množstvo času a úsilia. V tejto lekcii sa pozrime na vzory, ako nainštalovať, aplikovať a ako môžete vytvoriť vlastné opakujúce sa pozadie.
obsah
Vzory vo Photoshope
Táto lekcia bude rozdelená na niekoľko častí. Najprv sa pozrime na spôsoby použitia a potom na to, ako používať bezšvíkové textúry.
prihláška
- Nakonfigurujte výplň.
Pomocou tejto funkcie môžete naplniť prázdnu alebo pozadovanú (ukotvenú) vrstvu so vzorom, ako aj vybratú oblasť. Pozrime sa na metódu na príklade rozdelenia.- Prijímame nástroj "oválna oblasť" .
![Oválna oblasť pre vzorovanie vo Photoshope]()
- Vyberte oblasť na vrstve.
![Vytvorte oválnu oblasť výberu vzorov vo Photoshope]()
- Prejdite do ponuky "Upraviť" a kliknite na "Spustiť vyplniť" . Túto funkciu je možné zavolať aj stlačením kombinácie klávesov SHIFT + F5 .
![Funkcia Vyplňte ponuku Úpravy, keď je výber vyplnený vzorom vo Photoshope]()
- Po aktivácii funkcie sa otvorí okno s názvom "Vyplniť" .
![Okno s vyplnením nastavenia vyplní vybranú oblasť vzorom vo Photoshope]()
- V časti s názvom "Obsah" v rozbaľovacom zozname "Použiť" zvoľte možnosť "Pravidelné" .
![Voľba Pravidelné v rozbaľovacom zozname Použite nastavenie výberu výberu výplne podľa uzla vo Photoshope]()
- Potom otvorte paletu "Vlastné vzory" a v otvorenej sade vyberte ten, o ktorom si myslíme, že je to potrebné.
![Výber vzoru v palete Vlastný vzor okien výbere výplne vzoru v Photoshop Pattern]()
- Stlačte tlačidlo OK a pozrite sa na výsledok:
![Výsledok vyplnenia vybranej oblasti vzorom vo Photoshope]()
- Prijímame nástroj "oválna oblasť" .
- Vyplňte štýly vrstvy.
Táto metóda znamená prítomnosť objektu alebo pevnej výplne na vrstve.- Kliknite na PCM na vrstve a vyberte položku "Možnosti prekrytia" a otvorí sa okno pre nastavenie štýlov. Rovnaký výsledok je možné dosiahnuť dvojitým kliknutím ľavým tlačidlom myši.
![Položka kontextovej ponuky Blending Options for Calling Styles pri vyplňovaní vrstvy so vzorom vo Photoshope]()
- V okne s nastaveniami prejdite na časť "Pattern Overlay" .
![Časť Prekrytie vzoru v okne nastavenia štýlu vrstvy pri maľovaní so vzorom vo Photoshope]()
- Tu otvoríte paletu, môžete vybrať požadovaný vzor, režim prekrytia vzoru na existujúcom objekte alebo vyplniť, nastaviť nepriehľadnosť a mierku.
![Nastavenia prekrytia pre objekt alebo pozadie vo Photoshope]()
- Kliknite na PCM na vrstve a vyberte položku "Možnosti prekrytia" a otvorí sa okno pre nastavenie štýlov. Rovnaký výsledok je možné dosiahnuť dvojitým kliknutím ľavým tlačidlom myši.
Vlastné pozadie
V predvolenom nastavení vo Photoshope je štandardná sada vzorov, ktorú môžete vidieť v nastaveniach výplne a štýlov, a to nie je limit snov kreatívnej osoby.
Internet nám dáva príležitosť využiť skúsenosti a skúsenosti iných ľudí. V sieti existuje mnoho stránok s vlastnými tvarmi, štetkami a vzormi. Ak chcete hľadať takéto materiály, postačí, aby ste do Google alebo Yandex dostali takú požiadavku: "Vzory pre Photoshop" bez úvodzoviek.
Po prevzatí vzoriek, ktoré sa vám páčia, zvyčajne získame archív obsahujúci jeden alebo viac súborov s rozšírením PAT .
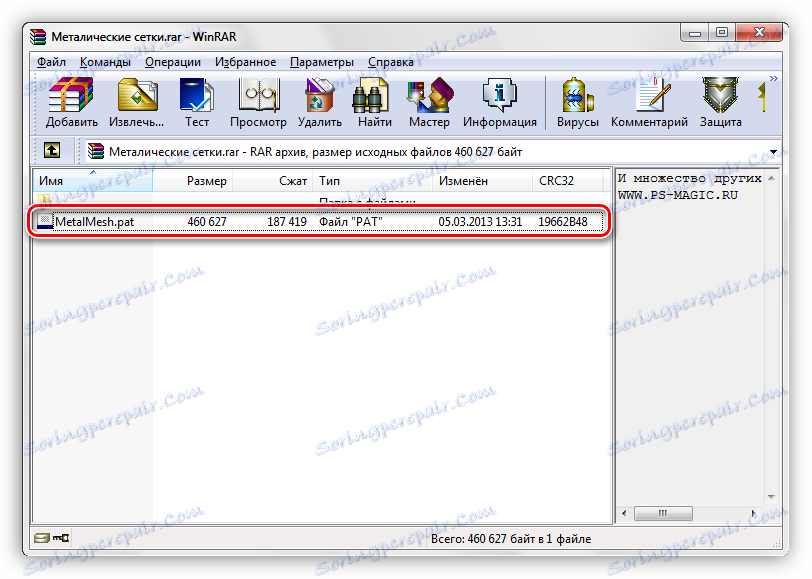
Tento súbor musí byť rozbalený (pretiahnutý) do priečinka
C:ПользователиВаша учетная записьAppDataRoamingAdobeAdobe Photoshop CS6PresetsPatterns

Je to tento adresár, ktorý sa predvolene otvára pri pokuse o načítanie vzorov do Photoshopu. O niečo neskôr pochopíte, že toto miesto vybalenia nie je povinné.
- Po vyvolaní funkcie "Run Fill" a vzhľadu okna "Fill" otvorte paletu "Custom Pattern" . V pravom hornom rohu kliknite na ikonu ozubeného kolieska a otvorte kontextové menu, kde nájdeme položku "Load Patterns" .
![Načítať vzory v Kontextovej ponuke nastavení výplne vo Photoshope]()
- Zložka, o ktorej sme hovorili vyššie, sa otvorí. V ňom vyberieme náš rozbalený súbor PAT a kliknite na tlačidlo "Prevziať" .
![Stiahnite si súbor PAT obsahujúci vzory pre použitie vo Photoshope]()
- Nahrané vzory sa automaticky zobrazia v palete.
![Načítané vzory v palete Vlastné vzory okna Vyplniť okno vo Photoshope]()
Ako sme už povedali trochu skôr, nie je vôbec potrebné extrahovať súbory do priečinka "Vzory" . Pri načítavaní vzorov môžete vyhľadávať súbory na všetkých diskoch. Napríklad môžete vytvoriť samostatný adresár na bezpečnom mieste a dať tam súbory. Pre tieto účely je vhodný externý pevný disk alebo flash disk.
Vytváranie vzoru
Na internete môžete nájsť veľa vlastných vzorov, ale čo keď nikto z nás nie je vhodný? Odpoveď je jednoduchá: vytvorte si vlastné, individuálne. Proces tvorby bezšvovej textúry je kreatívny a zaujímavý.
Potrebujeme dokument štvorcového tvaru.
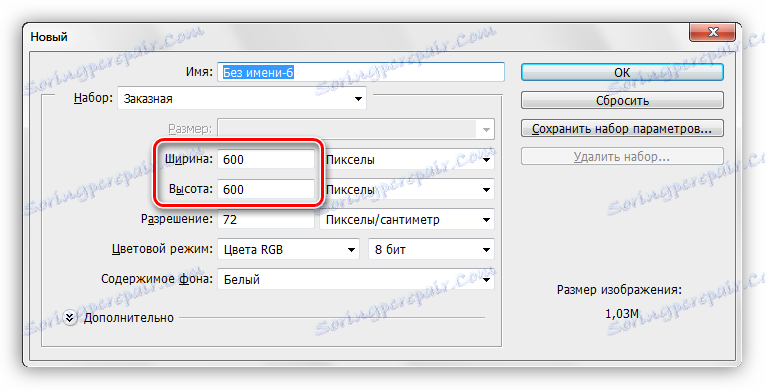
Pri vytváraní vzoru je potrebné vedieť, že pri použití efektov a aplikácie filtrov sa na okrajoch plátna môžu objaviť pruhy svetla alebo tmavých farieb. Tieto artefakty, keď sa použijú na pozadie, sa stanú značkami, ktoré sú veľmi nápadné. Aby ste sa vyhli takýmto problémom, musíte trošku roztiahnuť plátno. S týmto a začať.
- Obmedzujeme vodítka plátna zo všetkých strán.
![Obmedzenie vodítka plátna pri vytváraní vlastného vzoru vo Photoshope]()
- Prejdite do ponuky "Obrázok" a kliknite na položku "Veľkosť plátna" .
![Položka ponuky Veľkosť plátna na vytvorenie vlastného vzoru vo Photoshope]()
- Pridajte 50 pixelov k rozmerom šírky a výšky. Farba predĺženia plátna je neutrálna, napríklad svetlošedá.
![Prispôsobte rozšírenie plátna a vytvorte vlastný vzor vo Photoshope]()
Tieto kroky povedú k vytvoreniu takejto zóny, ktorej následné prerezanie nám umožní odstrániť možné artefakty:
![Zóna zabezpečenia obsahu pre vytvorenie vlastného vzoru vo Photoshope]()
- Vytvorte novú vrstvu a vyplňte ju tmavozelenou farbou.
Lekcia: Ako vyplniť vrstvu vo Photoshope
![Naplňte pozadie tmavozelenou farbou pri vytváraní vlastného vzoru vo Photoshope]()
- Pridajte nejaké pozadie na naše pozadie. Ak to chcete urobiť, prejdite do ponuky "Filter" a otvorte sekciu "Hluk" . Potrebný filter sa nazýva "Pridať šum" .
![Pridajte šum a vytvorte vlastný vzor vo Photoshope]()
Veľkosť obilia sa volí podľa nášho uváženia. To určuje intenzitu štruktúry, ktorú vytvoríme v ďalšej etape.
![Nastavenia filtrov Pri vytváraní vlastného vzoru vo Photoshope pridajte šum]()
- Potom použite filter "Krížové zdvihy" z príslušného bloku ponuky "Filter" .
![Filtrovanie krížových tahov na vytvorenie vlastného vzoru vo Photoshope]()
Tiež nakonfigurujeme doplnok "podľa oka". Potrebujeme získať textúru, ktorá vyzerá ako nepríjemná vysoká kvalita. Nemali by sme sa snažiť o úplnú podobnosť, pretože obrázok sa niekoľkokrát zmenší a textúra sa odhadne len.
![Prispôsobenie farebného filtra pri vytváraní vlastného vzoru vo Photoshope]()
- Použite na pozadí ešte jeden filter s názvom Gaussian Blur .
![Filter Gaussian Blur na vytvorenie vlastného vzoru vo Photoshope]()
Polomer rozostrenia je nastavený na minimum, takže štruktúra netrpí veľmi.
![Nastavenie filtra Gaussian Blur na vytvorenie vlastného vzoru vo Photoshope]()
- Vytvárame ďalšie dva vodítka, ktoré určujú stred plátna.
![Ďalšie centrálne príručky pre vytvorenie vlastného vzoru vo Photoshope]()
- Aktivujte nástroj "Free Shape" .
![Voľné tvary nástroj pre vytvorenie vlastného vzoru vo Photoshope]()
- Na hornom paneli parametrov nastavíme vyplnenie bielej farby.
![Upravte výplň ľubovoľného tvaru pri vytváraní vlastného vzoru vo Photoshope]()
- Tu vyberieme takýto obrázok zo štandardnej sady Photoshopu:
![Z štandardnej množiny vyberte ľubovoľný tvar pre vytvorenie vlastného vzoru vo Photoshope]()
- Umiestnime kurzor na križovatku centrálnych vodítok, podržte kláves SHIFT a začnite rozťahovať tvar, potom pridajte kláves ALT tak, aby bola konštrukcia vykonávaná rovnomerne vo všetkých smeroch od stredu.
![Vytváranie ľubovoľného tvaru od stredu pri vytváraní vlastného vzoru vo Photoshope]()
- Rastrizujte vrstvu kliknutím na PCM a výberom príslušnej položky v kontextovej ponuke.
![Rasterizujte vrstvu s ľubovoľným tvarom pri vytváraní vlastného vzoru vo Photoshope]()
- Zavolajte okno nastavenia štýlu (pozri vyššie) a v časti "Parametre prekrytia" znížime hodnotu "Naplniť opacitu" na nulu.
![Zníženie nepriehľadnosti vyplnenia okna nastavenia štýlu pri vytváraní vlastného vzoru vo Photoshope]()
Ďalej prejdite na časť "Vnútorná žiara". Nastavte tu šum (50%), zmenšenie (8%) a veľkosť (50 pixelov). Týmto dokončíte nastavenie štýlu a kliknite na tlačidlo OK.
![Nastavenie vnútornej žiarivosti tvaru pri vytváraní vlastného vzoru vo Photoshope]()
- Ak je to potrebné, mierne znížte nepriehľadnosť vrstvy s tvarom.
![Zníženie nepriehľadnosti vrstvy tvaru pri vytváraní vlastného vzoru vo Photoshope]()
- Kliknite na PKM na vrstvu a rastete štýl.
![Rasterizujte štýl vrstvy s tvarom pri vytváraní vlastného vzoru vo Photoshope]()
- Vyberte nástroj Obdĺžniková plocha .
![Obdĺžnikový nástroj na vytvorenie vlastného vzoru vo Photoshope]()
Vyberieme jednu zo štvorcových sekcií ohraničených vodidlami.
![Výber časti ohraničenej vodidlami pri vytváraní vlastného vzoru vo Photoshope]()
- Skopírujte vybranú oblasť na novú vrstvu pomocou klávesových skratiek CTRL + J.
![Kopírovanie vybranej oblasti do novej vrstvy pri vytváraní vlastného vzoru vo Photoshope]()
- Pomocou nástroja "Presunúť" presuňte skopírovaný fragment do opačného rohu plátna. Nezabúdajme, že celý obsah by mal byť v zóne, ktorú sme definovali skôr.
![Pri vytváraní vlastného vzoru v aplikácii Photoshop ťahajte fragment do opačného rohu plátna]()
- Vrátime sa späť na vrstvu s pôvodným tvarom a zopakujeme akcie (výber, kopírovanie, presun) so zvyšnými časťami.
![Umiesť prvky na rohoch plátna pri vytváraní vlastného vzoru vo Photoshope]()
- S konštrukciou, ktorú sme dokončili, choďte do ponuky "Obraz - veľkosť plátna" a vráťte veľkosť na pôvodné hodnoty.
![Nastavenie veľkosti plátna na pôvodné hodnoty pri vytváraní vlastného vzoru vo Photoshope]()
Prijímame takú prípravu:
![Zakúpenie vlastného vzoru vo Photoshope]()
Ďalšie kroky závisia od toho, aký malý (alebo veľký) model máme.
- Opäť prejdite do ponuky "Obraz" , ale tentokrát zvoľte "Veľkosť obrázku" .
![Položka ponuky Veľkosť obrázku na vytvorenie vlastného vzoru vo Photoshope]()
- Pre experiment nastavte veľkosť vzorku na 100x100 pixelov .
![Znížte veľkosť obrázka a vytvorte vlastný vzor vo Photoshope]()
- Teraz prejdite do ponuky "Upraviť" a zvoľte "Definovať vzor" .
![Položka ponuky Definujte vzor a vytvorte vlastný vzor vo Photoshope]()
Zadajte vzorové meno a kliknite na tlačidlo OK .
![Priradenie názvu novým vzorom vo Photoshope]()
Teraz máme v našom setu nový, vlastne vytvorený vzor.
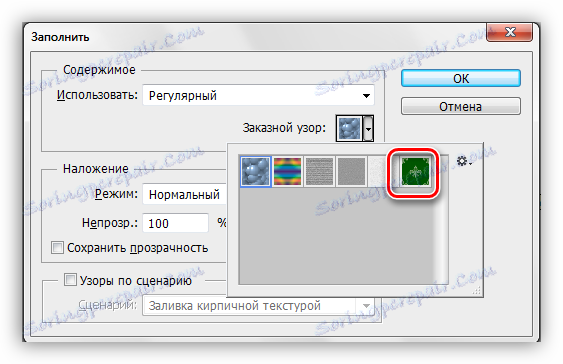
Vyzerá to takto:
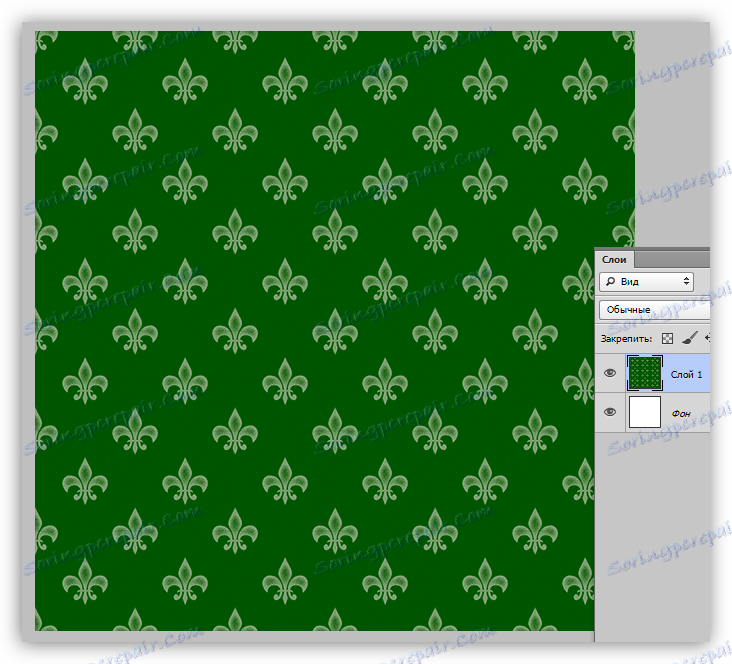
Ako vidíme, textúra je veľmi slabo vyjadrená. To možno korigovať zvýšením stupňa účinku filtra "Cross-hatching" na vrstvu pozadia. Výsledok vytvorenia vlastného vzoru vo Photoshope:
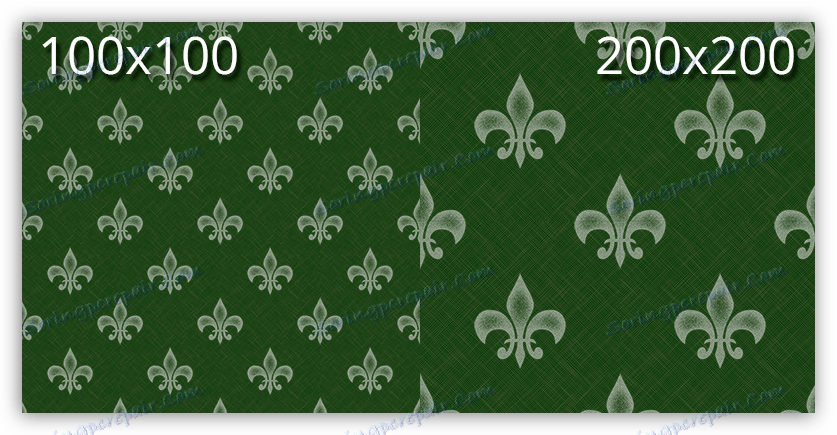
Uloženie sady so vzormi
Tak sme vytvorili niekoľko našich vlastných vzorov. Ako ich ušetríte pre potomkov a svoje vlastné použitie? Je to veľmi jednoduché.
- Musíte prejsť do ponuky "Edit - Set - Manage Sets" .
![Položka ponuky Spravovať súpravy na vytvorenie vlastnej sady vzorov vo Photoshope]()
- V okne, ktoré sa otvorí, zvoľte typ sady "Vzory"
![Výber typu sady pri vytváraní vlastnej sady vzorov vo Photoshope]()
Podržte klávesy CTRL a zvoľte požadované vzory.
![Výber požadovaných vzorov pri vytváraní vlastnej množiny vo Photoshope]()
- Kliknite na tlačidlo Uložiť .
![Uložiť tlačidlo pre vytvorenie vlastnej sady vzorov vo Photoshope]()
Vyberte umiestnenie, ktoré chcete uložiť, a názov súboru.
![Uložiť umiestnenie a názov súboru vlastného vzoru nastaveného vo Photoshope]()
Hotovo, zostava so šablónami je uložená, teraz ju môžete preniesť na priateľa, alebo ju môžete použiť sami, bez strachu, že sa stratí niekoľko hodín práce.
Toto ukončí lekciu o vytváraní a používaní bezšvíkových textúr vo Photoshope. Vytvorte si svoje vlastné zázemie, aby ste nezáležali na vkusoch a preferenciách iných ľudí.