Vytváranie a mazanie súborov v systéme Linux
Vytvorenie alebo odstránenie súboru v systéme Linux - čo môže byť jednoduchšie? V niektorých situáciách však nemusí správne a osvedčená metóda fungovať. V tomto prípade je rozumné hľadať riešenie problému, ale ak nie je čas na to, môžete použiť iné spôsoby na vytvorenie alebo odstránenie súborov v systéme Linux. V tomto článku sa budú diskutovať o najobľúbenejších.
obsah
Metóda 1: Terminál
Práca so súbormi v "Termináli" sa podstatne líši od práce v správcovi súborov. Prinajmenšom v ňom nie je žiadna vizualizácia - všetky dáta, ktoré zadáte a prijímajú v okne, ktoré vyzerá ako tradičný príkazový riadok systému Windows. Týmto prvkom systému však bude možné sledovať všetky chyby, ku ktorým dôjde počas vykonávania konkrétnej operácie.
Prípravné činnosti
Pomocou "Terminálu" na vytvorenie alebo odstránenie súborov v systéme musíte najprv zadať adresár, v ktorom sa budú vykonávať všetky nasledujúce operácie. V opačnom prípade budú všetky vytvorené súbory umiestnené v koreňovom adresári ( "/" ).
Môžete určiť adresár v termináli dvoma spôsobmi: pomocou správcu súborov a použitím príkazu cd . Budeme analyzovať každý zvlášť.
Správca súborov
Povedzme teda, že chcete vytvoriť alebo naopak odstrániť súbor z priečinka Dokumenty, ktorý je na ceste:
/home/Имя_Пользователя/Документы
Ak chcete otvoriť tento adresár v "Termináli", musíte najprv ho otvoriť v správcovi súborov a potom kliknutím na PCM z kontextového menu zvoľte "Open in Terminal" .
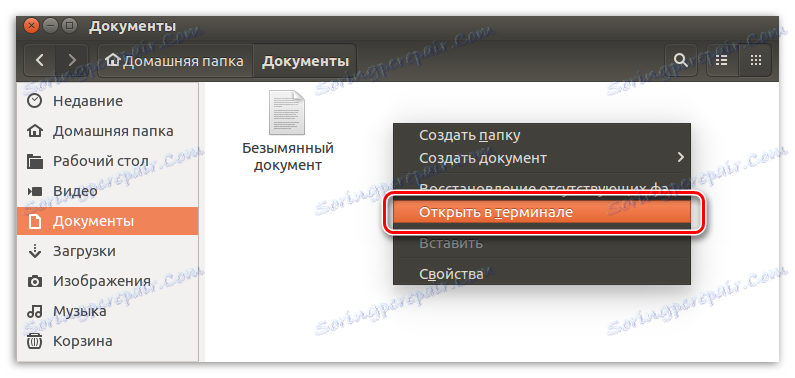
Výsledkom sa otvorí "Terminál", ktorý označuje vybraný adresár.
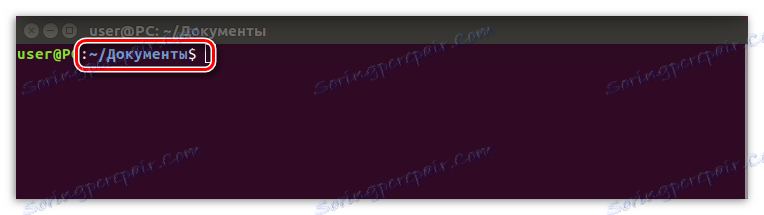
Príkaz Cd
Ak nechcete používať predchádzajúcu metódu alebo nemáte prístup k správcovi súborov, môžete zadať adresár bez opustenia terminálu. Ak to chcete urobiť, použite príkaz cd . Jediné, čo musíte urobiť, je napísať tento príkaz a potom zadajte cestu k adresáru. Budeme to analyzovať aj na príklade priečinka "Dokumenty" . Zadajte príkaz:
cd /home/Имя_Пользователя/Документы
Tu je príklad operácie:
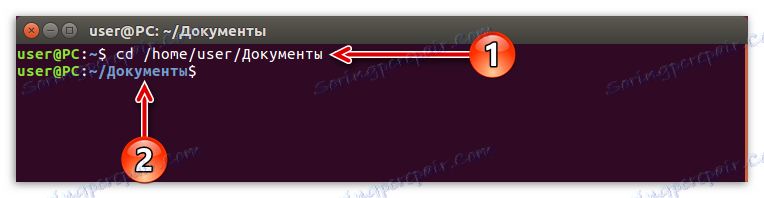
Ako vidíte, musíte najprv zadať cestu do adresára (1) a po stlačení klávesu Enter by sa mal v adresári "Terminal" zobraziť vybraný adresár (2) .
Keď sa naučíte vybrať adresár, v ktorom budete pracovať so súbormi, môžete prejsť priamo do procesu vytvárania a odstraňovania súborov.
Vytváranie súborov cez "Terminal"
Ak chcete spustiť, otvorte samotný terminál stlačením CTRL + ALT + T. Teraz môžete začať vytvárať súbory. Existuje šesť rôznych spôsobov, ako to urobiť, čo bude demonštrované nižšie.
Dotykový nástroj
Účelom dotykového príkazu v systéme Linux je zmena časovej značky (čas zmeny a čas použitia). Ak však pomôcka nenájde zadaný názov súboru, automaticky vytvorí nový.
Ak chcete vytvoriť súbor, musíte na príkazovom riadku zapísať nasledovné:
touch «Имя_Файла» (vždy v úvodzovkách).
Tu je príklad takéhoto príkazu:

Funkcia presmerovania procesov
Táto metóda môže byť považovaná za najjednoduchšiu. Ak chcete vytvoriť súbor s ním, stačí zadať zadanie znaku presmerovania a zadajte názov vytvoreného súboru:
> «Имя_Файла» (vždy v úvodzovkách)
príklad:
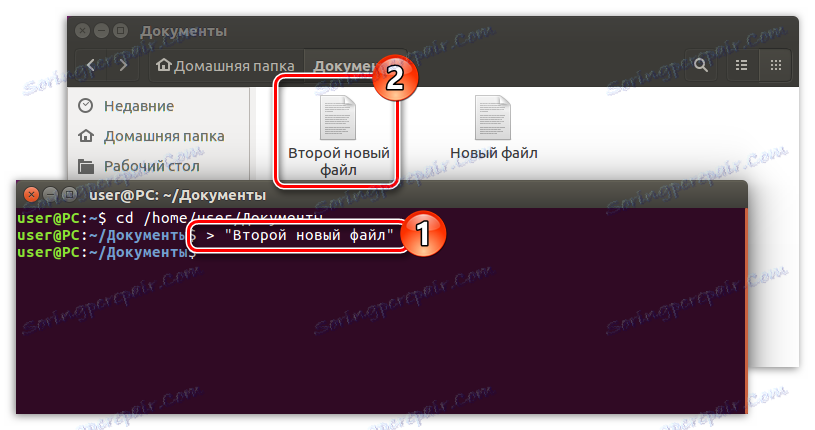
Echo príkazy a funkcia presmerovania procesu
Táto metóda sa prakticky nijako nelíši od predchádzajúcej, iba v tomto prípade je potrebné zadanie príkazu echo pred znakom presmerovania:
echo > «Имя_Файла» (vždy v úvodzovkách)
príklad:
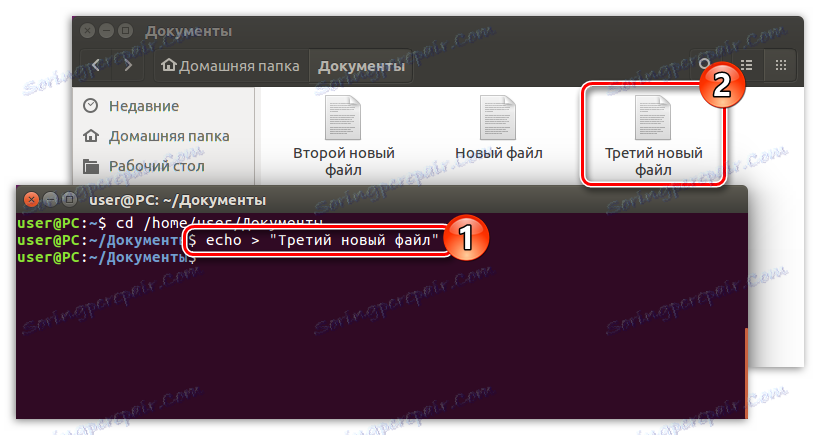
Cp utility
Rovnako ako u dotykového nástroja, hlavným účelom príkazu cp nie je vytvárať nové súbory. Je potrebné kopírovať. Avšak nastavením premennej "null" vytvoríte nový dokument:
cp /dev/null «Имя_Файла» (povinné bez úvodzoviek)
príklad:
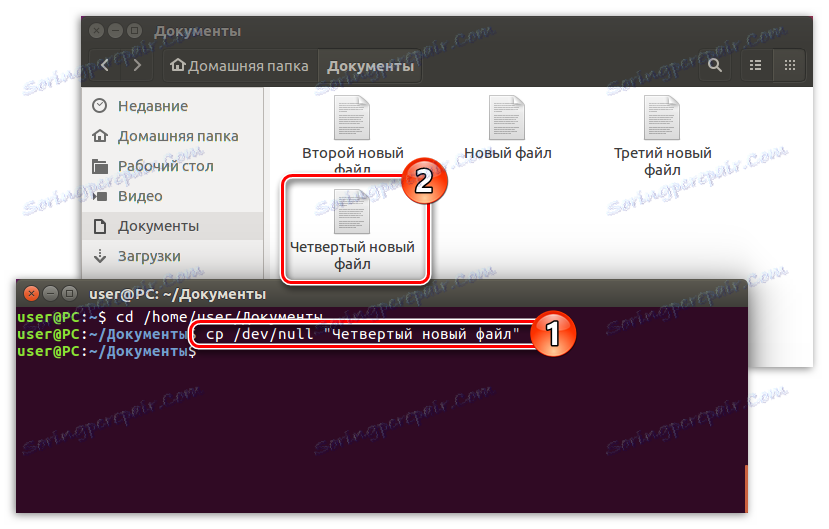
Príkaz mačky a funkcia presmerovania
mačka je príkaz na prepojenie a prehliadanie súborov a ich obsahu, ale stojí za to používať spolu s presmerovaním procesu, pretože okamžite vytvorí nový súbor:
cat /dev/null > «Имя_Файла» (vždy v úvodzovkách)
príklad:

Textový editor vim
Práve v nástroji vim je hlavným účelom práca so súbormi. Nemá však rozhranie - všetky akcie sa vykonávajú cez "terminál".
Bohužiaľ, vim nie je predinštalovaný na všetkých distribúciách, napríklad v Ubuntu 16.04.2 LTS to nie je. Ale na tom nezáleží, môžete ho stiahnuť z úložiska a nainštalovať ho do počítača bez opustenia Terminálu.
Poznámka: ak už máte editor textovej konzoly vim , preskočte tento krok a choďte priamo na vytvorenie súboru s ním
Ak chcete nainštalovať, zadajte príkaz:
sudo apt install vim
Po stlačení klávesu Enter sa zobrazí výzva na zadanie hesla. Zadajte ho a čakajte na dokončenie sťahovania a inštalácie. V tomto procese sa môže vyžadovať potvrdenie vykonania príkazu - zadajte písmeno "D" a stlačte kláves Enter .

O dokončení inštalačného programu možno posúdiť zobrazené prihlasovacie meno a názov počítača.
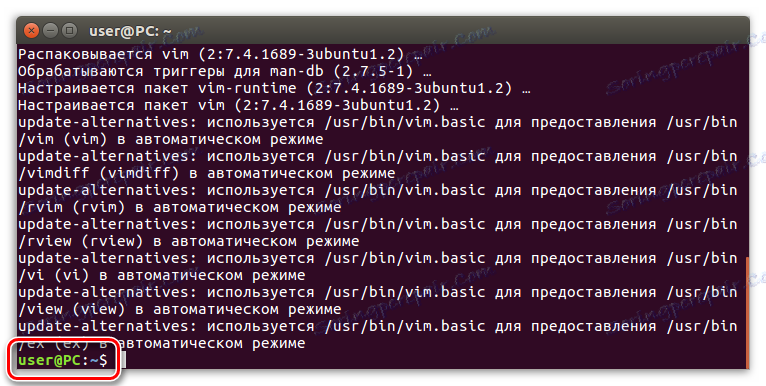
Po nainštalovaní textového editora vim môžete začať vytvárať súbory v systéme. Aby ste to urobili, musíte použiť príkaz:
vim -c wq «Имя_Файла» (vždy v úvodzovkách)
príklad:
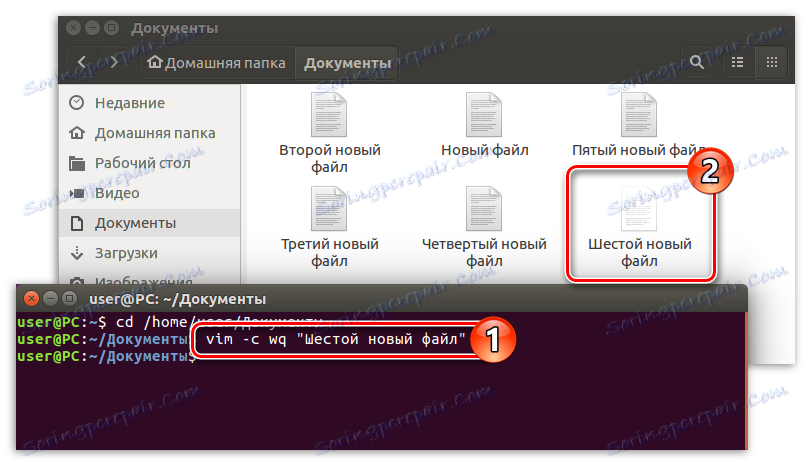
Hore, bolo uvedených šesť spôsobov, ako môžete vytvoriť súbory v distribúciách Linuxu. Samozrejme, nie je to všetko možné, ale len časť, ale s ich pomocou sa určite podarí dosiahnuť túto úlohu.
Vymazanie súborov cez "Terminal"
Vymazanie súborov v "Termináli" sa prakticky neodlišuje od ich vytvorenia. Hlavná vec je poznať všetky potrebné príkazy.
Dôležité: odstránením súborov zo systému cez "Terminál" ich neodstránite, to znamená v "Kôš", ktoré sa neskôr nájdu.
Príkaz rm
Je to príkaz rm, ktorý slúži na odstránenie súborov zo systému Linux. Stačí zadať adresár, zadajte príkaz a zadajte názov súboru, ktorý chcete odstrániť:
rm «Имя_Файла» (vždy v úvodzovkách)
príklad:
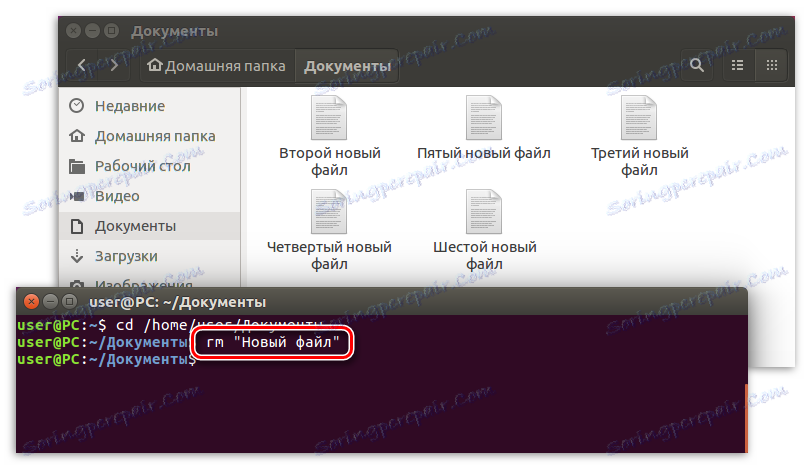
Ako môžete vidieť, po vykonaní tohto príkazu sa v správcovi súborov stratil súbor "Nový dokument" .
Ak chcete vymazať celý adresár zbytočných súborov, bude to dosť dlhé na to, aby ste ich znovu a znovu napísali. Je jednoduchšie použiť špeciálny príkaz, ktorý natrvalo odstráni všetky súbory:
rm *
príklad:
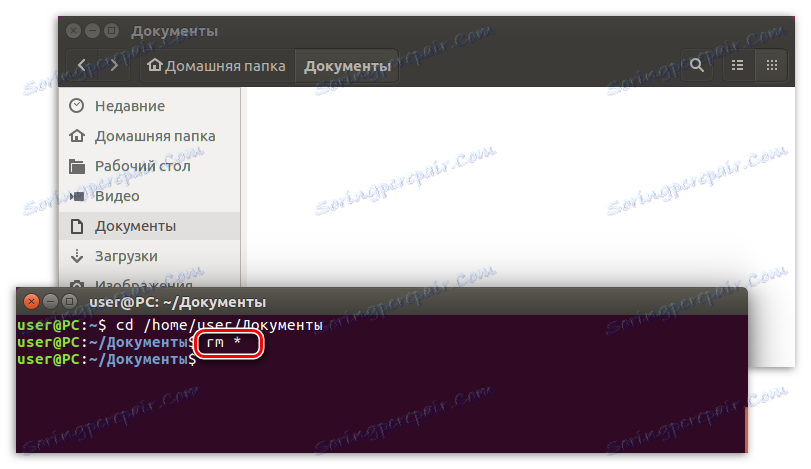
Po vykonaní tohto príkazu môžete vidieť, ako boli v správcovi súborov odstránené všetky predtým vytvorené súbory.
Metóda 2: Správca súborov
Správca súborov ktoréhokoľvek operačného systému (OS) je dobrý, pretože umožňuje vizuálne sledovať všetky prebiehajúce manipulácie, na rozdiel od príkazu "Terminal". Existujú však nevýhody. Jeden z nich: nie je možné detailne sledovať procesy, ktoré sa vykonávajú v tejto alebo tej operácii.
V každom prípade, používatelia, ktorí nedávno nainštalovali distribúciu Linux na svojom počítači, bude fungovať dobre, pretože podobnosť s Windows, ako sa hovorí, je zrejmé.
Poznámka: článok použije správcu súborov Nautilus ako príklad, ktorý je štandardom pre väčšinu linuxových distribúcií. Inštrukcie pre ostatných manažérov sú však podobné, iba názvy položiek a usporiadanie prvkov rozhrania sa môžu líšiť.
Vytvorte súbor v správcovi súborov
Pre vytvorenie súboru musíte urobiť nasledovné:
- Otvorte správcu súborov (v tomto prípade Nautilus) kliknutím na ikonu na paneli úloh alebo vyhľadaním v systéme.
- Prejdite na požadovaný adresár.
- Kliknite pravým tlačidlom (PCM) na prázdne miesto.
- V kontextovej ponuke presuňte kurzor na položku "Vytvoriť dokument" a vyberte požadovaný formát (v tomto prípade je formát "Prázdny dokument" ).
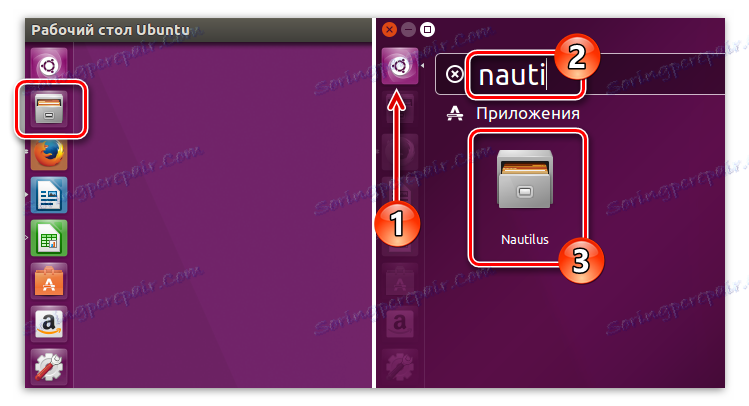

Potom sa v adresári zobrazí prázdny súbor, ktorý musí mať iba meno.
Odstráňte súbor v správcovi súborov
Proces odstraňovania v manažéroch Linuxu je ešte jednoduchší a rýchlejší. Ak chcete súbor odstrániť, musíte najskôr kliknúť na PCM a potom v kontextovej ponuke vybrať položku "Vymazať" .
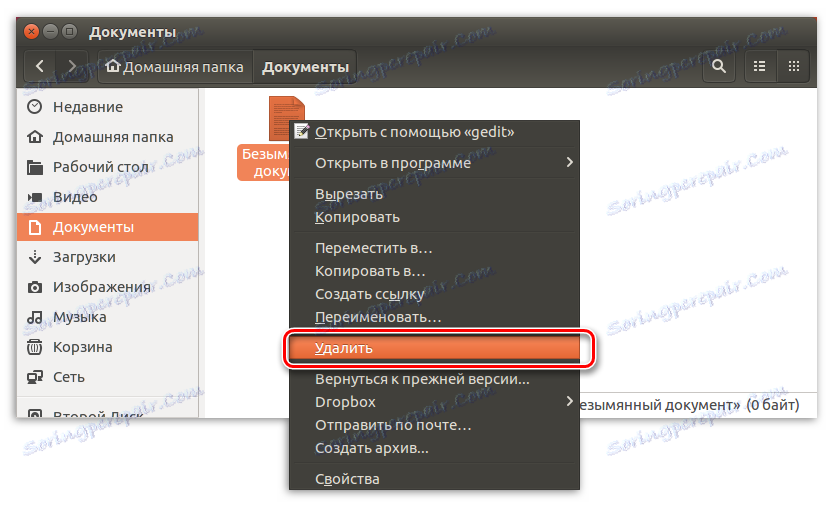
Môžete tiež urýchliť tento proces výberom požadovaného súboru a stlačením klávesu DELETE na klávesnici.
Potom sa presunie do Koša. Mimochodom, môže byť obnovená. Ak chcete navždy rozlúčiť súbor, musíte kliknúť na ikonu PCM na ikone koša a vybrať položku "Vyprázdniť koš" .
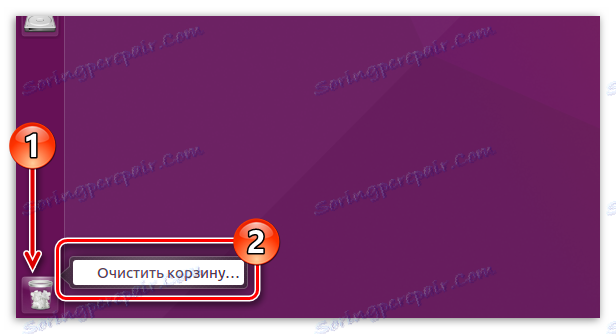
záver
Ako môžete vidieť, existuje veľa spôsobov, ako vytvoriť a odstrániť súbory v systéme Linux. Môžete využiť známejší, ktorý využíva možnosti manažéra súborov systému a môžete použiť skúšané a dôveryhodné pomocou "terminálu" a príslušných príkazov. V každom prípade, ak niektorú z metód, ktoré nevykonávate, je vždy možnosť použiť zvyšné.