Vytvorte menu v skupine VKontakte
V mnohých skupinách VKontakte je možné stretnúť blok rýchleho prechodu na sekciu alebo na zdroj tretej strany. Vďaka tejto funkcii môžete významne zjednodušiť proces interakcie používateľa so skupinou.
Vytvorte menu pre skupinu VK
Každá prechodová jednotka vytvorená v komunite VKontakte priamo závisí od predbežného spojenia špeciálnych funkcií používaných pri vývoji wiki stránok. Práve z tohto hľadiska sú založené všetky ďalšie spôsoby vytvárania ponúk.
- Na webovej stránke VC prejdite na stránku "Skupiny" , prejdite na kartu "Správa" a prejdite na požadovanú verejnosť.
- Kliknite na ikonu "..." , ktorá sa nachádza pod hlavným obrazom verejnosti.
- Prejdite do sekcie Správa komunity .
- V navigačnej ponuke na pravej strane stránky prejdite na záložku "Nastavenia" a vyberte podpoložku "Sekcie" .
- Nájdite položku "Materiály" a preložte ich do stavu "Obmedzené" .
- Kliknite na tlačidlo Uložiť v spodnej časti stránky.
- Vráťte sa na hlavnú stránku komunity a prejdite na kartu "Čerstvé správy" , ktorá sa nachádza pod menom a stavom skupiny.
- Kliknite na tlačidlo Upraviť .
- V pravom hornom rohu okna, ktoré sa otvorí, kliknite na ikonu "<>" pomocou popisu "Wiki Markup Mode" .
- Zmeňte štandardný názov sekcie "Čerstvé správy" na príslušný.
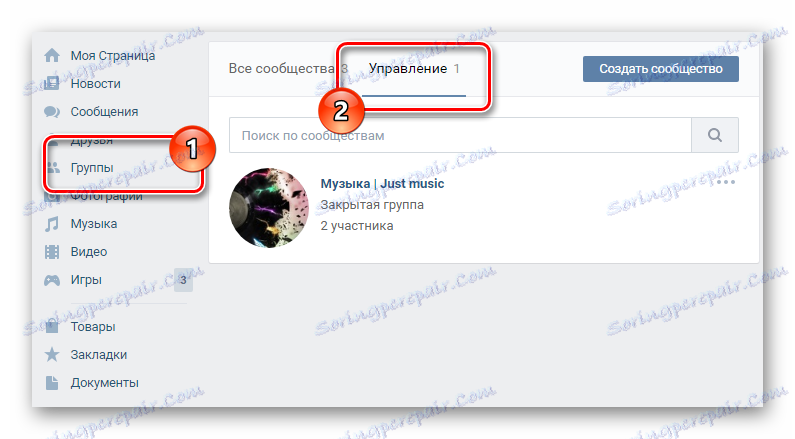
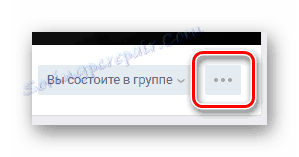
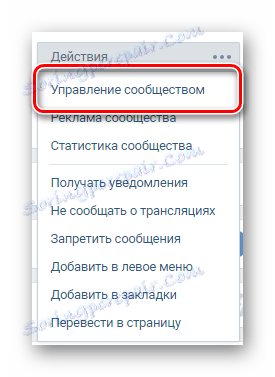
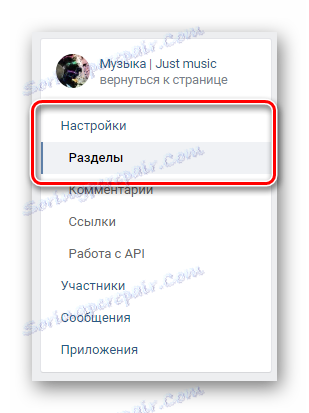
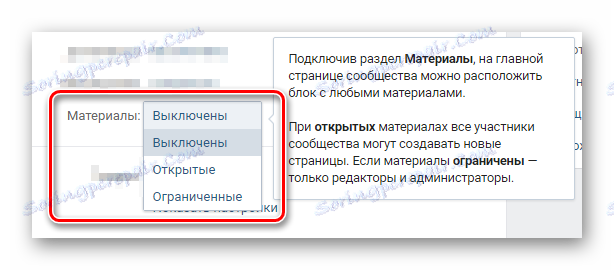
Môžete urobiť "Otvoriť" , ale v tomto prípade bude ponuka k dispozícii na úpravu bežnými účastníkmi.
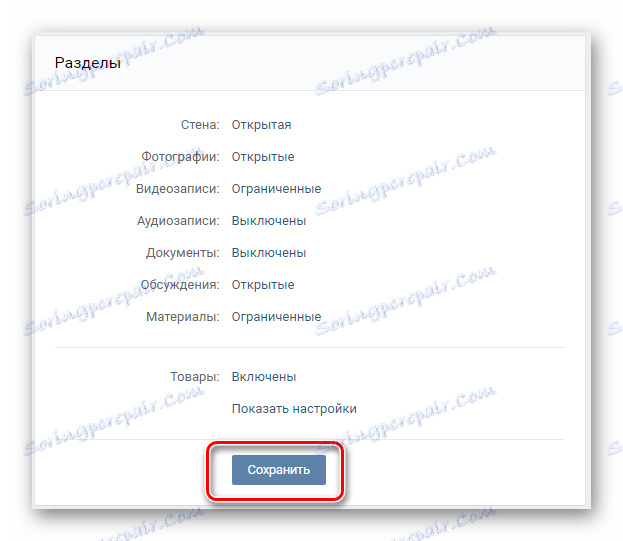
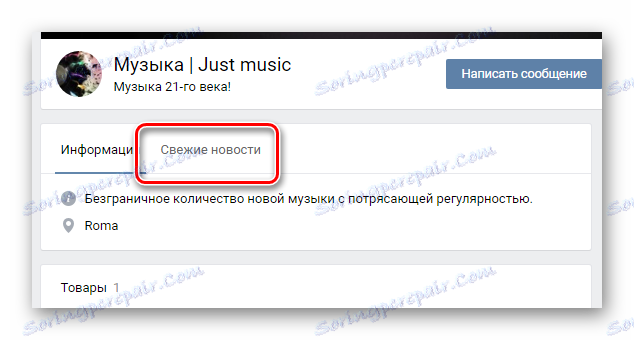
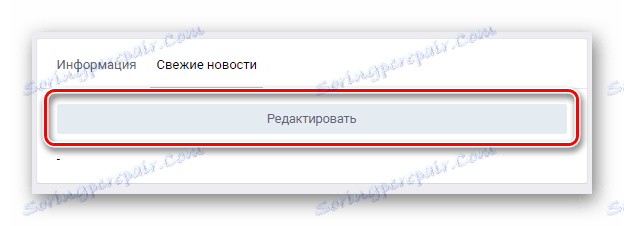

Prepnutie do určeného režimu umožňuje používať stabilnejšiu verziu editora.

Po ukončení prípravných prác môžete pokračovať priamo v procese vytvárania menu pre komunitu.
Textová ponuka
V tomto prípade zvážime hlavné body týkajúce sa vytvorenia jednoduchého textového menu. Ak chceme všeobecne posúdiť, tento typ menu je menej náročný medzi správami rôznych spoločenstiev, kvôli nedostatku estetického odvolania.
- V hlavnom textovom poli pod panelom s nástrojmi zadajte zoznam častí, ktoré by mali byť zahrnuté v zozname odkazov v ponuke.
- Každá z uvedených položiek je uzavretá v otváracích a zatváracích zátvorkách "[]" .
- Na začiatku všetkých položiek ponuky pridajte jednu hviezdičku "*" .
- Pred názvom každej položky v hranatých zátvorkách položte jednu vertikálnu čiaru "|" .
- Medzi úvodným štvorcovým držiakom a vertikálnou čiarou vložte priamy odkaz na stránku, na ktorej bude používateľ prejsť.
- V spodnej časti tohto okna kliknite na tlačidlo Uložiť stránku .
- Nad riadkom s názvom sekcie prejdite na kartu Náhľad .
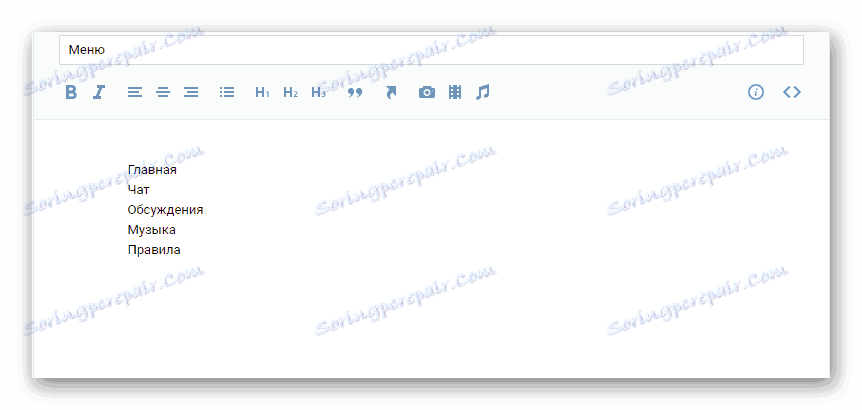
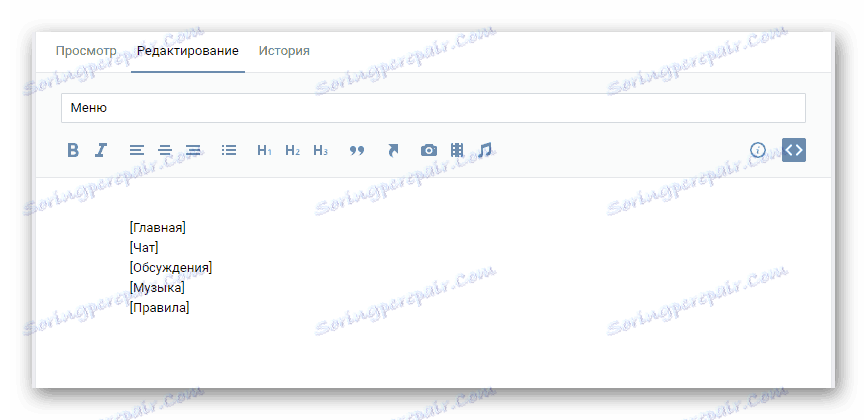
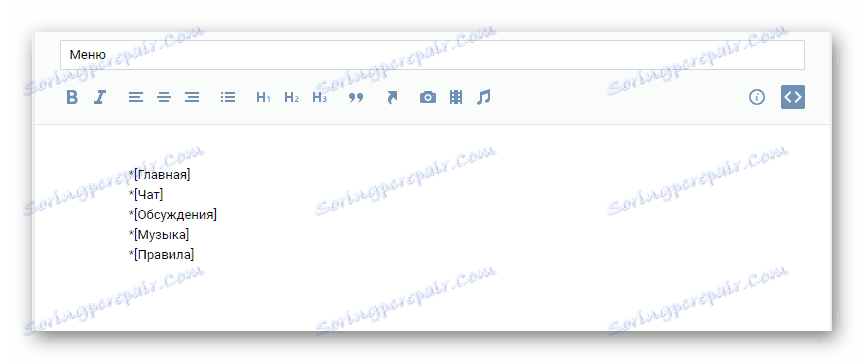
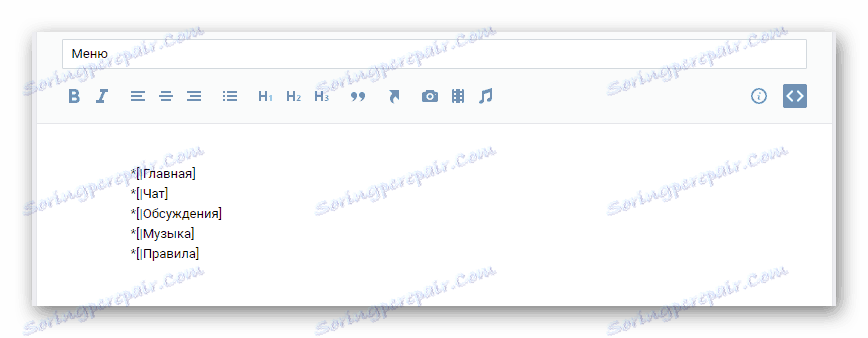
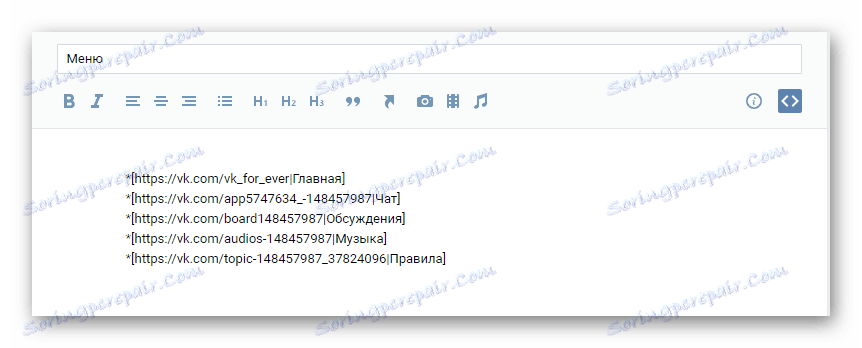
Je možné použiť aj interné domény VK.com a externé odkazy.

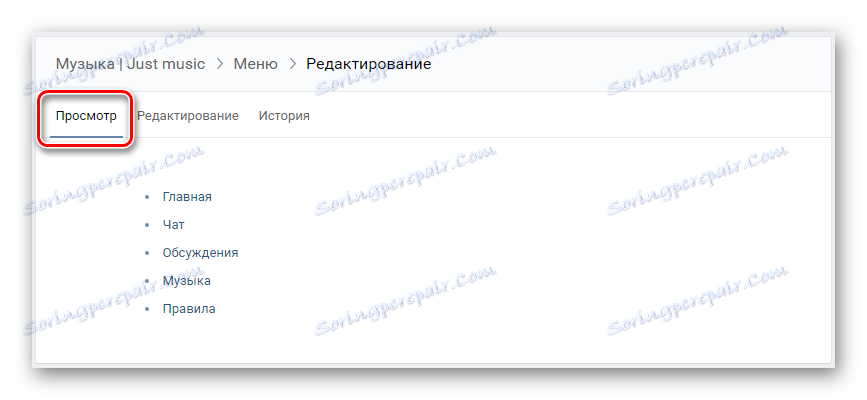
Povinne, otestujte svoje menu a prineste ho dokonalosti.
Ako môžete vidieť, postup pri vytváraní textového menu nie je schopný spôsobiť problémy a je extrémne rýchly.
Ako môžete vidieť, postup pri vytváraní textového menu nie je schopný spôsobiť problémy a je extrémne rýchly.
Grafické menu
Upozorňujeme, že keď budete postupovať podľa pokynov v tejto časti článku, budete potrebovať aspoň základné zručnosti pri vlastníctve programu photoshop alebo akýkoľvek iný grafický editor. Ak ich nemáte, budete sa musieť učiť, keď idete.
Odporúča sa dodržiavať parametre, ktoré používame v priebehu tejto príručky, aby sa predišlo akýmkoľvek problémom s nesprávnym zobrazením obrázkov.
- Spustite Photoshop, otvorte ponuku "Súbor" a zvoľte "Vytvoriť" .
- Zadajte rozlíšenie pre budúce menu a kliknite na tlačidlo "Nové" .
- Presuňte obrázok do pracovnej oblasti programu, ktorý bude hrať úlohu pozadia v ponuke, natiahnite to ako pre vás a stlačte tlačidlo "Enter" .
- Kliknite pravým tlačidlom myši na hlavné pozadie dokumentu a zvoľte "Zlúčiť viditeľné".
- Na paneli s nástrojmi aktivujte obdĺžnik .
- Pomocou obdĺžnika v pracovnej oblasti vytvorte svoje prvé tlačidlo so zameraním na rovnomerné rozmery.
- Dajte svojmu tlačidlu vzhľad, ktorý by ste chceli vidieť, pomocou všetkých známych funkcií programu Photoshop.
- Klonujte vytvorené tlačidlo podržaním klávesu "alt" a pretiahnutím obrazu do pracovného priestoru.
- Prepnite nástroj "Text" kliknutím na príslušnú ikonu na paneli s nástrojmi alebo stlačením tlačidla "T" .
- Kliknite kdekoľvek v dokumente, zadajte text prvého tlačidla a umiestnite ho do oblasti jedného z predtým vytvorených obrázkov.
- Ak chcete centrovať text na obrázku, vyberte vrstvu s textom a požadovaným obrázkom, podržte stlačené tlačidlo "Ctrl" a následne kliknite na zarovnávacie tlačidlá na hornom paneli s nástrojmi.
- Zopakujte vyššie uvedený postup vo vzťahu k zostávajúcim tlačidlám, napíšte text zodpovedajúci názvu sekcií.
- Stlačte tlačidlo "C" na klávesnici alebo vyberte nástroj "Pattern" z panelu.
- Vyberte každé tlačidlo na základe výšky vytvoreného obrázka.
- Otvorte ponuku "Súbor" a zvoľte "Uložiť pre web" .
- Nastavte formát súboru "PNG-24" av spodnej časti okna kliknite na tlačidlo "Uložiť" .
- Zadajte priečinok, do ktorého budú umiestnené súbory, a bez zmeny ďalších polí kliknite na tlačidlo "Uložiť" .
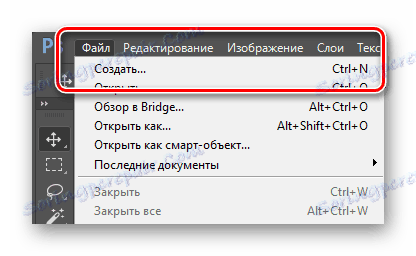
Ширина: 610 пикселей
Высота: 450 пикселей
Разрешение: 100 пикселей/дюйм
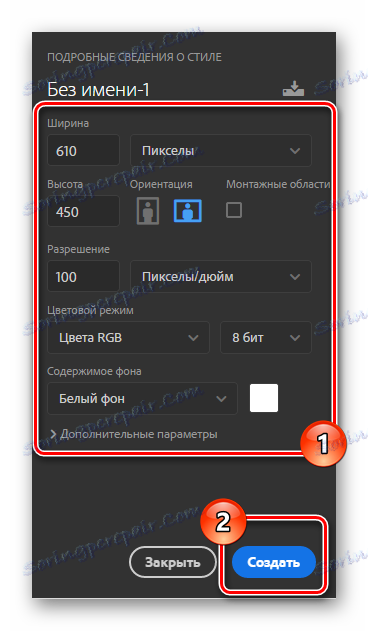
Veľkosti obrázkov sa môžu líšiť v závislosti od konceptu ponuky, ktorú vytvárate. Majte však na pamäti, že šírka grafického súboru pri roztiahnutí obrazu v oblasti wiki nesmie presiahnuť 610 pixelov.
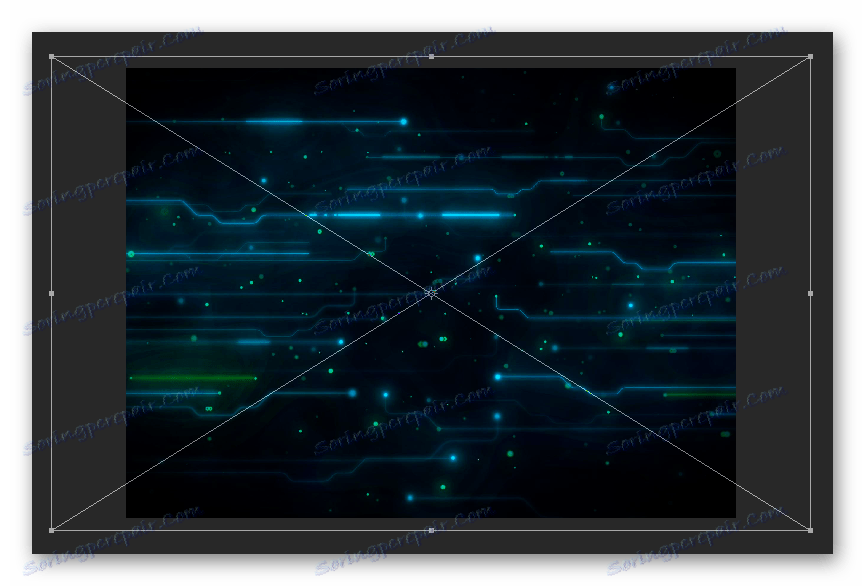
Nezabudnite použiť tlačidlo Shift na rovnomerné zmenšenie obrazu.
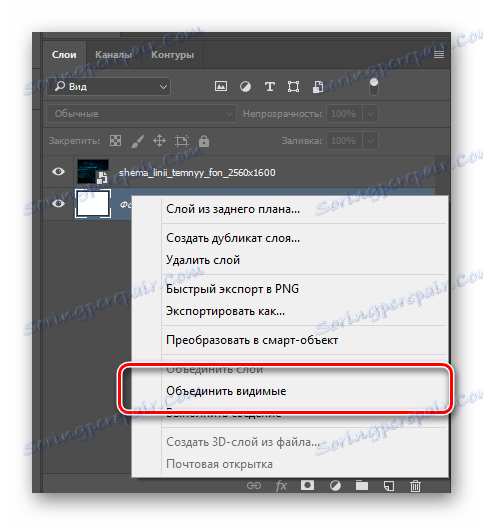
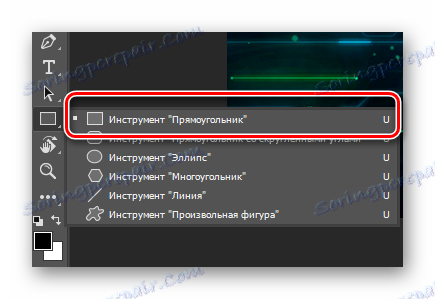
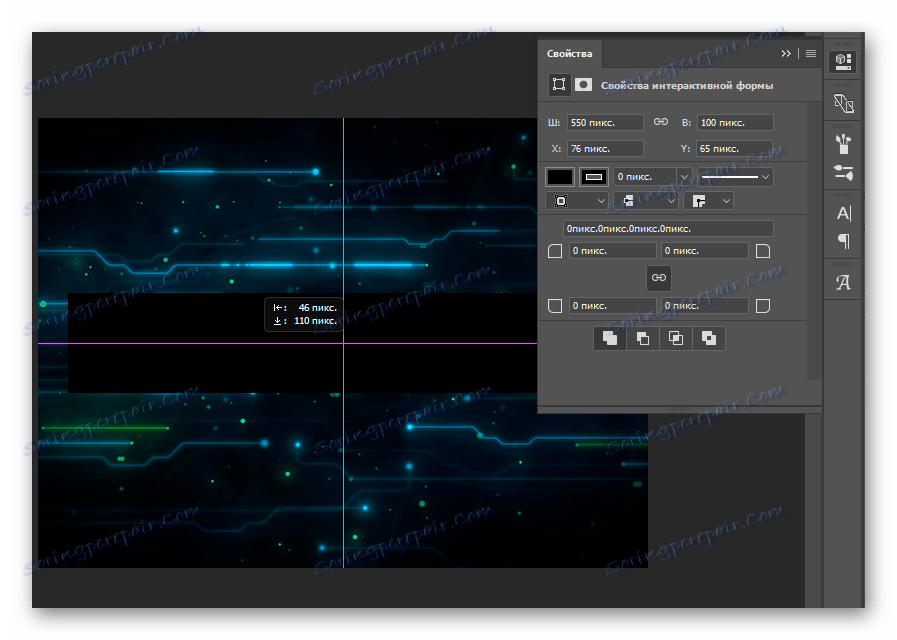
Pre pohodlie sa odporúča aktivovať "Pomocné prvky" cez menu "Zobraziť" .
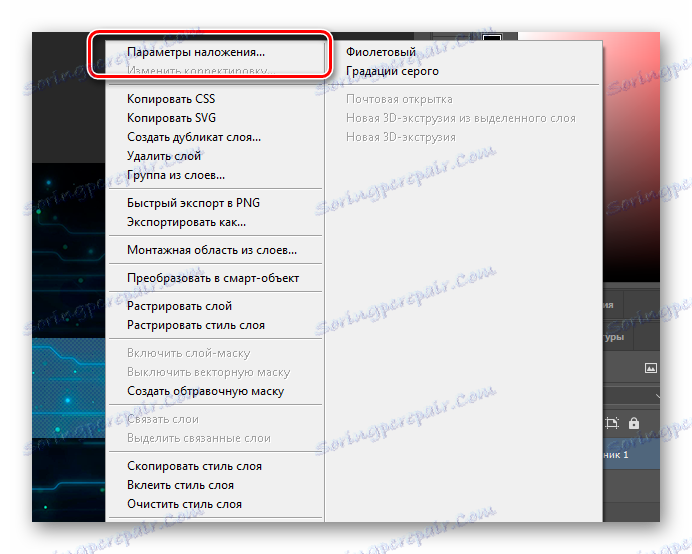
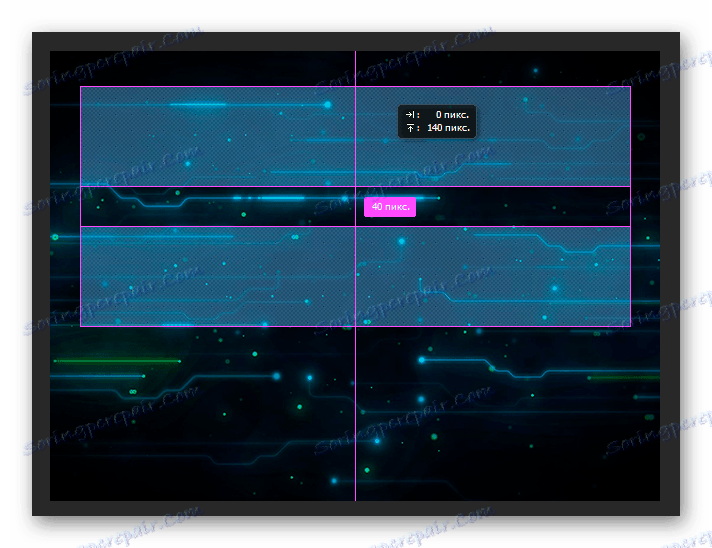
Počet požadovaných kópií a konečné umiestnenie je založené na vašom osobnom nápadu.
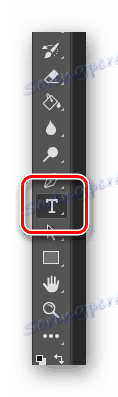
Veľkosti textu môžete nastaviť na ľubovoľné, ktoré vyhovujú vašim požiadavkám.
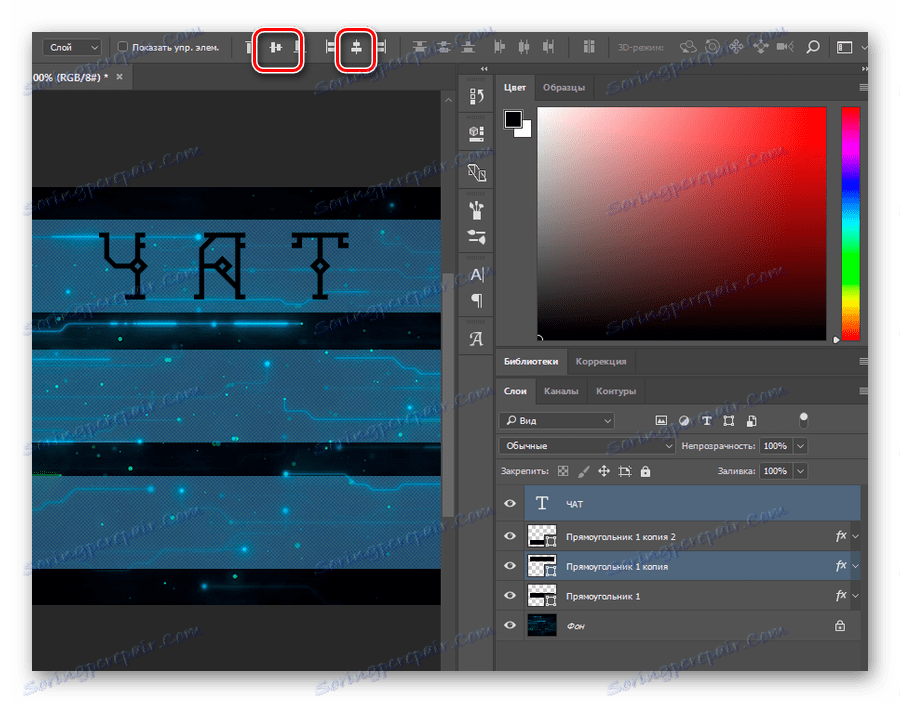
Nezabudnite upraviť text v súlade s konceptom menu.



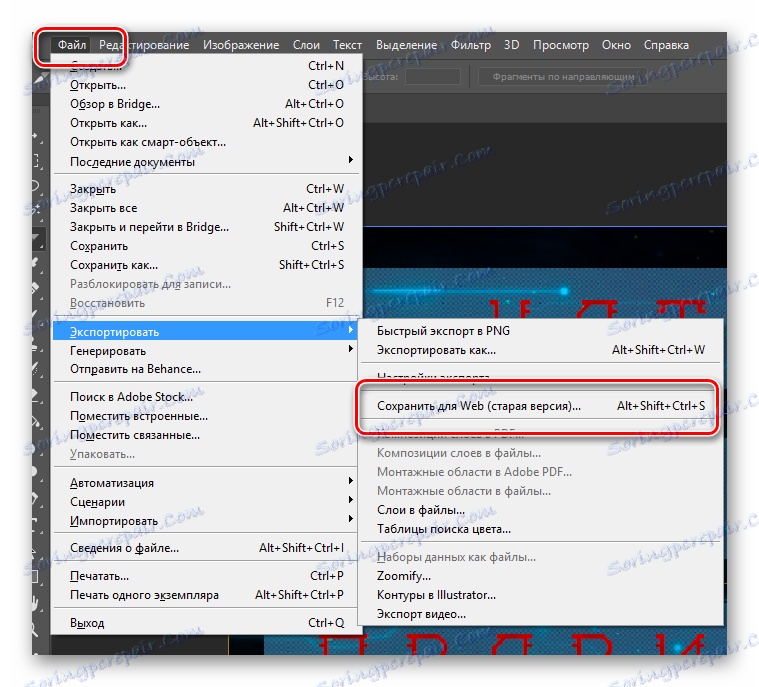
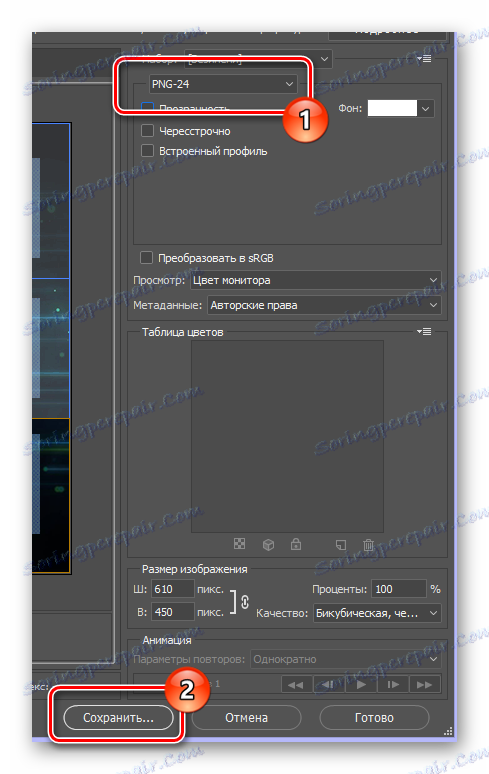
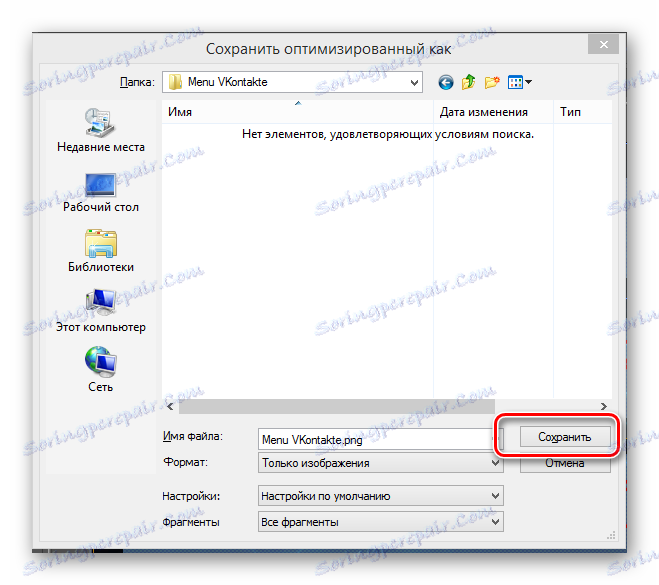
V tomto okamihu môžete zavrieť editor obrázkov a vrátiť sa znova na stránku VKontakte.
- Zatiaľ čo v sekcii úprav v menu kliknite na ikonu "Pridať fotografiu" na paneli s nástrojmi.
- Vložte všetky obrázky, ktoré boli uložené v poslednom kroku práce s aplikáciou Photoshop.
- Počkajte na dokončenie procesu nahrávania obrázkov a pridávanie riadkov kódu do editora.
- Prepnite do režimu vizuálnej úpravy.
- Alternatívne kliknite na každý obrázok a nastavte maximálnu možnú hodnotu tlačidiel na "Šírka" .
- Návrat do režimu úpravy wiki.
- Po povolení zadanom v kóde vložte znak ";" a napíšte ďalší parameter "nopadding;" . Toto sa musí vykonať tak, aby medzi obrazmi neexistovali žiadne obrazové medzery.
- Ďalej vložte priamy odkaz na stránku, na ktorej bude používateľ prejsť, medzi prvým uzatváracím štvorčekom a vertikálnou lištou, s výnimkou všetkých priestorov.
- Kliknite na tlačidlo Uložiť zmeny v dolnej časti a kliknite na kartu Náhľad a skontrolujte funkčnosť.
- Po správnej konfigurácii riadiacej jednotky prejdite na domovskú stránku komunity, aby ste otestovali konečnú verziu ponuky skupiny.
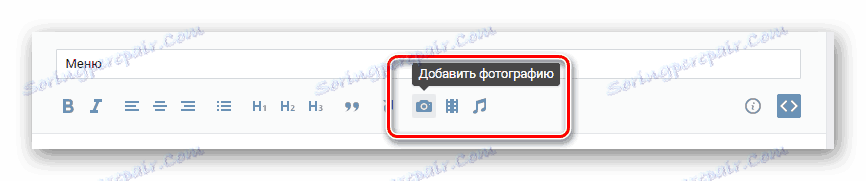
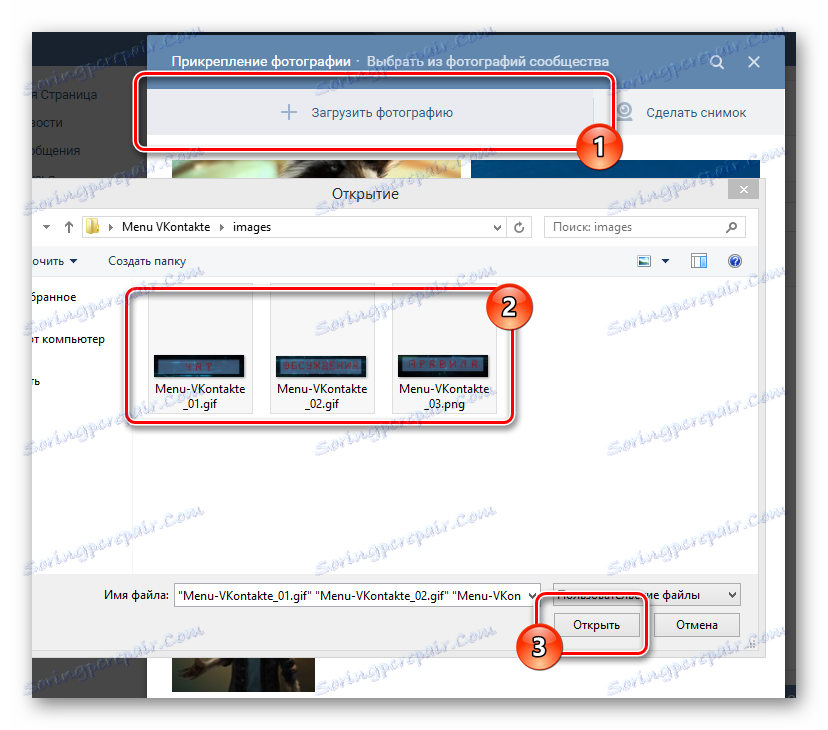
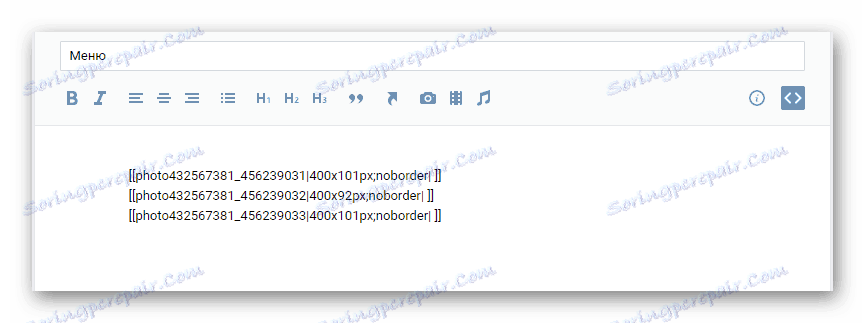
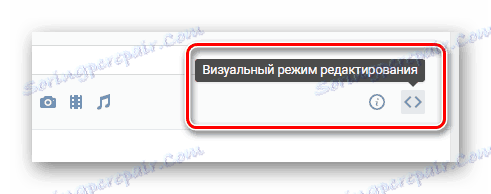
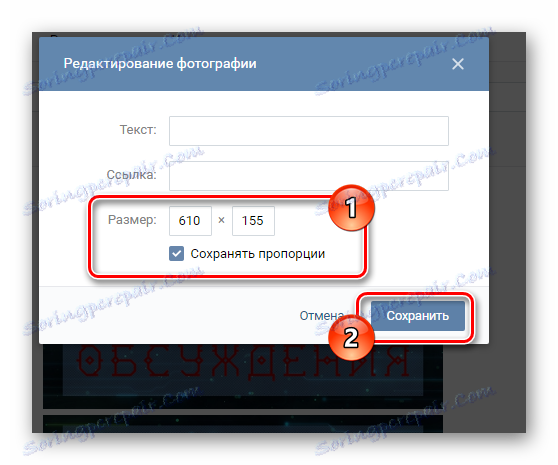
Nezabudnite zmeny uložiť.
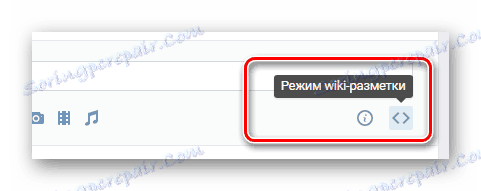
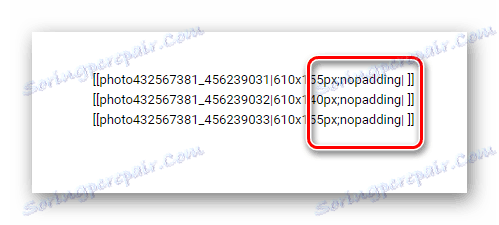
Ak potrebujete pridať grafický súbor bez odkazu, po zadanom parametri "nopadding" napíšte "nolink;" .
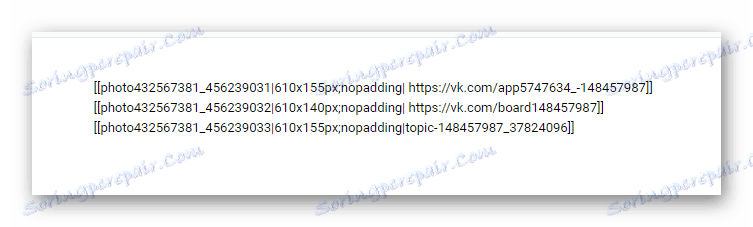
Ak prejdete na sekciu skupiny alebo na webovú stránku tretej strany, mali by ste z panela s adresou použiť možnosť plného odkazu. Ak prechádzate na záznam, napríklad v diskusiách, použite skrátenú verziu adresy obsahujúcej znaky, ktoré sa nachádzajú po "vk.com/" .
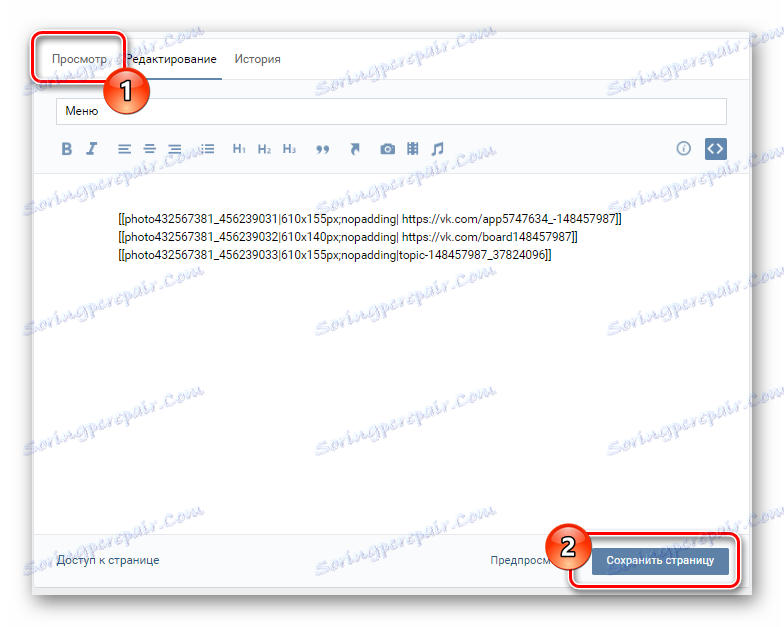

Okrem všetkého stojí za zmienku, že vždy môžete špecifikovať podrobnosti o značkovaní pomocou špeciálnej sekcie "Nápoveda na označenie", ktorá je dostupná priamo z okna úprav vašej ponuky. Veľa šťastia!