Vytváranie úvodu v programe Cinema 4D
Efektívny úvod do videa sa nazýva úvod, ktorý vám umožňuje zaujímať diváka, aby si prezrel a urobil všeobecnú predstavu o jeho obsahu. Takéto krátke filmy môžete vytvoriť v mnohých programoch, jeden z týchto Cinema 4D. Teraz budeme prísť na to, ako urobiť krásne trojrozmerné intro s ním.
obsah
Ako urobiť úvod do Cinema 4D
Vytvoríme nový projekt, pridáme obsah ako text a použijeme niekoľko efektov. Ukončený výsledok uložíme do počítača.
Pridávanie textu
Najprv vytvorte nový projekt, prejdite na "Súbor" - "Vytvoriť" .
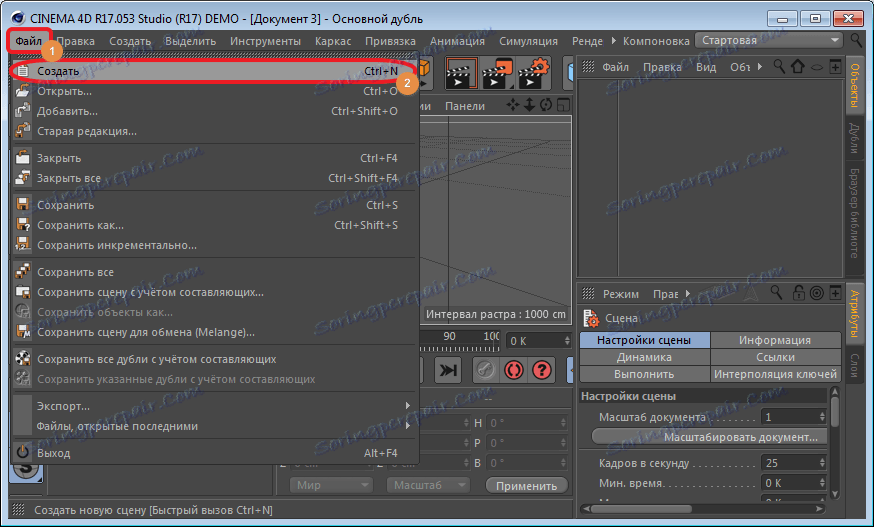
Ak chcete vložiť textový objekt, nájdeme v hornom paneli časť "MoGraph" a vyberieme nástroj "Object MoText" .
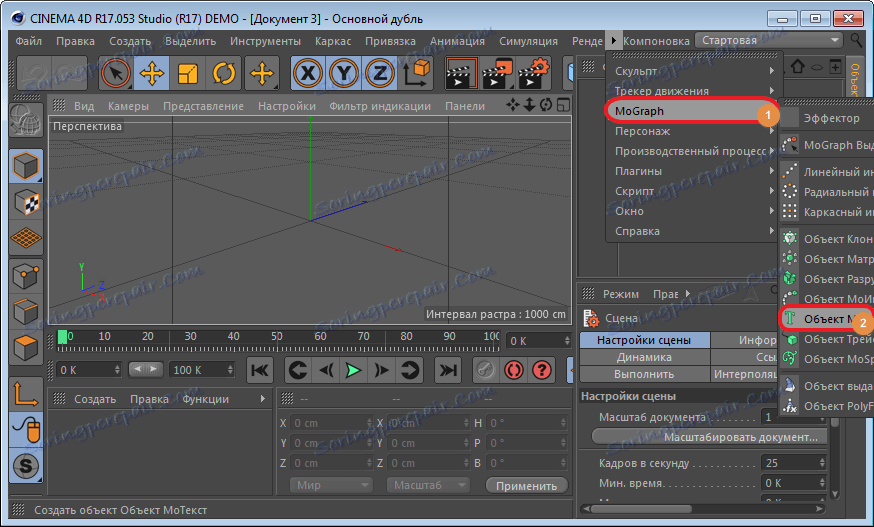
V dôsledku toho sa na pracovnej ploche zobrazí štandardný text "Text" . Ak ju chcete zmeniť, prejdite do sekcie "Objekt", ktorá sa nachádza na pravej strane okna programu a upravte pole "Text" . Napíšme napríklad " {$lang_domain} " .
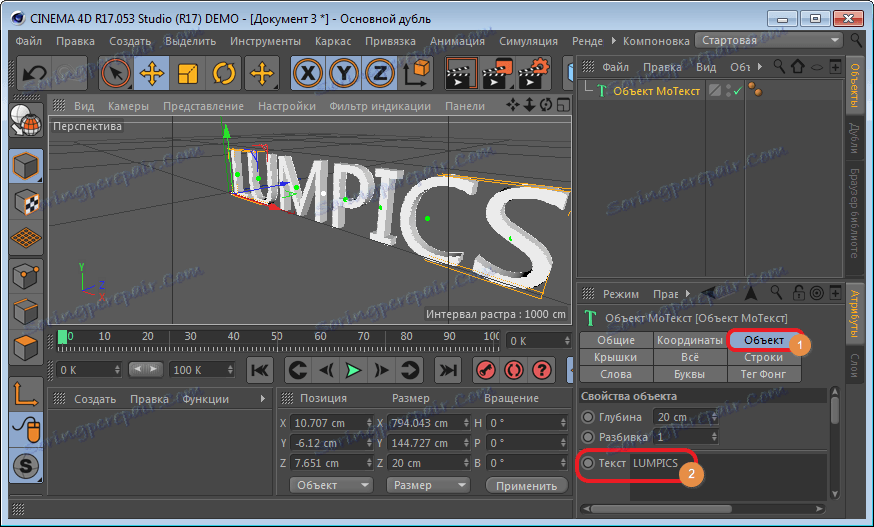
V tom istom okne môžete upraviť písmo, veľkosť, tučné alebo kurzíva. Za týmto účelom jednoducho posúvajte posuvník nadol a nastavte požadované parametre.
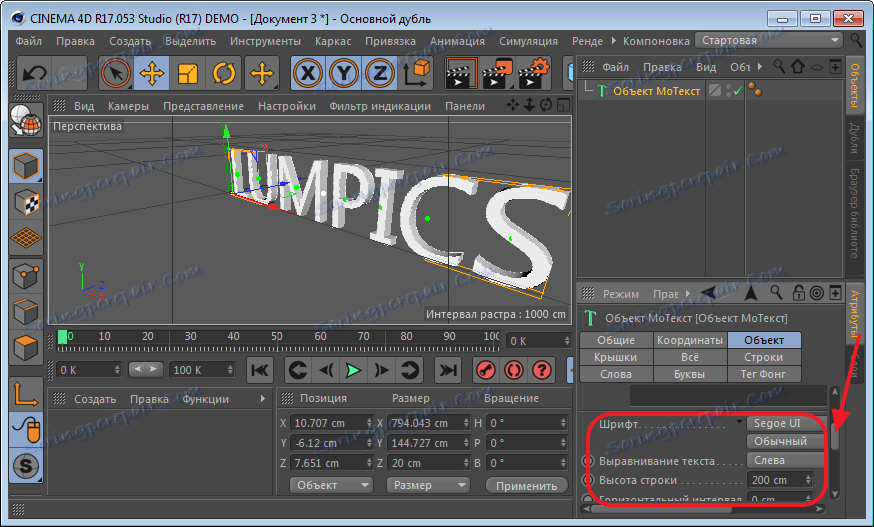
Potom priradte prijatý nápis do pracovného priestoru. To sa deje pomocou špeciálnej ikony umiestnenej v hornej časti okna a vodítka objektu.
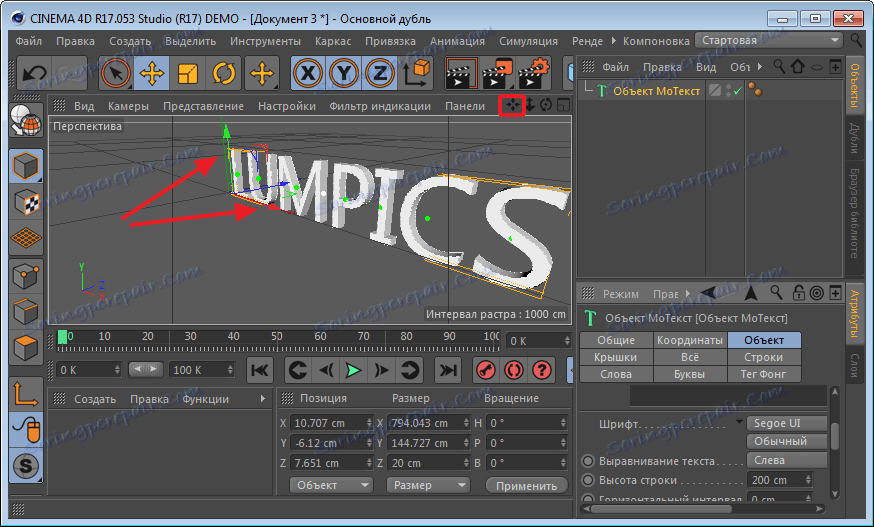
Vytvoríme nový materiál pre náš nápis. Ak to chcete urobiť, kliknite na myš v ľavej dolnej časti okna. Po dvojitom kliknutí na zobrazenú ikonu sa otvorí ďalší panel pre úpravu farby. Vyberte ten správny a zatvorte okno. Naša ikona by mala byť natretá v správnej farbe. Teraz ju pretiahneme do nášho nápisu a získa správne sfarbenie.
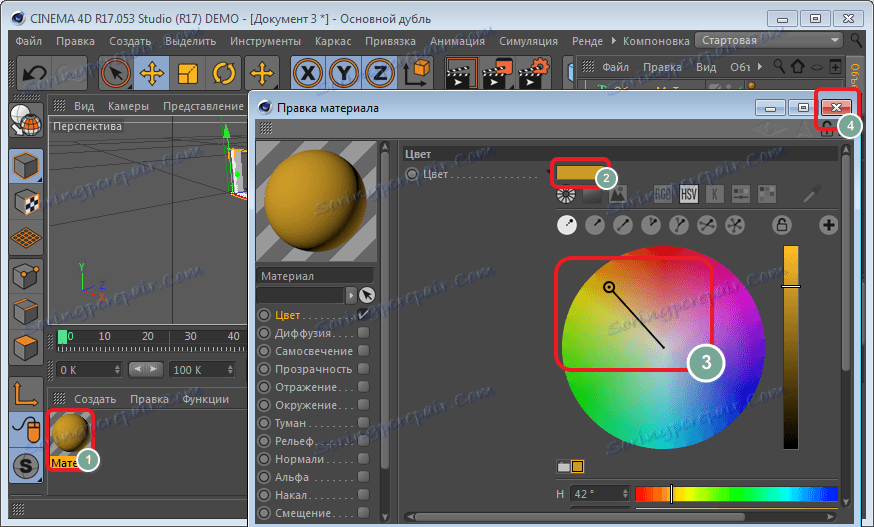
Chaotický rozptyl písmen
Teraz meníme usporiadanie listov. Vyberte v pravej hornej časti okna "MoText Object" a prejdite na časť "MoGraph" na hornom paneli.
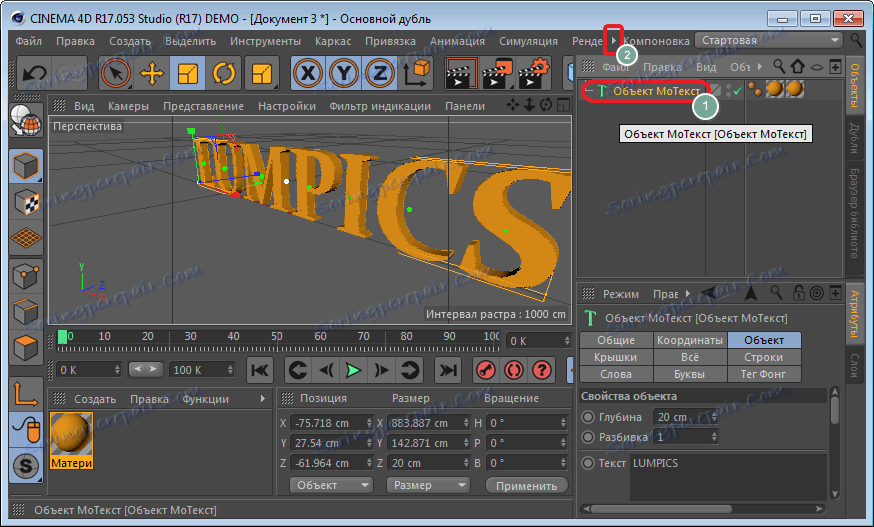
Tu vyberieme "Effector" - "Case efector" .

Kliknite na špeciálnu ikonu a upravte umiestnenie písmen pomocou vodítok.
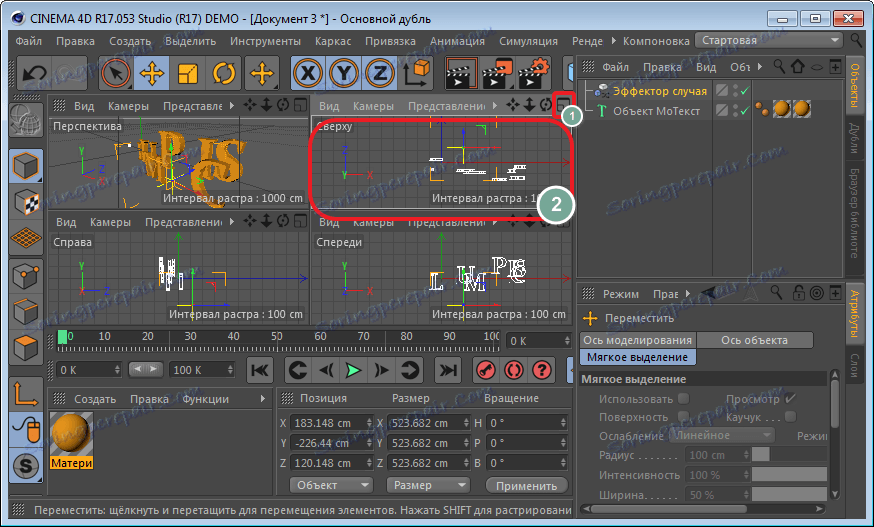
Poďme sa vrátiť do perspektívneho okna.
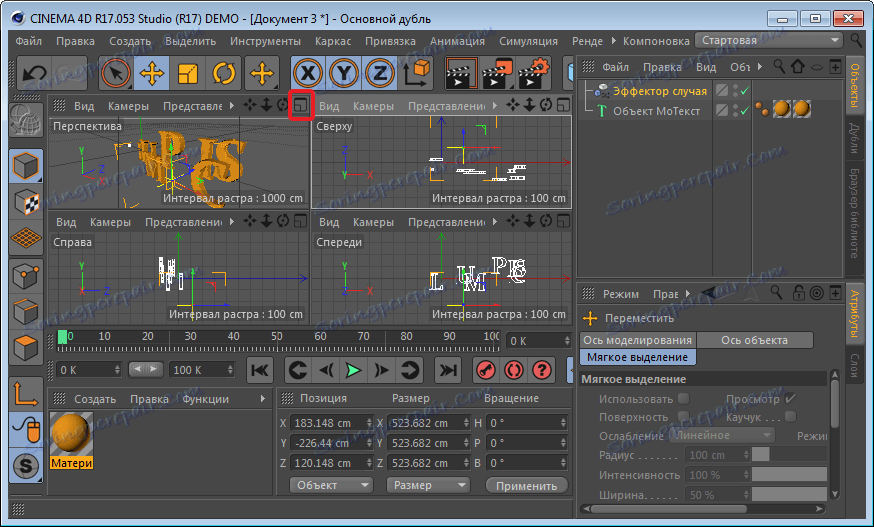
Teraz musia byť listy mierne vymenené. To pomôže vytvoriť nástroj "Zooming" . Vytiahneme zobrazené osi a uvidíme, ako začínajú písať listy. Tu experimentovaním dosiahnete požadovaný výsledok.

Deformácia objektu
V poli "Object MoText" potiahnite slová "Event Effect" .
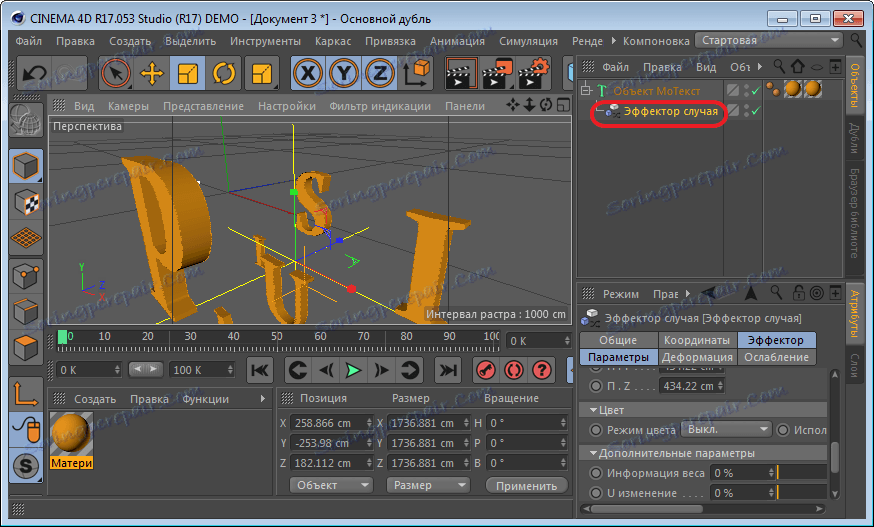
Teraz prejdite do sekcie "Deformácia" a zvoľte režim "Body" .
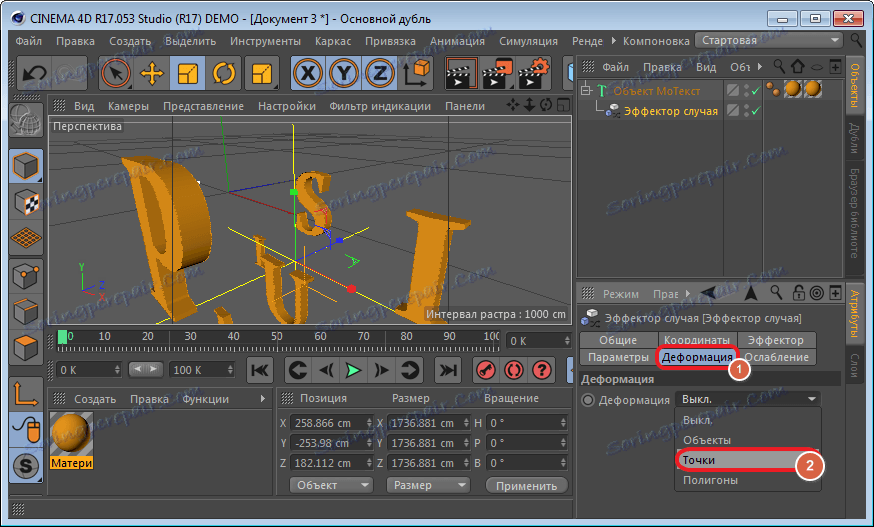
V sekcii "Effector" vyberte ikonu " Intensity" alebo stlačte "Ctrl" . Hodnota poľa zostáva nezmenená. Posuňte posúvač "Časový riadok" na prvý pohľad a kliknite na nástroj "Napísať aktívne objekty" .
Potom presuňte posúvač na ľubovoľnú vzdialenosť a znížte intenzitu na nulu a opäť vyberte pole.
Kliknite na tlačidlo "Play" a uvidíte, čo sa stalo.
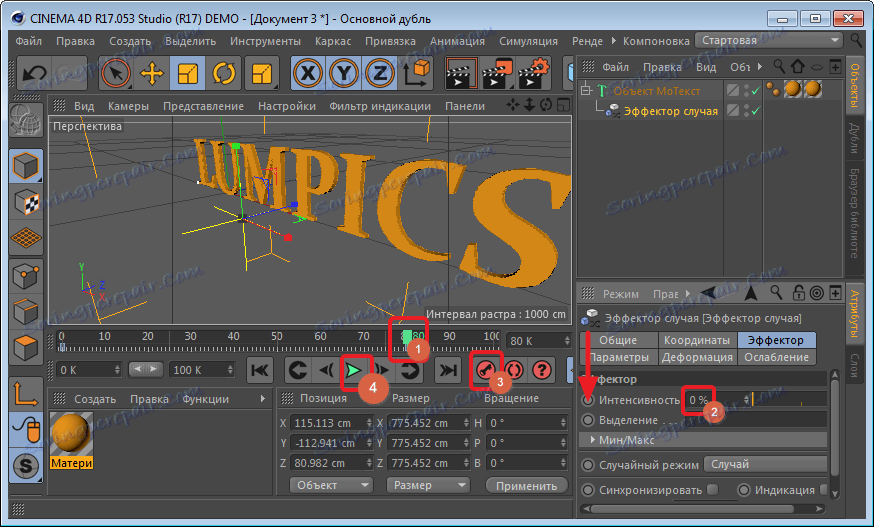
Ofsetový efekt
Problém komplikujeme. Ak to chcete urobiť, vyberte nástroj "Fotoaparát" na hornom paneli.

V pravej časti okna sa zobrazí v zozname vrstiev. Kliknutím na malý okruh spustite nahrávanie.

Potom posuňte posuvník na začiatok časového riadku a stlačte kláves. Posuňte posúvač na požadovanú vzdialenosť a pomocou špeciálnych ikon zmeňte polohu nápisu a znova stlačte tlačidlo. Pokračujte v zmene pozície textu a nezabudnite kliknúť na tlačidlo.
Teraz sa pozrime, čo sa stalo s tlačidlom "Play" .
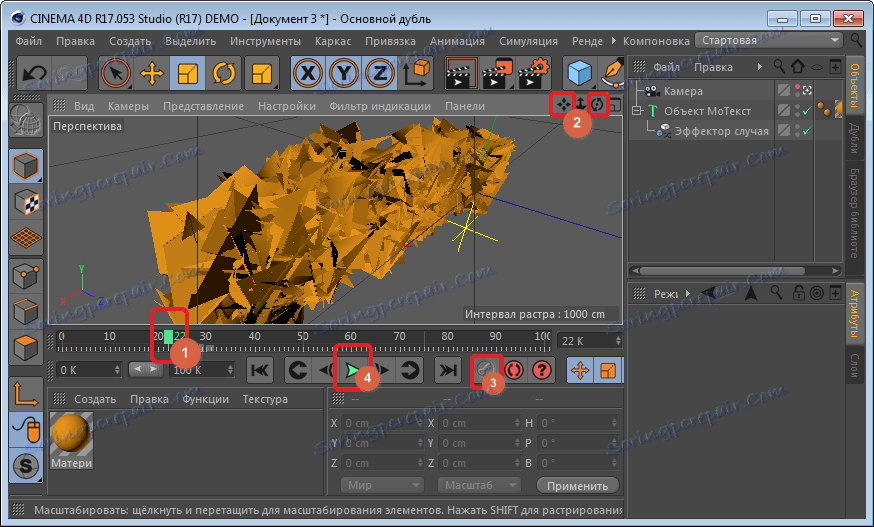
Ak sa po prezeraní zdalo, že sa nápis pohybuje príliš chaoticky, experimentujte s jeho polohou a vzdialenosťou medzi kľúčmi.
Zachovanie pripraveného úvodu
Ak chcete uložiť projekt, prejdite na časť "Render" - "Render settings" , ktorá sa nachádza na hornom paneli.
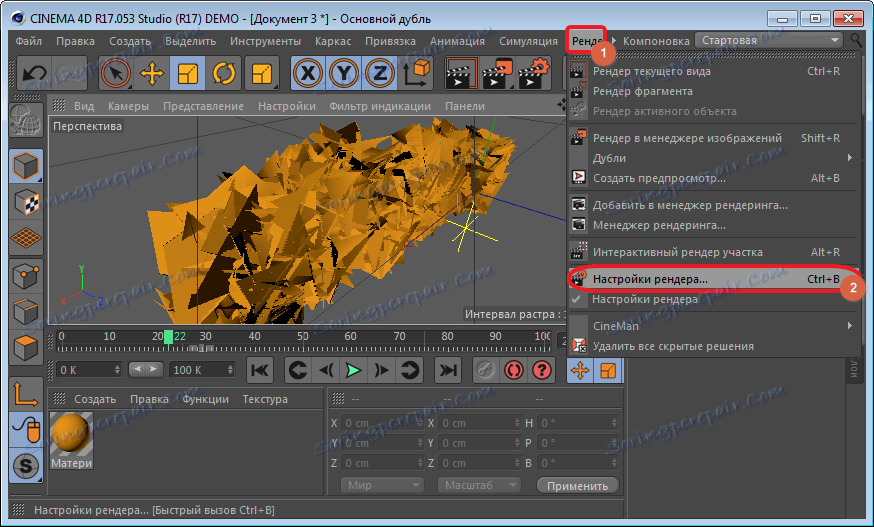
V časti "Výstup" nastavte hodnoty 1280 až 720 . A zahrneme všetky rámce do ukladacieho rozsahu, inak sa uloží iba aktívny.
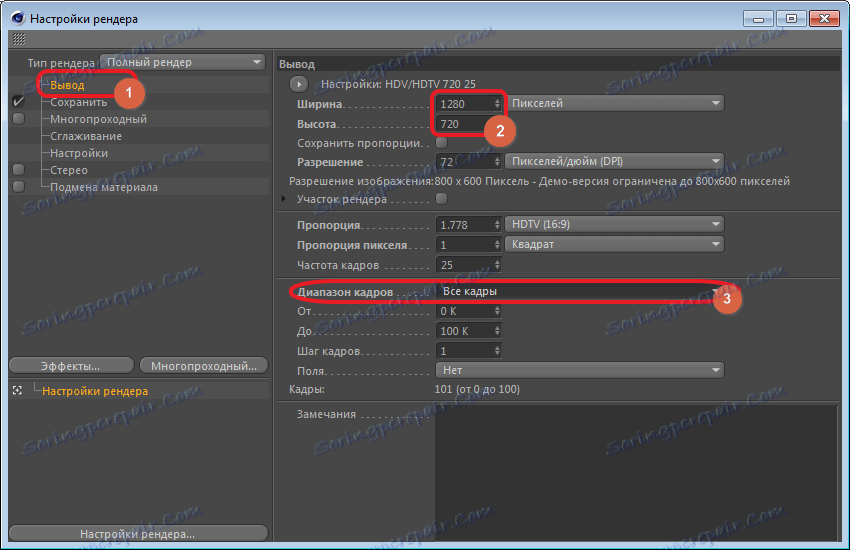
Prejdime do sekcie Uložiť a vyberte formát.
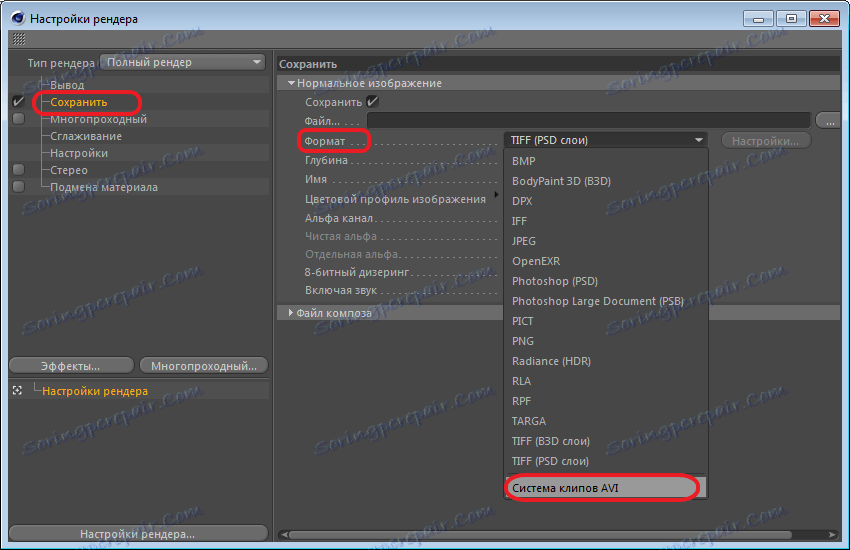
Zatvorte okno s nastaveniami. Kliknite na ikonu "Vykresľovanie" a súhlaste.
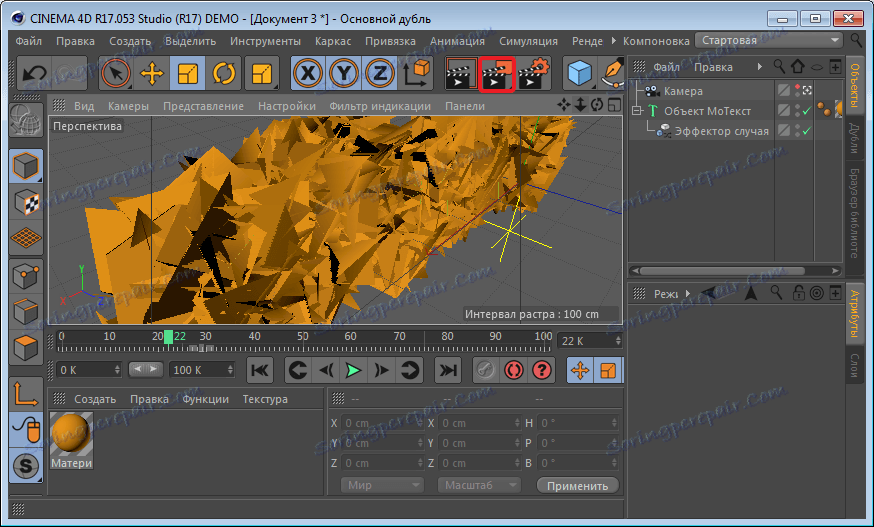
Takto môžete rýchlo vytvoriť atraktívny úvod pre niektoré z vašich videí.