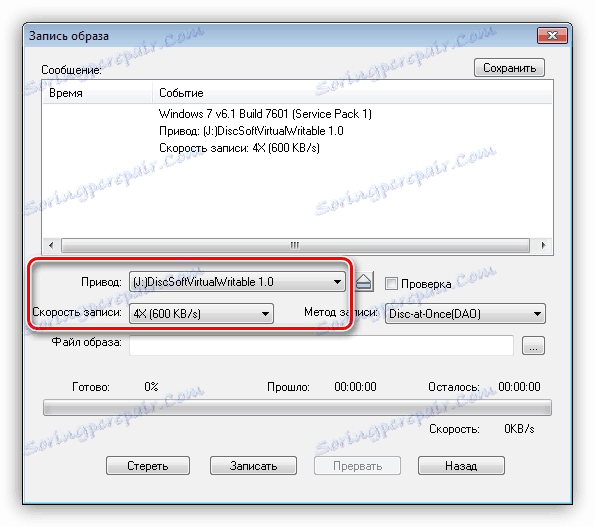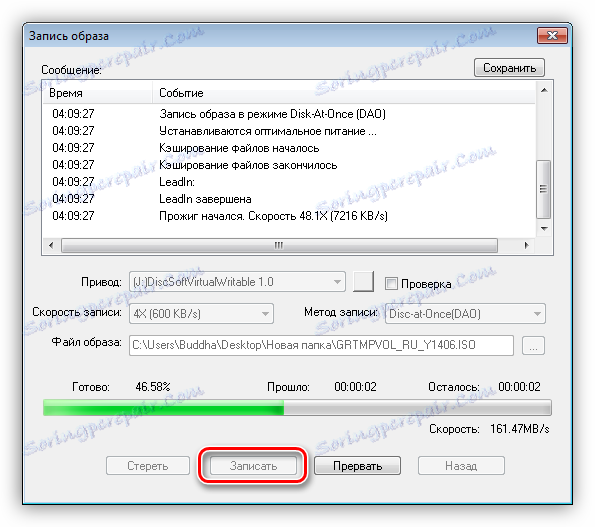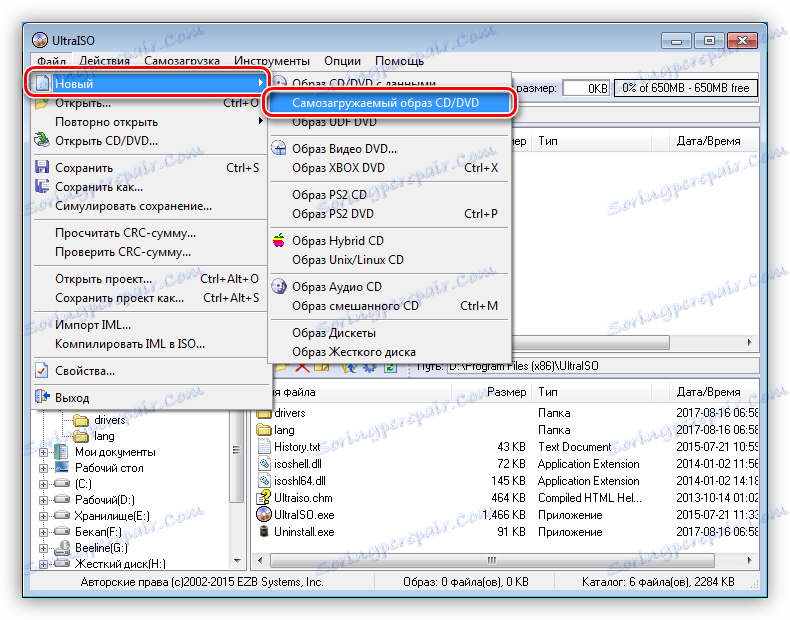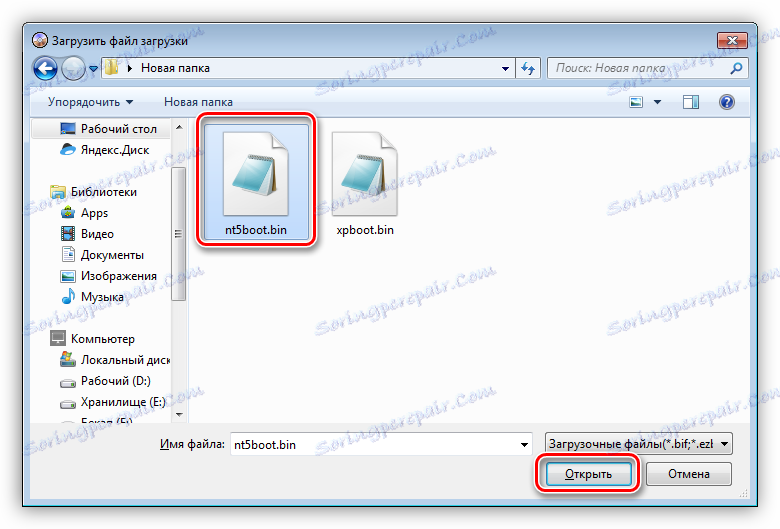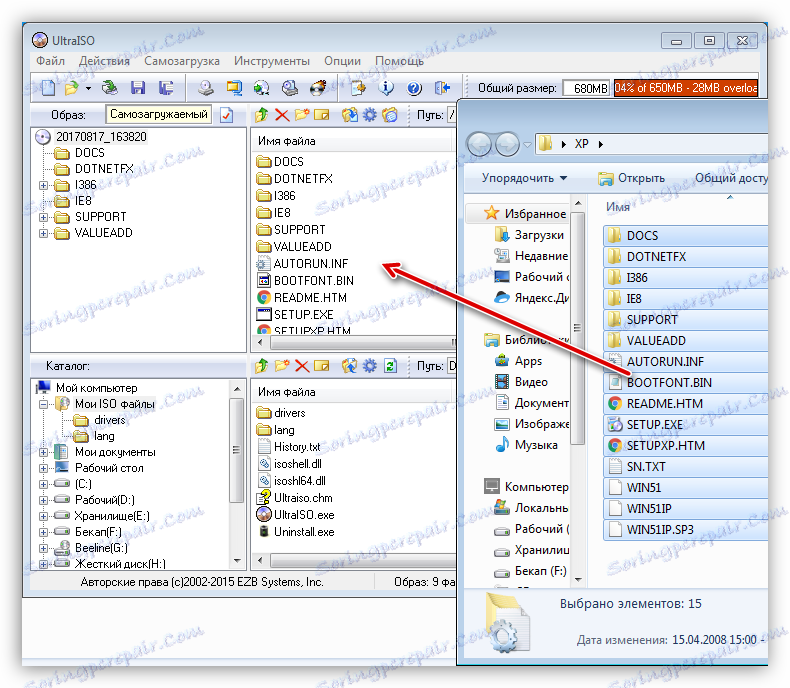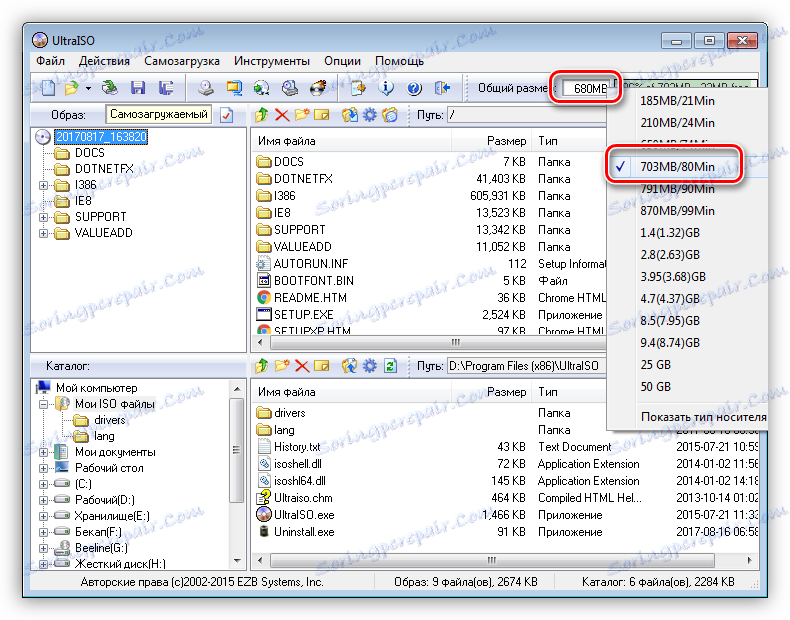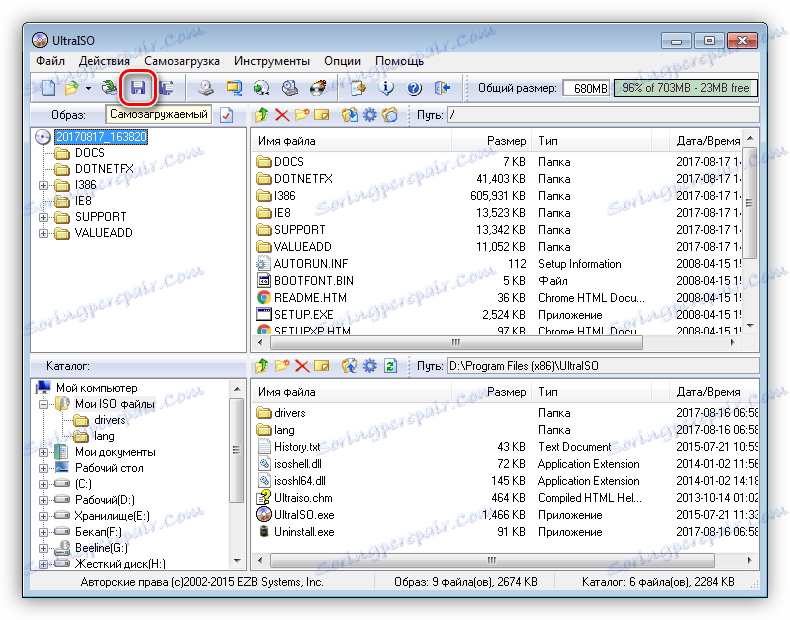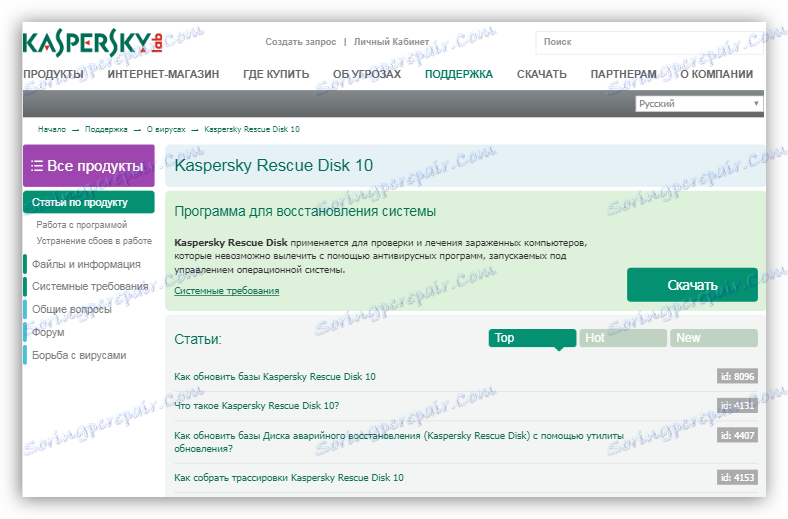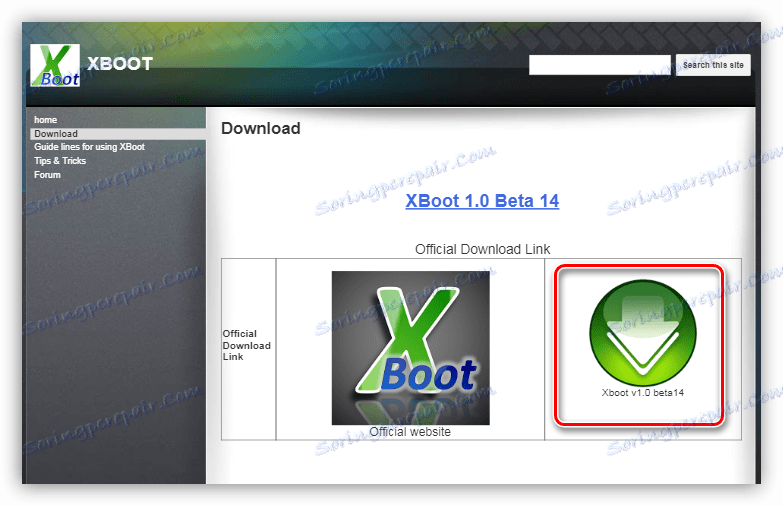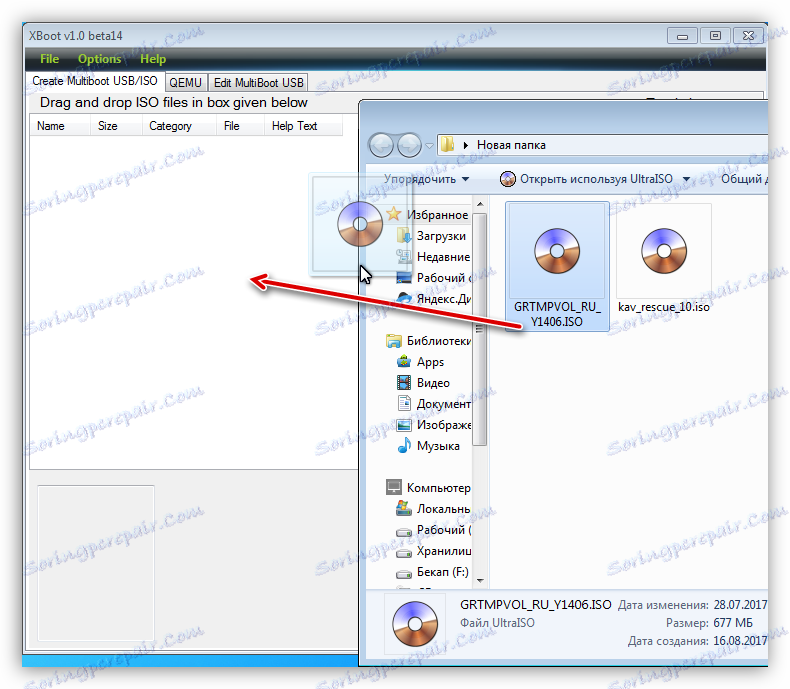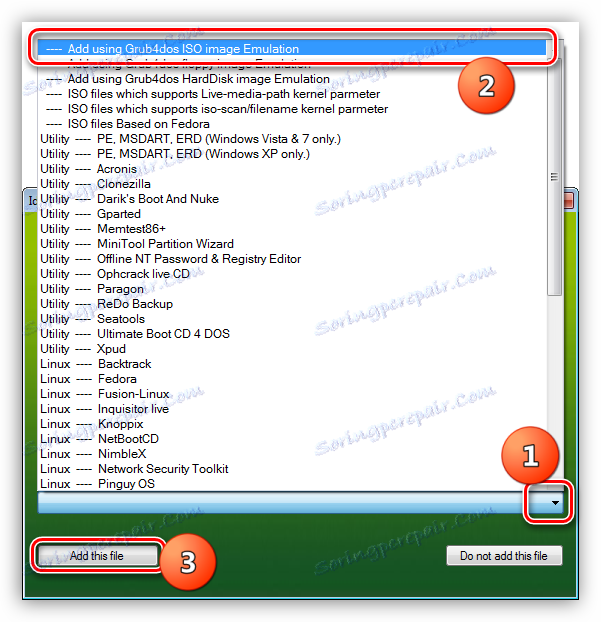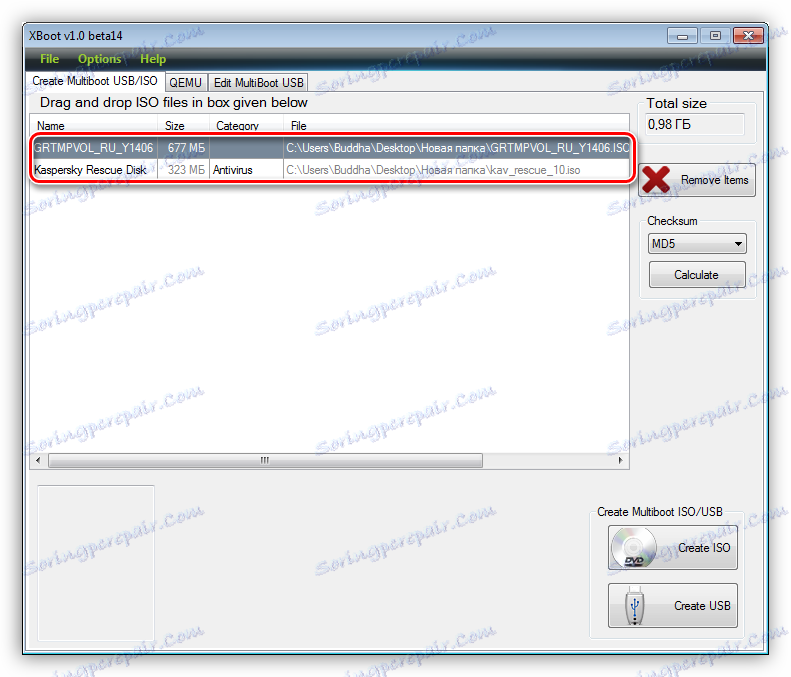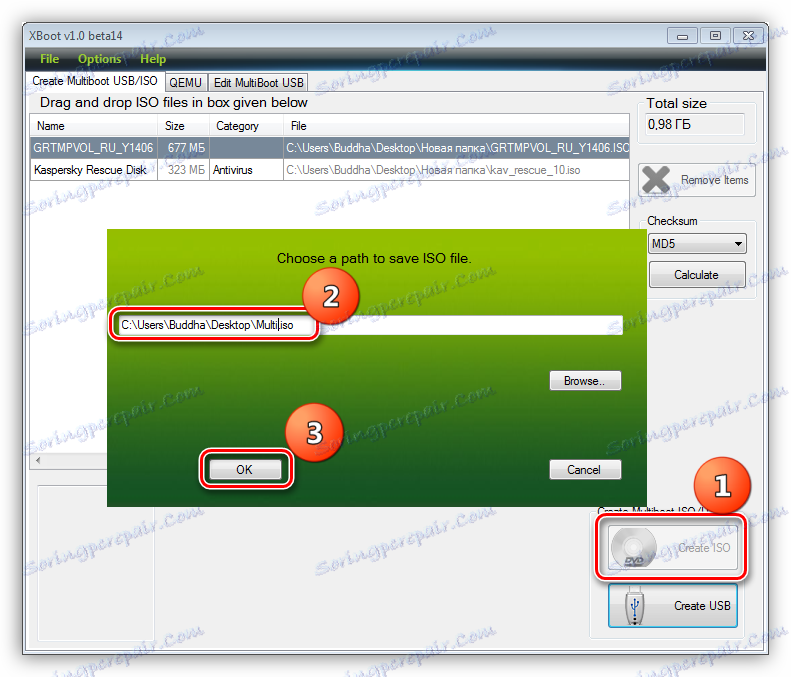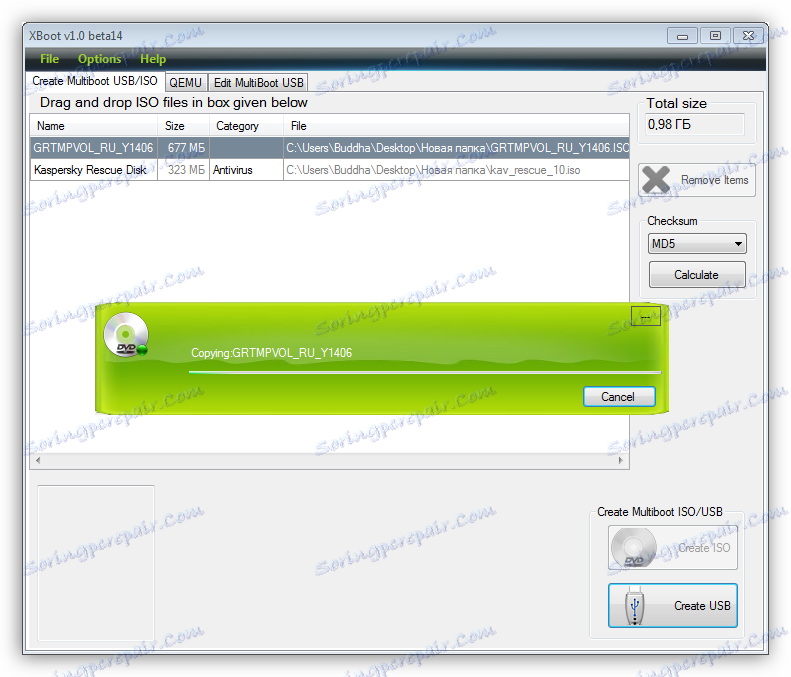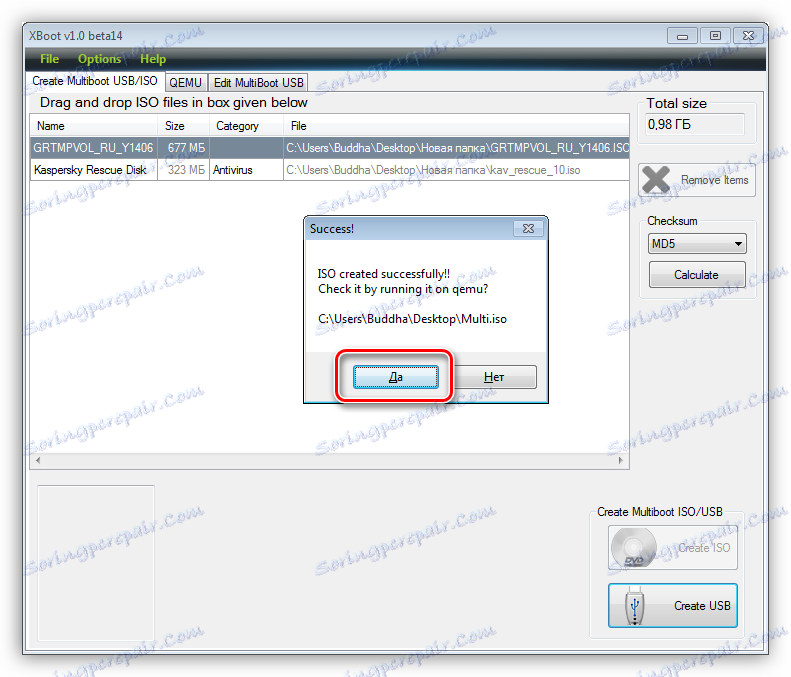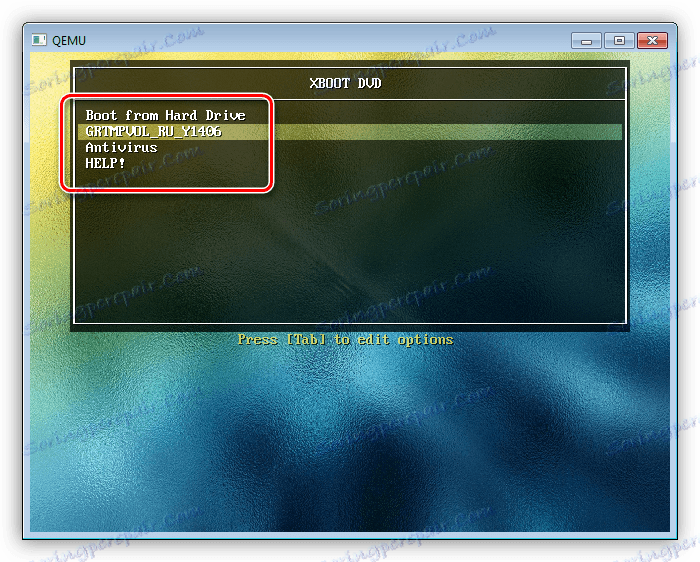Vytvorenie zavádzacích diskov zo systému Windows XP
Často, keď si zakúpite vopred nainštalovaný počítač s predinštalovaným operačným systémom, nedostaneme distribučné CD. Aby sme mohli obnoviť, preinštalovať alebo nasadiť systém na inom počítači, budeme potrebovať zavádzacie médium.
obsah
Vytvorenie spúšťacej diskety systému Windows XP
Celý proces vytvárania zavádzacieho disku XP sa zníži na zaznamenanie hotového obrazu operačného systému na prázdnom disku CD. Obraz má najčastejšie rozšírenie ISO a už obsahuje všetky potrebné súbory na prevzatie a inštaláciu.
Zavádzacie disky sa vytvárajú nielen na inštaláciu alebo preinštalovanie systému, ale aj na kontrolu harddisku pre vírusy, prácu so súborovým systémom, obnovenie hesla účtu. Na to existujú multi-boot médiá. Tiež o nich budeme hovoriť nižšie.
Metóda 1: disk z obrázka
Z programu Windows XP vytvoríme disk zo stiahnutého obrazu systému Windows XP UltraISO , Na otázku, kam dostať obrázok. Keďže oficiálna podpora programu XP skončila, môžete systém stiahnuť iba z webových stránok tretích strán alebo torrentov. Pri výbere musíte venovať pozornosť skutočnosti, že obraz bol pôvodný (MSDN), pretože rôzne zostavy môžu fungovať nesprávne a obsahujú veľa nepotrebných, najčastejšie zastaraných aktualizácií a programov.

- Do jednotky vložíme prázdny disk a spustíme UltraISO. Pre naše účely je CD-R celkom vhodný, pretože obraz bude "vážiť" menej ako 700 MB. V hlavnom okne programu nájdete v ponuke " Nástroje" položku, ktorá začína funkciu nahrávania.
![Položka ponuky Napáliť obrázok CD v sekcii Nástroje UltraISO]()
- V rozbaľovacom zozname "Disk" zvoľte našu jednotku a nastavte minimálnu rýchlosť nahrávania z možností ponúkaných programom. Je to nevyhnutné, pretože rýchle "napaľovanie" môže viesť k chybám a celý disk alebo niektoré súbory môžu byť nečitateľné.
![Výber jednotky a nastavenie rýchlosti nahrávania obrazu CD vo formáte UltraISO]()
- Kliknite na tlačidlo prehliadania a nájdite stiahnutý obrázok.
![Výber obrazového súboru pre napaľovanie diskov CD v UltraISO]()
- Ďalej jednoducho stlačíme tlačidlo "Napísať" a čakáme, kým proces skončí.
![Proces napaľovania obrazu systému Windows XP na CD v systéme UltraISO]()
Disk je pripravený, teraz ho môžete zaviesť a použiť všetky funkcie.
Metóda 2: Disk zo súborov
Ak z nejakého dôvodu máte len priečinok so súbormi namiesto obrazu disku, môžu sa tiež zapísať na prázdny disk a dať ho zaviesť. Táto metóda bude tiež fungovať, ak bude vytvorený duplikát inštalačného disku. Upozorňujeme, že na kopírovanie disku môžete použiť inú možnosť - vytvoriť z neho obrázok a napáliť ho na disk CD-R.
Čítajte viac: Vytvorenie obrázka v aplikácii UltraISO
Aby sme mohli z vytvoreného disku načítať, budeme potrebovať zavádzací súbor pre systém Windows XP. Bohužiaľ, oficiálne zdroje nemôžu dostať všetko z rovnakého dôvodu, ukončenie podpory, takže znova musíte použiť vyhľadávač. Súbor môže byť pomenovaný xpboot.bin špecificky pre XP alebo nt5boot.bin pre všetky systémy NT (univerzálne). Vyhľadávací dopyt by mal vyzerať takto: "xpboot.bin download" bez úvodzoviek.
- Po spustení aplikácie UltraISO prejdite do ponuky "Súbor" , otvorte sekciu s názvom "Nový" a vyberte možnosť "Zavádzací obrázok" .
![Voľba vytvoriť obrázok zavádzacieho disku v programe UltraISO]()
- Po predchádzajúcej akcii sa otvorí okno s výzvou na výber súboru na prevzatie.
![Výber spúšťacieho súboru na vytvorenie obrazu systému Windows XP v programe UltraISO]()
- Ďalej presuňte súbory zo zložky do pracovnej oblasti programu.
![Kopírovanie inštalačných súborov systému Windows XP do pracovného priestoru Ultra ISO]()
- Aby sa zabránilo chybe pretečenia disku, nastavte hodnotu na 703 MB v pravom hornom rohu rozhrania.
![Nastavenie maximálnej kapacity disku pre nahrávanie v režime Ultra ISO]()
- Kliknutím na ikonu diskety uložte obrazový súbor.
![Uloženie obrazového súboru systému Windows XP do programu Ultra ISO]()
- Vyberte miesto na pevnom disku, zadajte jeho meno a kliknite na tlačidlo "Uložiť" .
![Výber miesta uloženia a názov obrazu systému Windows XP v programe UltraISO]()
Multibootový disk
Multibootové disky sa líšia od bežných diskov tým, že môžu okrem obrázka operačného systému obsahovať rôzne nástroje na prácu s Windows bez toho, aby ste ich spustili. Pozrime sa na príklad s Kaspersky Rescue Disk z laboratória Kaspersky ,
- Najprv musíme stiahnuť potrebné materiály.
- Disk s programom Kaspersky Anti-Virus sa nachádza na tejto stránke oficiálnej stránky laboratória:
Stiahnite si Kaspersky Rescue Disk z oficiálnych stránok
![Stránka na prevzatie softvéru Kaspersky Rescue Disk na oficiálnej stránke vývojára]()
- Ak chcete vytvoriť viacbootové médium, potrebujeme aj program Xboot. Treba poznamenať, že pri načítavaní s integrovanou voľbou na rozdelenie vytvára ďalšie menu a tiež má vlastný emulátor QEMU na otestovanie funkčnosti vytvoreného obrázka.
Stiahnite si stránku programu na oficiálnej webovej stránke
![Stránka na prevzatie Xboot na oficiálnej webovej stránke vývojára]()
- Disk s programom Kaspersky Anti-Virus sa nachádza na tejto stránke oficiálnej stránky laboratória:
- Spustite program Xboot a pretiahnite obrazový súbor systému Windows XP do okna programu.
![Skopírujte obrazový súbor systému Windows XP do pracovného priestoru Xboot]()
- Ďalej sa zobrazí výzva na výber zavádzacieho zariadenia pre obrázok. "Grub4dos ISO image Emulation" je pre nás vhodný. Nájdete ho v rozbaľovacom zozname zobrazenom na snímke obrazovky. Po výbere kliknite na položku Pridať tento súbor .
![Zvoľte zavádzač emulácie obrazu Grub4dos ISO pre obrázok XP v systéme Xboot]()
- Rovnakým spôsobom pridáme disk s Kaspersky. V tomto prípade nemusí byť výber nakladača potrebný.
![Pridávanie obrázkov do zoznamu programov Xboot]()
- Ak chcete obrázok vytvoriť, stlačíme tlačidlo "Vytvoriť ISO" a pomenujete nový obrázok a vyberiete miesto na uloženie. Kliknite na tlačidlo OK .
![Výber miesta uloženia a názov viacbootového obrazu v Xboot]()
- Čakáme na program, aby sa s touto úlohou vyrovnal.
![Proces vytvárania viacbootového obrazu v systéme Xboot]()
- Ďalej vás Xboot vyzve na spustenie programu QEMU na overenie obrazu. Má zmysel súhlasiť, aby sa ubezpečil, že to funguje.
![Spustite emulátor QEMU a skontrolujte, či obrázok funguje v systéme Xboot]()
- Otvorí sa ponuka zavádzania so zoznamom distribúcií. Môžete ich skontrolovať výberom príslušnej položky pomocou šípok a stlačením klávesu ENTER .
![Kontrola zdravia obrazu v programe emulátora QEMU Xboot]()
- Dokončený obrázok je možné napísať na prázdne miesto pomocou rovnakého nástroja UltraISO. Tento disk sa môže používať ako inštalácia, ako aj ako "terapeutická".
záver
Dnes sme sa naučili, ako vytvoriť zavádzacie médiá s operačným systémom Windows XP. Tieto schopnosti vám pomôžu v prípade, že potrebujete preinštalovať alebo obnoviť, rovnako ako v prípade infekcie vírusmi a iných problémov s operačným systémom.