Vytvorenie zavádzacej jednotky UEFI Flash s operačným systémom Windows 10
Opakovane sme spomenuli skutočnosť, že skôr alebo neskôr všetci používatelia počítačov a notebookov čelia potrebe inštalácie operačného systému. V počiatočnom štádiu tohto postupu môže vzniknúť problém, keď operačný systém odmietne vidieť disk. S najväčšou pravdepodobnosťou je skutočnosť, že bola vytvorená bez podpory UEFI. Preto v dnešnom článku vám povieme, ako vytvoriť zavádzací USB flash disk s UEFI pre Windows 10 ,
Obsah
Vytvorte zavádzací USB flash disk s Windows 10 pre UEFI
UEFI je rozhranie pre správu, ktoré umožňuje správne fungovanie operačného systému a firmvéru. Nahradil známy systém BIOS. Problém je, že pri inštalácii operačného systému do počítača s UEFI musíte vytvoriť disk s príslušnou podporou. Inak môže dôjsť k ťažkostiam pri inštalácii. Existujú dve hlavné metódy, ktoré vám umožnia dosiahnuť požadovaný výsledok. Budeme o nich hovoriť ďalej.
Metóda 1: Nástroje na tvorbu médií
Radi by sme vás upriamili pozornosť na skutočnosť, že táto metóda je vhodná len vtedy, keď je na počítači alebo notebooku s UEFI vytvorená zavádzacia USB flash disk. V opačnom prípade sa disk vytvorí pod "BIOSom" zaostrenie. Ak chcete implementovať svoj plán, budete potrebovať nástroj Nástroje na tvorbu médií. Stiahnite si ju na nižšie uvedenom odkazu.
Samotný proces bude vyzerať takto:
- Pripravte jednotku USB flash, ktorá bude neskôr načítaná operačným systémom Windows 10. Kapacita pamäte jednotky by mala byť aspoň 8 GB. Okrem toho je potrebné predformátovať.
Viac informácií: Nástroje na formátovanie flash diskov a diskov
- Spustite nástroj na tvorbu médií. Bude potrebné chvíľu počkať na ukončenie aplikácie a operačného systému. Spravidla trvá niekoľko sekúnd až minúty.
- Po určitom čase sa na obrazovke zobrazí text licenčnej zmluvy. Vidíte to podľa vlastného uváženia. V každom prípade, ak chcete pokračovať, musíte akceptovať všetky tieto podmienky. Ak to chcete urobiť, kliknite na tlačidlo s rovnakým názvom.
- Potom sa opätovne zobrazí okno prípravy. Budeme musieť opäť čakať.
- V ďalšej fáze program ponúkne možnosť výberu: inováciu počítača alebo vytvorenie inštalačnej jednotky s operačným systémom. Vyberte druhú možnosť a kliknite na tlačidlo Ďalej .
- Teraz je potrebné zadať parametre, ako je jazyk systému Windows 10, vydanie a architektúra. Nezabudnite zrušiť začiarknutie políčka vedľa položky "Použiť odporúčané nastavenia pre tento počítač". Potom kliknite na tlačidlo Ďalej .
- Posledným jedným krokom bude výber nosiča pre budúci operačný systém. V tomto prípade je potrebné vybrať položku "USB flash pamäť" a kliknite na tlačidlo "Ďalej" .
- Zostáva len vybrať zo zoznamu jednotku USB flash, na ktorej bude v budúcnosti nainštalovaný systém Windows 10. Zvoľte zariadenie v zozname a znova kliknite na tlačidlo Ďalej .
- Pri tejto účasti sa vaša účasť skončí. Ďalej musíte počkať, kým program načíta obrázok. Doba vykonania tejto operácie závisí od kvality pripojenia k internetu.
- Nakoniec začne proces zaznamenávania stiahnutých informácií na predtým vybraté médium. Budeme musieť opäť čakať.
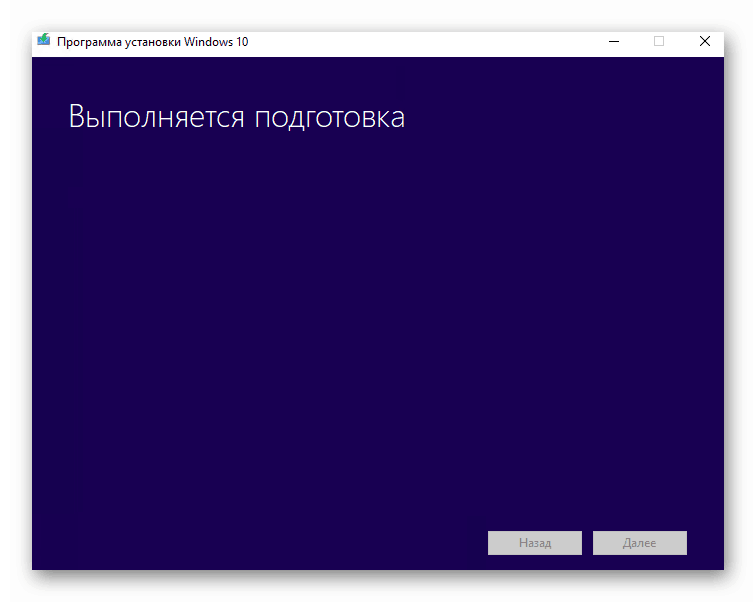
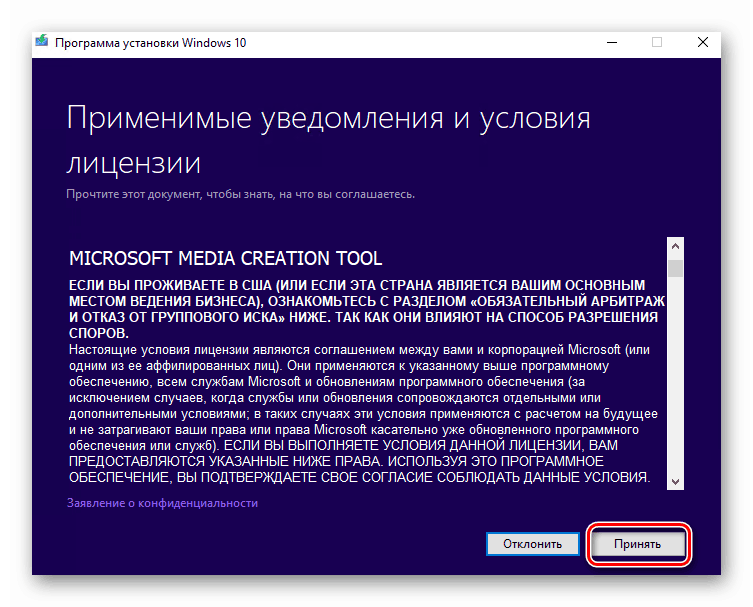
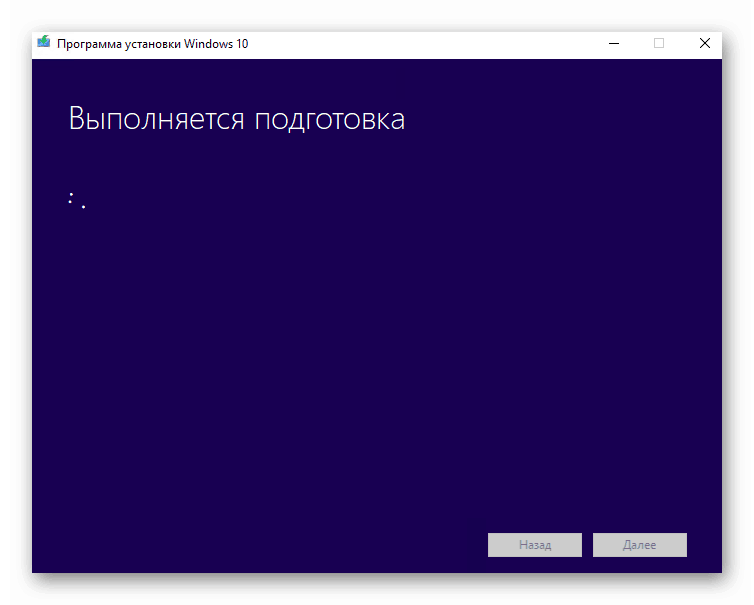
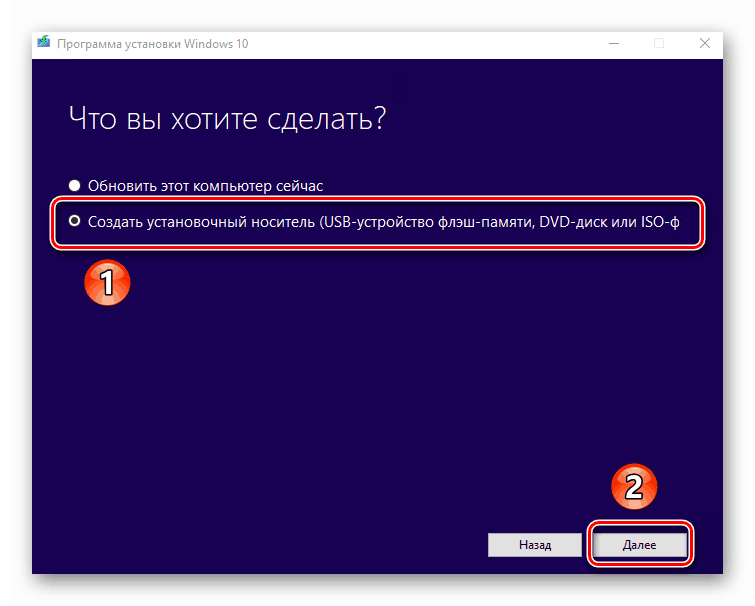
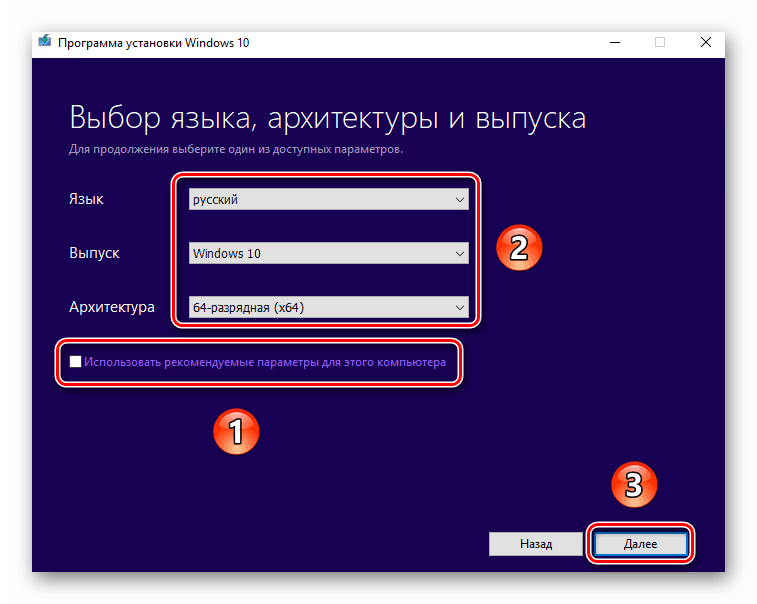
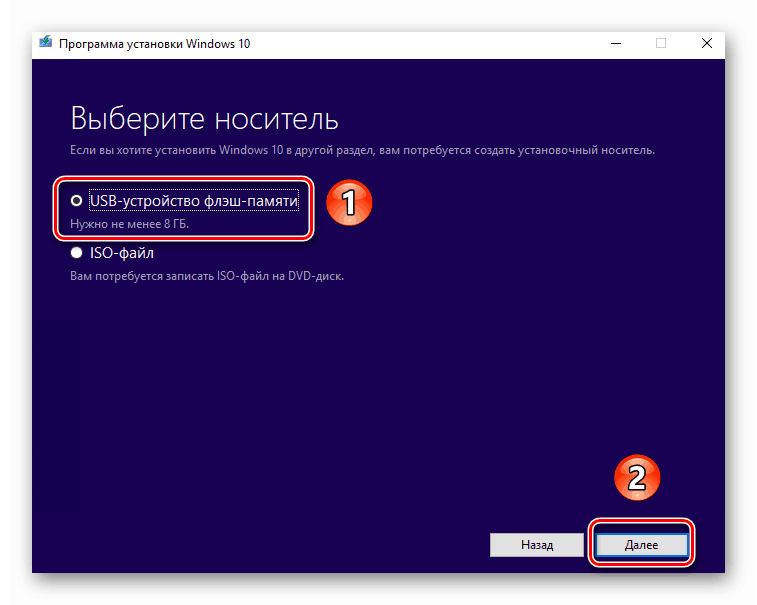
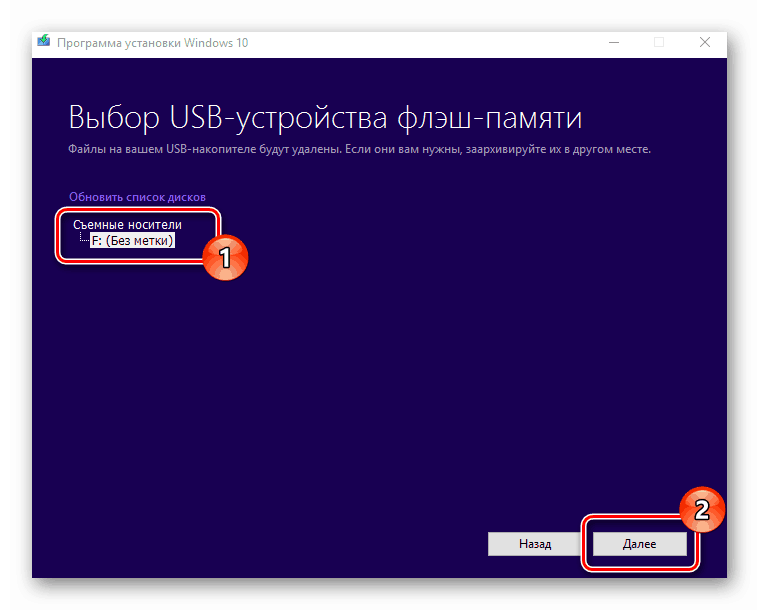
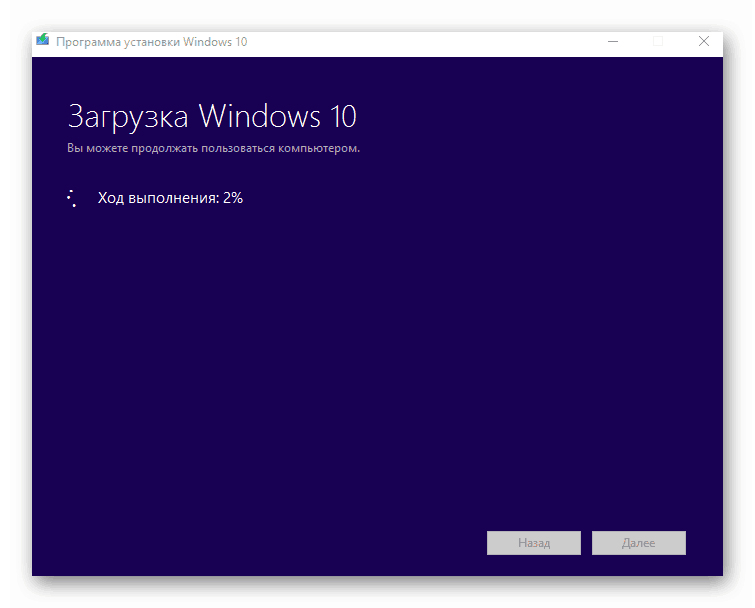
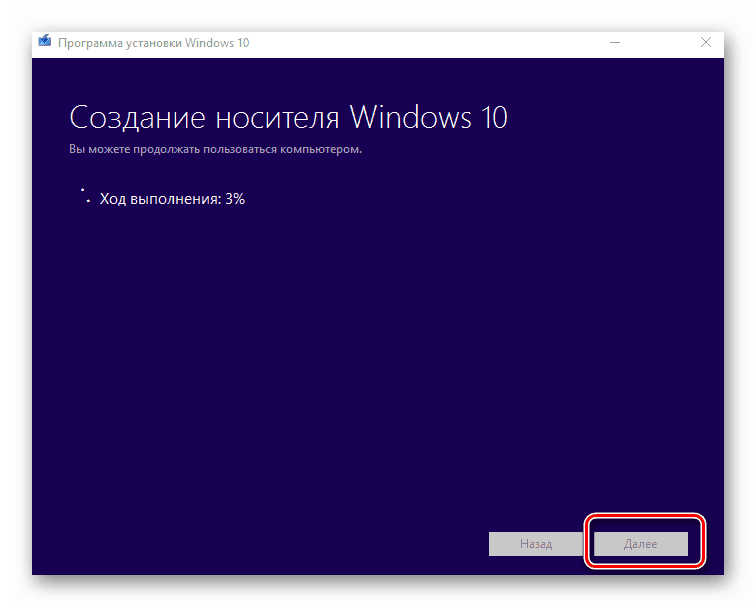
Po určitom čase sa na obrazovke zobrazí správa o úspešnom dokončení vykonávaného postupu. Zostáva len zatvorenie okna programu a môžete pokračovať inštaláciou systému Windows. Ak si nie ste istí svojimi schopnosťami, odporúčame, aby ste si prečítali samostatný vzdelávací článok.
Viac informácií: Príručka inštalácie systému Windows 10 z jednotky USB Flash alebo disku
Metóda 2: Rufus
Ak chcete použiť túto metódu, musíte sa uchýliť k pomoci spoločnosti Rufus, ktorá je najvhodnejšou aplikáciou na riešenie nášho súčasného problému.
Pozri tiež: Programy na vytvorenie zavádzacej jednotky flash
Rufus sa odlišuje od konkurentov nielen jeho užívateľsky prívetivým rozhraním, ale aj možnosťou výberu cieľového systému. A presne to je potrebné v tomto prípade.
- Otvorte okno programu. Prvým krokom je nastavenie príslušných parametrov v hornej časti. V poli " Zariadenie" by ste mali zadať jednotku USB flash, na ktorej bude výsledok zaznamenaný. Ako metódu zavádzania vyberte možnosť Disk alebo ISO obraz . Nakoniec budete musieť určiť cestu k samotnému obrázku. Ak to chcete urobiť, kliknite na tlačidlo "Vybrať" .
- V okne, ktoré sa otvorí, prejdite do priečinka, kde je uložený požadovaný obrázok. Vyberte ho a kliknite na tlačidlo "Otvoriť" .
- Mimochodom, si môžete stiahnuť obrázok sami z Internetu alebo sa vrátite na bod 11 prvej metódy, vyberte položku "ISO-image" a postupujte podľa ďalších pokynov.
- Potom vyberte cieľový a súborový systém zo zoznamu a vytvorte zavádzací USB flash disk. Ako prvý zadať "UEFI (non-CSM)" a druhý - "NTFS" . Po nastavení všetkých potrebných parametrov stlačte tlačidlo "Štart" .
- Zobrazí sa upozornenie, že v procese s jednotkou flash budú vymazané všetky dostupné dáta. Kliknite na tlačidlo "OK" .
- Spustí sa proces prípravy a vytvárania dopravcu, čo bude trvať len niekoľko minút. Na samom konci sa zobrazí nasledujúci obrázok:
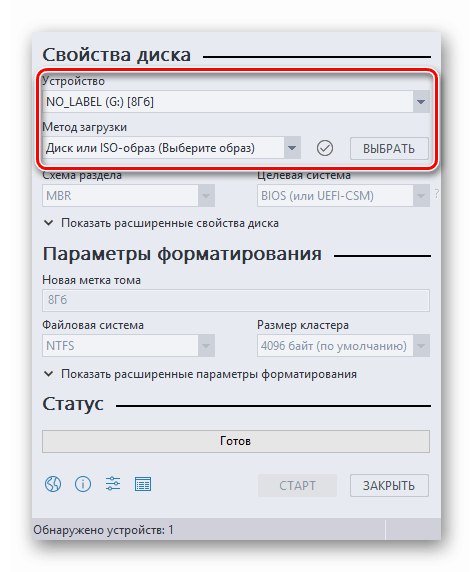
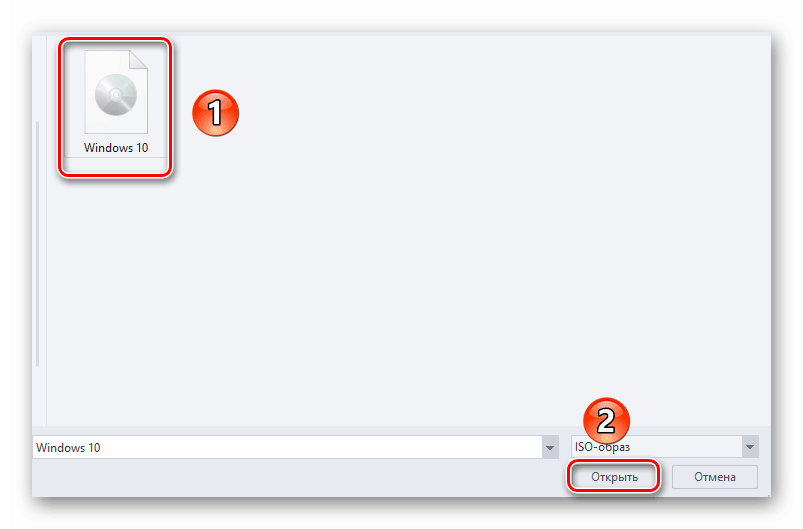
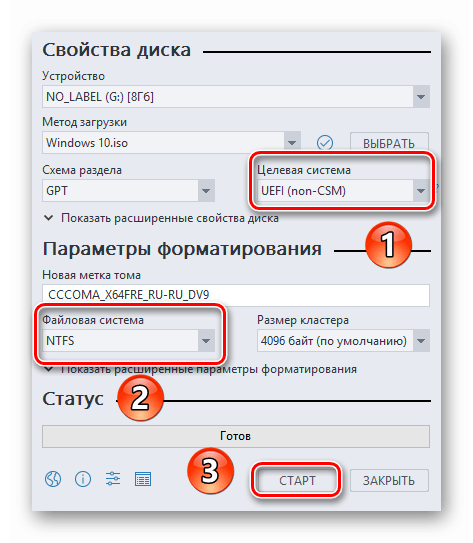
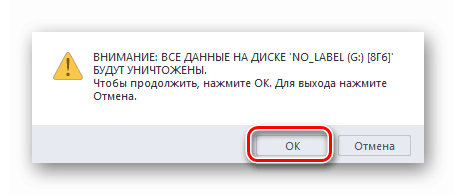
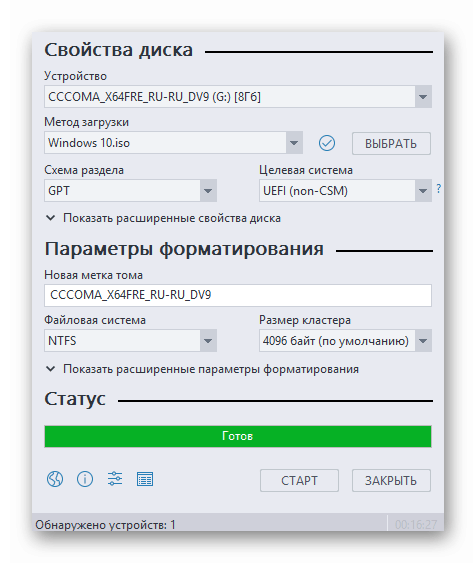
To znamená, že všetko prebehlo dobre. Zariadenie môžete odstrániť a pokračovať v inštalácii operačného systému.
Náš článok dospel k logickému záveru. Dúfame, že v procese nebudete mať ťažkosti a problémy. Ak ste niekedy potrebovali vytvoriť inštalačnú jednotku flash s operačným systémom Windows 10 v systéme BIOS, odporúčame vám prečítať si ďalší článok, ktorý podrobne opisuje všetky známe metódy.
Viac informácií: Sprievodca vytváraním zavádzacej jednotky Flash v systéme Windows 10