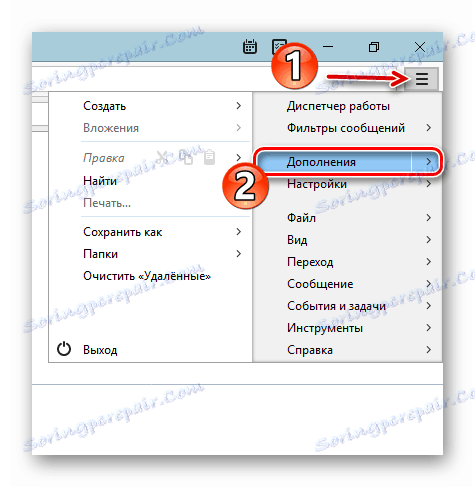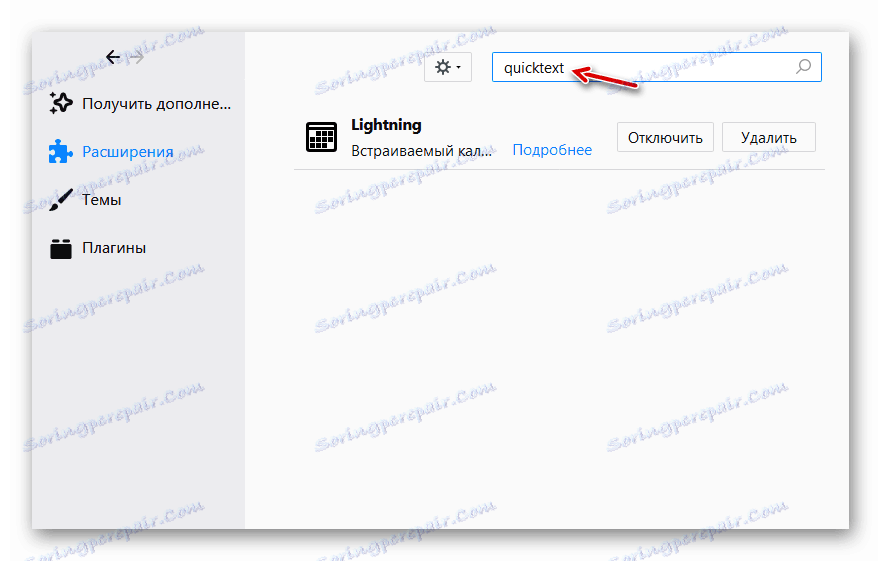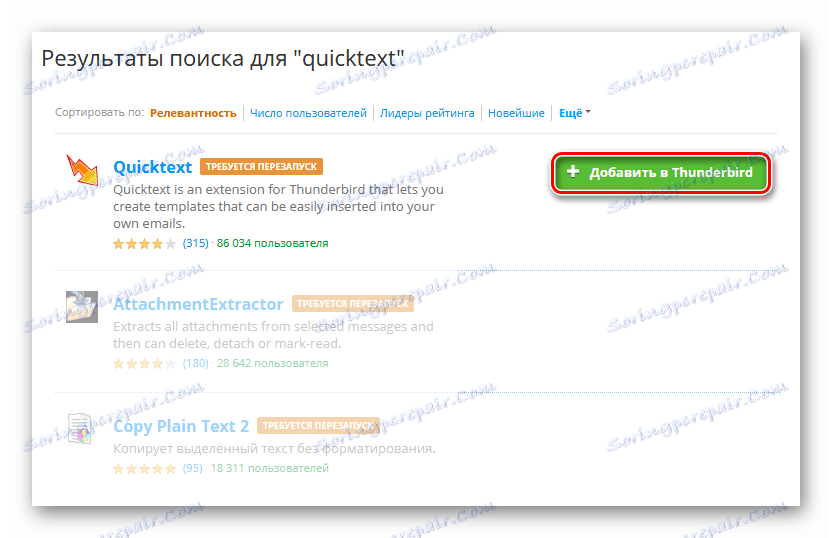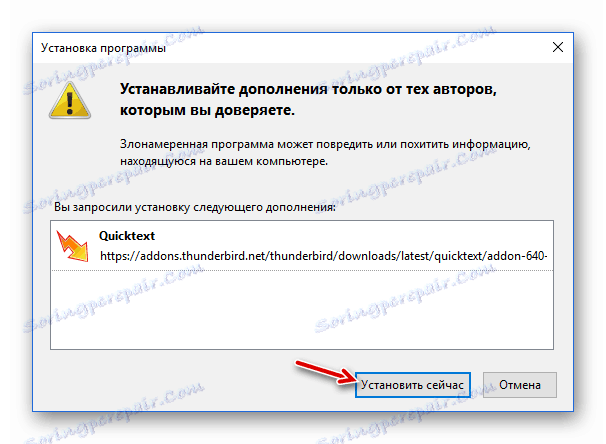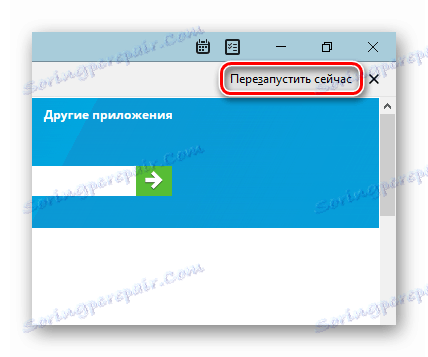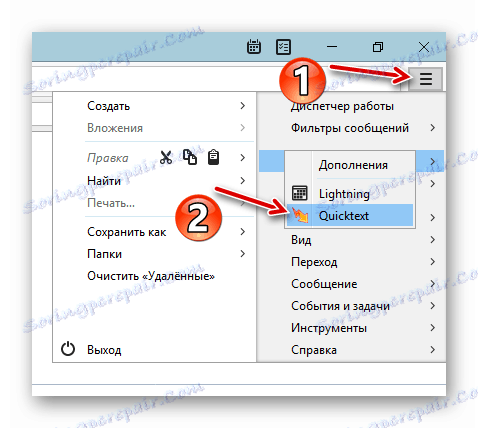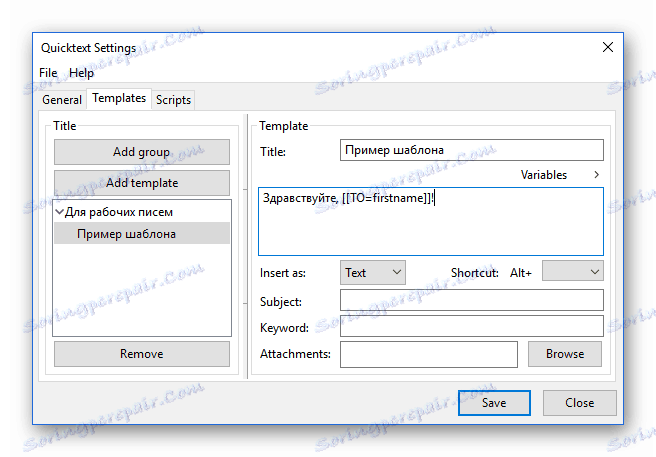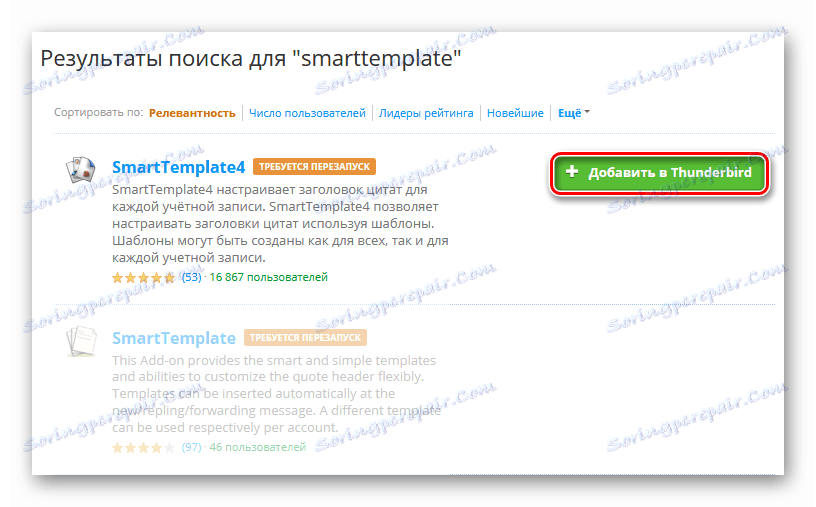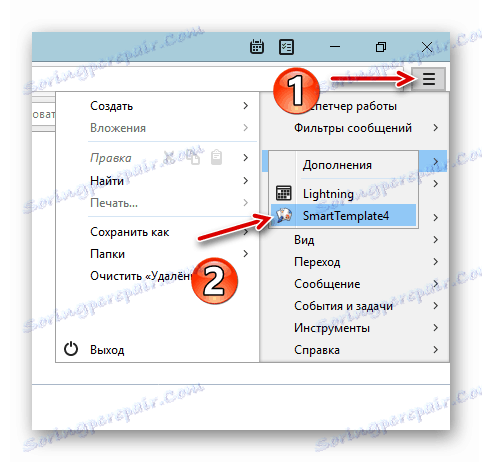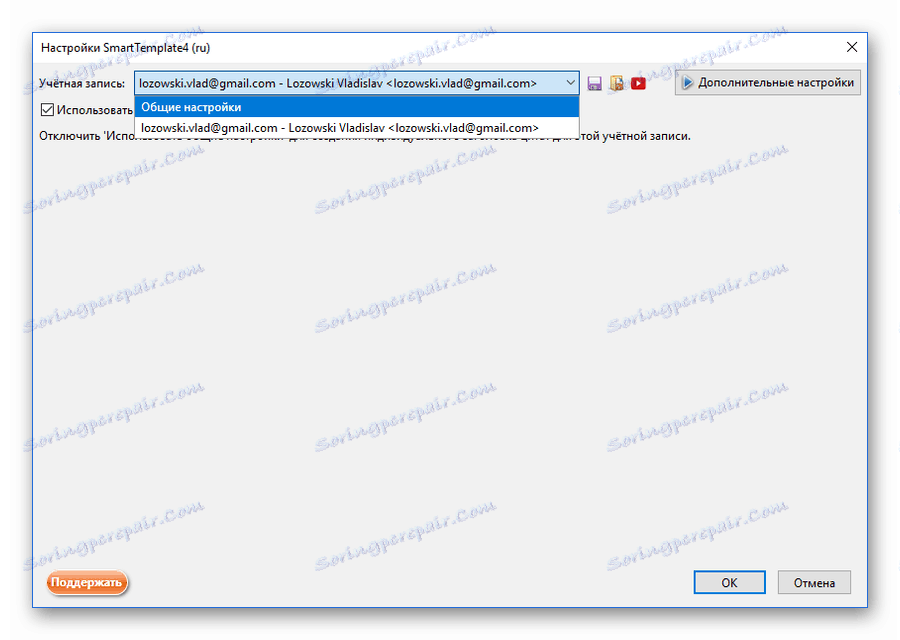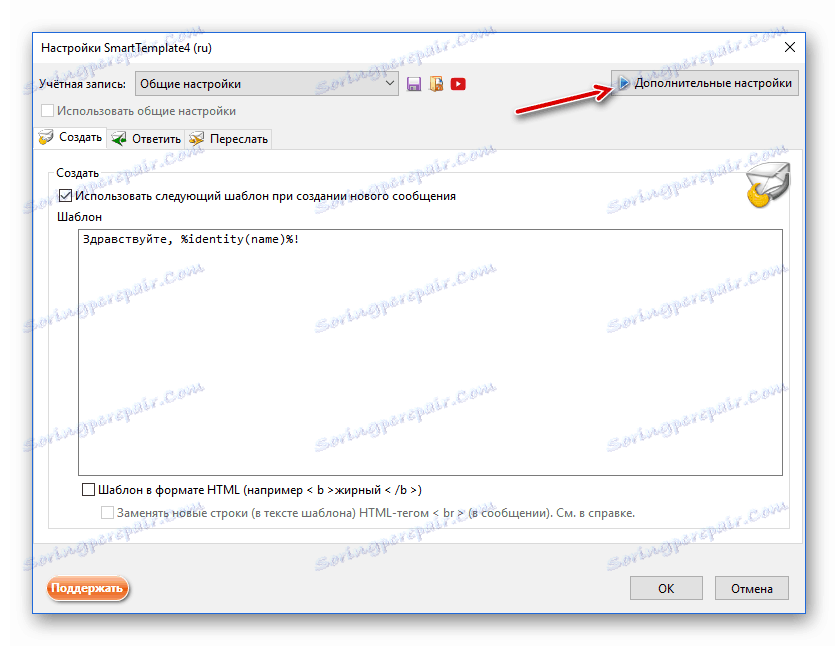Vytvorte šablónu listu v programe Mozilla Thunderbird
Dnes je Mozilla Thunderbird jedným z najobľúbenejších e-mailových klientov pre počítače. Program je navrhnutý tak, aby zabezpečoval bezpečnosť používateľa vďaka vstavaným ochranným modulom, ako aj uľahčuje prácu s e-mailovou korešpondenciou prostredníctvom pohodlného a intuitívneho rozhrania.
Nástroj má veľa potrebných funkcií, napríklad pokročilý manažment viacerých účtov a manažér aktivity, avšak niektoré užitočné funkcie tu stále chýbajú. Napríklad program nemá funkciu na vytváranie šablón písmen, čo umožňuje automatizovať akcie rovnakého typu a tým výrazne šetriť pracovný čas. Napriek tomu sa otázka stále dá vyriešiť a v tomto článku sa naučíte presne, ako to urobiť.
obsah
Vytváranie šablóny listov v programe Thunderbird
Na rozdiel od toho istého The Bat! kde je natívny nástroj na vytváranie rýchlych šablón, Mozilla Thunderbird v pôvodnej podobe sa nemôže pochváliť takouto funkciou. Práve tu sa však implementuje podpora doplnkov tak, aby si užívatelia podľa vlastného uváženia mohli k programu pridať všetky funkcie, ktoré im chýbajú. Takže v tomto prípade je problém vyriešený iba inštaláciou príslušných rozšírení.
Metóda 1: Quicktext
Ideálne na vytváranie jednoduchých podpisov, ako aj na zostavovanie celých "kostrových" písmen. Plugin vám umožňuje ukladať neobmedzený počet šablón, a to aj pri klasifikácii do skupín. Quicktext plne podporuje formátovanie textu HTML a tiež ponúka súbor premenných pre každú vkus.
- Ak chcete pridať rozšírenie do programu Thunderbird, najprv spustite program a prejdite do sekcie "Doplnky" v hlavnom menu.
![Hlavné menu e-mailového klienta Mazil Thunderbird]()
- Do vyhľadávacieho poľa zadajte názov doplnku "Quicktext" a stlačte "Enter" .
![Vyhľadajte doplnky v e-mailovom klientovi Mozilla Thunderbird]()
- Adresár stránky Mozilla Add-ons sa otvorí vo vstavanom webovom prehliadači vášho e-mailového klienta. Tu jednoducho kliknite na tlačidlo "Pridať do Thunderbirdu" oproti požadovanému rozšíreniu.
![Zoznam výsledkov vyhľadávania v adresári doplnkov Mozilly Thunderbirdu]()
Potom potvrďte inštaláciu voliteľného modulu v rozbaľovacom okne.
![Potvrdenie inštalácie doplnku Quicktext do e-mailového klienta Thunderbirdu od spoločnosti Mozilla]()
- Potom budete vyzvaný na reštartovanie e-mailového klienta, a tým dokončíte inštaláciu Quicktext v Thunderbirde. Takže kliknite na tlačidlo "Reštartovať teraz" alebo jednoducho zatvorte a znovu otvorte program.
![Tlačidlo pre reštartovanie e-mailového klienta Mozilla Thunderbird pri inštalácii rozšírení]()
- Ak chcete prejsť na nastavenia rozšírenia a vytvoriť prvú šablónu, rozbaľte ponuku Thunderbird opäť a umiestnite kurzor myši na položku "Doplnky" . Zobrazí sa vyskakovací zoznam s názvami všetkých rozšírení nainštalovaných v programe. V skutočnosti nás zaujíma položka "Quicktext" .
![Zoznam rozšírení inštalovaných v poštovom klientovi Mazil Thunderbird]()
- V okne "Quicktext Settings" kliknite na kartu "Šablóny" . Tu môžete vytvárať šablóny a zoskupovať ich pre pohodlné používanie v budúcnosti.
Zároveň obsah týchto šablón môže zahŕňať nielen text, špeciálne premenné alebo značku HTML, ale aj prílohy súborov. Quicktextové "šablóny" môžu tiež určiť predmet písmena a jeho kľúčové slová, čo je veľmi užitočné a šetrí čas pri vykonávaní pravidelných monotónnych korešpondencií. Okrem toho môže byť každému takému vzoru pridelená samostatná kombinácia klávesov pre rýchly prístup vo forme písmena "Alt +" od 0 do 9 " . "
![Vytvorenie šablóny listu pomocou doplnku Quicktext v programe Mozilla Thunderbird]()
- Po nainštalovaní a konfigurácii Quicktext sa v okne vytvorenia listu zobrazí ďalší panel nástrojov. Tu s jedným kliknutím budú vaše šablóny k dispozícii, rovnako ako zoznam všetkých premenných doplnku.
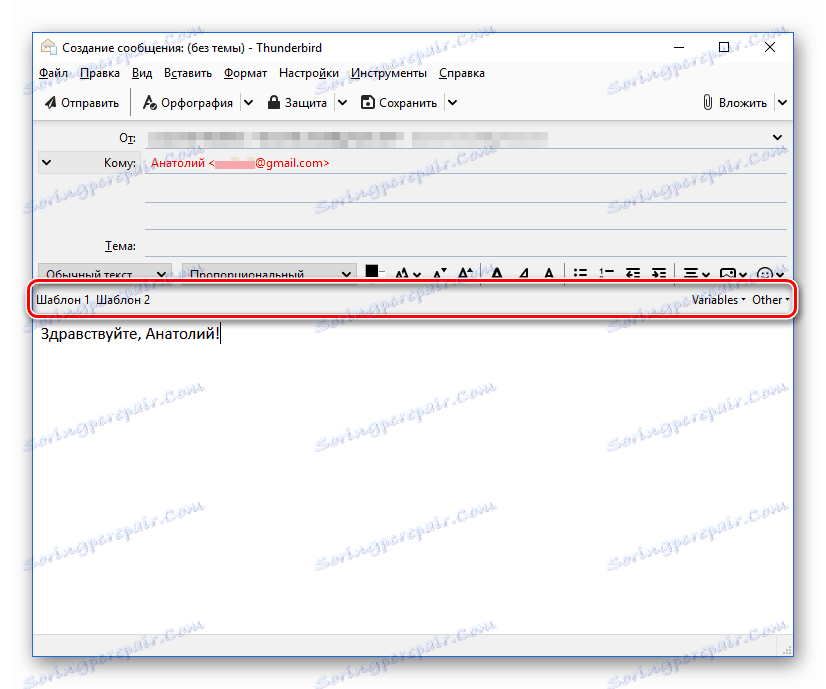
Rozšírenie Quicktext značne zjednodušuje prácu s elektronickými správami, najmä ak budete musieť hovoriť e-mailom vo veľmi veľkom množstve. Môžete napríklad jednoducho vytvoriť šablónu za behu a použiť ju v súlade s konkrétnou osobou, bez toho, aby ste písali každý list od začiatku.
Metóda 2: SmartTemplate4
Jednoduchšie riešenie, ktoré je napriek tomu ideálne na udržanie poštovej schránky organizácie, je rozšírenie s názvom SmartTemplate4. Na rozdiel od doplnkov uvedených vyššie, tento nástroj vám neumožňuje vytvoriť nekonečný počet šablón. Pre každý účet služby Thunderbird ponúka doplnok možnosť vytvoriť jednu "šablónu" pre nové písmená, odpovede a presmerované správy.
Doplnenie môže automaticky vyplniť polia ako meno, priezvisko a kľúčové slová. Oba textové a HTML značky sú podporované a široký výber premenných umožňuje najpružnejšie a informatívne šablóny.
- Takže nainštalujte program SmartTemplate4 z adresára doplnkov programu Mozilla Thunderbird a potom reštartujte program.
![Inštalácia rozšírenia SmartTemplate4 z adresára doplnkov programu Mozilla Thunderbird]()
- Prejdite do nastavenia doplnku prostredníctvom hlavného menu v časti "Doplnky" poštového klienta.
![Spustenie nastavení funkcie SmartTemplate4 v programe Mozilla Thunderbird]()
- V okne, ktoré sa otvorí, vyberte účet, pre ktorý budú vytvorené šablóny, alebo zadajte všeobecné nastavenia všetkých existujúcich schránok.
![Okno s nastavením doplnku SmartTemplate4 v Mozille Thunderbird]()
Vytvorte požadovaný typ šablón pomocou premenných, ak je to potrebné, ktorých zoznam nájdete na príslušnej karte v sekcii Rozšírené nastavenia . Potom kliknite na tlačidlo "OK" .
![Vytvorenie šablóny listu v rozšírení SmartTemplate4 pre program Mozilla Thunderbird]()
Po nakonfigurovaní rozšírenia bude každý nový, odpoveď alebo preposlaný list (v závislosti od typu správy, pre ktorú boli šablóny vytvorené) automaticky zahrnúť zadaný obsah.
Pozri tiež: Ako nakonfigurovať poštový program Thunderbird
Ako vidíte, dokonca aj pri absencii natívnej podpory pre šablóny poštového klienta z Mozilly je stále možné rozšíriť funkčnosť a pridať príslušnú možnosť do programu pomocou rozšírení tretích strán.