Premeniť NEF na JPG
Vo formáte NEF (elektronický formát Nikon) sa uložia surové fotografie nasnímané priamo z matice fotoaparátu spoločnosti Nikon. Obrázky s týmto rozšírením sú zvyčajne vysokej kvality a sú sprevádzané veľkým množstvom metadát. Problém však spočíva v tom, že väčšina bežných divákov nefunguje so súbormi NEF a miesta na pevnom disku majú také veľa fotografií.
Logická cesta zo situácie je previesť NEF do iného formátu, napríklad JPG, ktorý sa dá presne otvoriť prostredníctvom mnohých programov.
obsah
Metódy na prevod NEF na JPG
Našou úlohou je vykonať konverziu tak, aby sa minimalizovala strata pôvodnej kvality fotografie. V tomto môže pomôcť množstvo spoľahlivých konvertorov.
Metóda 1: ViewNX
Začnime s proprietárnym nástrojom spoločnosti Nikon. ViewNX bol vytvorený špeciálne pre prácu s fotografiami vytvorenými fotoaparátmi tejto firmy, takže je dokonale vhodný na riešenie úlohy.
- Pomocou vstavaného prehliadača vyhľadajte a vyberte požadovaný súbor. Potom kliknite na ikonu "Previesť súbory" alebo použite klávesovú skratku Ctrl + E.
- Ako výstupný formát zadajte "JPEG" a pomocou posuvníka nastavte maximálnu kvalitu.
- Potom môžete zvoliť nové rozlíšenie, ktoré nemusí byť najlepší spôsob, ako ovplyvniť kvalitu a odstrániť metaznačky.
- Posledný blok špecifikuje priečinok na uloženie výstupného súboru a prípadne jeho názov. Keď je všetko pripravené, kliknite na tlačidlo "Konvertovať" .
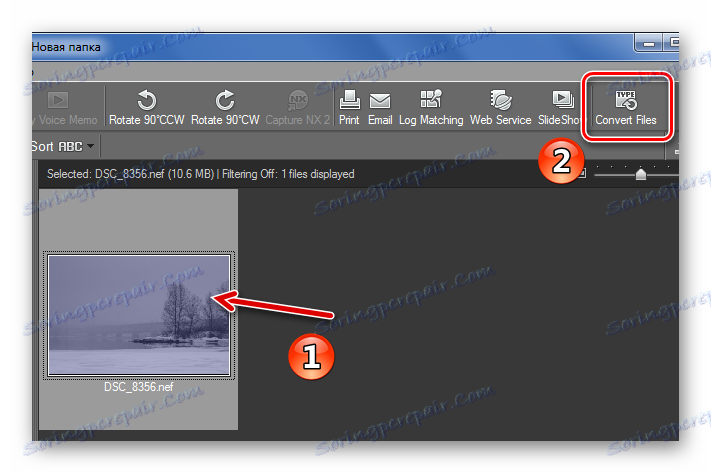
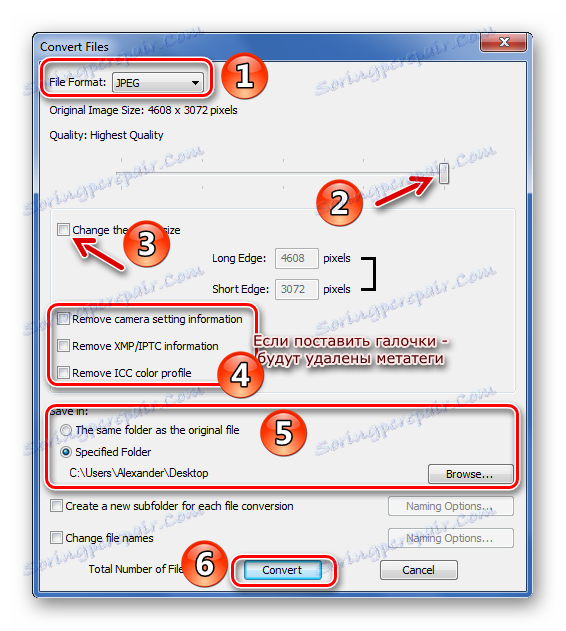
Konverzia jednej fotografie s hmotnosťou 10 MB trvá 10 sekúnd. Potom skontrolujte priečinok, kde mal byť uložený nový súbor JPG a uistite sa, že sa všetko ukázalo.
Metóda 2: Prehliadač obrázkov FastStone
Ako ďalší žiadateľ o konverziu NEF môžete použiť prehliadač fotografií FastStone Image Viewer ,
- Najrýchlejší spôsob, ako nájsť pôvodnú fotografiu, je vstavaný správca súborov tohto programu. Zvýraznite NEF, otvorte menu "Nástroje" a zvoľte "Konvertovať vybrané" ( F3 ).
- V zobrazenom okne zadajte výstupný formát "JPEG" a kliknite na tlačidlo "Nastavenia" .
- Tu nastavte najvyššiu kvalitu, označte "Kvalita JPEG - ako v zdrojovom súbore" a v časti "Zníženie farby" vyberte položku "Nie (vyššia kvalita)" . Zmeňte zostávajúce parametre podľa vlastného uváženia. Kliknite na tlačidlo OK .
- Teraz zadajte výstupný priečinok (ak zrušíte začiarknutie políčka, nový súbor sa uloží do zdrojového priečinka).
- Ďalej môžete zmeniť nastavenia obrázka vo formáte JPG, ale existuje možnosť degradácie kvality.
- Upravte zvyšné hodnoty a kliknite na tlačidlo "Rýchla kontrola" .
- V režime "Rýchle zobrazenie" môžete porovnať kvalitu pôvodných formátov NEF a JPG, ktoré sa nakoniec získajú. Potom, čo ste sa uistili, že je všetko v poriadku, kliknite na tlačidlo "Zavrieť" .
- Kliknite na tlačidlo Štart .
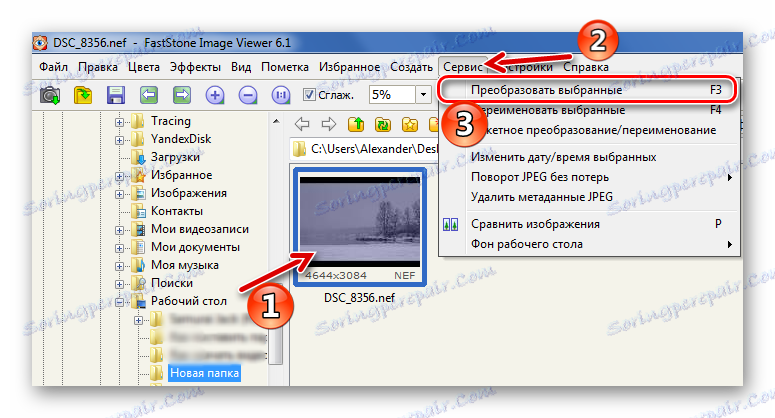

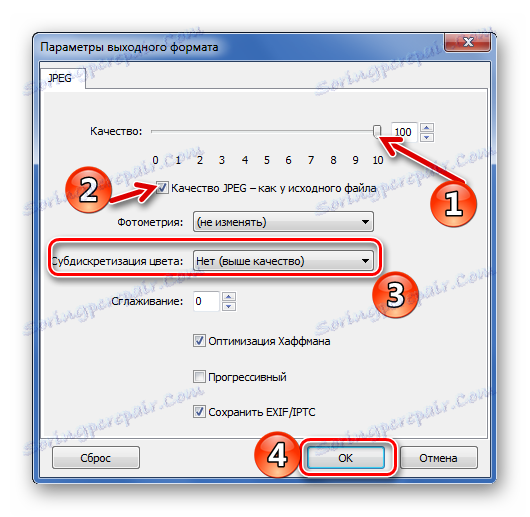
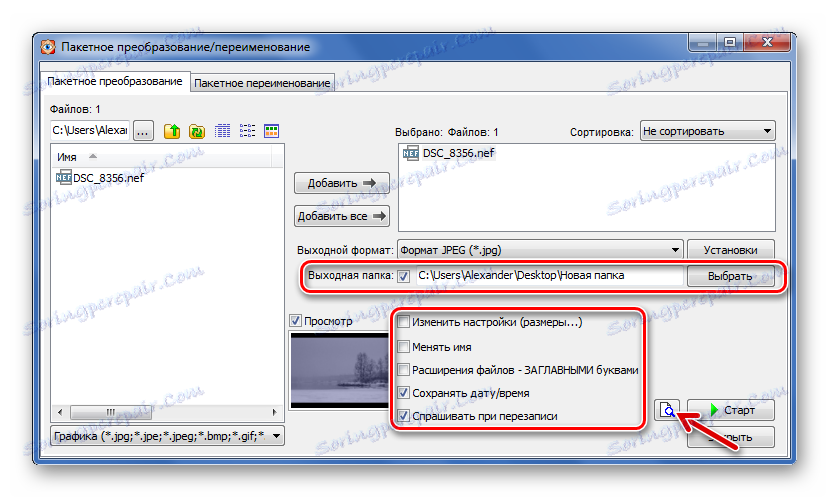
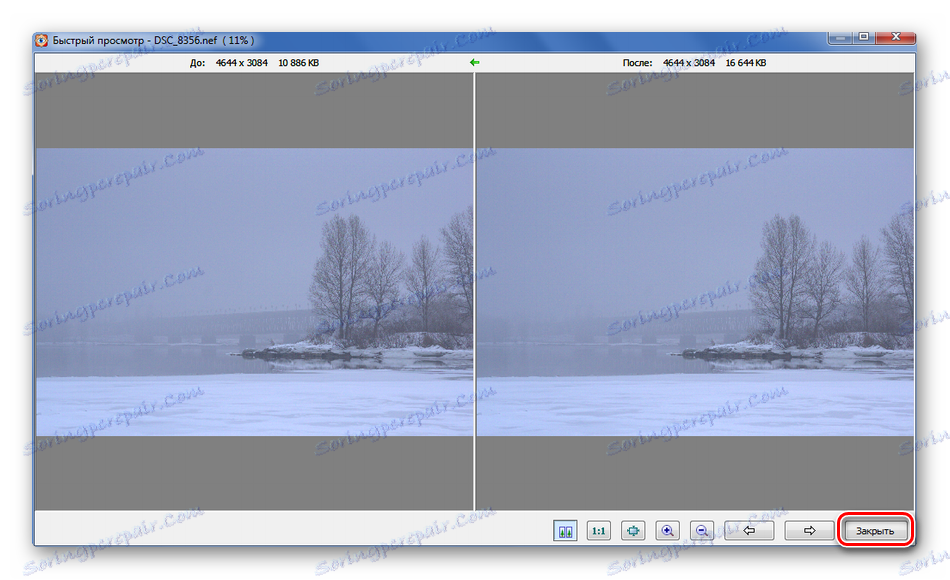
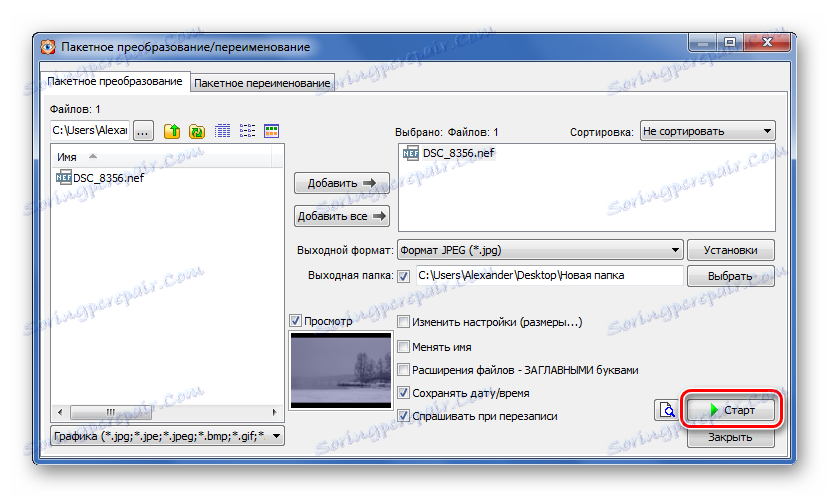
V okne Konverzia obrázkov, ktoré sa zobrazí , môžete sledovať priebeh konverzie. V tomto prípade trvalo 9 sekúnd. Začiarknite políčko "Otvoriť program Windows Explorer" a kliknutím na tlačidlo "Dokončiť" prejdite priamo na výsledný obrázok.
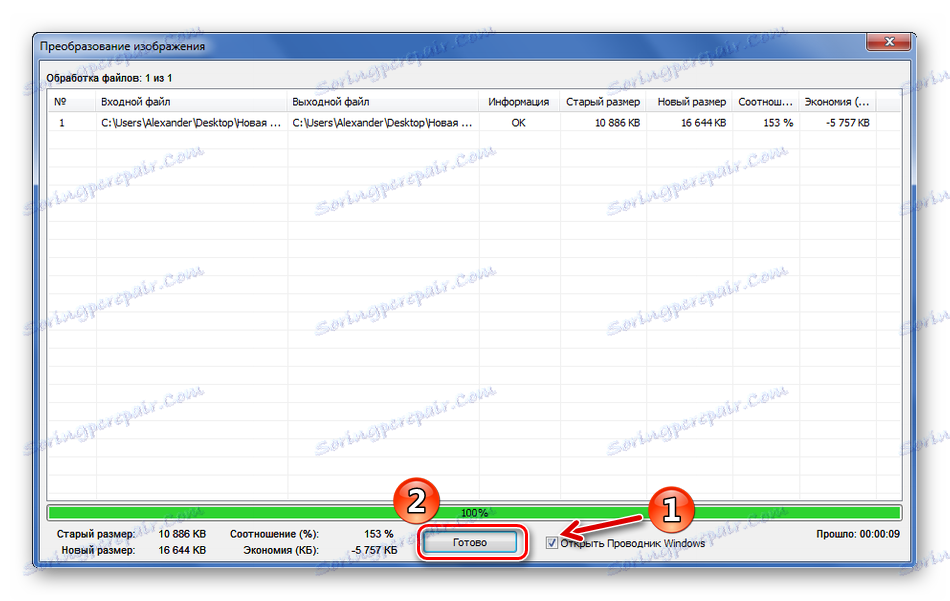
Metóda 3: XnConvert
Ale program XnConvert je navrhnutý priamo na konverziu, hoci sú k dispozícii aj funkcie editora.
- Kliknite na tlačidlo Pridať súbory a otvorte fotografiu NEF.
- Na karte "Akcie" môžete obrázok predbežne upraviť napríklad úpravami alebo prekrývaním filtrov. Ak to chcete urobiť, kliknite na "Add Action" a vyberte požadovaný nástroj. V blízkosti môžete okamžite zobraziť zmeny. Nezabudnite však, že takto môže dôjsť k poklesu konečnej kvality.
- Prejdite na kartu Výstup . Konvertovaný súbor je možné uložiť nielen na pevný disk, ale aj prostredníctvom e-mailu alebo cez FTP. Tento parameter je uvedený v rozbaľovacom zozname.
- V bloku "Formát" vyberte hodnotu "JPG", prejdite na "Nastavenia" .
- Tu je dôležité stanoviť najvyššiu kvalitu, nastavte hodnotu "Premenná" pre metódu "DCT" a "1x1, 1x1, 1x1" pre "Diskrétnosť" . Kliknite na tlačidlo OK .
- Zostávajúce parametre je možné nakonfigurovať podľa vlastného uváženia. Potom kliknite na tlačidlo "Konvertovať" .
- Otvorí sa karta "Stav" , kde môžete vidieť priebeh konverzie. S programom XnConvert trvá tento postup iba 1 sekundu.
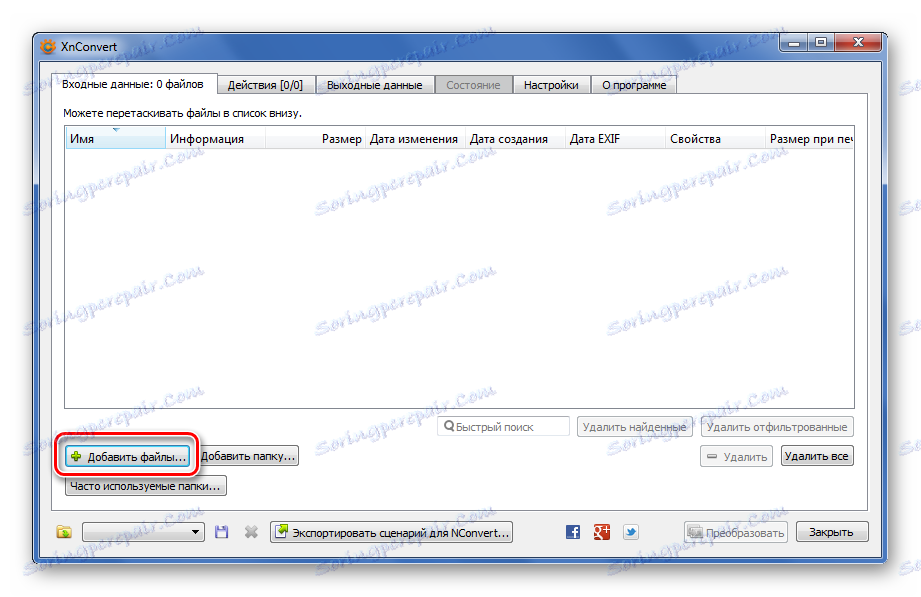
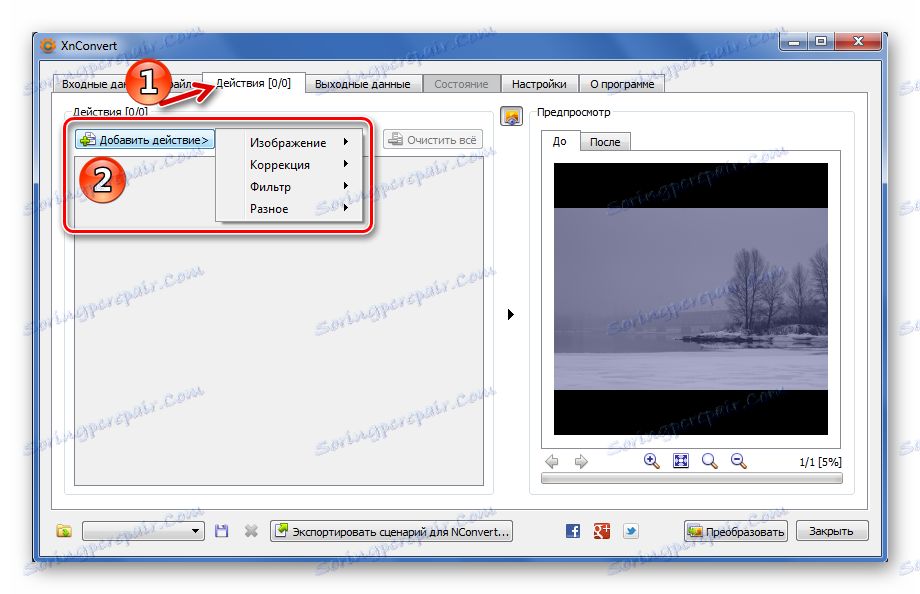

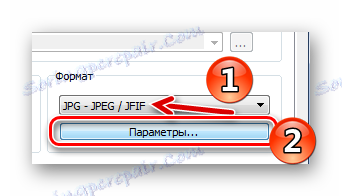

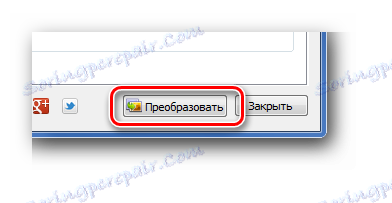
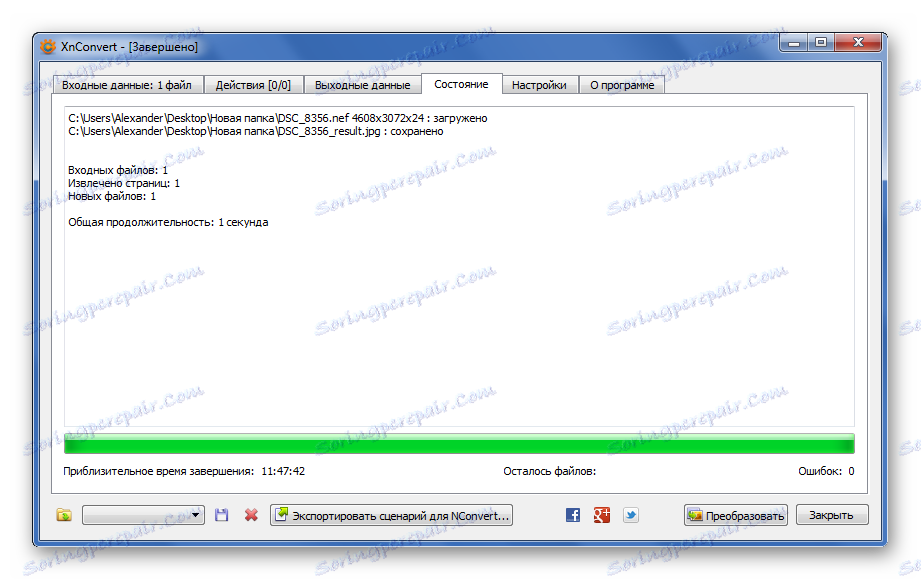
Metóda 4: Resizer s nízkym obrazom
Dokonale prijateľným riešením na konverziu programu NEF na formát JPG môže byť program Light Image Resizer ,
- Kliknite na tlačidlo Súbory a vyberte fotografiu v počítači.
- Kliknite na tlačidlo Ďalej .
- V zozname Profil vyberte "Pôvodné rozlíšenie" .
- V bloku Rozšírené zadajte formát JPEG, nakonfigurujte maximálnu kvalitu a kliknite na tlačidlo "Spustiť" .
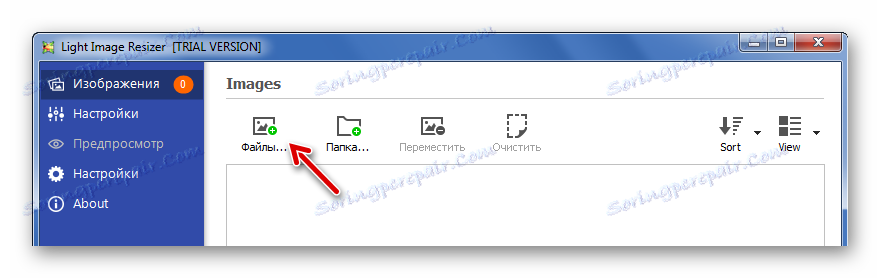
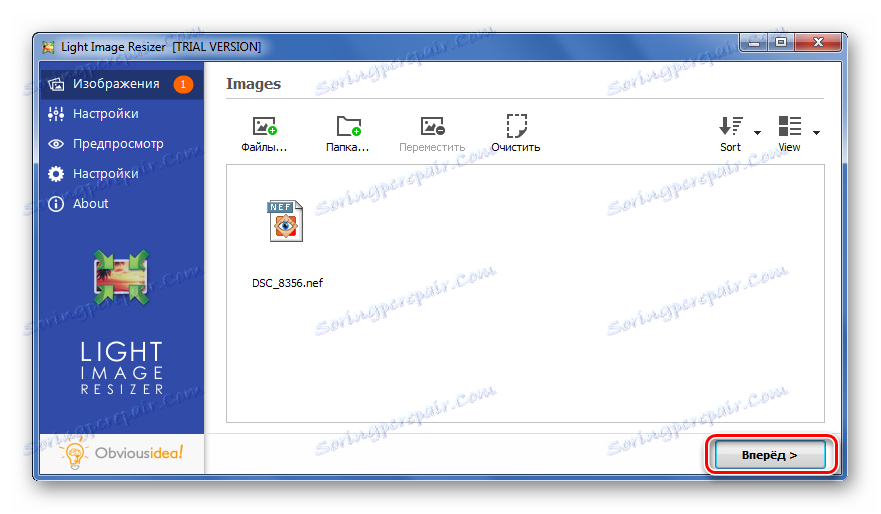
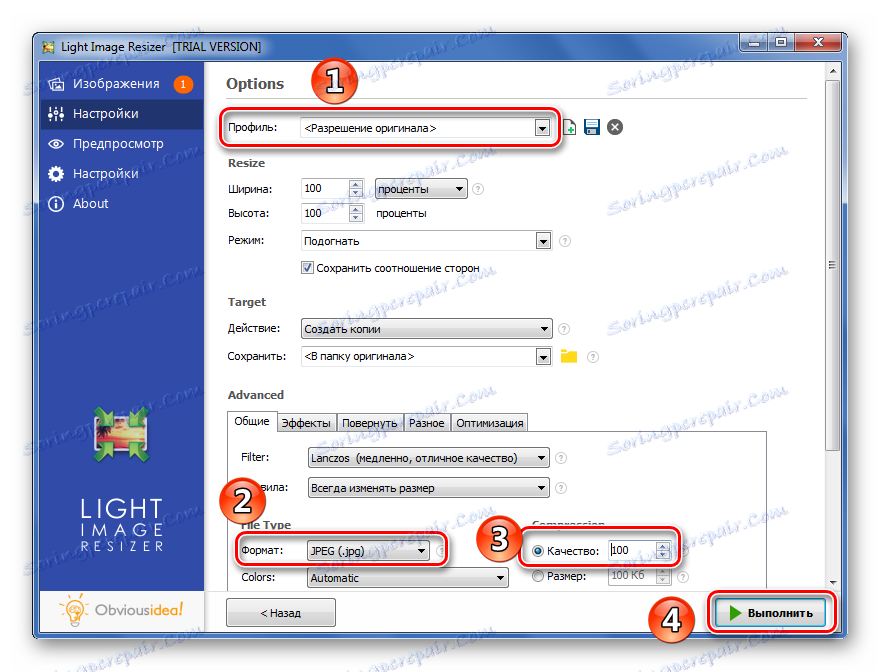
Na záver sa zobrazí okno s krátkou správou o konverzii. Pri používaní tohto programu trvalo tento postup 4 sekundy.

Metóda 5: Prevodník fotografií Ashampoo
Nakoniec zvážte ďalší populárny softvér na konverziu fotografií - Ashampoo Photo Converter.
Stiahnite si Ashampoo Photo Converter
- Kliknite na tlačidlo "Pridať súbory" a nájdite požadovaný NEF.
- Po pridaní kliknite na tlačidlo "Ďalej" .
- V ďalšom okne je dôležité špecifikovať ako výstupný formát formát JPG . Potom otvorte svoje nastavenia.
- V možnostiach posuňte jazdec na najvyššiu kvalitu a zatvorte okno.
- Zvyšok vrátane úpravy obrázka, ak je to potrebné, ale konečná kvalita, ako v predchádzajúcich prípadoch, môže zostupovať. Spustite konverziu kliknutím na tlačidlo "Štart" .
- Spracovanie fotografie s hmotnosťou 10 MB v aplikácii Ashampoo Photo Converter trvá asi 5 sekúnd. Po ukončení procedúry sa zobrazí nasledujúca správa:
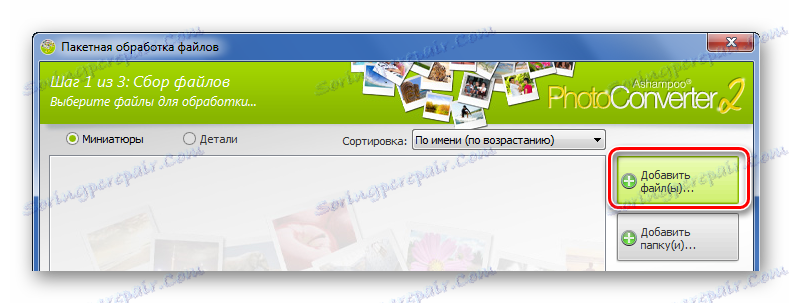
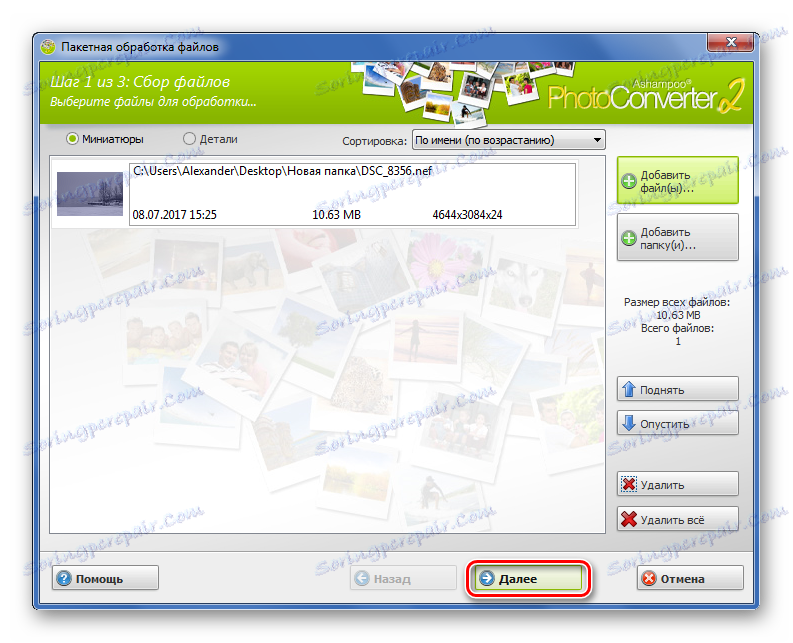
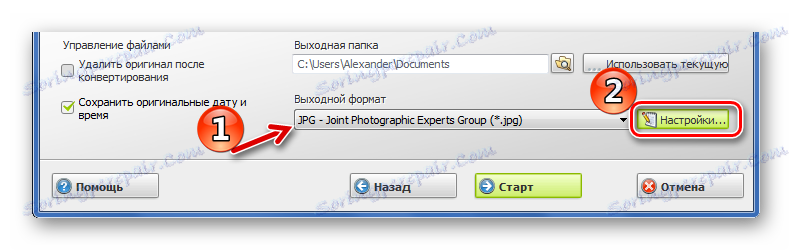
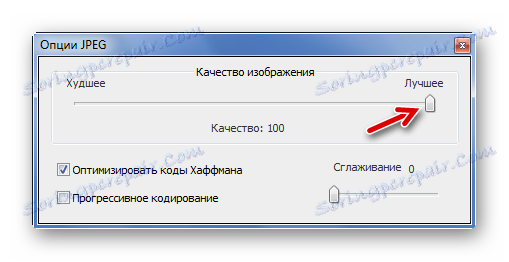
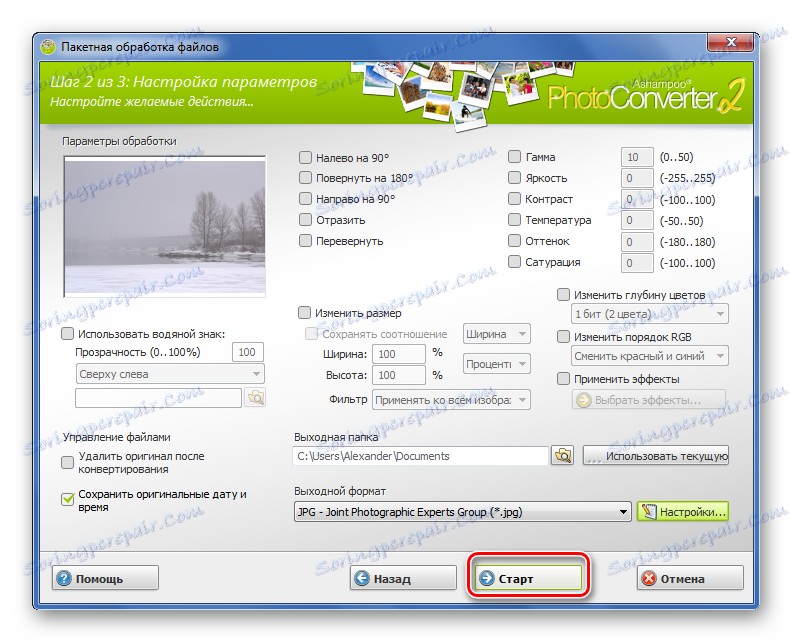

Snapshot uložený vo formáte NEF môže byť premenený na JPG v priebehu niekoľkých sekúnd bez straty kvality. Ak to chcete urobiť, môžete použiť jeden z uvedených konvertorov.