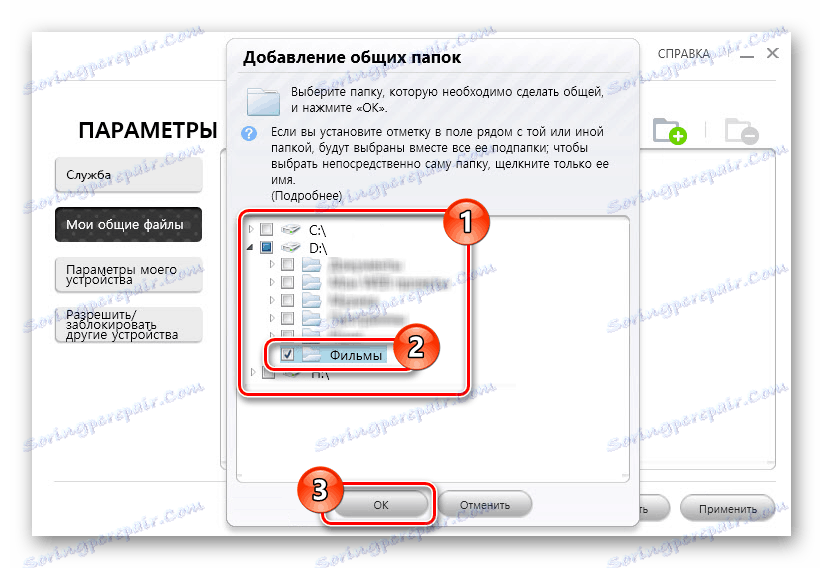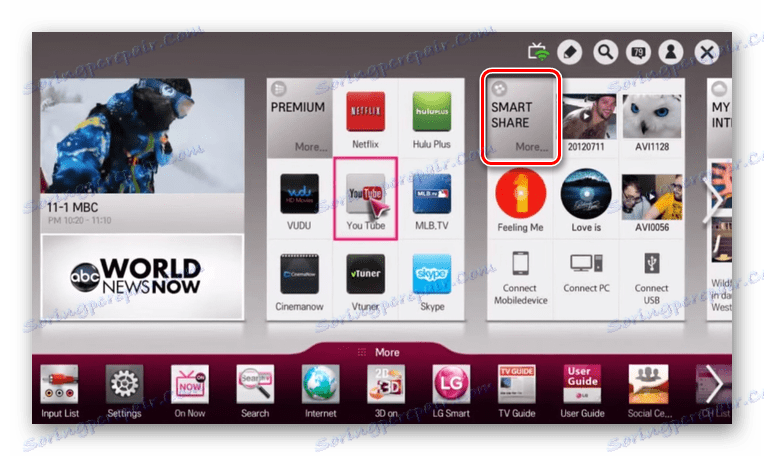Pripojenie laptopu k televízoru cez Wi-Fi
Mnoho moderných televízorov je možné pripojiť k počítaču alebo notebooku cez Wi-Fi a zobraziť podporované súbory. O tomto, rovnako ako o niektorých ďalších riešeniach, budeme diskutovať neskôr v tomto článku.
obsah
Pripojenie prenosného počítača k počítaču
Môžete sa pripojiť cez Wi-Fi väčšinou pomocou televízora Smart TV, ale tiež budú zohľadnené prostriedky pre bežnú televíziu.
Možnosť 1: Lokálna sieť
Tento prístup bude vynikajúcim riešením problému, ak používate televízor s bezdrôtovým pripojením. V prípade správneho pripojenia k televízoru bude k dispozícii niektoré, väčšinou multimediálne dáta z počítača.
Poznámka: Budeme uvažovať iba s jedným televíznym modelom, ale nastavenia iných televízorov Smart TV sú veľmi podobné a líšia sa len v názve niektorých položiek.
Krok 1: Nastavte televízor
Najprv musíte pripojiť televízor k tomu istému smerovaču, s ktorým je pripojený prenosný počítač.
- Pomocou tlačidla "Nastavenia" na diaľkovom ovládaní televízora otvorte základné nastavenia.
- Prostredníctvom ponuky vyberte kartu "Sieť" .
- Po výbere časti "Sieťové pripojenie" v ďalšom kroku kliknite na tlačidlo "Konfigurovať" .
- V zozname ponúkaných sietí vyberte smerovač Wi-Fi.
- V prípade úspešného pripojenia uvidíte príslušné upozornenie.


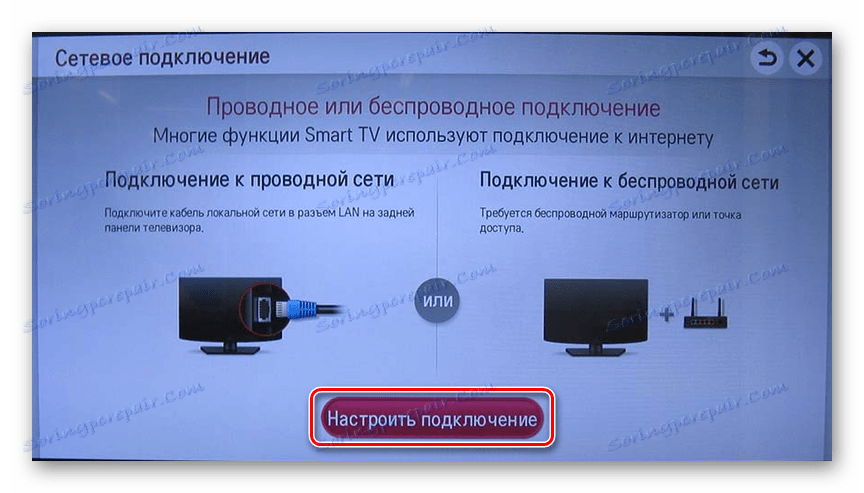
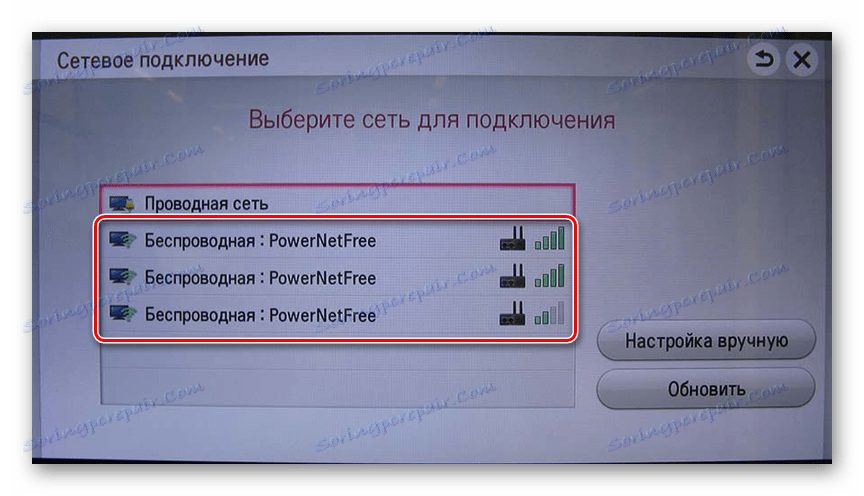

Okrem toho, ak má vaše zariadenie podporu Wi-Fi Direct, môžete sa priamo pripojiť k televízoru.
Krok 2: Nastavenia softvéru
Tento krok možno rozdeliť na dve časti v závislosti od použitého televízora a jeho požiadaviek.
Windows Media Player
Ak chcete prehrávať súbory médií z vašej knižnice z prenosného počítača do televízora, musíte použiť špeciálne nastavenia Windows Media Player , Ďalšie činnosti by sa mali vykonávať len vtedy, ak je televízor pripojený bez softvéru výrobcu.
- Na hornom paneli prehrávača Windows Media Player rozbaľte zoznam "Stream" a začiarknite políčko vedľa položiek zobrazených na snímke obrazovky.
- Otvorte zoznam Usporiadanie a vyberte možnosť Správa knižníc .
- Tu je potrebné vybrať typ údajov, ktoré chcete importovať.
- Kliknite na tlačidlo "Pridať" .
- Zadajte požadovaný adresár a kliknite na "Pridať priečinok" .
- Kliknutím na tlačidlo "OK" uložte nastavenia.
- Potom knižnica bude mať k dispozícii údaje, ktoré je možné získať z televízora.
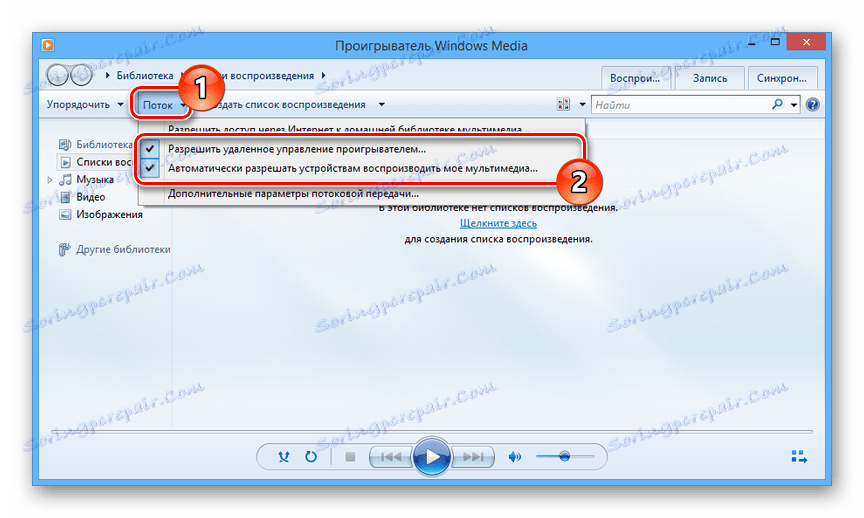

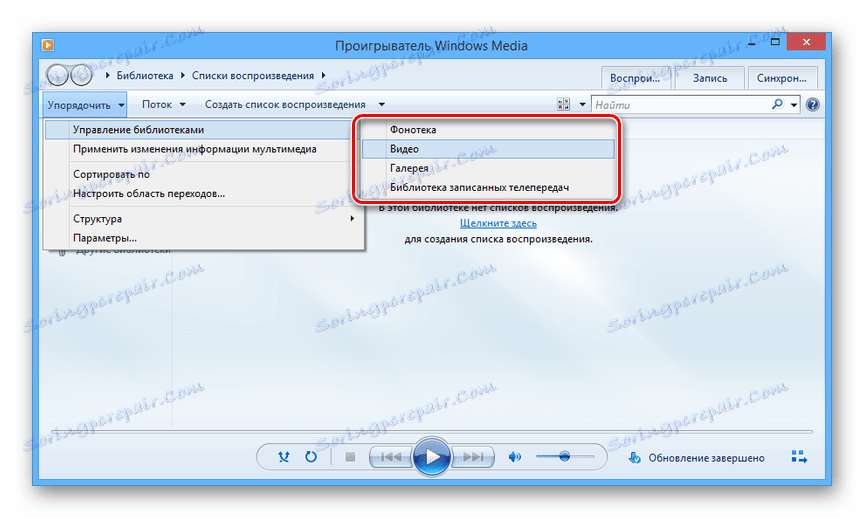
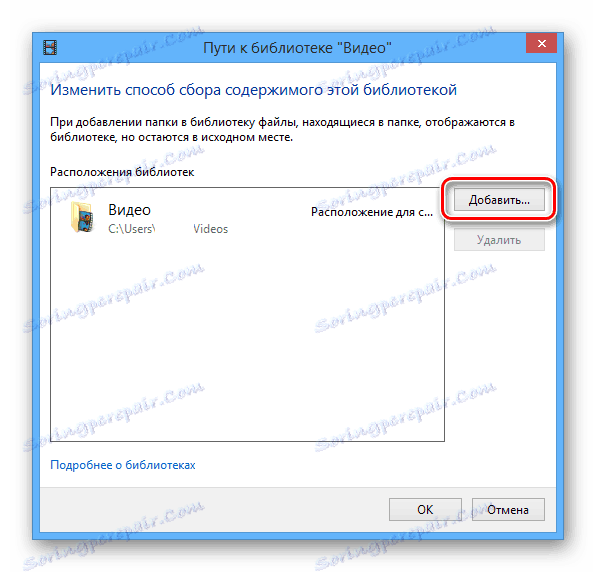
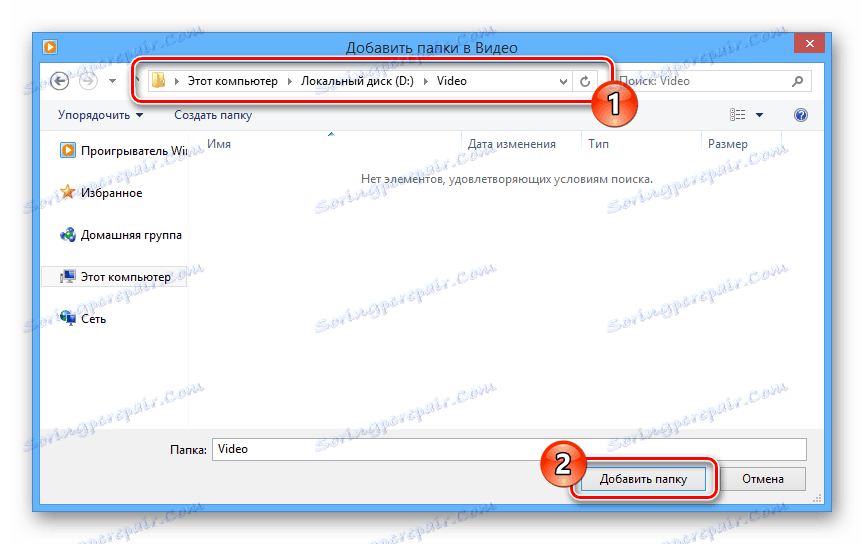
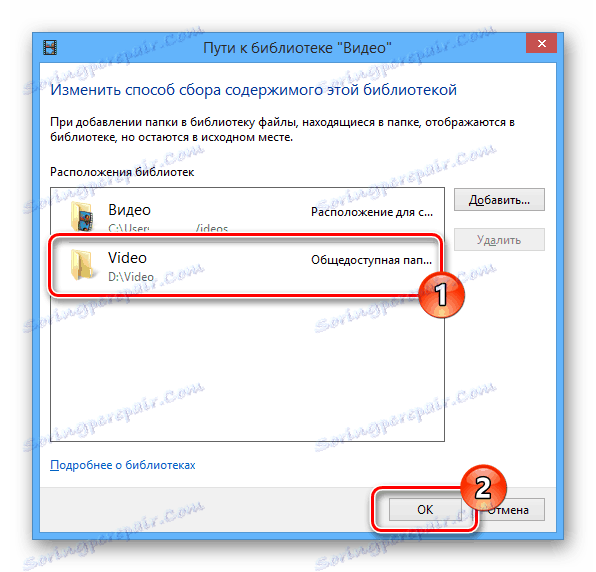
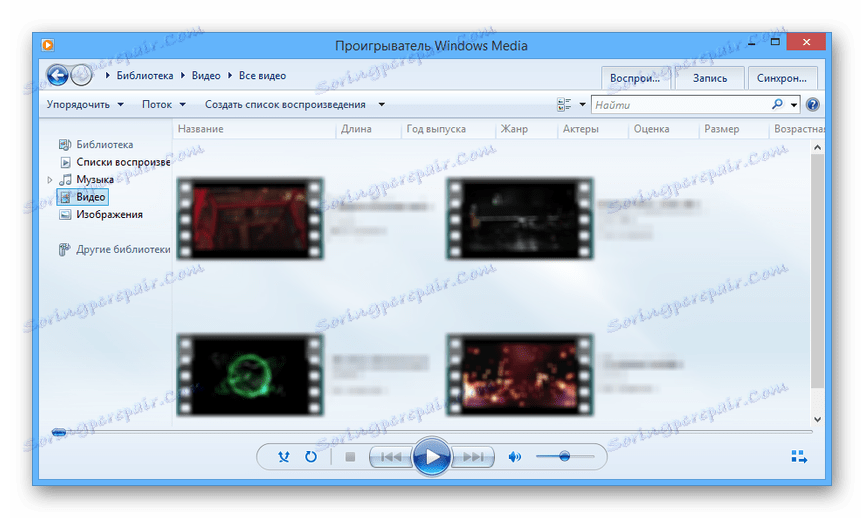
Výrobca softvéru
Mnoho výrobcov Smart TV vyžaduje inštaláciu špeciálneho softvéru na zabezpečenie prenosu dát. V našom prípade je potrebný program Smart Share, proces sťahovania a inštalácie, ktorý sme pokryli iným pokynom.
Ďalšie podrobnosti: Nastavenie servera DLNA na počítači
- Po dokončení inštalácie kliknite na tlačidlo Nastavenie v hornej časti rozhrania.
- Na stránke Služby zmeňte hodnotu na ON .
- Prejdite do sekcie Moje zdieľané súbory a kliknite na ikonu priečinka.
- V okne, ktoré sa otvorí, vyberte jeden alebo viac adresárov, do ktorých umiestnite potrebné multimediálne súbory. Výber môžete dokončiť stlačením tlačidla "OK" .
![Proces výberu súborov spoločnosti LG Smart Smart]()
Po zatvorení okna sa vybrané priečinky zobrazia v zozname, ktoré je možné vymazať pomocou ikony na paneli s nástrojmi.
- Kliknutím na tlačidlo "OK" dokončíte prácu so správcom súborov.
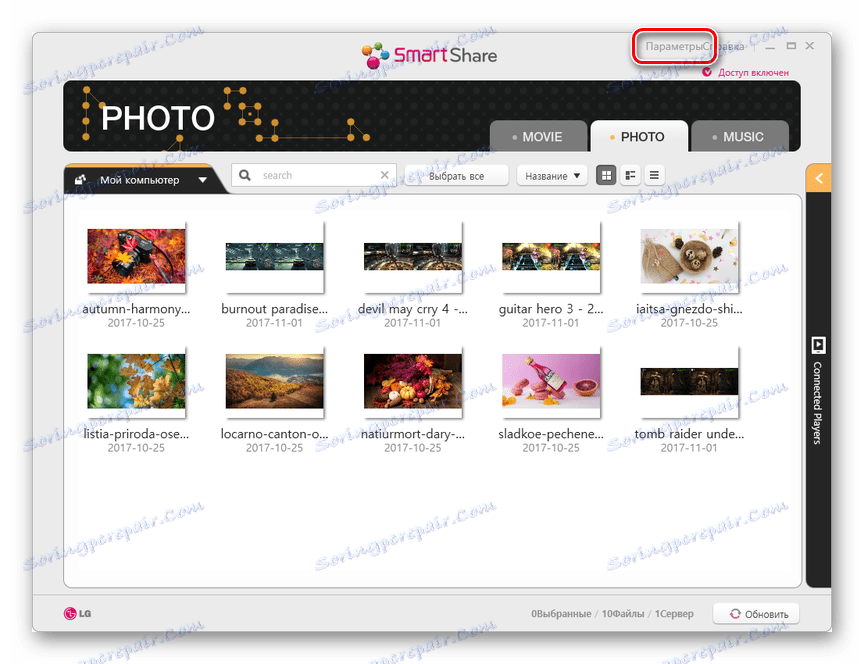
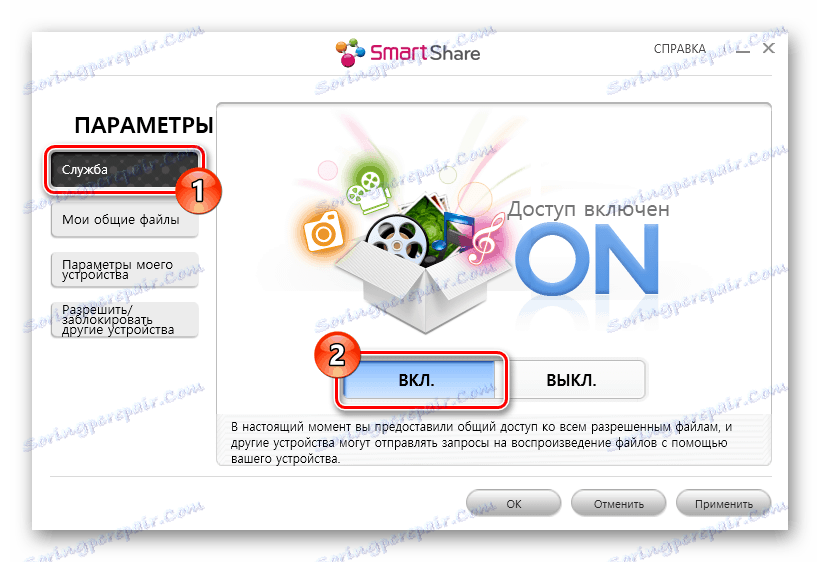
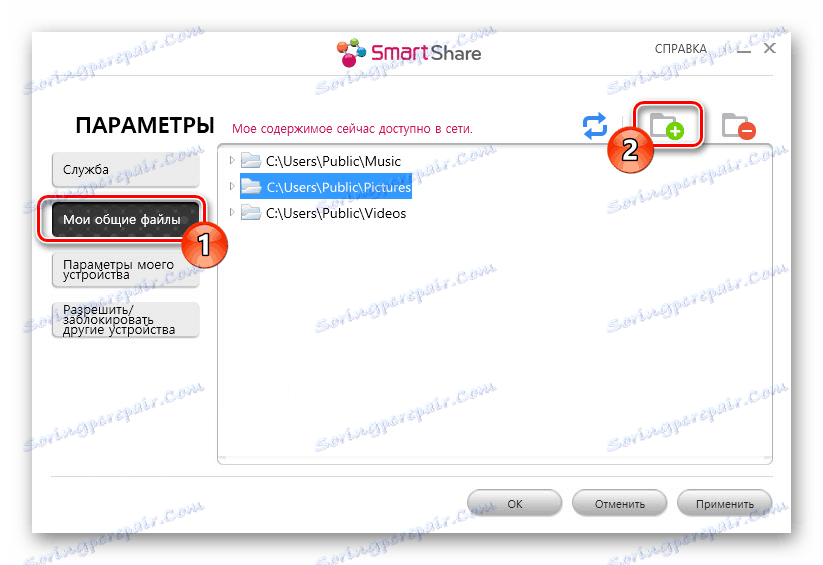
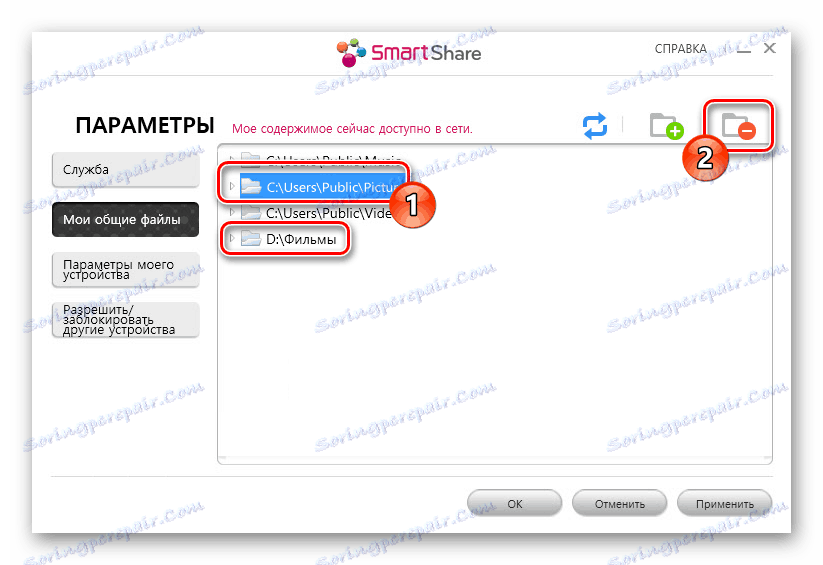
Teraz máte prístup k súborom z televízora.
Krok 3: Prehrávanie v televízii
Tento krok je najjednoduchší. Je to spôsobené tým, že odporúčané odporúčania sa zvyčajne pridávajú do štandardných pokynov na prácu s televízorom.
- Otvorte špeciálnu sekciu v ponuke, ktorá ukladá súbory z prenosného počítača. Zvyčajne jeho názov zodpovedá predtým inštalovanému softvéru výrobcu televízora.
![Možnosť vybrať sekciu inteligentného zdieľania]()
- Na niektorých televízoroch musíte vybrať sieťové pripojenie prostredníctvom ponuky "Zdroj" .
- Potom sa na obrazovke zobrazia údaje z vášho prenosného počítača alebo počítača, ktoré je možné zobraziť.
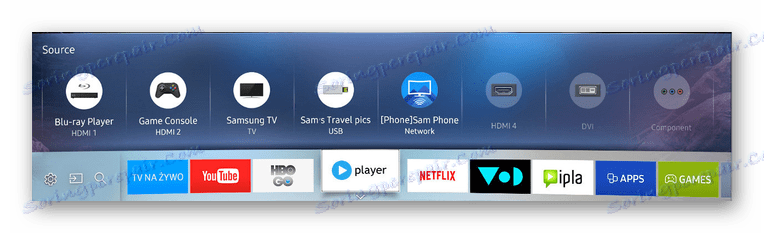
Jediným obmedzením, s ktorým sa môžete stretnúť pri použití tejto metódy, je, že notebook by mal byť vždy zapnutý. V dôsledku prenosu prenosného počítača na spánok alebo hibernáciu budú prerušené informácie o streamingu.
Pozri tiež: Ako pripojiť YouTube k TV
Možnosť 2: Miracast
Technológia Miracast vám umožňuje používať sieť Wi-Fi na bezdrôtový prenos signálu z prenosného počítača na televízor. Pomocou tohto prístupu môžete Smart TV zmeniť na plnohodnotný monitor, ktorý zobrazuje alebo rozširuje pracovnú plochu prenosného počítača.
Krok 1: Nastavte televízor
Väčšina moderných televízorov podporujúcich Wi-Fi umožňuje jednoduché pripojenie cez Miracast.
- Pomocou tlačidla "Nastavenie" na diaľkovom ovládači prejdite na nastavenia televízora.
- Otvorte sekciu "Sieť" a zvoľte "Miracast" .
- V nasledujúcom okne zmeňte hodnotu na hodnotu "ON" .


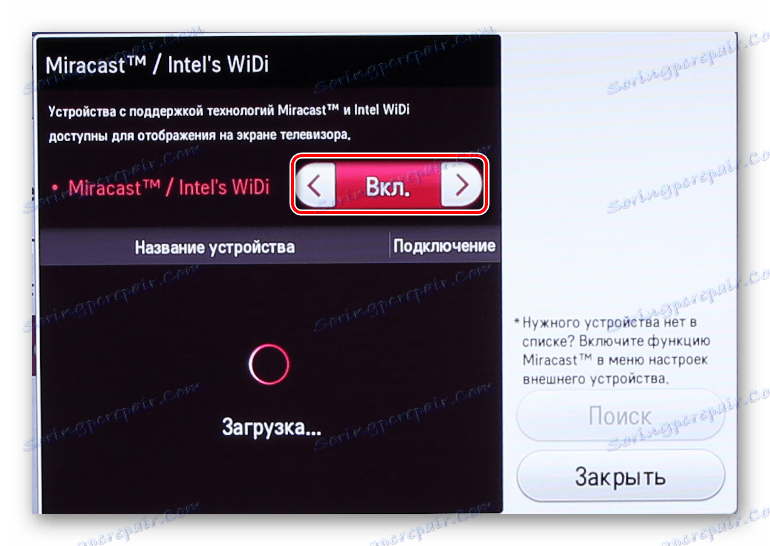
Nasledujúce akcie sa musia vykonať na prenosnom počítači s podporou tej istej technológie.
Krok 2: Miracast na notebooku
Proces používania programu Miracast na počítači a notebooku sme diskutovali v samostatnom článku o príklade systému Windows 10. Ak váš prenosný počítač podporuje toto spojenie, potom sa po vykonaní vyššie uvedených krokov zobrazí obraz z monitora na televízore.
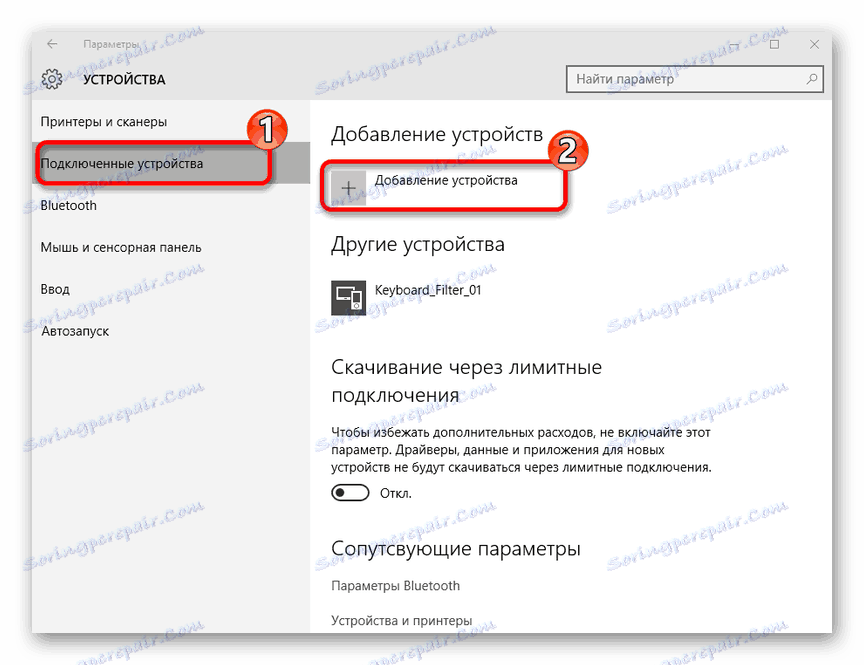
Ďalšie podrobnosti: Ako povoliť Miracast v systéme Windows 10
Monitor môžete nakonfigurovať pomocou sekcie "Rozlíšenie obrazovky" alebo stlačením kombinácie klávesov "Win + P" na klávesnici.
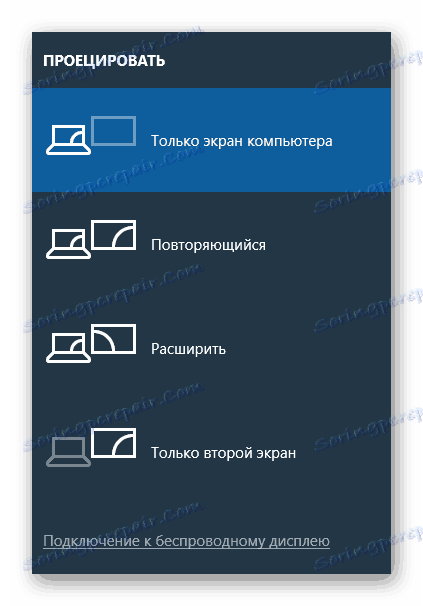
Ak máte akékoľvek otázky, kontaktujte nás v komentároch.
Možnosť 3: Miracast adaptér
Ak nemáte Smart TV, je možné použiť špeciálny adaptér Miracast. Toto zariadenie môže mať rôzne modely, v každom prípade však vyžaduje HDMI na televízore a ak je to možné aj port USB.
Krok 1: Pripojte
- Predtým odpojený televízor pripojte adaptér Miracast pomocou rozhrania HDMI.
- Pripojte dodaný kábel k zariadeniu.
- Pripojte kábel USB k nabíjačke alebo k dispozícii na televízore.



Krok 2: Nastavte televízor
- Na televízore použite tlačidlo "Vstup" alebo "Zdroj" na diaľkovom ovládači.
- Vyberte port HDMI s pripojeným adaptérom Miracast.
- Informácie, ktoré sa na obrazovke zobrazia, budú potrebné neskôr na konfiguráciu adaptéra.
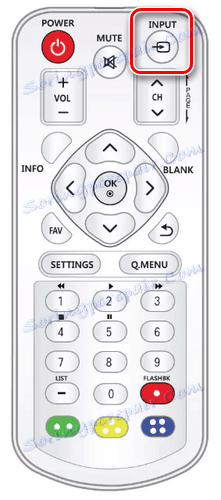
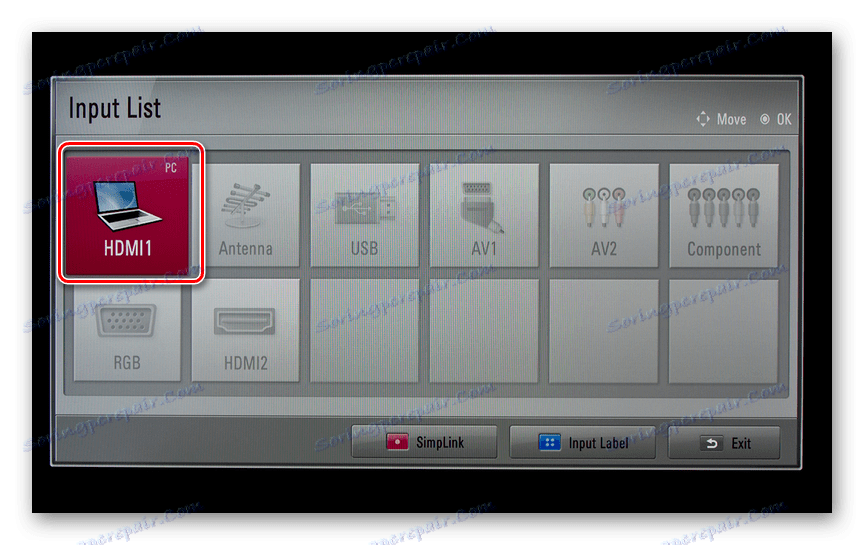
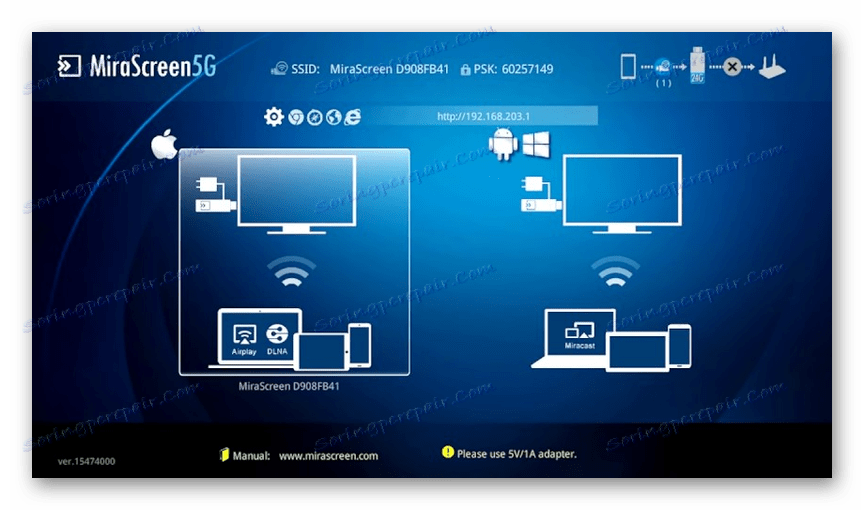
Krok 3: Nakonfigurujte laptop
- Pomocou štandardných nástrojov systému Windows sa pripojte k sieti Wi-Fi adaptéra Miracast.
Pozri tiež:
Ako zapnúť Wi-Fi v systéme Windows 7
Ako nastaviť Wi-Fi na prenosnom počítači - V prípade potreby môžete pomocou prehliadača zmeniť režim prevádzky zariadenia v bloku "Predvolený režim" :
- Airplay - pre prenos súborov cez DLNA;
- Miracast - kopírovanie obrazu z obrazovky prenosného počítača.
- Ak ste urobili všetko v poriadku, potom ako v druhom televízore zobrazí obrázok z vášho monitora.
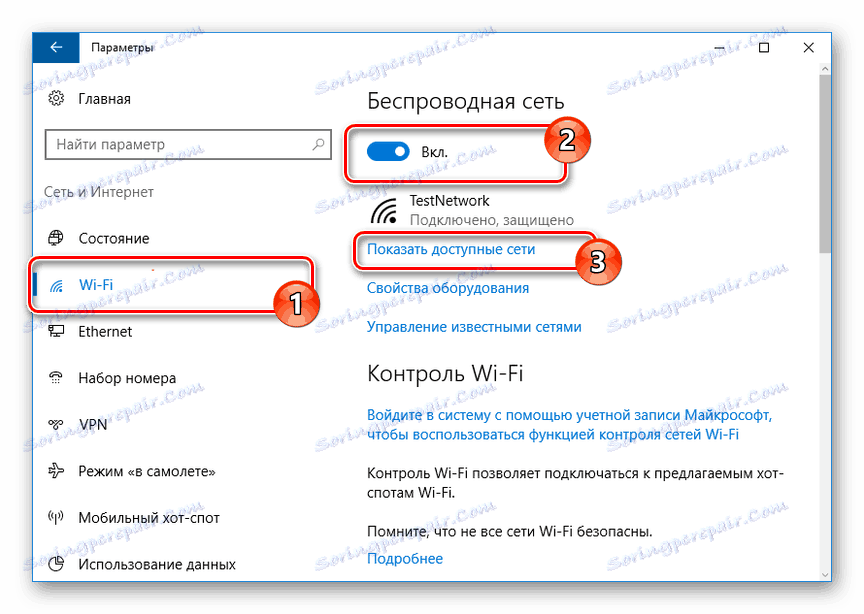

Po vykonaní opísaných krokov zapnite počítač Miracast podľa vyššie uvedených pokynov. Ak sa všetko vykonalo správne, obraz z prenosného počítača sa zobrazí na televízore.
Pozri tiež: Ako pripojiť laptop k televízoru cez USB
záver
Pri pripájaní notebooku a televízora cez Wi-Fi je nevýhodou oneskorenie prenosu signálu, obzvlášť viditeľné, ak používate televízor ako bezdrôtový monitor. V opačnom prípade tento prístup nie je oveľa nižší ako pripojenie cez HDMI.