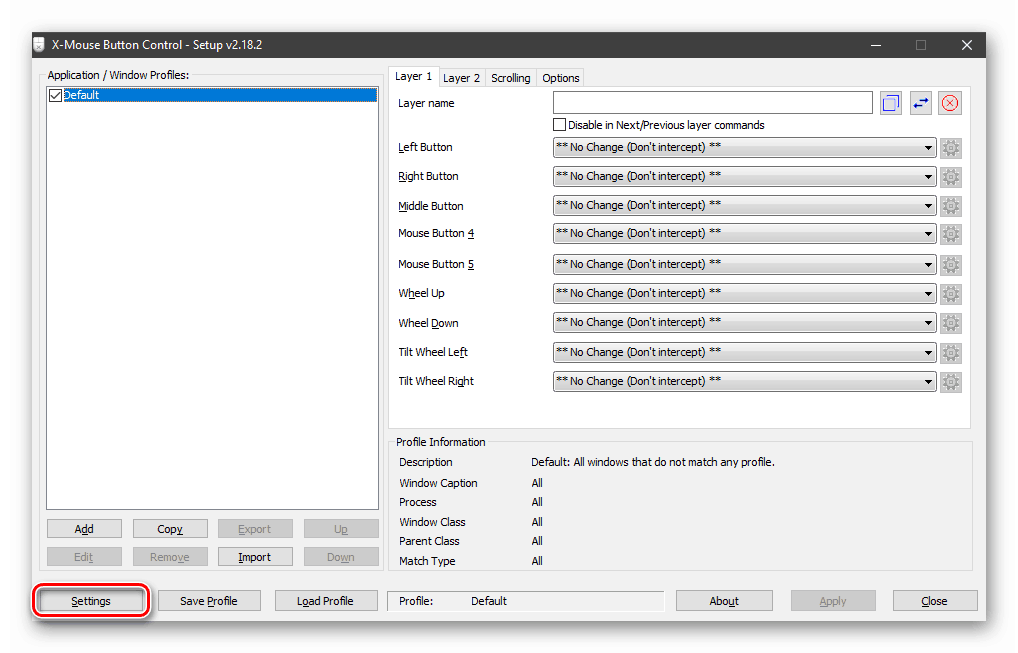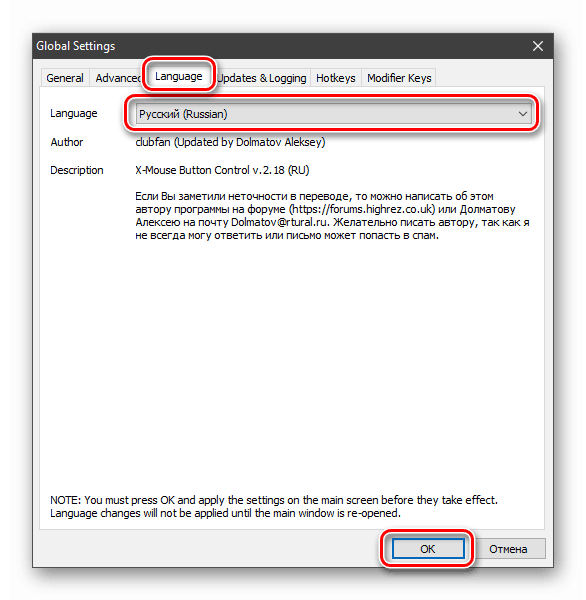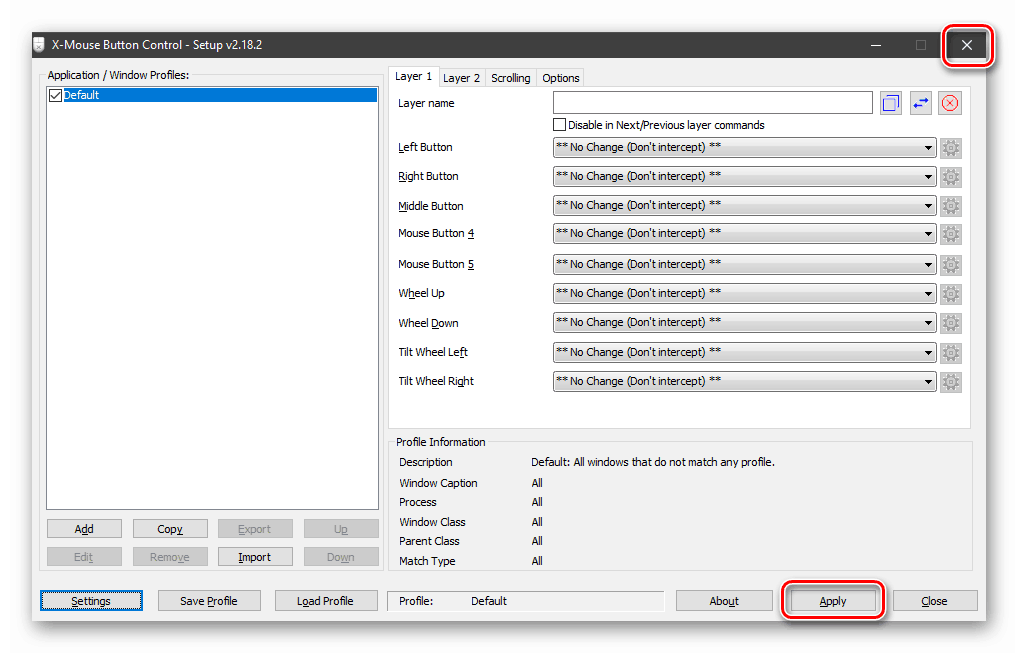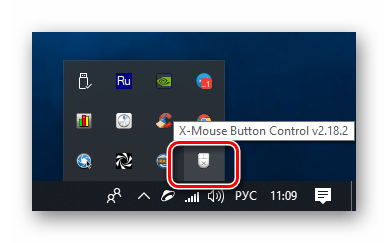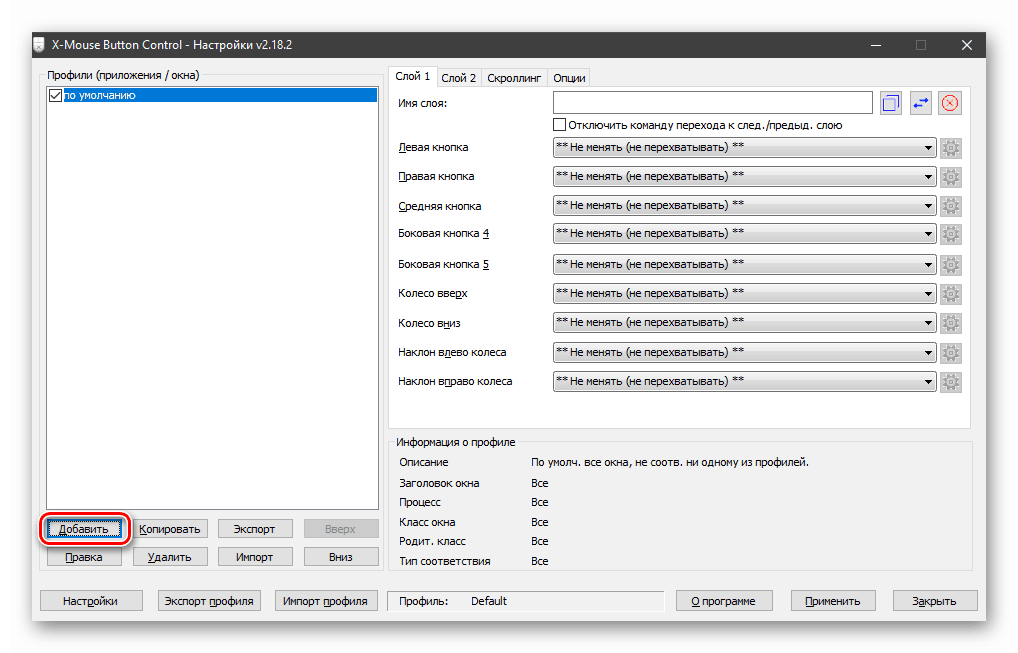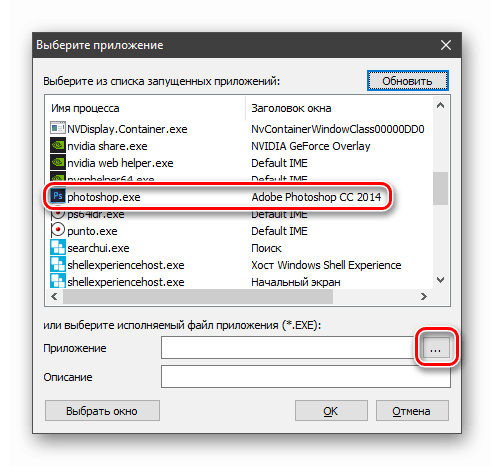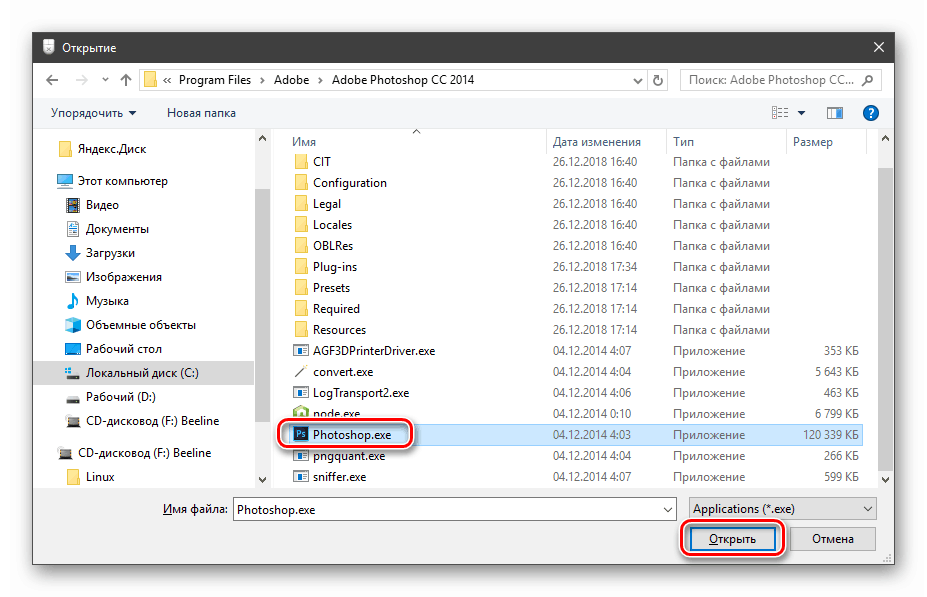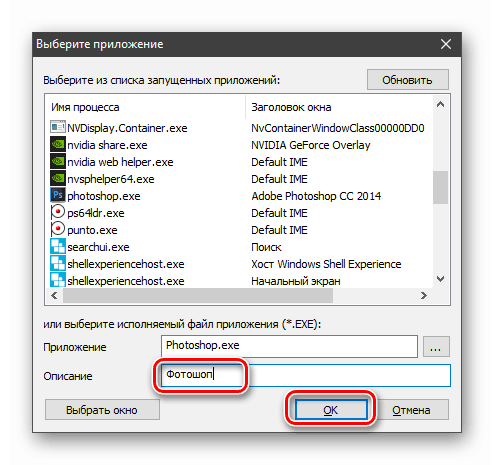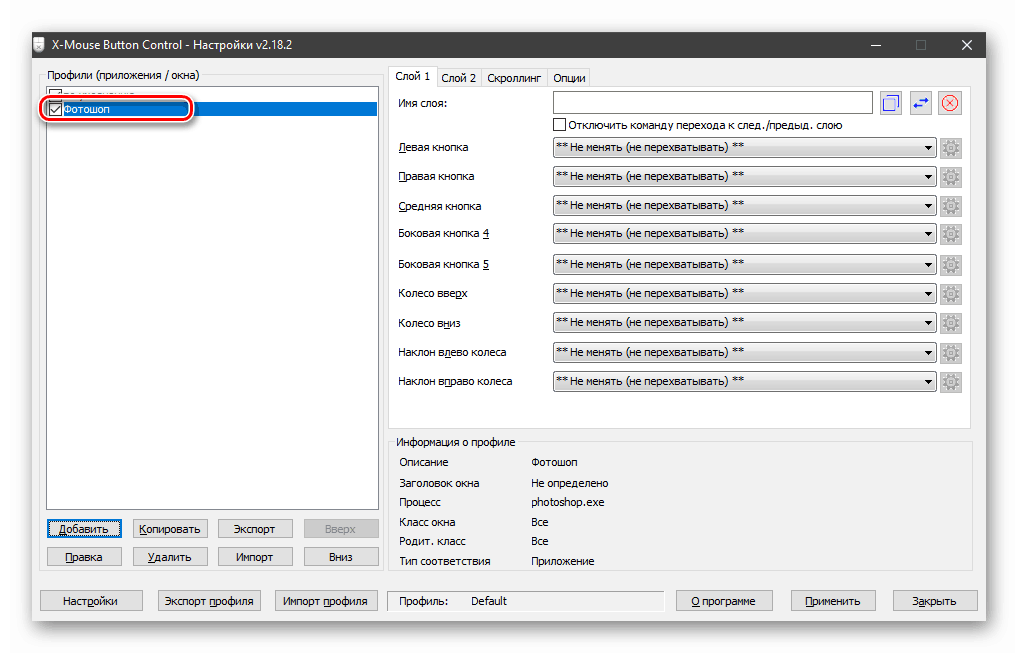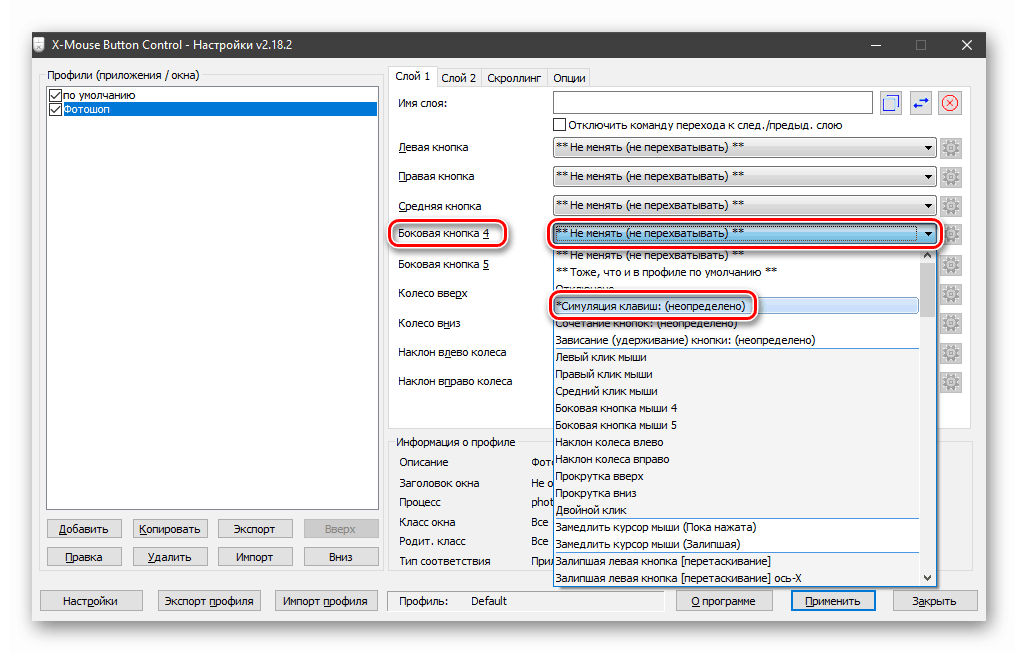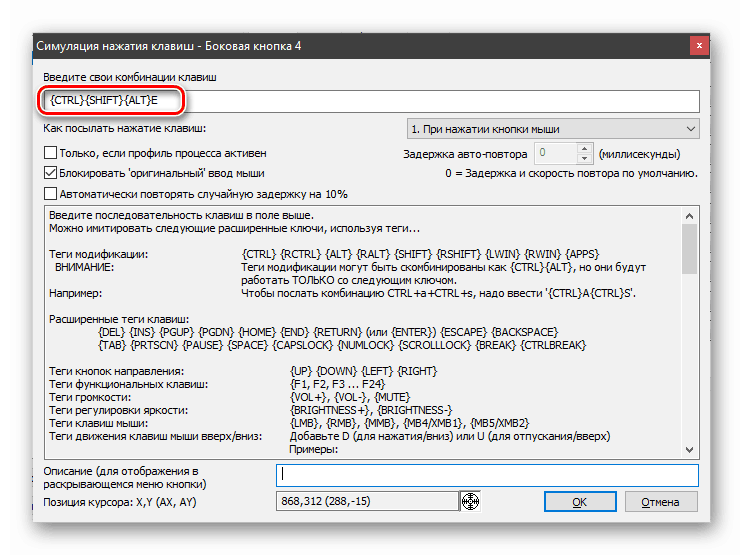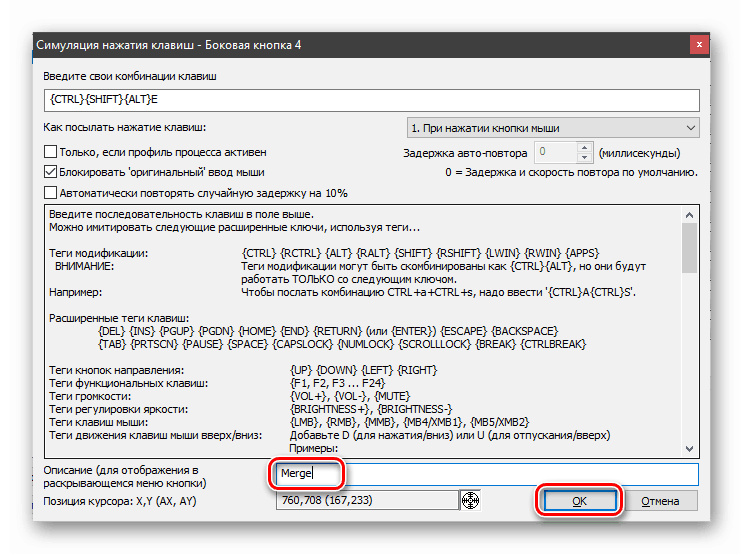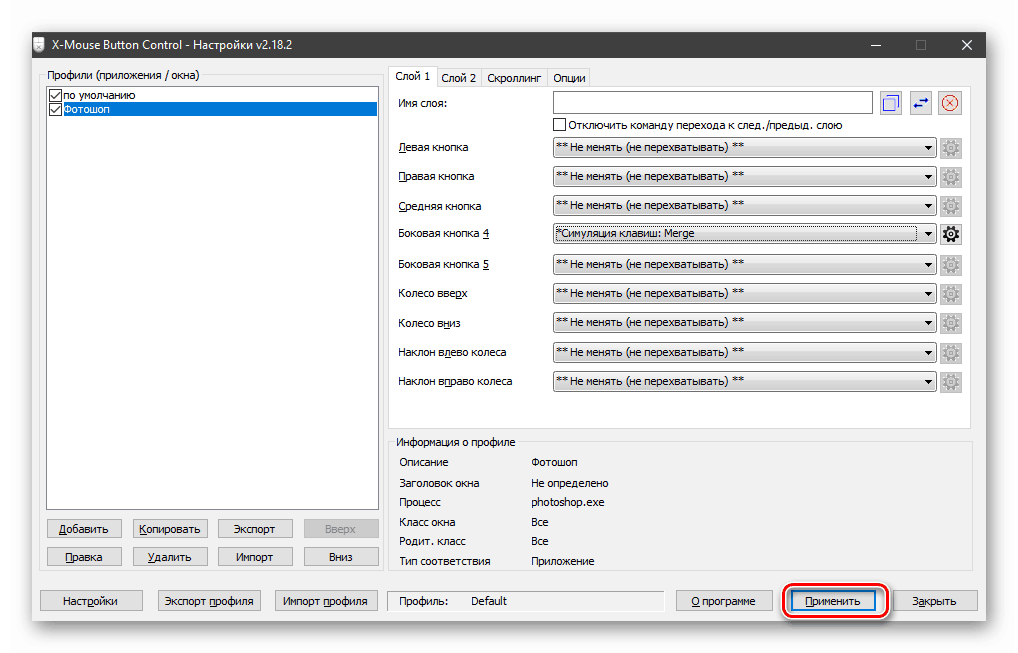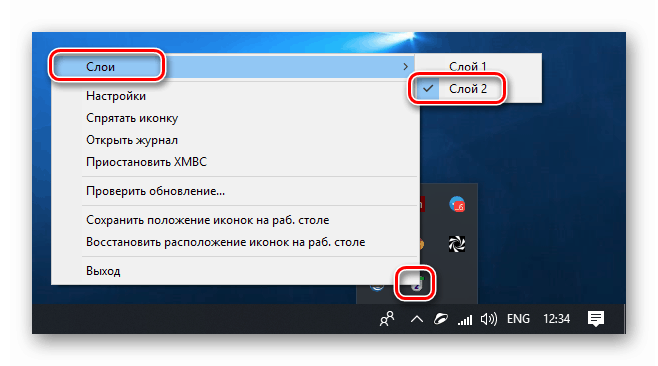Prispôsobte myš v systéme Windows 10
Počítačová myš spolu s klávesnicou je hlavným pracovným nástrojom používateľa. Jej správne správanie ovplyvňuje, ako rýchlo a pohodlne môžeme vykonávať určité akcie. V tomto článku budeme vysvetľovať, ako konfigurovať myš v systéme Windows 10.
Nastavenie myši
Na konfiguráciu parametrov myši môžete použiť dva nástroje - softvér tretej strany alebo vstavané možnosti v systéme. V prvom prípade dostávame veľa funkcií, ale zvyšujeme komplikovanosť práce a v druhej vieme rýchlo nastaviť parametre sami.
Programy tretích strán
Tento softvér možno rozdeliť na dve časti - univerzálnu a korporátnu. Prvé produkty pracujú s akýmikoľvek manipulátormi a druhé iba so zariadeniami konkrétnych výrobcov.
Ďalšie podrobnosti: Softvér na prispôsobenie myši
Použijeme prvú možnosť a zvážime proces na príklade ovládania tlačidla X-Mouse. Tento softvér je nevyhnutný pre nastavenie myši s ďalšími tlačidlami od tých dodávateľov, ktorí nemajú vlastný softvér.
Po inštalácii a spustení prvej veci zapnite ruský jazyk.
- Prejdite do menu "Nastavenia" .
![Prejdite na nastavenia programu X-Mouse Button Control]()
- Na karte "Jazyk" vyberte "Ruský jazyk " a kliknite na tlačidlo OK .
![Nastavenie jazyka v programe X-Mouse Button Control]()
- V hlavnom okne kliknite na "Použiť" a zatvorte ho.
![Použitie nastavení jazyka v ovládaní tlačidla X-Mouse Button]()
- Zavolajte program znova dvojitým kliknutím na jeho ikonu v oblasti oznámení.
![Spustite program X-Mouse Button Control z oznamovacej oblasti v systéme Windows 10]()
Teraz môžete pristúpiť k nastaveniu parametrov. Pozrime sa na princíp programu. Umožňuje priradiť akcie ľubovoľným tlačidlám myši, vrátane ďalších, ak sú prítomné. Okrem toho je možné vytvoriť dva skripty, ako aj pridať niekoľko profilov pre rôzne aplikácie. Napríklad, práca v photoshop vyberieme vopred pripravený profil av ňom prepínanie medzi vrstvami, „vynútenie“ myši na vykonanie rôznych operácií.
- Vytvorte profil, pre ktorý klikneme na tlačidlo Pridať .
![Prejdite na pridanie profilu do programu X-Mouse Button Control]()
- Potom vyberte program zo zoznamu už spustených alebo kliknite na tlačidlo Prehľadávať.
![V programe X-Mouse Button Control prejdite na voľbu aplikácie a vytvorte profil]()
- Nájdite na disku príslušný spustiteľný súbor a otvorte ho.
![Otvorenie spustiteľného súboru aplikácie na vytvorenie profilu v ovládaní tlačidla X-Mouse Button Control]()
- V poli "Popis" a OK zadáme názov profilu.
![Pomenovanie nového profilu v ovládacom tlačidle X-Mouse]()
- Kliknite na vytvorený profil a začnite nastavovať.
![V okne X-Mouse Button Control vyberte profil, ktorý chcete prispôsobiť]()
- V pravej časti rozhrania vyberte kľúč, pre ktorý chceme konfigurovať akciu, a otvorte zoznam. Vyberte napríklad simuláciu.
![Prechod na nastavenie akcie pre tlačidlo myši v programe X-Mouse Button Control]()
- Po preštudovaní pokynov zadajte potrebné kľúče. Nech je to CTRL + SHIFT + ALT + E.
![Zadávanie klávesových skratiek v ovládacom tlačidle X-Mouse]()
Zadajte názov akcie a kliknite na tlačidlo OK .
![Priradenie názvu klávesovej skratke v ovládacom tlačidle X-Mouse]()
- Kliknite na tlačidlo Použiť .
![Použitie nastavení profilu v ovládaní tlačidla X-Mouse Button]()
- Profil je nastavený, teraz, keď pracujete vo Photoshope, bude možné zlúčiť vrstvy stlačením zvoleného tlačidla. Ak chcete túto funkciu vypnúť, jednoducho prepnite na „Layer 2“ v ponuke X-Mouse Button Control v oblasti oznámení (kliknite pravým tlačidlom myši na ikonu „Layers“ ).
![Prepínanie medzi vrstvami nastavení v programe X-Mouse Button Control]()
Systémový nástroj
Vstavané nástroje nie sú také funkčné, ale stačí optimalizovať prácu jednoduchých manipulátorov pomocou dvoch tlačidiel a kolieska. K nastaveniam sa môžete dostať prostredníctvom " Možnosti" Windows. Táto časť sa otvorí z ponuky Štart alebo pomocou kombinácie klávesov Win + I.
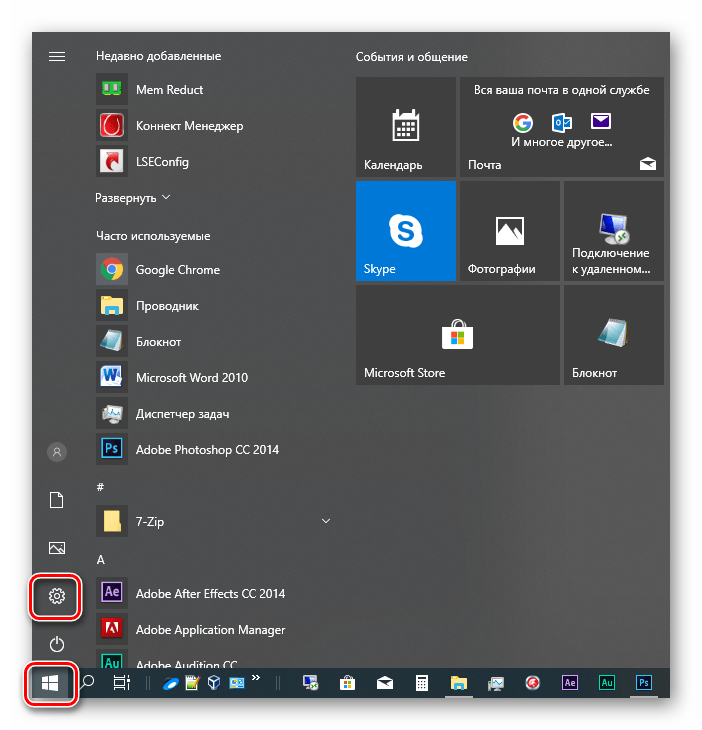
Ďalej musíte prejsť na blok "Zariadenia" .
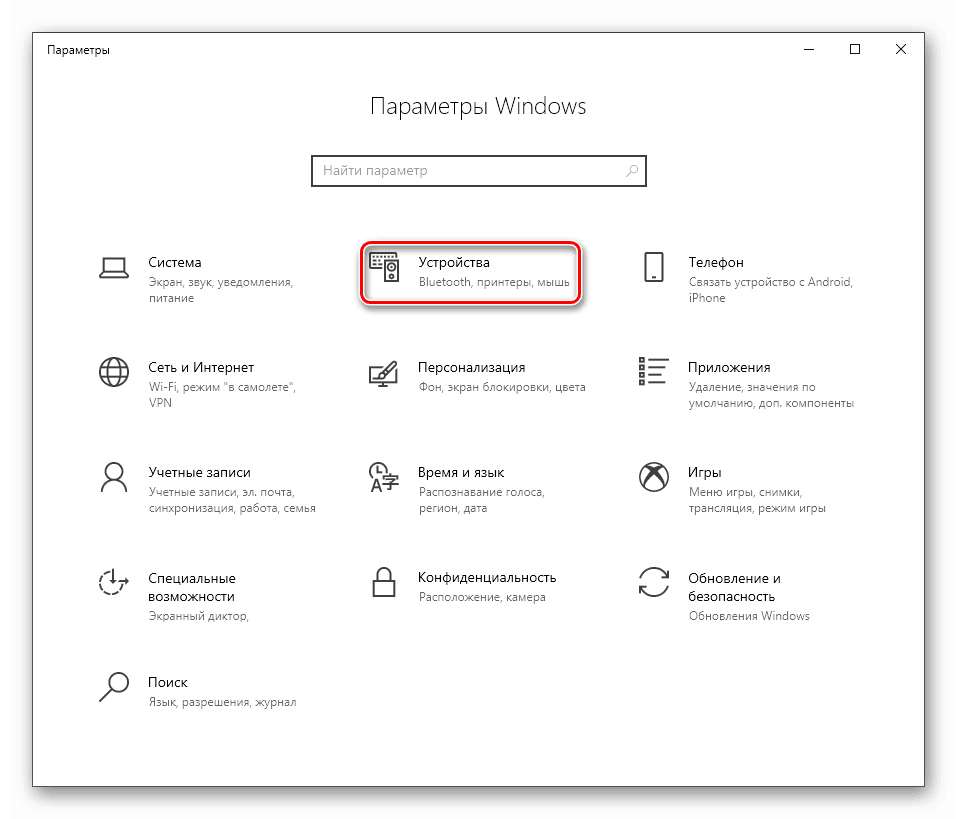
Tu na karte „Myš“ sú potrebné možnosti.
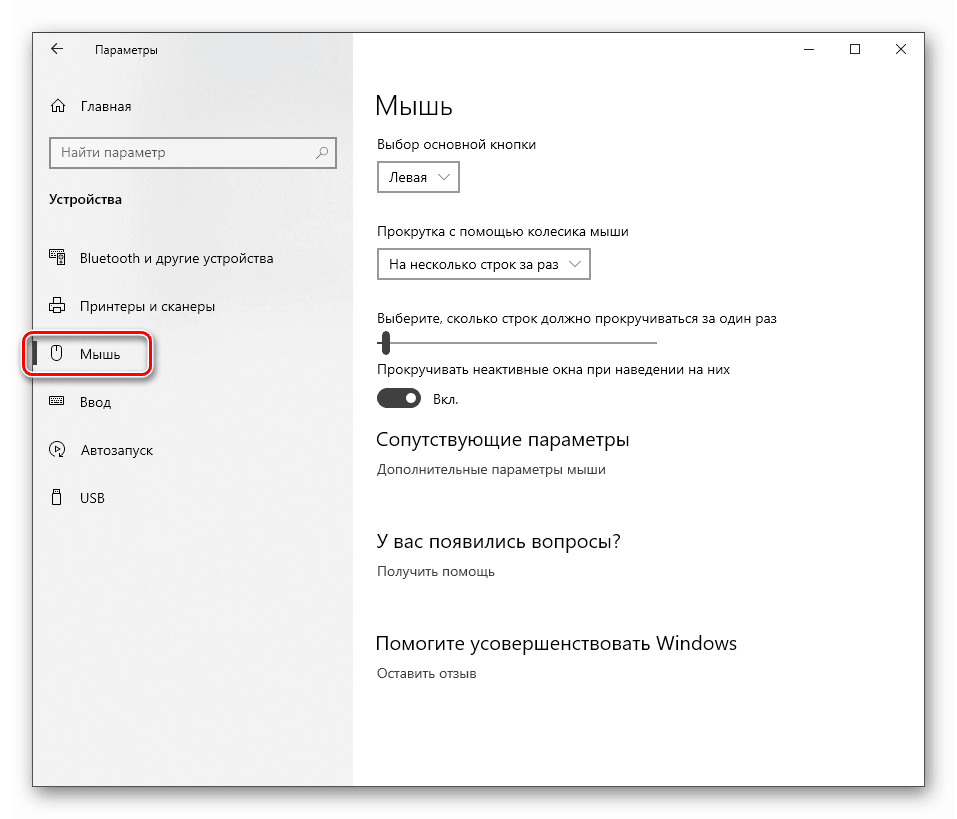
Základné parametre
„Základným“ rozumieme parametre, ktoré sú dostupné v hlavnom okne nastavení. V ňom môžete vybrať hlavné pracovné tlačidlo (s ktorým klikneme na prvky, ktoré chcete zvýrazniť alebo otvoriť).
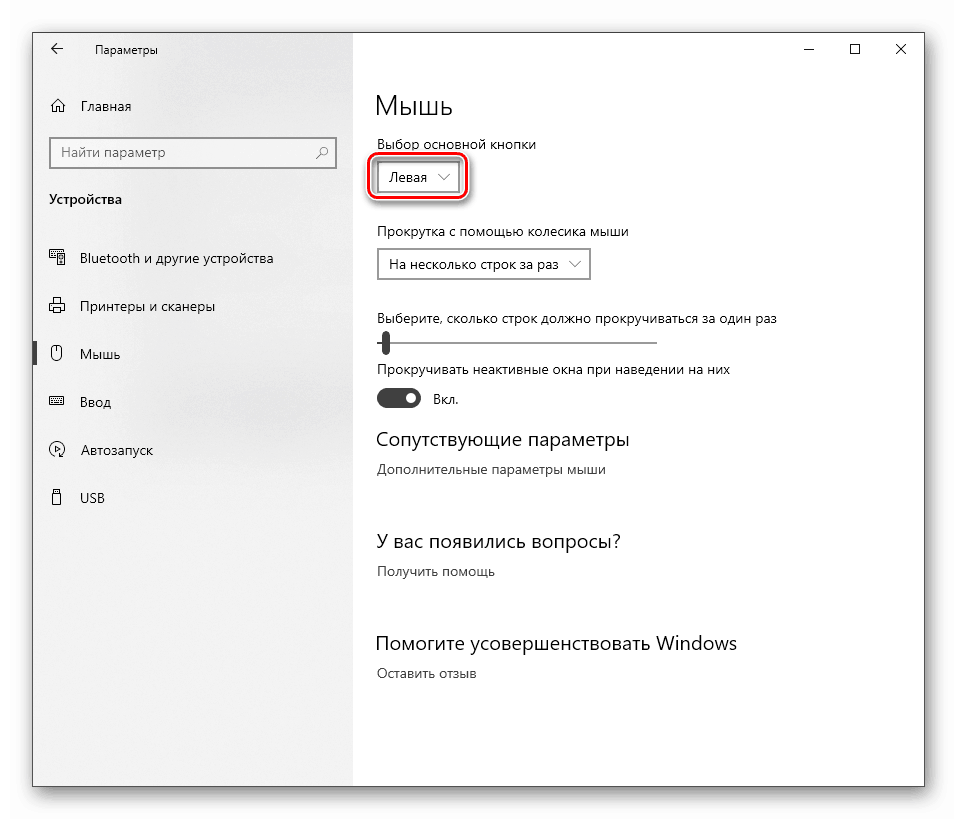
Ďalej prichádzajú možnosti rolovania - počet riadkov súčasne prechádzajúcich jedným pohybom a zahrnutie rolovania v neaktívnych oknách. Posledná funkcia funguje takto: napriklad napíšete poznámku do poznámkového bloku a súčasne nahliadnete do prehliadača. Teraz nie je potrebné prepínať do okna, môžete jednoducho presunúť kurzor a posúvať stránku s kolieskom. Pracovný papier zostane viditeľný.
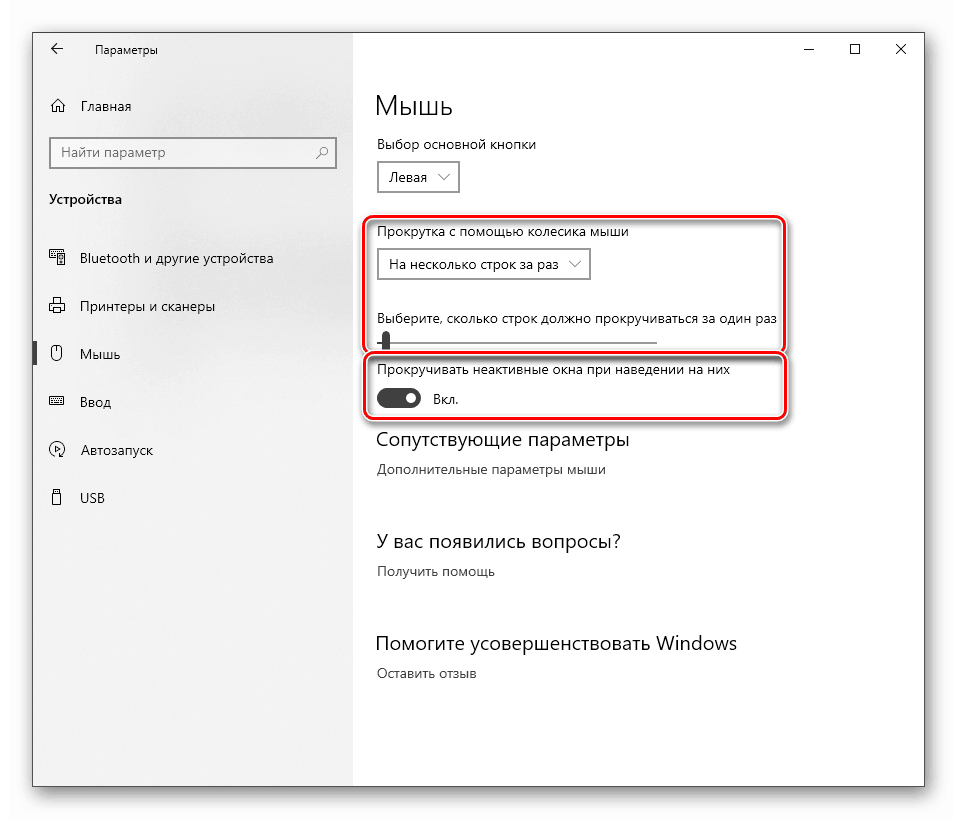
Pre ďalšie doladenie postupujte podľa odkazu „Rozšírené nastavenia myši“ .
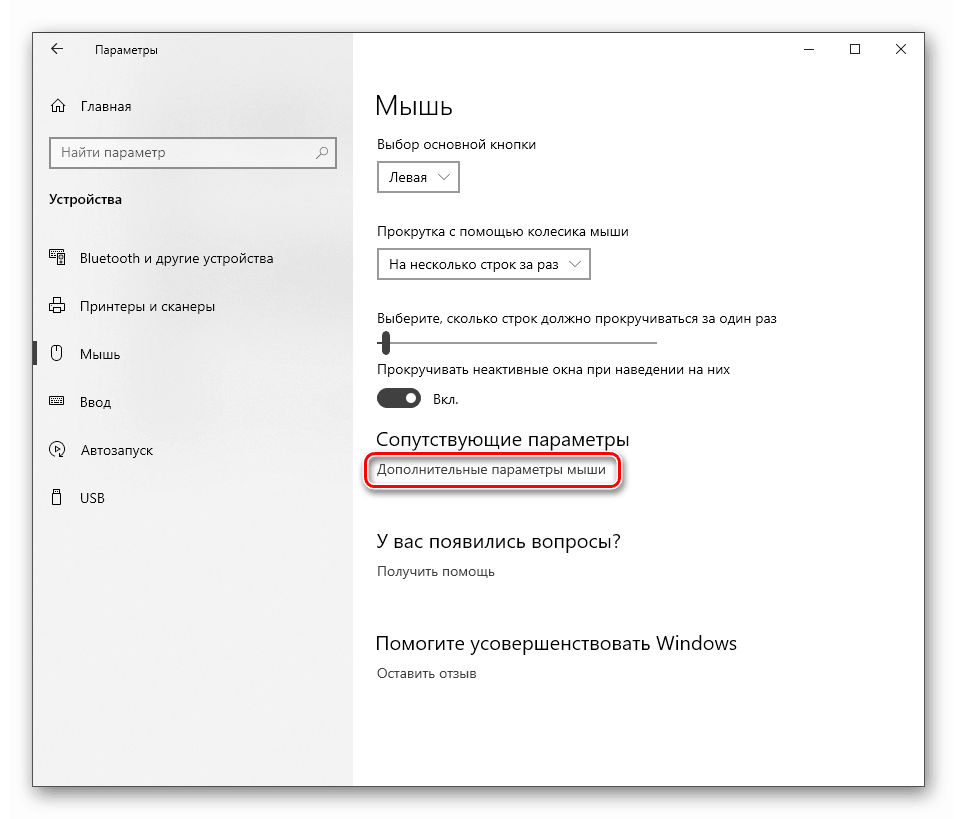
gombík
Na tejto záložke, v prvom bloku, môžete zmeniť konfiguráciu tlačidiel, to znamená ich vymeniť.

Rýchlosť dvojitého kliknutia sa nastavuje príslušným posuvníkom. Čím vyššia hodnota, tým kratší čas musí uplynúť medzi kliknutiami na otvorenie priečinka alebo spustenie súboru.
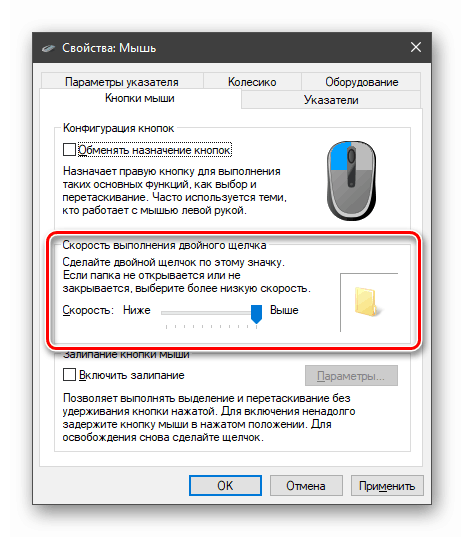
Spodný blok obsahuje nastavenia lepenia. Táto funkcia vám umožňuje presúvať položky bez držania tlačidla, tj jedného kliknutia, presunutia, ďalšieho kliknutia.
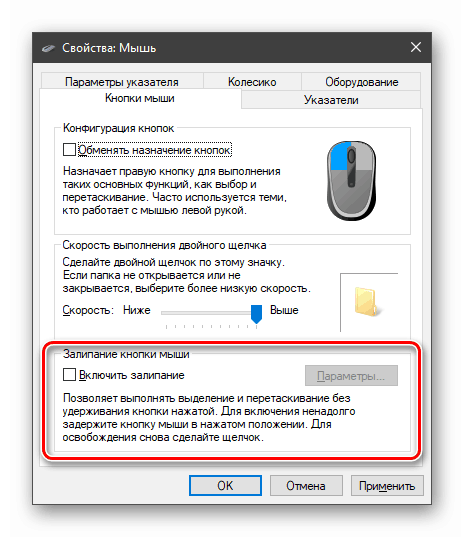
Ak prejdete na "Možnosti" , môžete nastaviť oneskorenie, po ktorom bude tlačidlo držať.
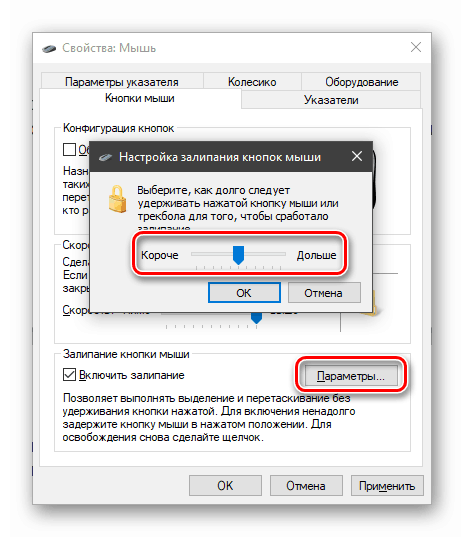
kolo
Nastavenia kolies sú pomerne skromné: tu môžete definovať iba parametre vertikálneho a horizontálneho rolovania. V tomto prípade musí byť zariadenie podporované druhou funkciou.
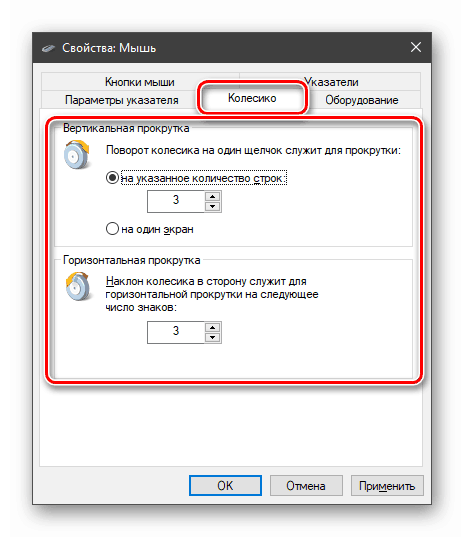
Kurzor
Rýchlosť kurzora sa nastavuje v prvom bloku pomocou jazdca. Musíte ho nastaviť na základe veľkosti obrazovky a vašich pocitov. Všeobecne platí, že najlepšou možnosťou je, keď ukazovateľ prejde vzdialenosť medzi protiľahlými rohmi v pohybe jednej ruky. Zahrnutie zvýšenej presnosti pomáha umiestniť šípku vysokou rýchlosťou a zabrániť jej chveniu.
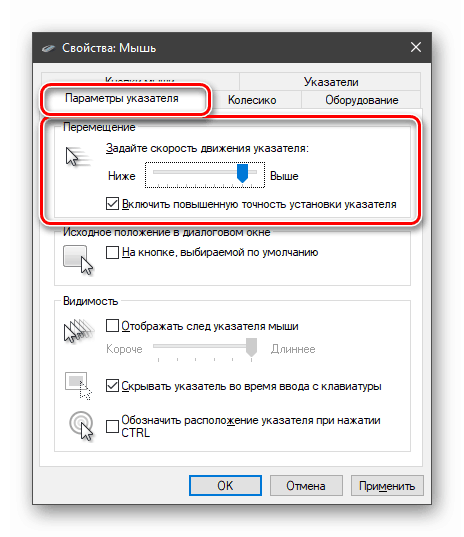
Nasledujúci blok vám umožní aktivovať automatické umiestnenie kurzora v dialógových oknách. Na obrazovke sa napríklad zobrazí chyba alebo správa a ukazovateľ sa okamžite zobrazí na tlačidlách OK , Yes (Áno) alebo Cancel (Zrušiť) .

Nasleduje nastavenie sledovania.

Nie je úplne jasné, prečo je táto možnosť potrebná, ale jej dôsledkom je:
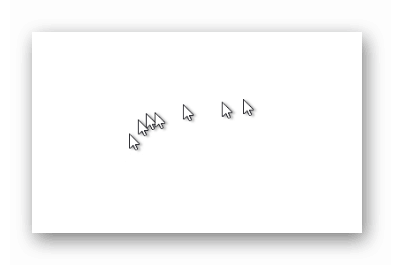
So skrývaním je všetko jednoduché: keď zadávate text, kurzor zmizne, čo je veľmi pohodlné.
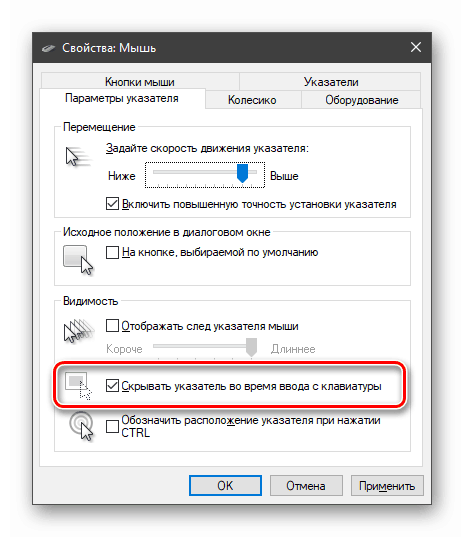
Funkcia "Označiť miesto" vám umožňuje nájsť šípku, ak ste ju stratili, pomocou klávesu CTRL .
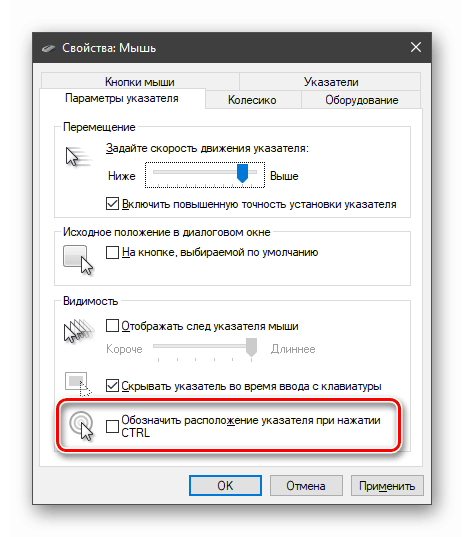
Vyzerá to, že sústredné kruhy sa zbiehajú do stredu.
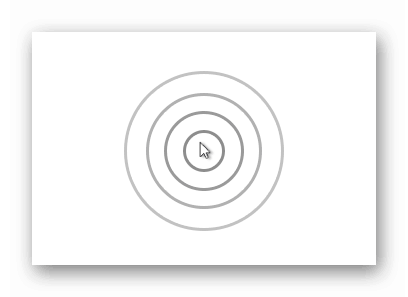
Pre nastavenie ukazovateľa existuje ďalšia karta. Tu si môžete vybrať, či sa má zobraziť v rôznych stavoch, alebo dokonca nahradiť šípku iným obrázkom.
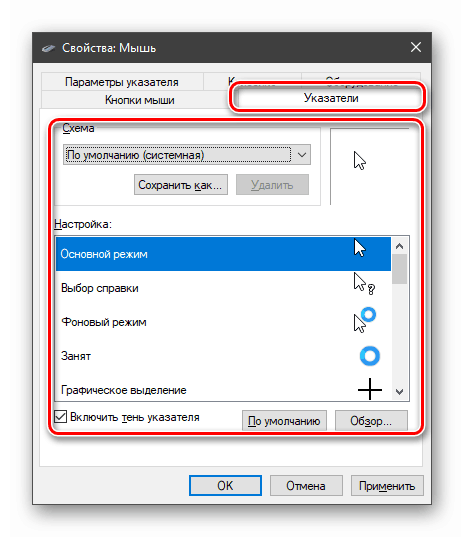
Ďalšie podrobnosti: Zmeňte kurzor v systéme Windows 10
Nezabudnite, že nastavenia neplatia sami, takže po ich dokončení by ste mali stlačiť príslušné tlačidlo.
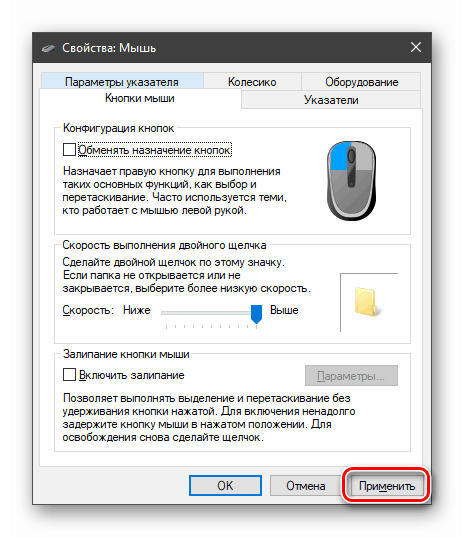
záver
Hodnoty parametrov kurzora by mali byť prispôsobené individuálne pre každého používateľa, ale existuje niekoľko pravidiel na urýchlenie práce a zníženie únavy ruky. V prvom rade ide o rýchlosť pohybu. Čím menej pohybov musíte urobiť, tým lepšie. Záleží tiež na skúsenostiach: ak s istotou použijete myš, môžete ju urýchliť čo najviac, inak budete musieť „chytiť“ súbory a skratky, čo nie je veľmi pohodlné. Druhé pravidlo môže byť aplikované nielen na dnešný materiál: nové (pre užívateľa) funkcie nie sú vždy užitočné (lepenie, odhaľovanie), a niekedy môžu rušiť normálnu prevádzku, takže nie je potrebné ich zbytočne používať.