Metóda 1: iLoveIMG
Online služba iLoveIMG obsahuje obrovské množstvo rôznych nástrojov, ktoré vám umožňujú upravovať obrázky a prevádzať ich do iných formátov, teraz však používame iba jeden z nich.
Prejdite na službu online iLoveIMG
- Použite odkaz vyššie na to, aby ste boli na domovskej stránke webovej stránky iLoveIMG, a vyberte prvú dlaždicu „Komprimovať obrázok“.
- Kliknite na tlačidlo „Vybrať obrázok“ alebo presuňte súbor z programu Explorer do priečinka.
- Ak ste klikli na tlačidlo, otvorí sa samostatná ponuka prehliadača. Nájdite obrázok JPEG a vyberte ho na stiahnutie.
- iLoveIMG ponúka možnosť dávkového spracovania súborov, takže v prípade potreby môžete pridať ďalšie objekty. Potom skontrolujte, či sú všetky uvedené, a potom kliknite „Komprimovať obrázky“.
- Po niekoľkých sekundách sa proces kompresie automaticky ukončí. Budete informovaní o tom, o koľko je súbor menší. Spolu s tým sa okamžite stiahne do vášho počítača.
- V prípade potreby otvorte panel s nástrojmi a pokračujte v ďalších úpravách obrázka.
- Zmenou veľkosti v pixeloch môžete zmenšiť, aby ste zmenšili veľkosť súboru bez straty kvality.
- Túto úlohu vám pomôže splniť možnosť orezania. Zbavte sa napríklad nepotrebných kúskov po okrajoch a ponechajte iba požadovaný obsah.
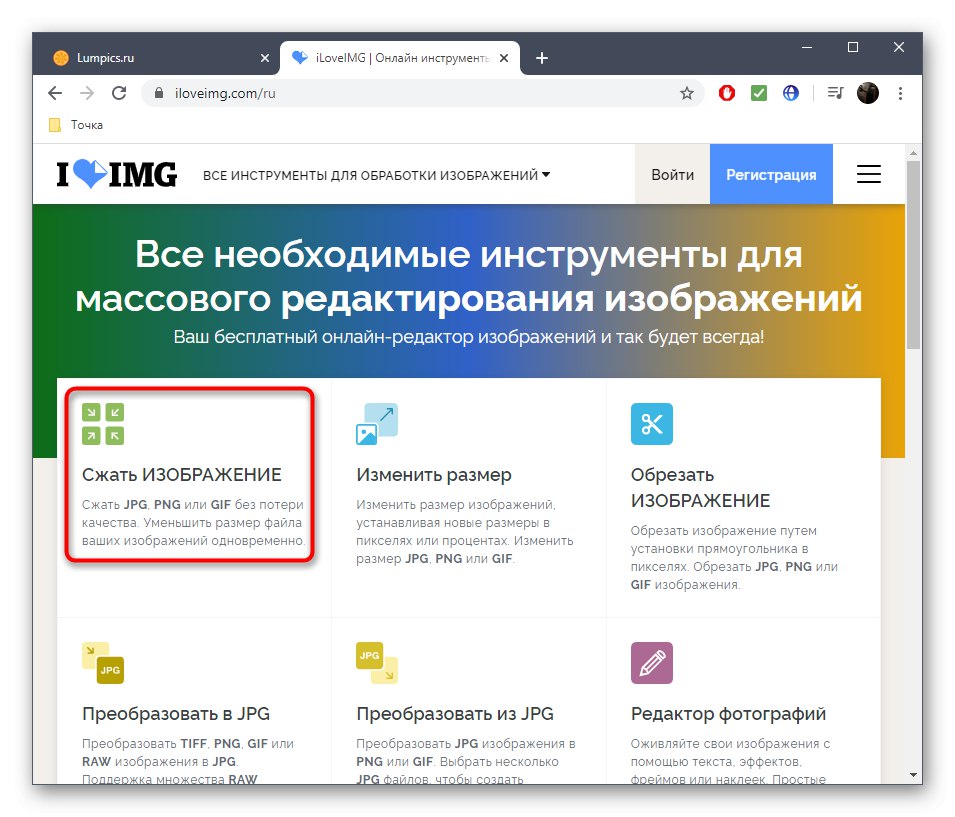
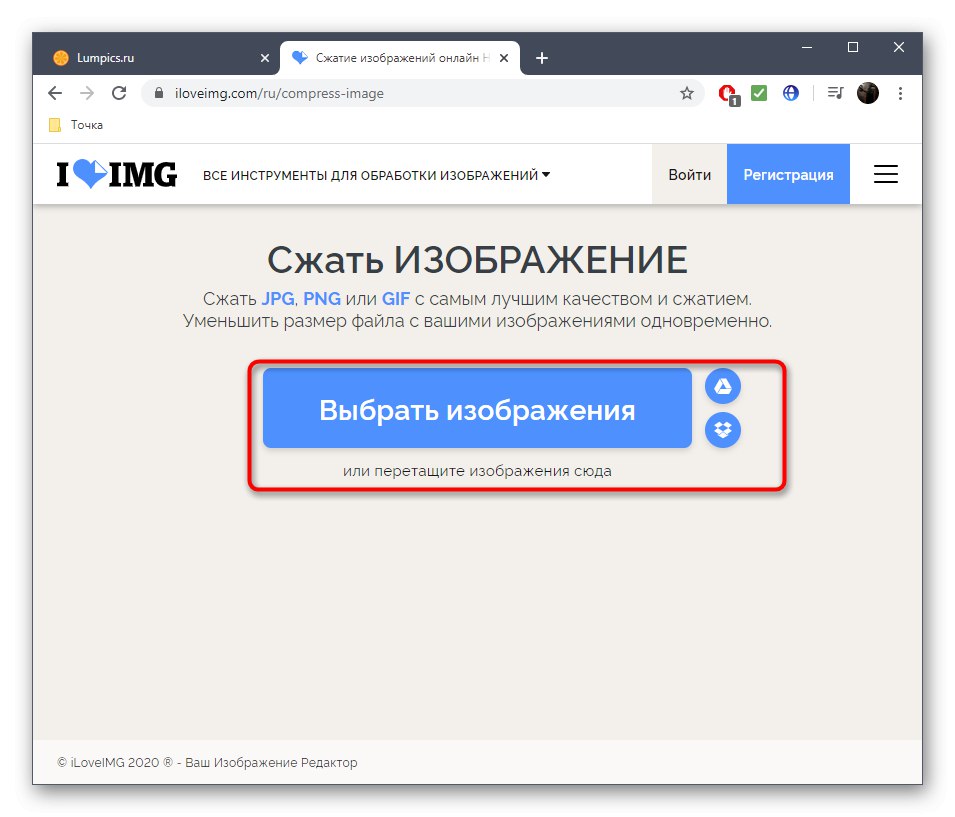
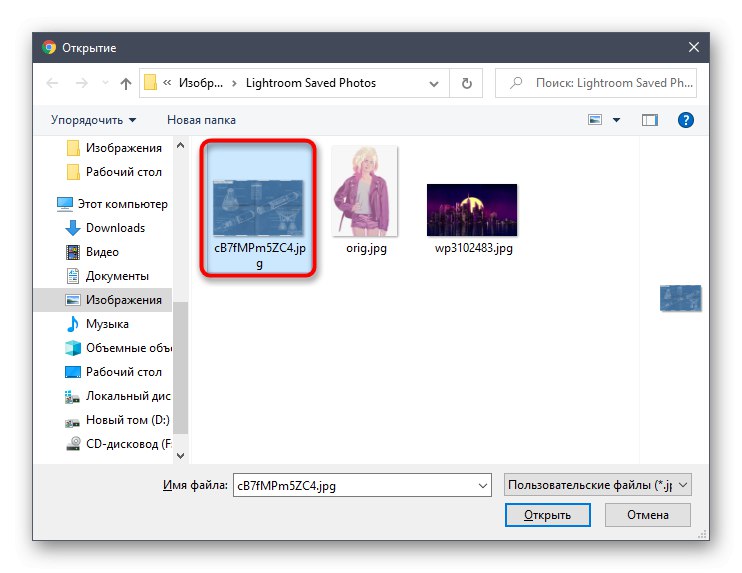
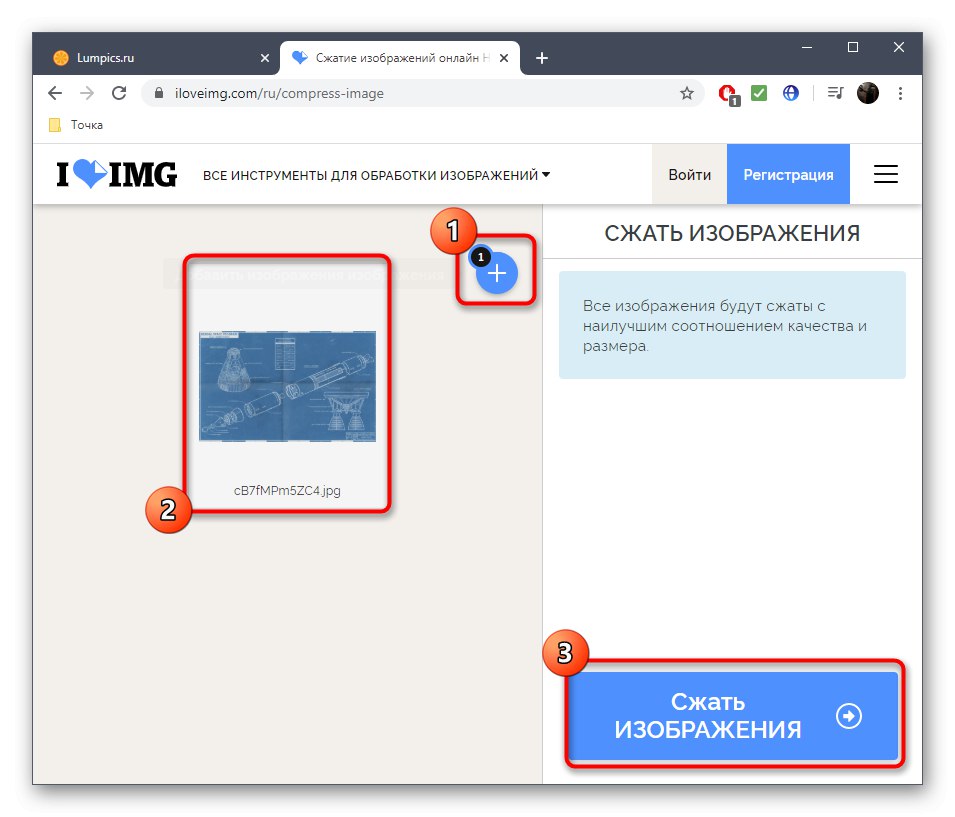
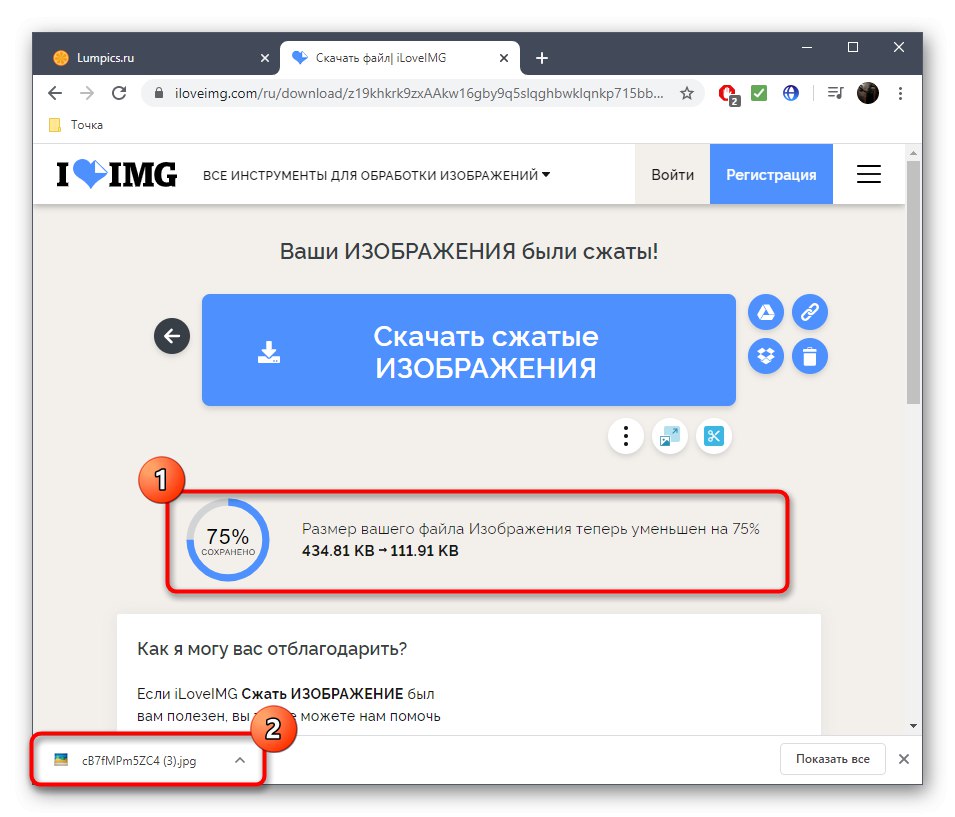
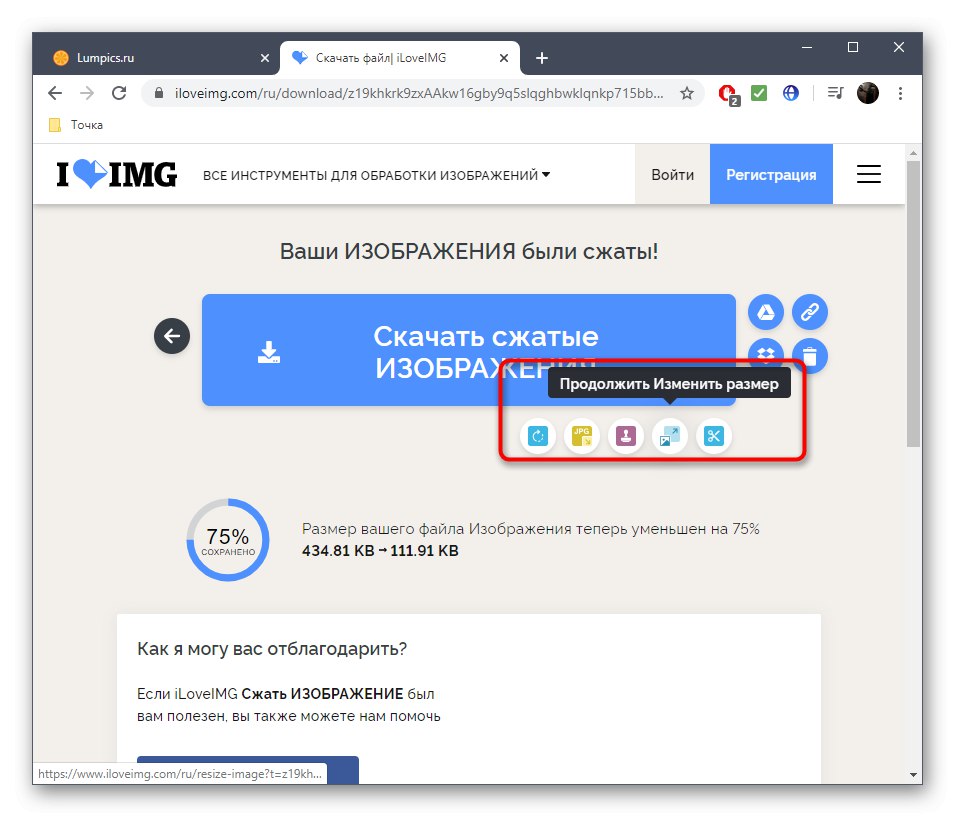
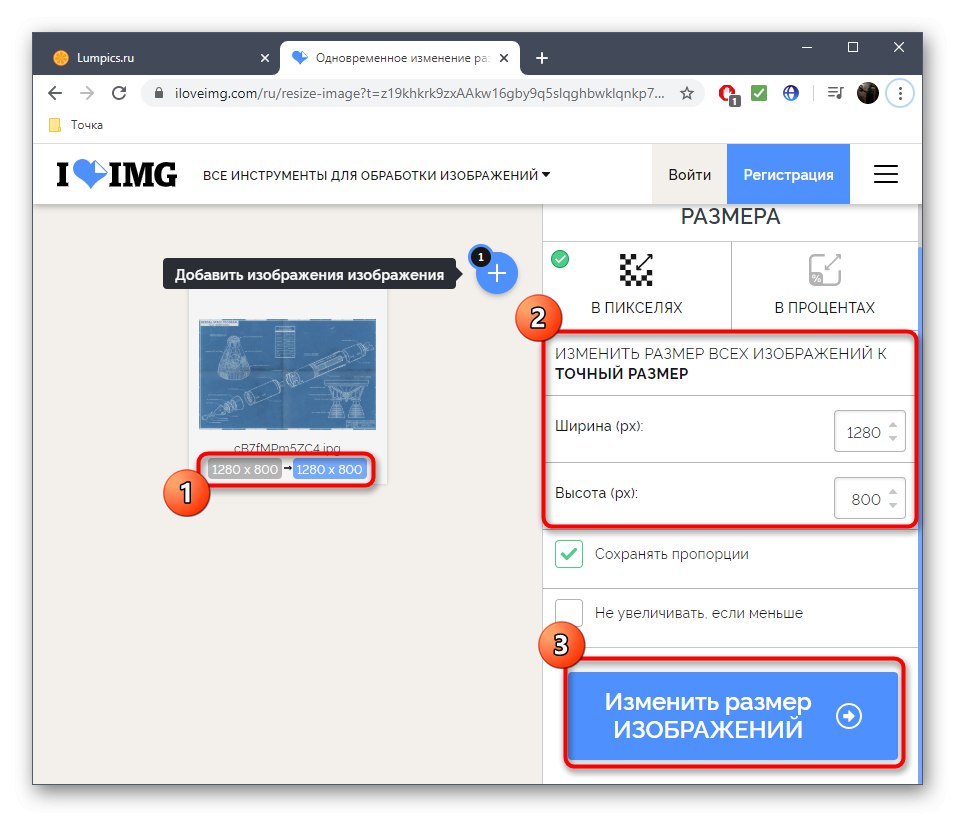
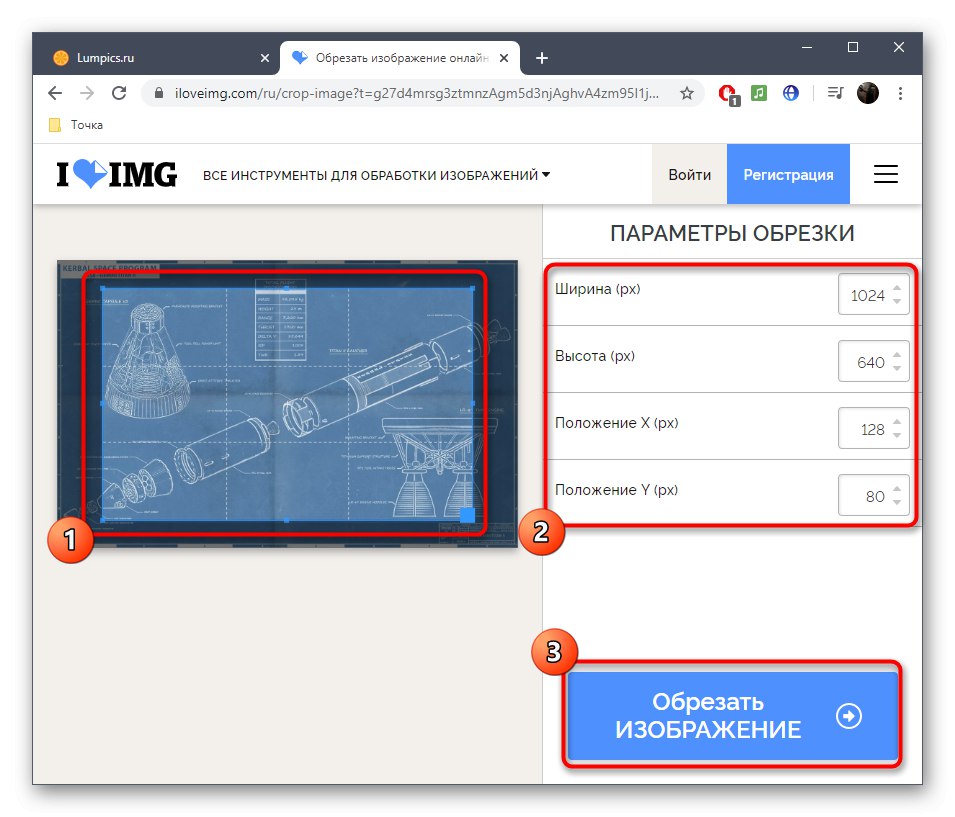
Po dokončení zmien vykonaných v editore iLoveIMG ich uložte a znova stiahnite obrázok do svojho počítača. Potom nezabudnite skontrolovať, či jeho vzhľad spĺňa požiadavky, a tiež skontrolovať, či neklesla kvalita.
Metóda 2: IMGonline
Pokročilejšie nastavenia kompresie obrázkov rôznych formátov sú k dispozícii v aplikácii IMGonline, implementácia vzhľadu tejto služby sa však nemusí niektorým používateľom zdať veľmi pekná a pohodlná. Avšak s touto úlohou sa vyrovná perfektne a má jednu dôležitú funkciu kompresie, ktorej sa budeme venovať nižšie.
Prejdite do online služby IMGonline
- Otvorte domovskú stránku IMGonline a kliknite na „Select a file“na označenie objektu, ktorý sa má upraviť.
- Môžete zmenšiť veľkosť obrázka v megapixeloch, čím sa zníži rozlíšenie, ale zároveň sa súbor výrazne zosvetlí. Je lepšie nastaviť nastavenie podvzorkovania na maximálnu kvalitu, pretože zdecimovanie a spriemerovanie ostrých farebných prechodov niekedy výrazne zhoršuje celkovú kvalitu fotografie.
- Ďalej označte položku značkou „Progresívny JPEG“, pretože práve táto technológia spracovania umožní bezstratovú kompresiu. Tento typ súboru tiež štandardne zaberá o pár percent menej miesta ako štandardný formát JPEG.
- Nakoniec zrušte kopírovanie súborov EXIF a metadát. Pod riadkom s týmto parametrom je odkaz, kliknutím na ktorý môžete prejsť a zobraziť informácie vymazané po dokončení spracovania.
- Nastavte kvalitu na 100%, aby ste ju vôbec nestratili, pričom existuje možnosť, že po spracovaní nedôjde k výraznému zmenšeniu veľkosti. Je lepšie začínať na 80%, postupne sa posúvať až k vyššej hodnote, ak vám konečný výsledok nevyhovuje.
- Po kliknutí na tlačidlo „OK“ dôjde k spracovaniu. Na novej karte uvidíte, o koľko sa obrázok zmenšil a môžete si ho okamžite stiahnuť alebo otvoriť na prezeranie. Ak chcete zmeniť parametre spracovania, vráťte sa späť.
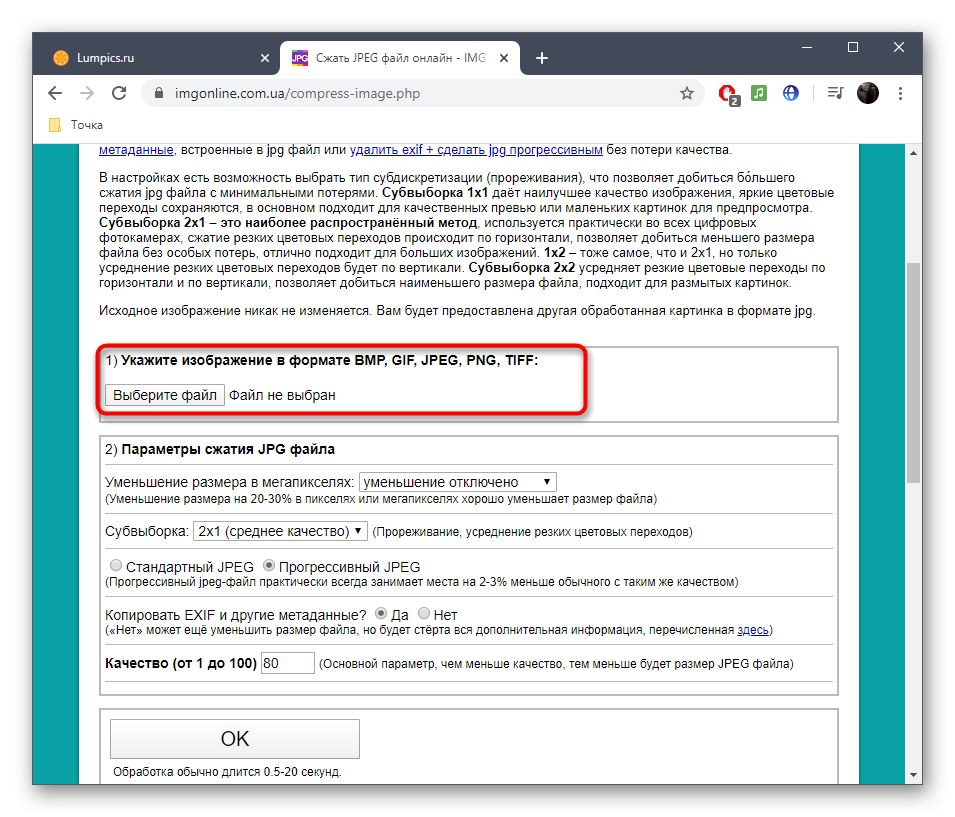
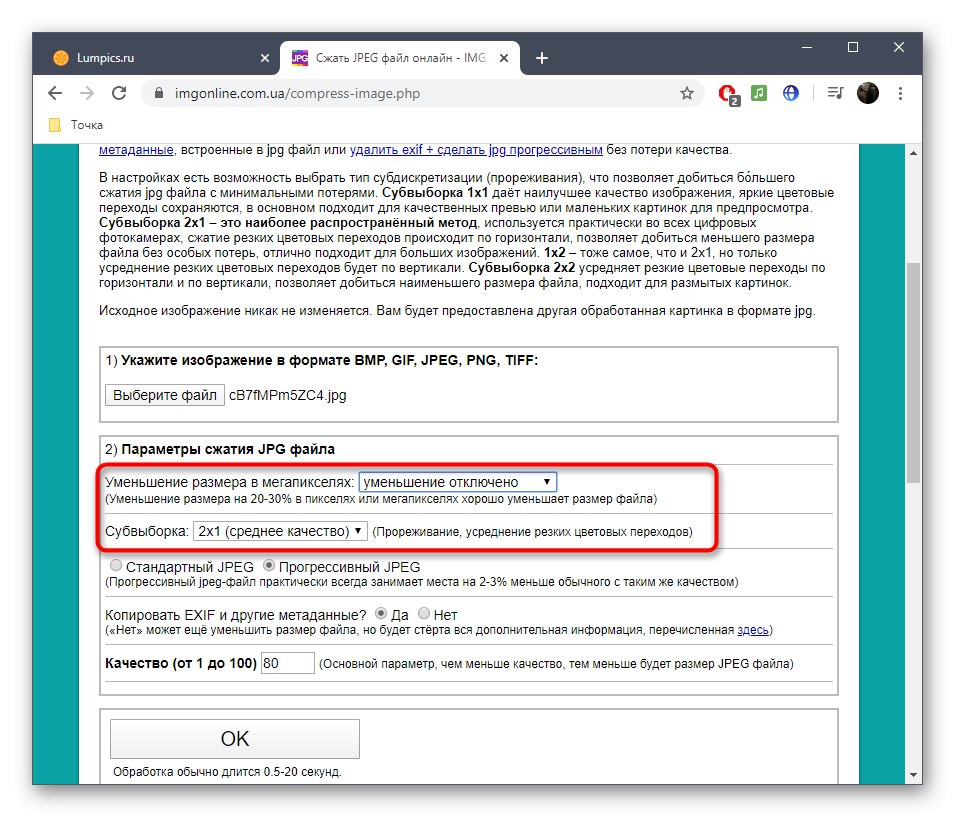
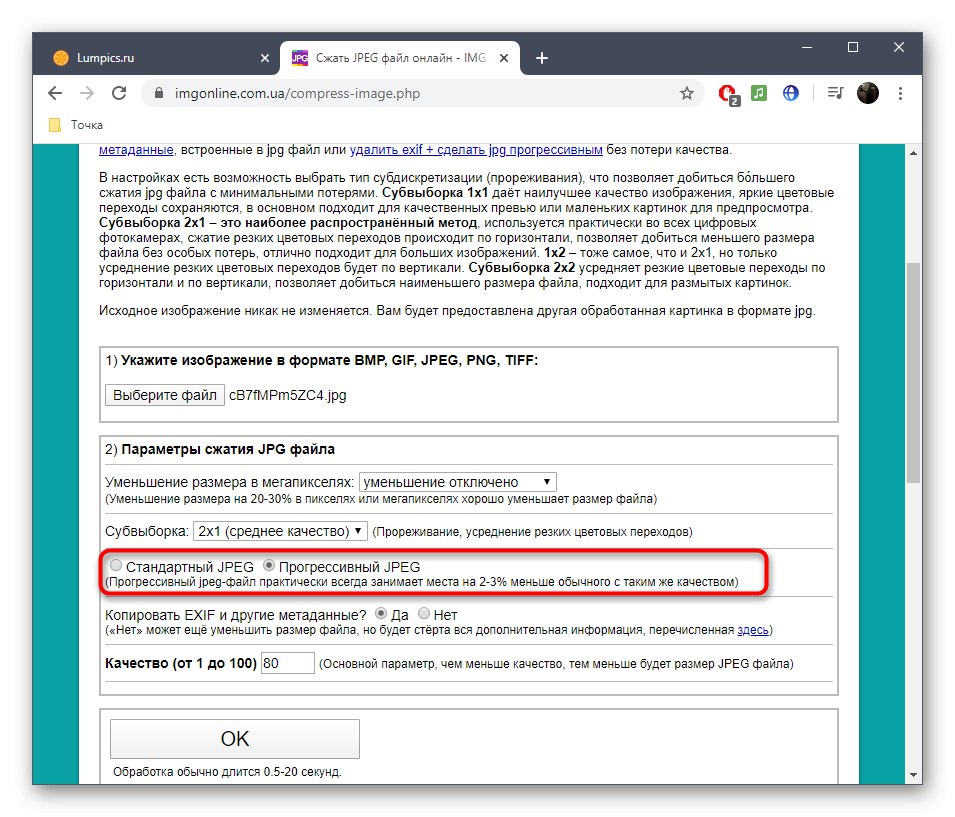
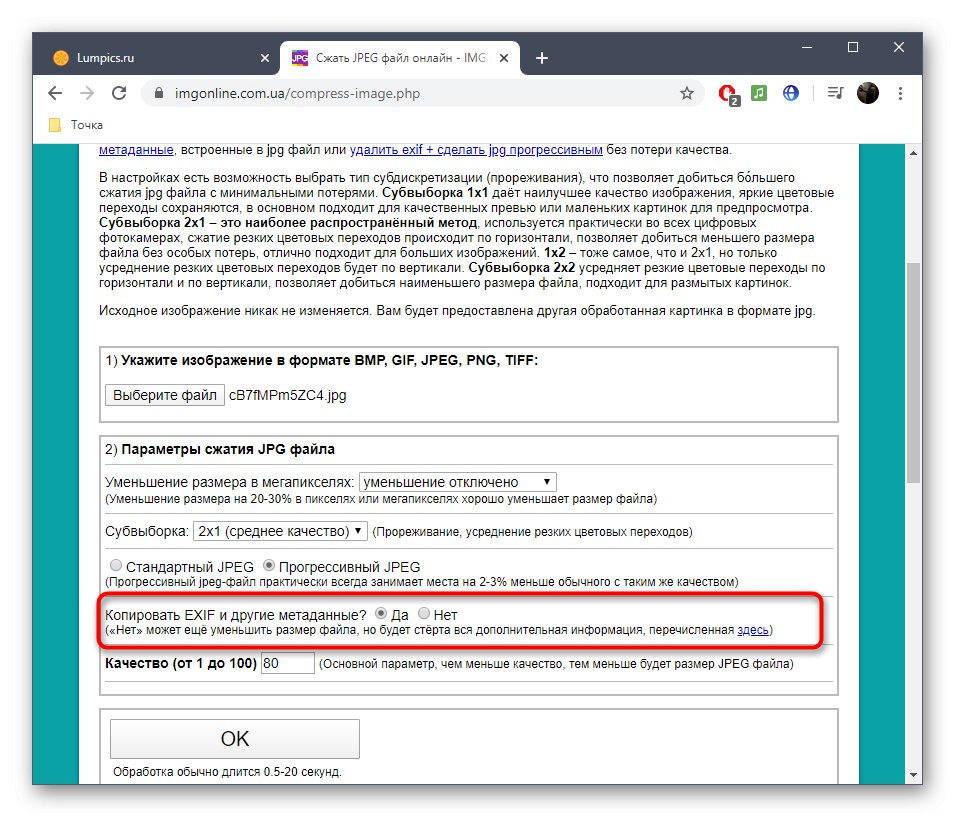
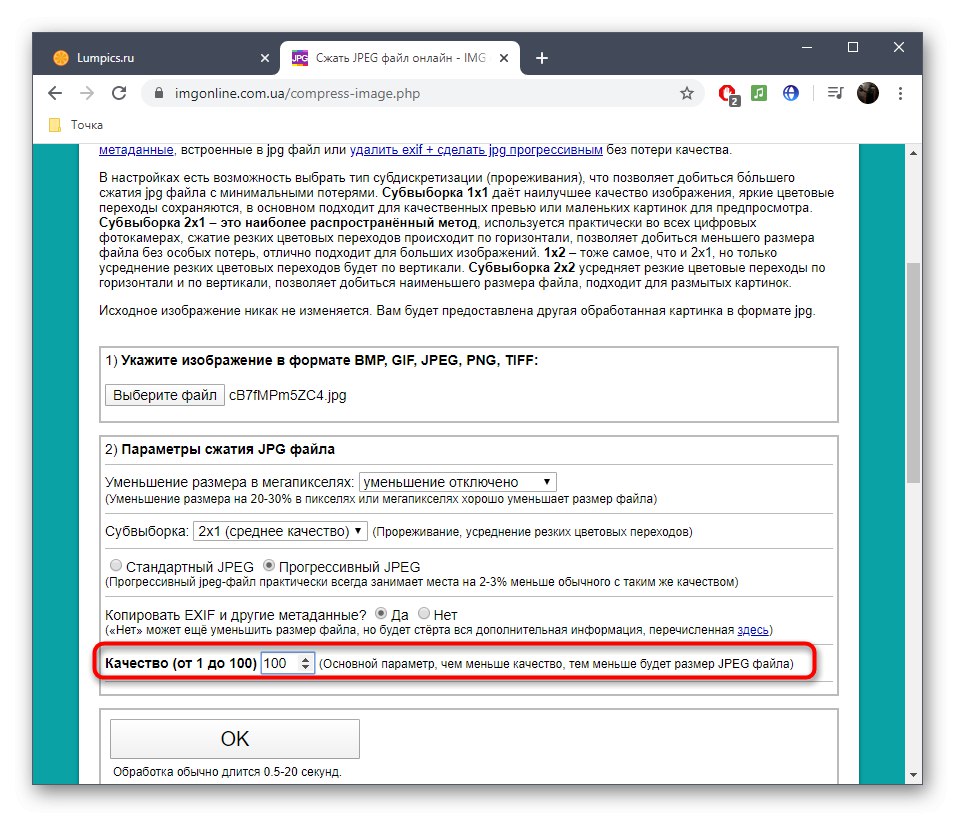
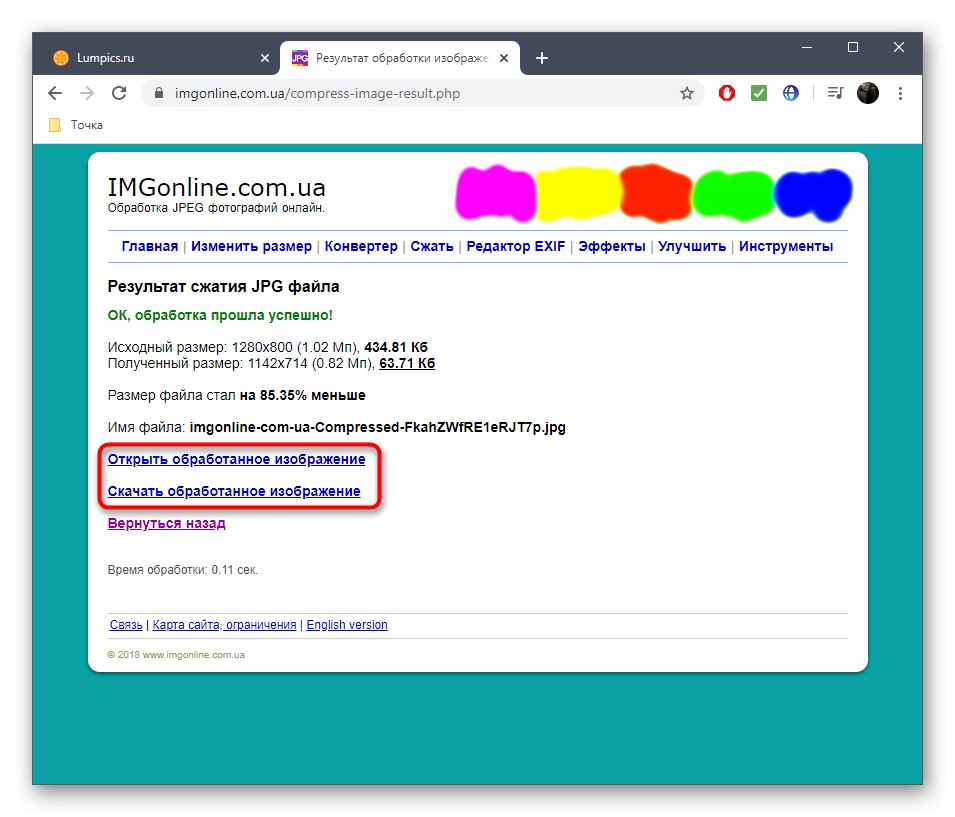
Metóda 3: OptimiZilla
Zvláštnosťou OptimiZilla je, že vstavané algoritmy nezávisle určujú, aké percento kvalitnej kompresie bude optimálne, aby rozdiel nebol viditeľný. Používateľ má navyše možnosť tento parameter podrobnejšie prispôsobiť a sledovať všetky zmeny.
Prejdite na online službu OptimiZilla
- Na domovskej stránke OptimiZilla prejdite na nahrávanie súborov alebo ich presuňte na kartu.
- Pri otvorení Prieskumníka súborov vyberte jeden alebo viac obrázkov požadovaného formátu.
- Počkajte na dokončenie procesu kompresie, čo bude trvať doslova niekoľko sekúnd.
- zatlačte na "Nastavenie"sledovať aktuálne nastavenia a v prípade potreby ich zmeniť.
- Vľavo vidíte pôvodný obrázok a vpravo jeho už spracovanú verziu s percentom kompresie a konečnou veľkosťou. Upravte pravý posúvač zmenou hodnoty, aby ste videli, ako to ovplyvňuje konečný výsledok. Priblížte obrázok, aby ste sa lepšie pozreli.
- Kliknite „Uložiť“keď ste pripravení stiahnuť si výsledok do svojho počítača.
- Všetky súbory sa stiahnu ako jeden archív, takže je vhodné ich neskôr otvoriť na prezeranie alebo spravovať všetky objekty naraz.
- Otvorte archív, prezerajte si obrázky a uistite sa, že majú správnu kvalitu.
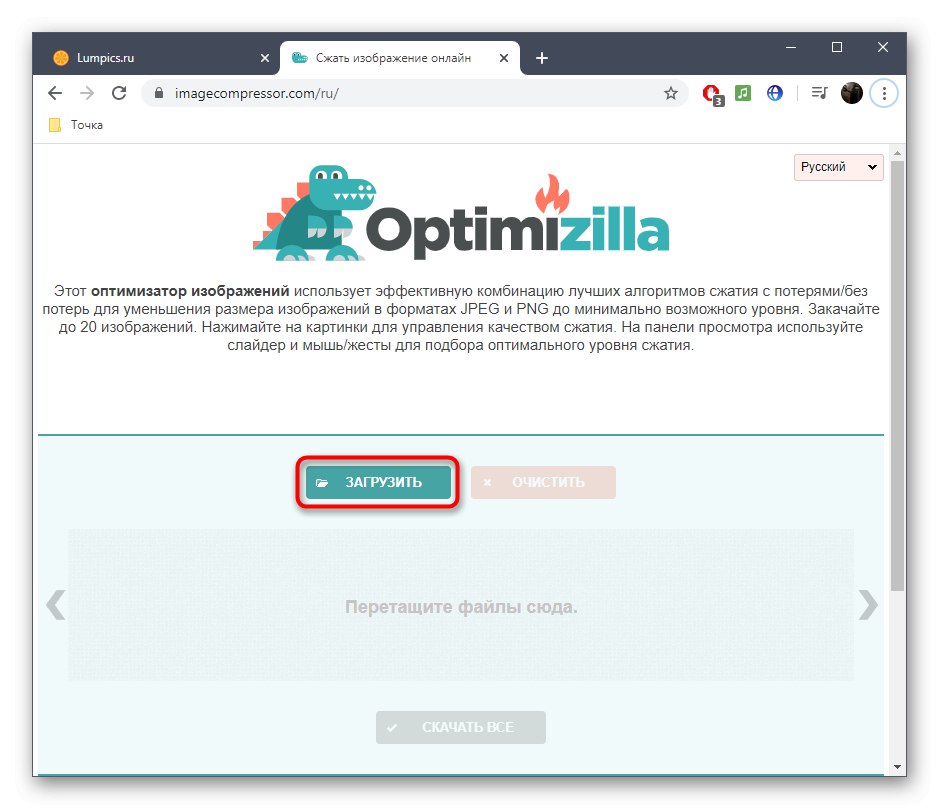
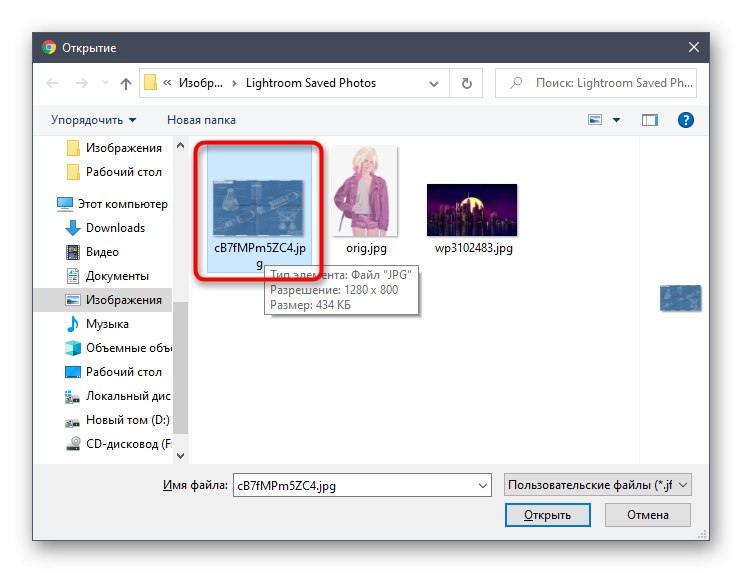
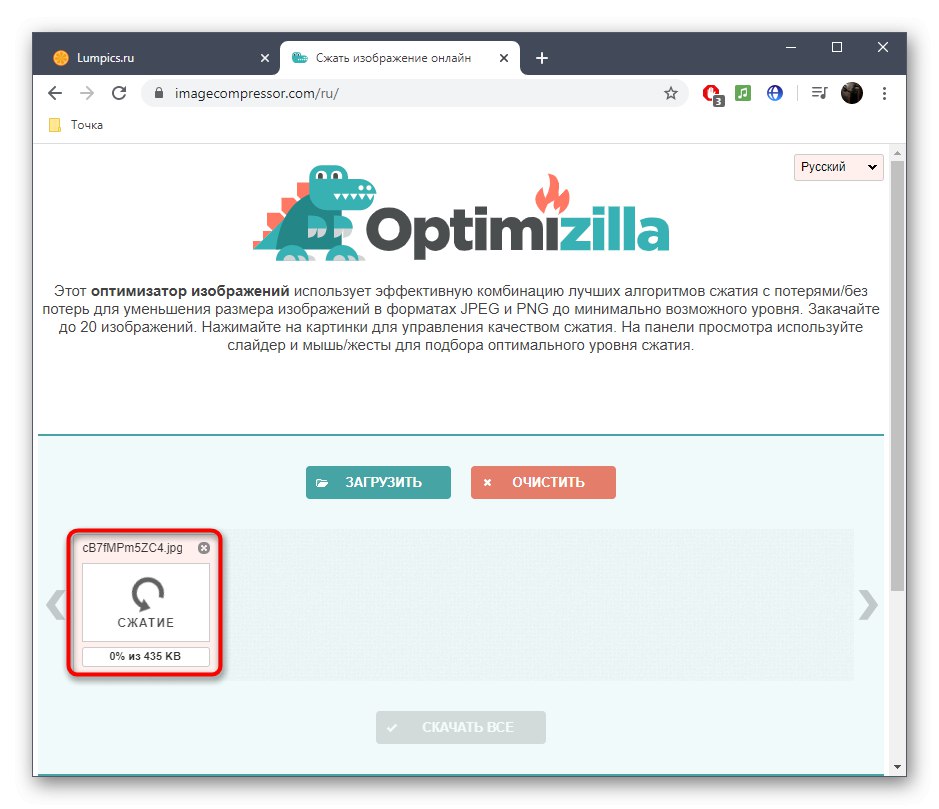
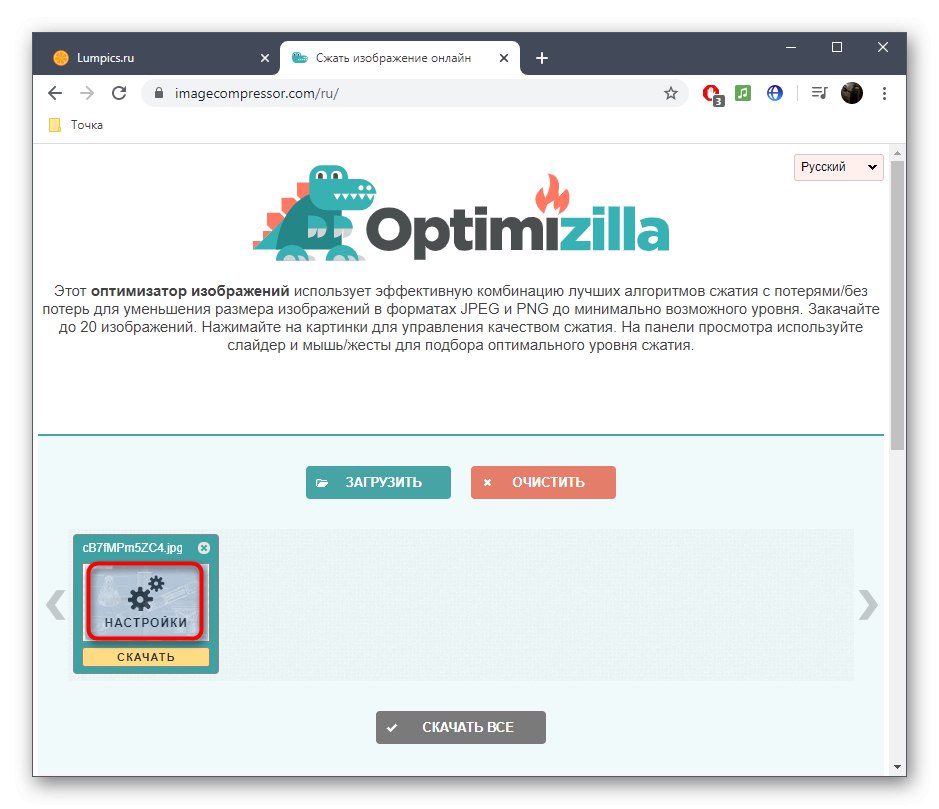
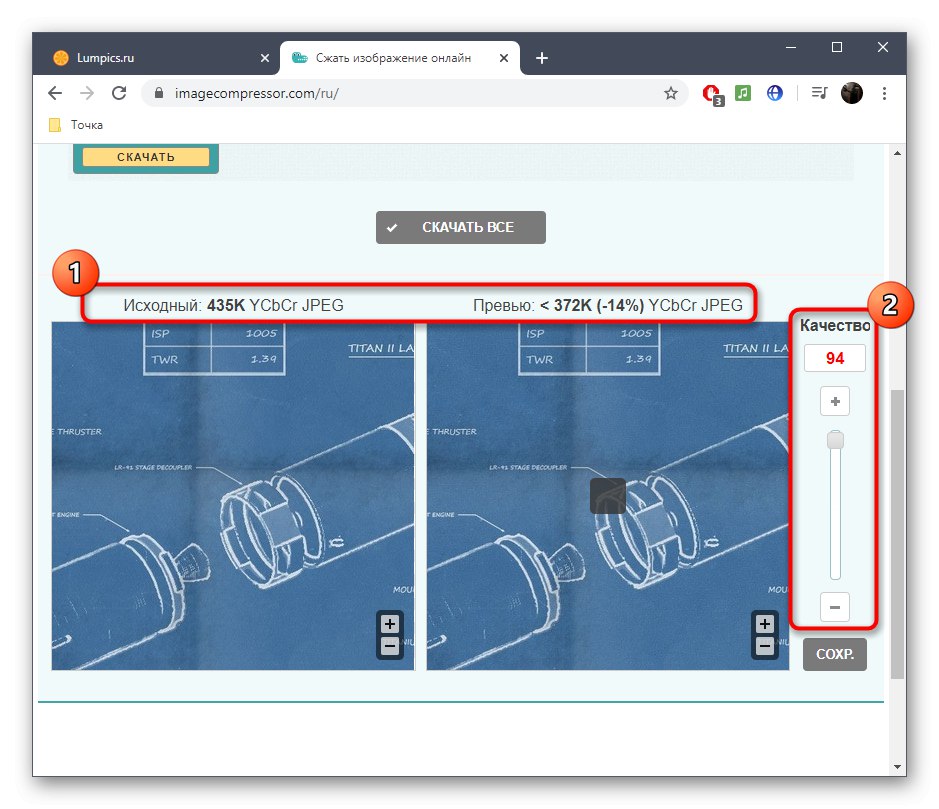
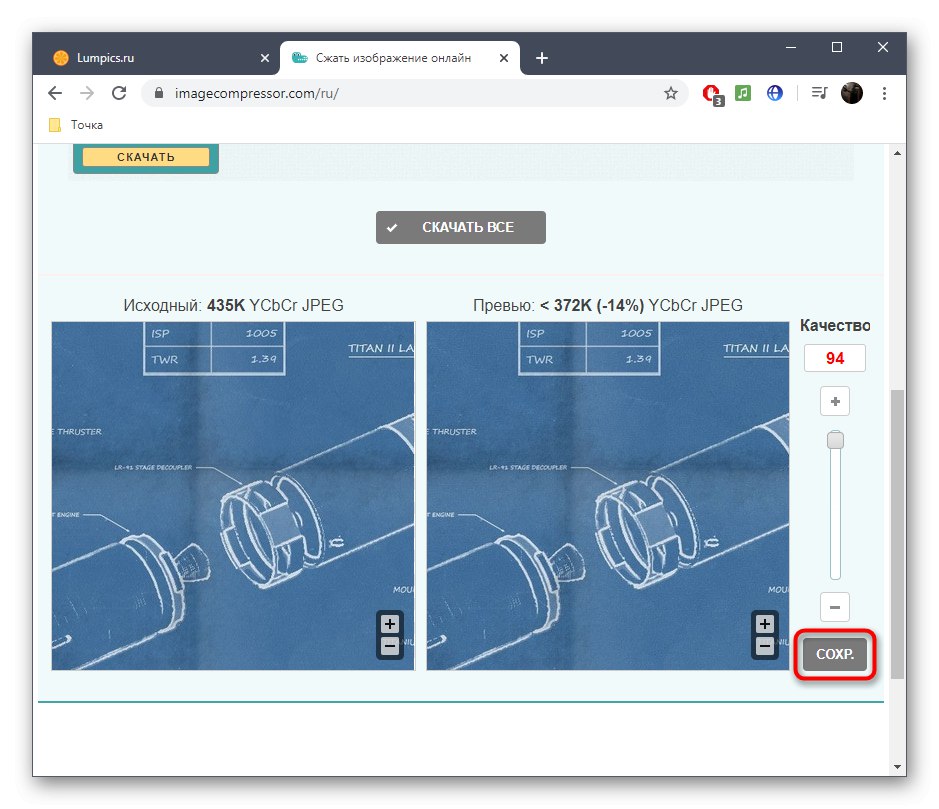
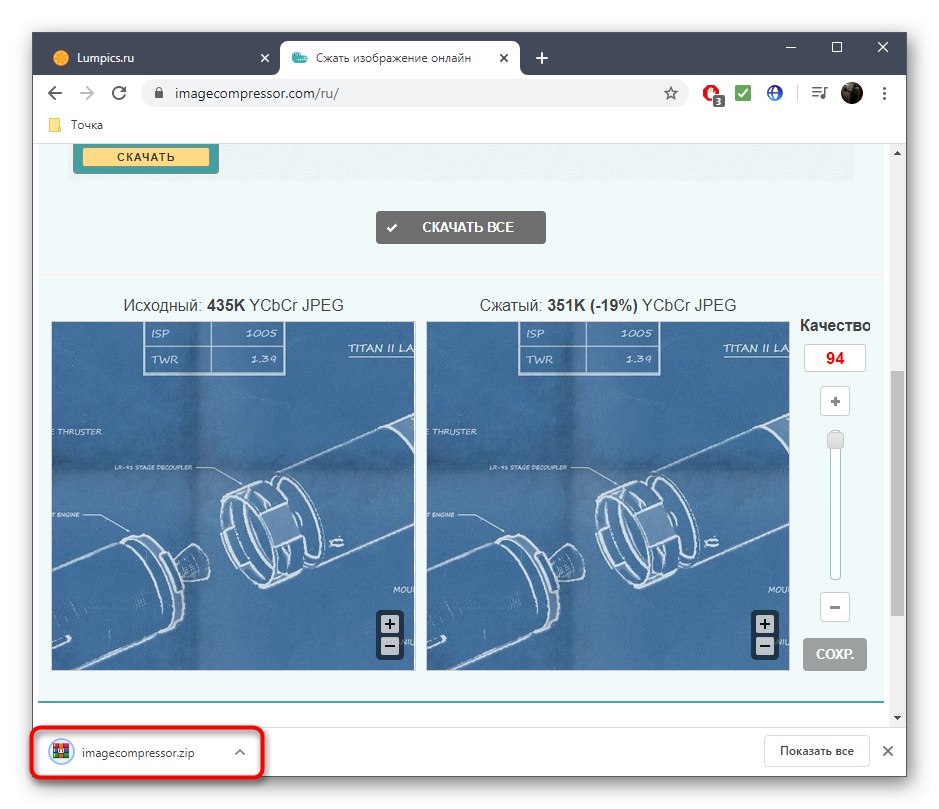
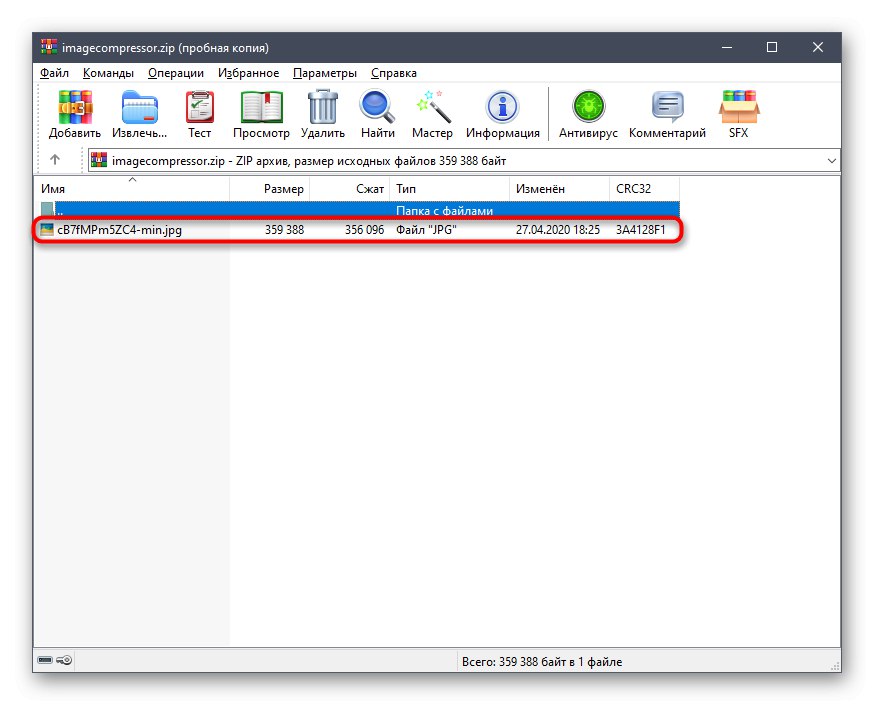
Viac informácií: Softvér na vylepšenie fotografií