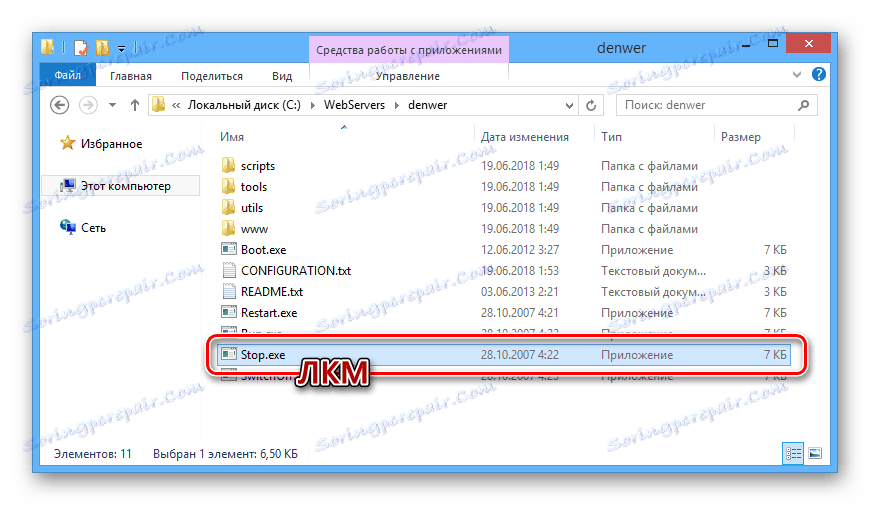Úplne odstráňte Denwer z počítača
Pri používaní lokálneho servera Denwer môže byť potrebné ho odstrániť, napríklad za účelom následnej reinštalácie. Toto sa dá vykonať výlučne ručne, podľa pokynov uvedených nižšie.
obsah
Odpojte Denver z počítača
Pre úplné odstránenie Denvera nemusíte inštalovať ďalšie programy - môže to byť len obmedzené na štandardné vlastnosti systému. Niektorý softvér však môže byť potrebný na dôkladné upratovanie.
Krok 1: Zastavte server
Najprv musíte zastaviť lokálny server. Najjednoduchší spôsob, ako to urobiť, je použiť špeciálne ikony.
- Na pracovnej ploche dvakrát kliknite na automaticky vytvorenú ikonu s nadpisom "Stop Denwer" .
- Ak počas inštalácie neboli vytvorené žiadne ikony, prejdite do inštalačného priečinka Denver. Lokálny server sa štandardne nachádza na systémovom disku.
C:WebServers - Tu je potrebné otvoriť adresár "denwer" .
- Dvakrát kliknite na spustiteľný súbor "Stop" .
![Zastavenie Denveru z pracovnej zložky v systéme Windows]()
Potom sa otvorí príkazový riadok systému Windows a upozorní vás na zastavenie procesov súvisiacich s Denverom.
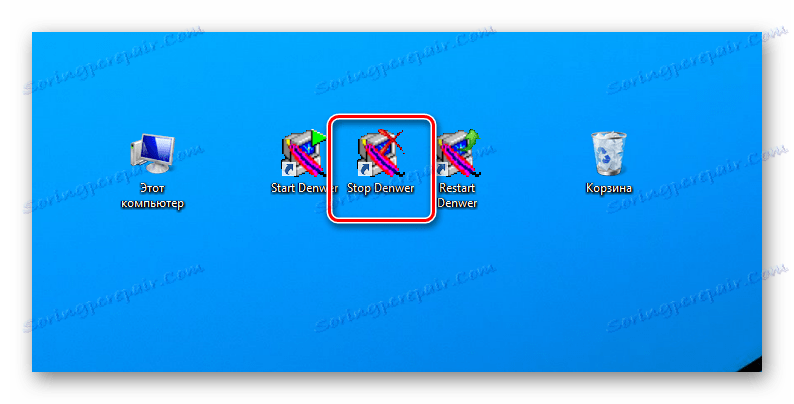
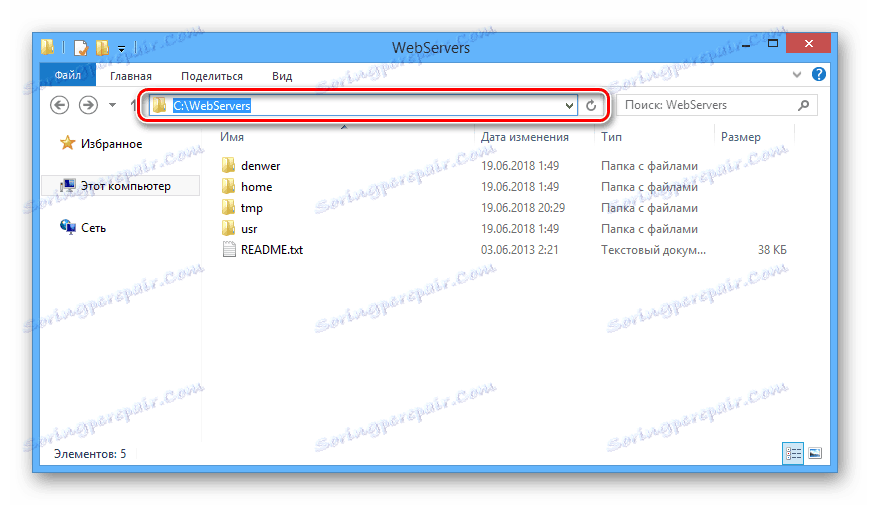
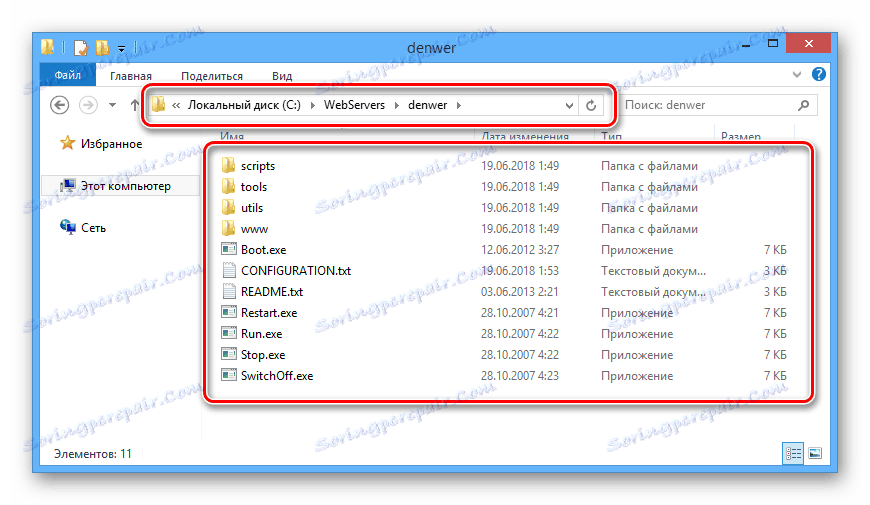
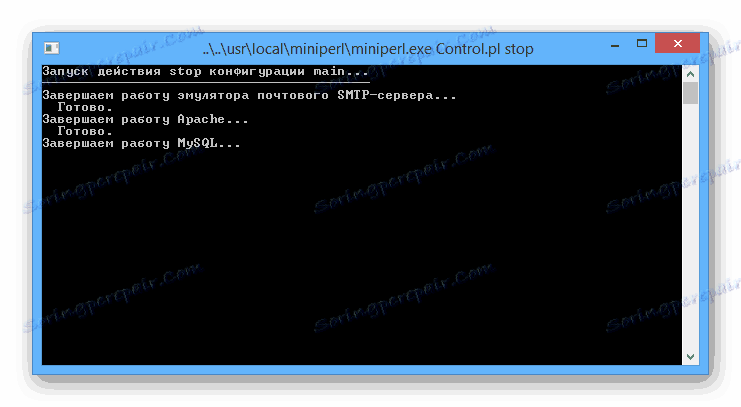
Teraz môžete ísť priamo na odstránenie Denveru.
Krok 2: Odstrániť súbory
Vzhľadom k tomu, že inštalácia Denver nevytvára súbory s automatickým odinštalovaním v priečinku s programom, musíte všetko odstrániť manuálne.
Poznámka: Keďže sú súbory servera umiestnené vo vymazanom priečinku, nezabudnite vytvoriť záložnú kópiu.
- Otvorte adresár, na ktorom bol nainštalovaný lokálny server.
- Kliknite pravým tlačidlom myši na priečinok "WebServers" a zvoľte "Delete".
- Potvrďte vymazanie súborov pomocou príslušného dialógového okna.
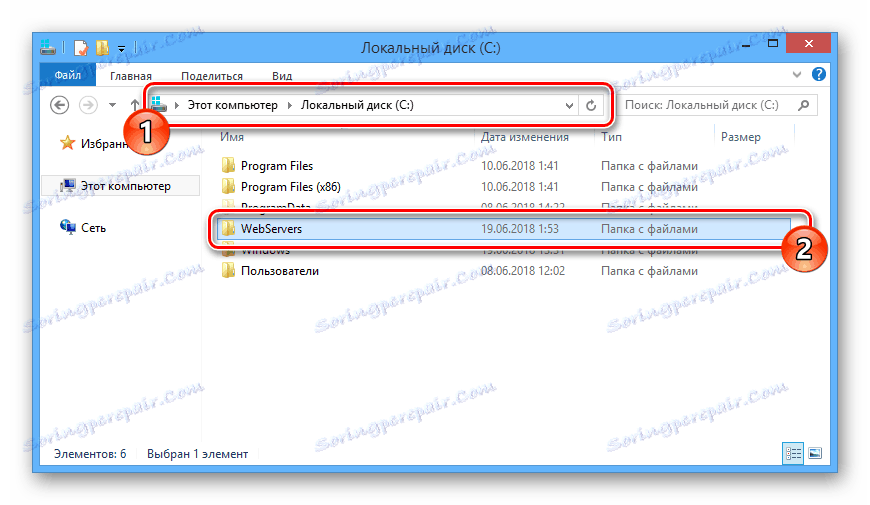
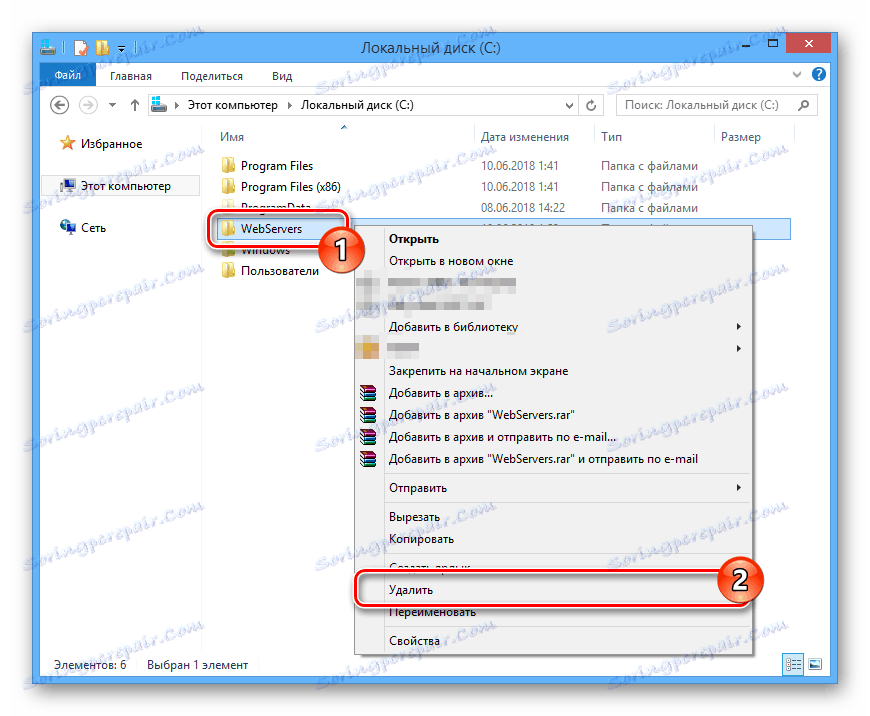
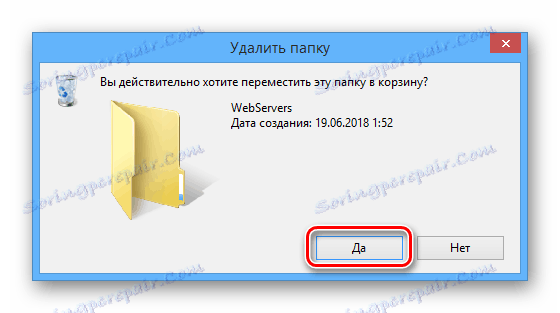
Ak z nejakého dôvodu nie je priečinok odstránený, reštartujte počítač a skontrolujte, či bol lokálny server úspešne pozastavený. Môžete tiež využiť programy tretích strán, ktoré vám umožňujú vymazať obnovenie súborov.
Ďalšie podrobnosti: Programy na odstránenie odinštalovaných súborov
Krok 3: Zakázať autoruny
Ďalším krokom pri odstraňovaní lokálneho servera je zablokovanie pridruženého procesu z autoloadingu systému. Požadované akcie sa mierne líšia v závislosti od verzie systému Windows, ktorú ste nainštalovali.
- Na klávesnici stlačte kombináciu klávesov "Win + R" .
- V okne Spustiť zadajte dotaz uvedený nižšie a použite tlačidlo OK .
msconfig - V hornej ponuke v okne Konfigurácia systému prejdite na sekciu Po spustení . Ak používate Windows 7 , v zobrazenom zozname zrušte začiarknutie políčka vedľa položky "Vytvoriť virtuálnu jednotku pre Denver" a kliknite na tlačidlo "OK" .
- V prípade OS Windows 8 a 10 Kliknite na odkaz "Open Task Manager" .
- Na karte "Startup" v Správcovi úloh nájdite riadok s procesom "Boot" , kliknite pravým tlačidlom a vyberte možnosť "Disable" .

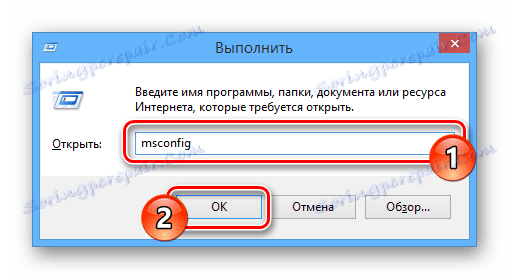
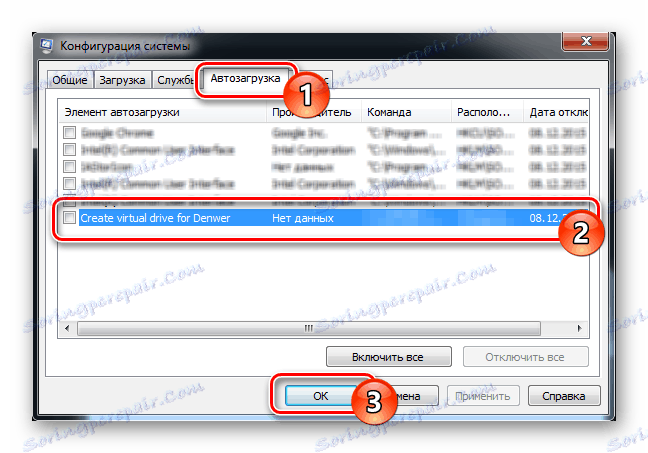
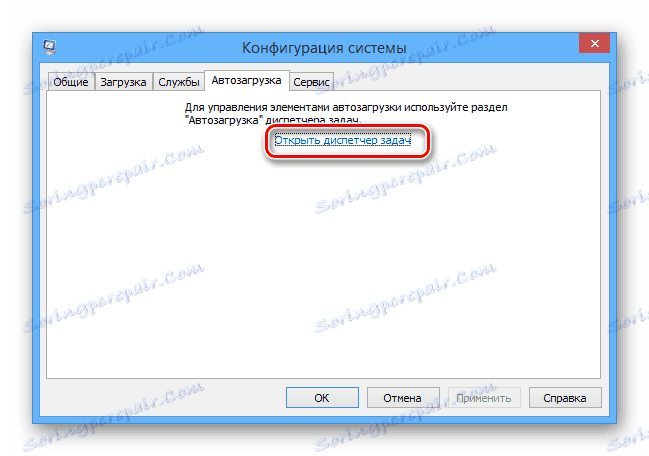
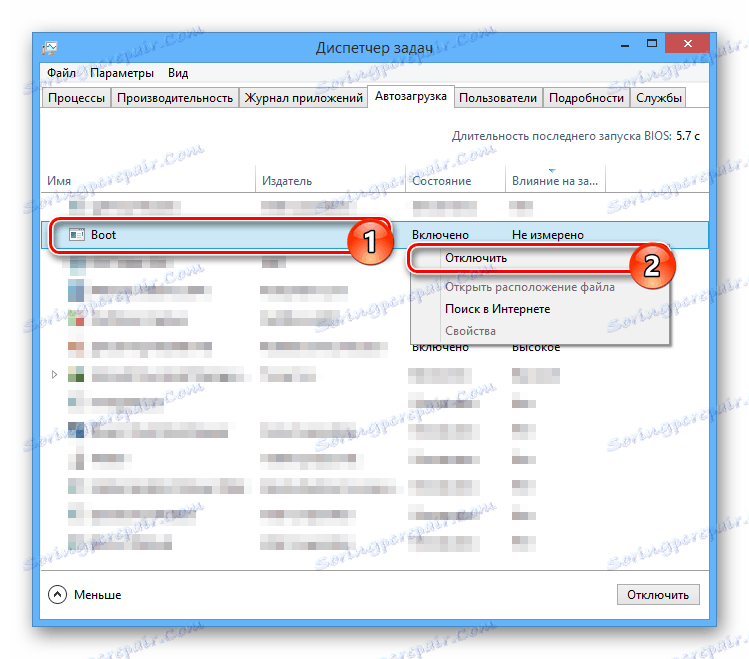
Po dokončení vypnutia počítač reštartujte a toto je miesto, kde je možné považovať základné kroky na odstránenie Denveru za dokončené.
Krok 4: Odstráňte lokálny disk
Tento pokyn je relevantný iba v tých prípadoch, ak ste vytvorili samostatnú sekciu priebežne a nielen počas prevádzky Denveru. V tomto prípade sa disk zvyčajne odstráni sám po vypnutí procesu v autoload a reštartovaní počítača.
- V ponuke Štart otvorte príkazový riadok v mene správcu. V rôznych verziách systému Windows sú akcie rôzne, aj keď len mierne.
- Teraz zadajte nasledujúci príkaz, kde je potrebné nahradiť symbol "Z" písmenom disku, ktorý chcete vymazať.
subst Z: /D - Stlačením tlačidla "Enter" odstráňte zbytočný oddiel.
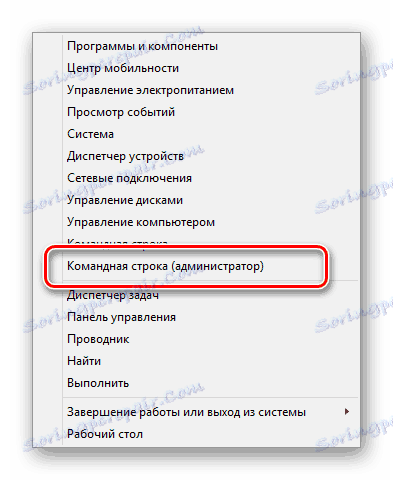
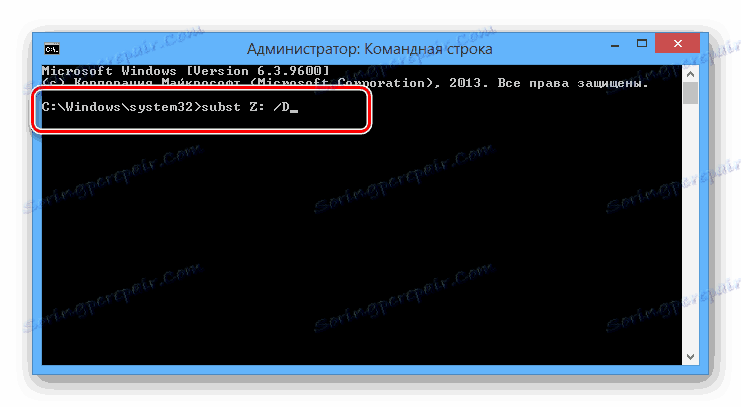
Ako vidíte, v procese odstraňovania Denvera a súvisiacich súborov nie je nič ťažké.
Krok 5: Čistenie systému
Po ukončení procesu odstraňovania lokálnych súborov serverov a reštartovania systému sa musíte zbaviť odpadkov. Ručne môžete odstrániť automaticky vytvorené klávesové skratky a v prípade potreby vyprázdniť košík.
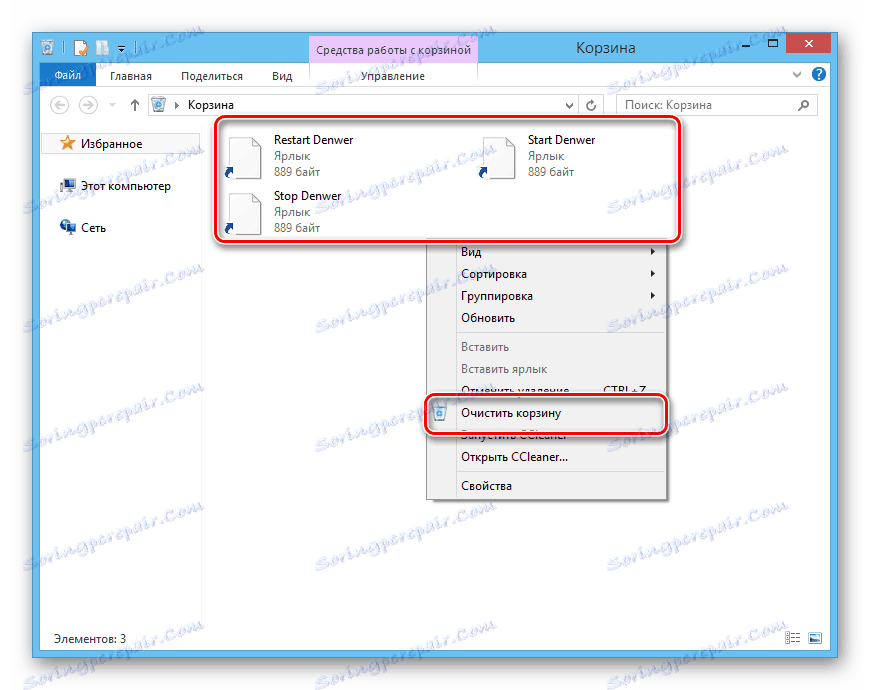
Ako dodatočné opatrenie, najmä ak chcete znova nainštalovať lokálny server, musíte vyčistiť systém pomocou špeciálneho softvéru. Pre tieto účely je program dokonalý. CCleaner , ktorých pokyny na použitie sú uvedené na našej webovej stránke.
Poznámka: Tento program umožňuje nielen odstrániť nepotrebné súbory, ale tiež zakázať procesy z autoloadu rovnakým spôsobom, ako bol popísaný v treťom kroku.
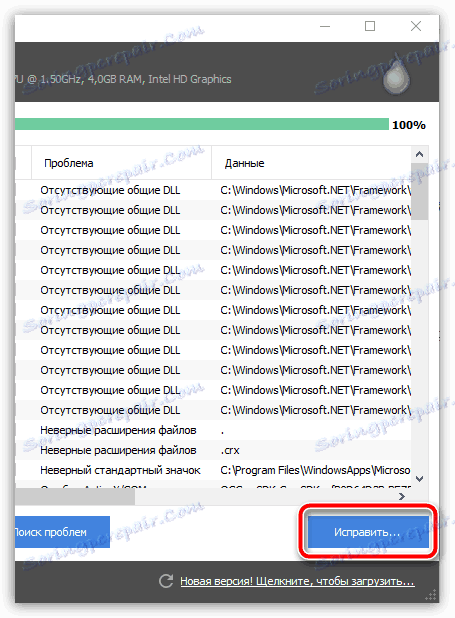
Ďalšie podrobnosti: Čistenie počítača z koša pomocou nástroja CCleaner
záver
Úplné odstránenie Denvera z počítača nie je náročná úloha, a preto podľa krokov v našich pokynoch ho môžete ľahko vyriešiť. Okrem toho sme vždy pripravení podporiť všetky otázky v komentároch.