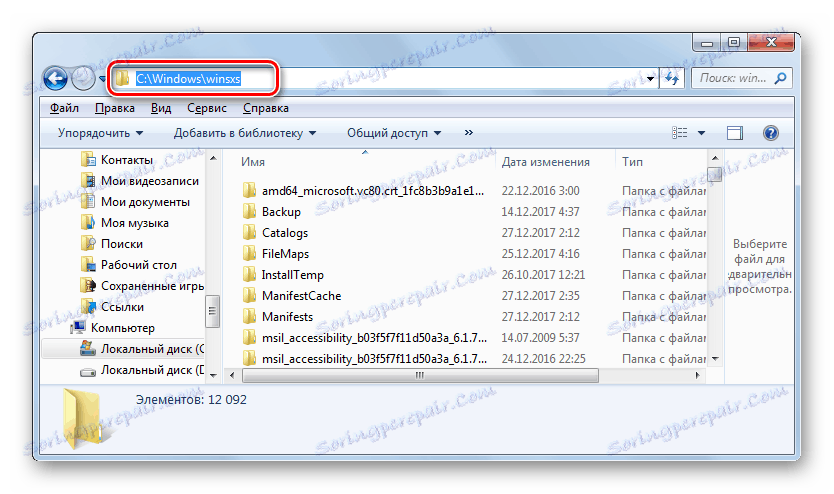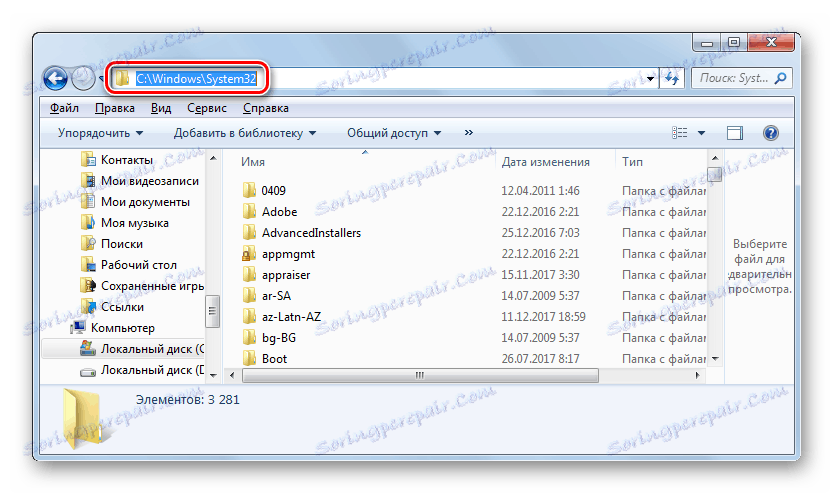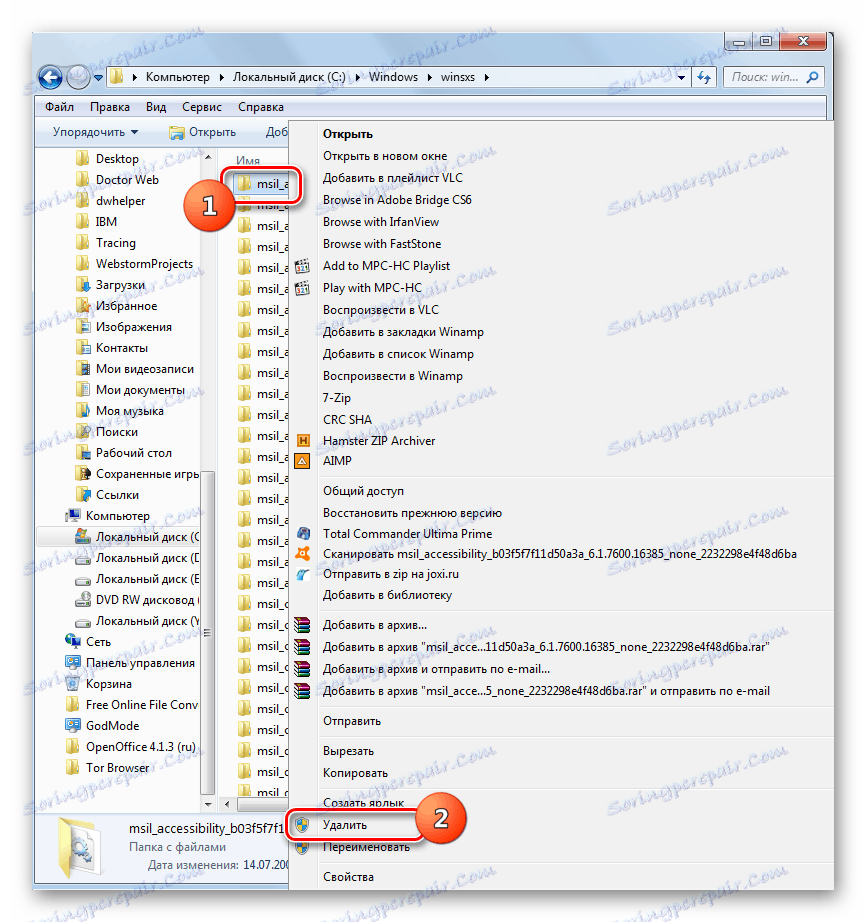Čistenie priečinka Windows z odpadu v systéme Windows 7
Nie je žiadnym tajomstvom, že v priebehu času, keď počítač beží, priečinok "Windows" je naplnený všetkými nevyhnutnými alebo nie veľmi potrebnými prvkami. Ten sa nazýva odpadky. Výhody takýchto súborov sú prakticky žiadne, a niekedy dokonca aj škody, vyjadrené v spomalení systému a iných nepríjemných veciach. Najdôležitejšia je však to, že "odpadky" zaberajú veľa priestoru na pevnom disku, ktorý by mohol byť produktívnejší. Dozvieme sa, ako odstrániť nepotrebný obsah z určeného adresára na počítači so systémom Windows 7.
Prečítajte si tiež: Ako uvoľniť miesto na jednotke C v systéme Windows 7
obsah
Metódy čistenia
Priečinok "Windows" nachádzajúci sa v koreňovom adresári jednotky C je najznečistenejším adresárom na počítači, pretože je v ňom umiestnený operačný systém. To je rizikový faktor pri čistení, pretože ak si omylom vymažete dôležitý súbor, dôsledky môžu byť veľmi depresívne a dokonca aj katastrofické. Preto pri čistení tohto katalógu musíte dodržiavať špeciálne pochúťky.
Všetky metódy čistenia určeného priečinka je možné rozdeliť do troch skupín:
- Používanie softvéru tretej strany;
- Pomocou vstavaného nástroja OS;
- Ručné čistenie.
Prvé dve metódy sú menej riskantné, ale druhá možnosť je stále vhodná pre pokročilejších používateľov. Ďalej budeme podrobne zvážiť jednotlivé spôsoby riešenia problému.
Metóda 1: CCleaner
Po prvé, pozrime sa na použitie programov tretích strán. Jeden z najobľúbenejších nástrojov na čistenie počítača, vrátane priečinka Windows , je CCleaner ,
- Spustiť CCleaner s administrátorskými právami. Prejdite do sekcie "Čistenie" . Na karte "Windows" skontrolujte položky, ktoré chcete očistiť. Ak nechápete, čo znamenajú, môžete predvolené nastavenia ponechať. Potom kliknite na "Analýza" .
- Analýza vybraných prvkov PC sa vykonáva na prítomnosť obsahu, ktorý možno odstrániť. Dynamika tohto procesu sa odráža v percentách.
- Po dokončení analýzy sa v okne CCleaner zobrazia informácie o tom, koľko obsahu bude odstránený. Ak chcete spustiť procedúru odinštalovania, stlačte tlačidlo "Vymazať" .
- Zobrazí sa dialógové okno s informáciou, že vybrané súbory budú z počítača vymazané. Potrebujem potvrdiť moje činy. Ak to chcete urobiť, kliknite na tlačidlo "OK" .
- Spustí sa čistiaci postup, ktorého dynamika sa odráža aj v percentách.
- Po ukončení zadaného procesu sa v okne CCleaner zobrazia informácie, ktoré vám ukážu, koľko miesta bolo uvoľnených. Úlohu možno považovať za splnenú a program možno zatvoriť.
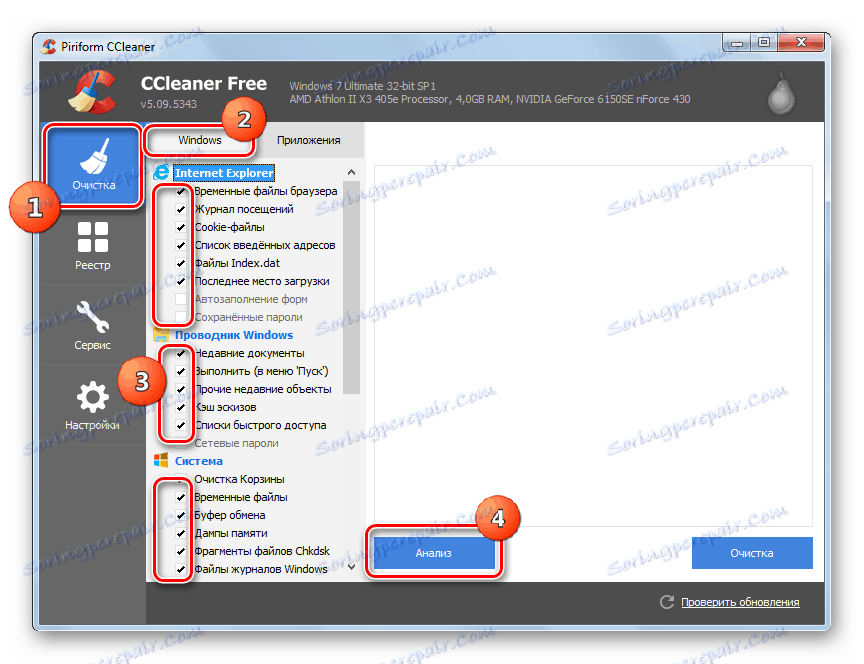
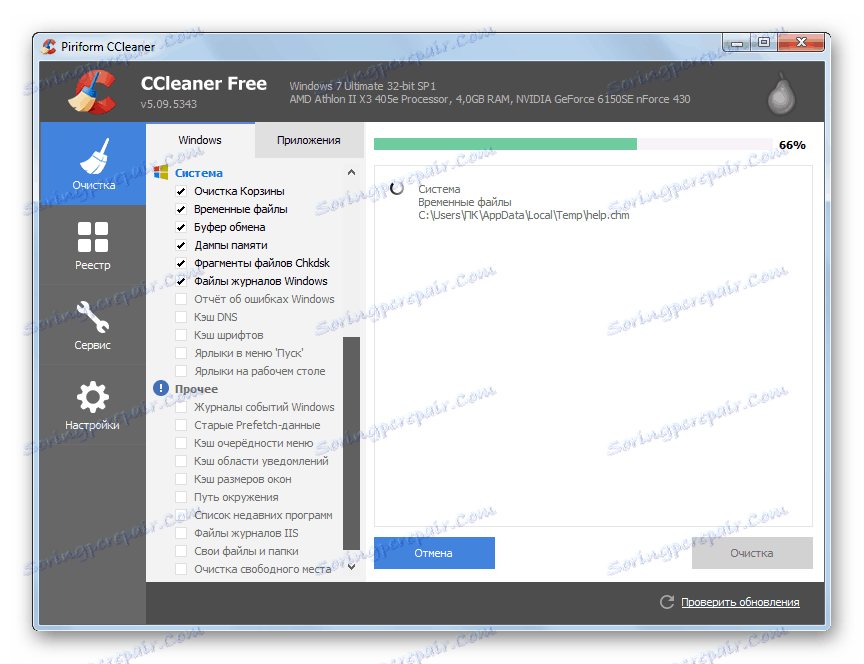
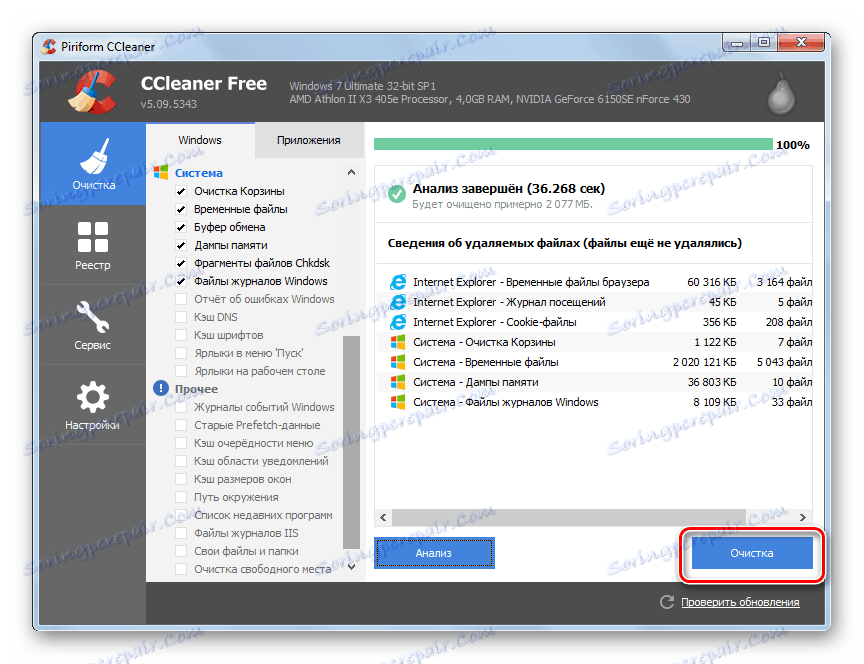
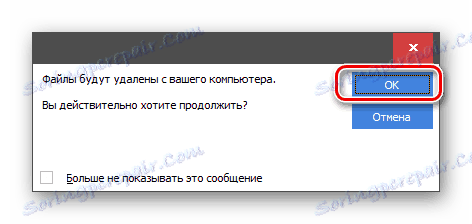
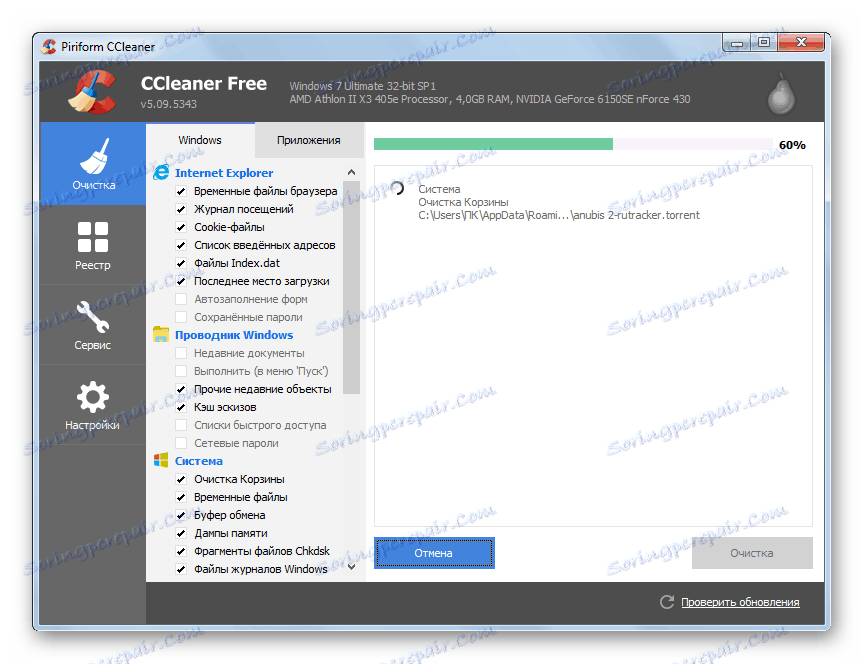
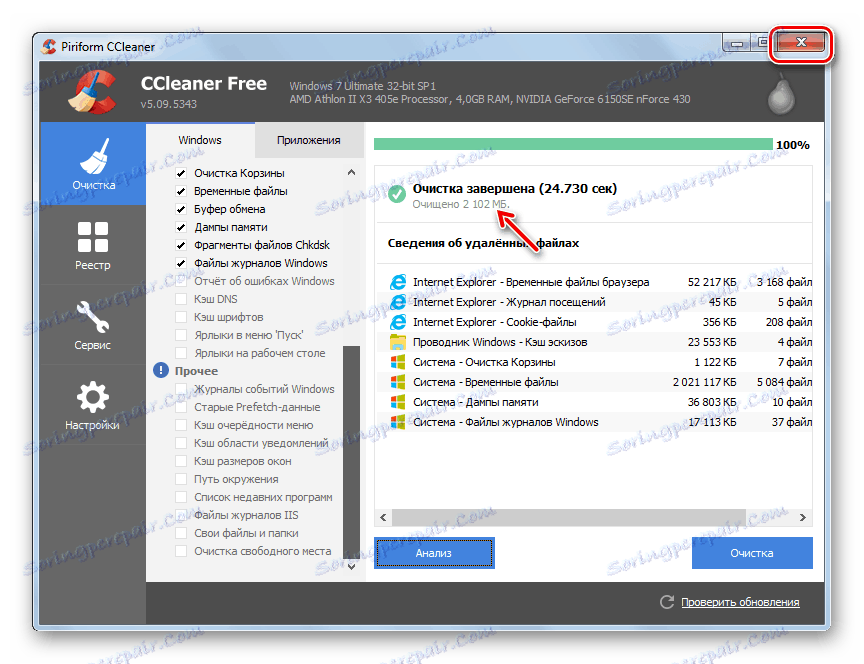
Existuje mnoho ďalších aplikácií tretích strán navrhnutých na vyčistenie systémových adresárov, ale princíp fungovania vo väčšine z nich je rovnaký ako v CCleaner.
Lekcia: Vyčistite počítač pomocou "CCleaner"
Metóda 2: Čistenie pomocou vstavaných nástrojov
Na čistenie priečinka systému Windows však nie je potrebné používať softvér tretích strán. Tento postup možno úspešne vykonať, obmedzený len na nástroje, ktoré ponúka operačný systém.
- Kliknite na tlačidlo Štart . Prejdite na položku "Počítač" .
- V otvorenom zozname pevných diskov kliknite pravým tlačidlom myši ( PCM ) na názov sekcie C. V zozname, ktorý sa otvorí, vyberte Vlastnosti .
- V otvorenom paneli na karte "Všeobecné" kliknite na "Vyčistenie disku" .
- Je spustený nástroj "Vyčistenie disku" . Analyzuje množstvo dát, ktoré sa majú vymazať v sekcii C.
- Potom sa zobrazí okno "Vyčistenie disku" s jednou záložkou. Tu, ako u CCleaner, môžete vidieť zoznam položiek, v rámci ktorých môžete odstrániť obsah, pričom zobrazené množstvo priestoru sa uvoľní naproti tomu. Začiarknutím určujete, čo potrebujete odstrániť. Ak neviete, čo znamenajú názvy položiek, ponechajte predvolené nastavenia. Ak chcete vymazať ešte väčší priestor, kliknite v tomto prípade na "Vymazať systémové súbory" .
- Pomôcka znova vyhodnocuje množstvo údajov, ktoré sa majú odstrániť, ale už zohľadňuje systémové súbory.
- Potom sa opäť otvorí okno so zoznamom prvkov, v ktorých sa obsah vymaže. Tentokrát musí byť celkový objem údajov, ktoré sa majú vymazať, väčší. Začiarknite políčka vedľa položiek, ktoré chcete vymazať, alebo naopak zrušte začiarknutie objektov, na ktoré ich nechcete odstrániť. Potom kliknite na tlačidlo "OK" .
- Otvorí sa okno, v ktorom musíte potvrdiť svoje akcie kliknutím na "Odstrániť súbory" .
- Systémový nástroj vykoná postup čistenia jednotky C vrátane priečinka "Windows" .
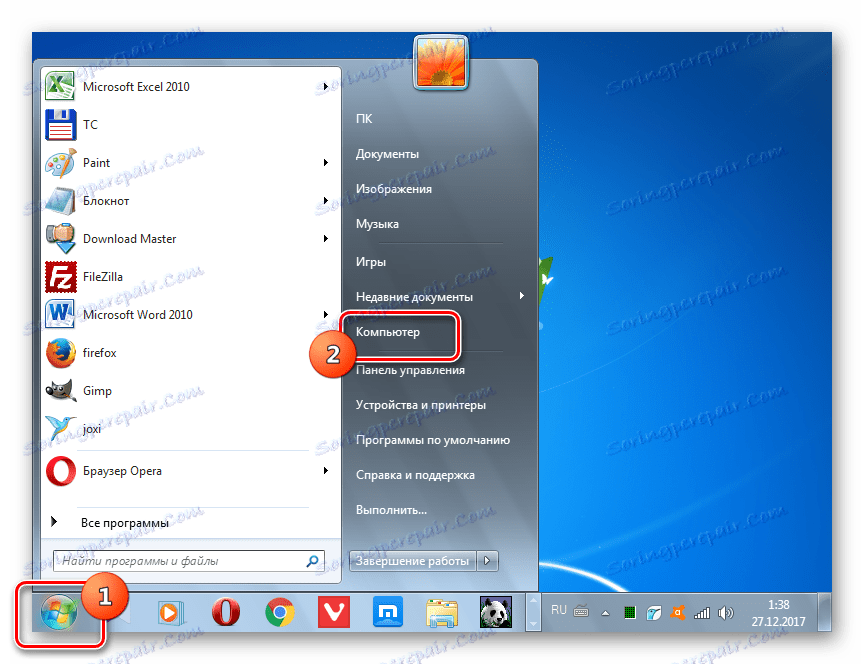
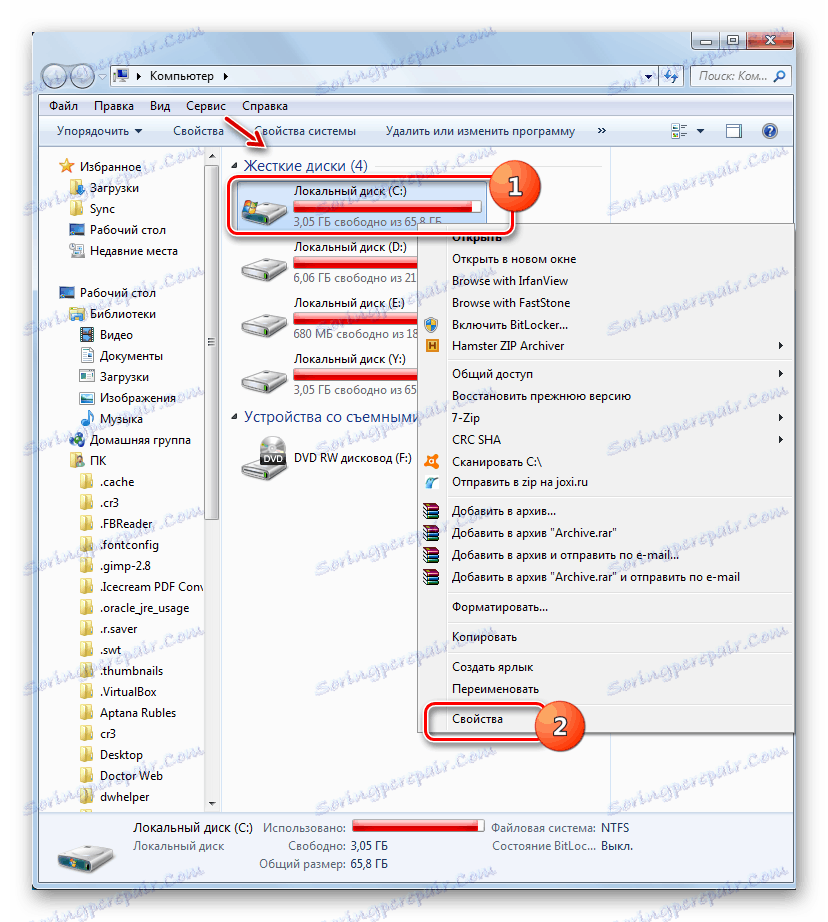
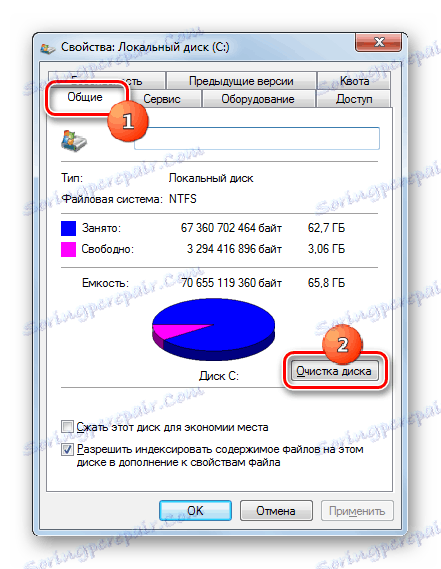



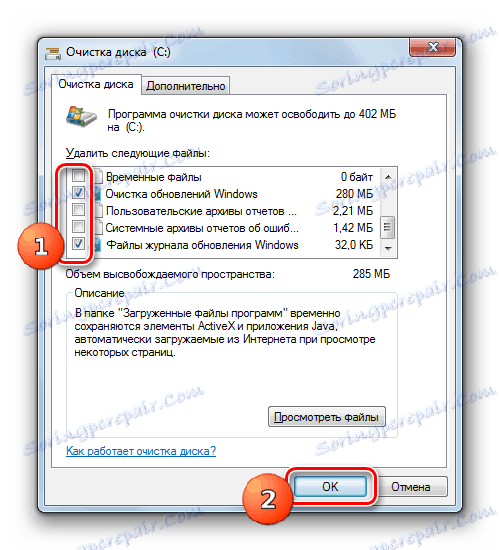


Metóda 3: Ručné čistenie
Môžete tiež ručne čistiť priečinok Windows . Táto metóda je dobrá v tom, že umožňuje v prípade potreby odstrániť jednotlivé prvky. Zároveň však vyžaduje špeciálnu starostlivosť, pretože je možné odstrániť dôležité súbory.
- Vzhľadom k tomu, že niektoré z nasledujúcich adresárov sú skryté, musíte zakázať skrytie systémových súborov vo vašom systéme. Ak to chcete urobiť, v "Prieskumníkovi" prejdite do ponuky "Nástroje" a zvoľte "Možnosti priečinka ..." .
- Potom prejdite na kartu "Zobraziť" , zrušte začiarknutie políčka "Skryť chránené súbory" a umiestnite prepínač do poľa "Zobraziť skryté súbory" . Kliknite na tlačidlo "Uložiť" a "OK" . Teraz sa zobrazia potrebné adresáre a ich obsah.
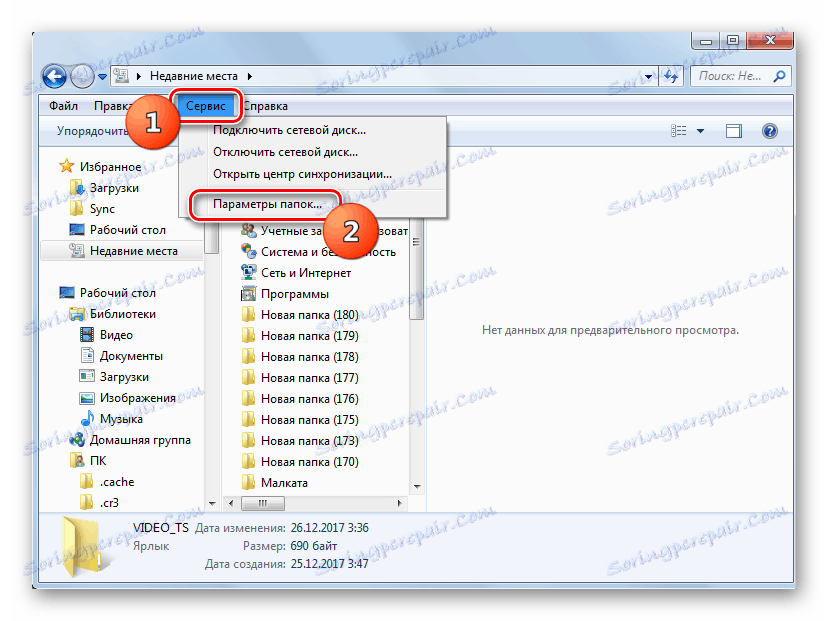
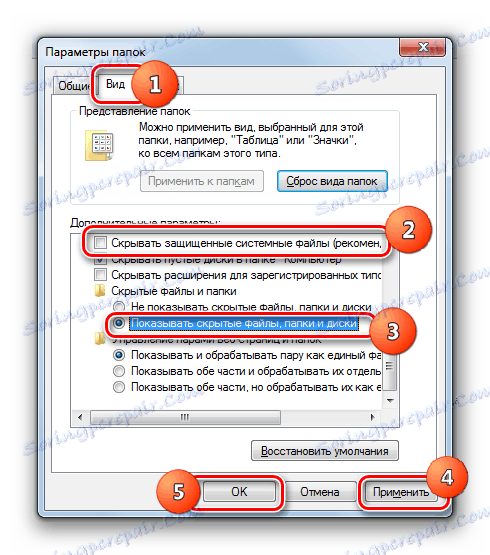
Priečinok Temp
Najprv môžete odstrániť obsah priečinka "Temp" , ktorý sa nachádza v adresári "Windows" . Tento adresár je do veľkej miery predmetom plnenia rôznych "odpadkov", pretože ukladá dočasné súbory, ale ručné odstránenie údajov z tohto adresára je prakticky nesúvisiace s akýmikoľvek rizikami.
- Otvorte program Explorer a zadajte nasledujúcu cestu do adresného riadka:
C:WindowsTempStlačte kláves Enter .
- Budete prevezený do priečinka "Temp" . Ak chcete vybrať všetky prvky, ktoré sa nachádzajú v tomto adresári, použite kombináciu Ctrl + A. Kliknutím na PCM ho vyberiete a v kontextovej ponuke zvoľte "Delete" . Alebo stačí stlačiť "Del" .
- Zobrazí sa dialógové okno, v ktorom musíte potvrdiť svoje zámery kliknutím na "Áno" .
- Potom bude väčšina položiek v priečinku "Temp" zmazaná, to znamená, že bude vymazaná. Ale s najväčšou pravdepodobnosťou zostanú v ňom niektoré objekty. Sú to priečinky a súbory, ktoré sú v súčasnosti obsadené procesmi. Nerobte ich.
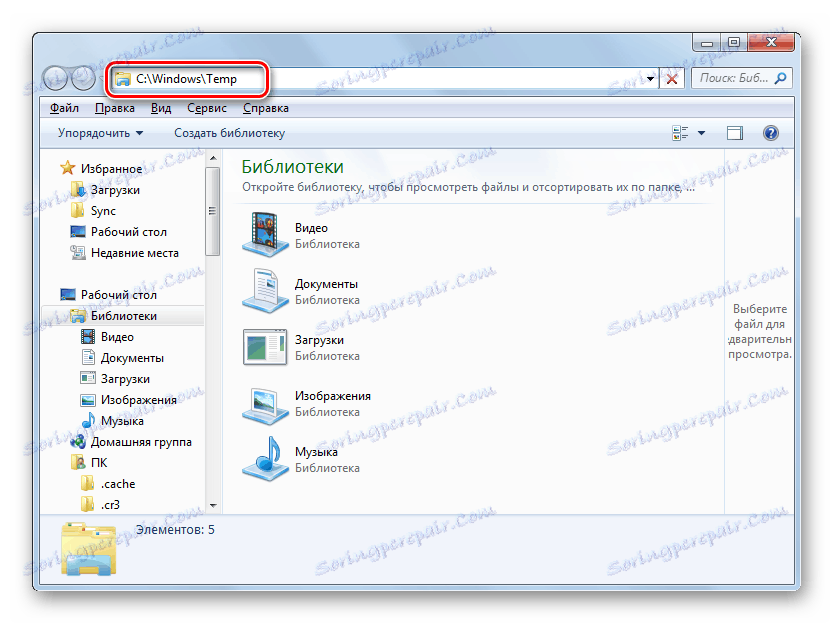
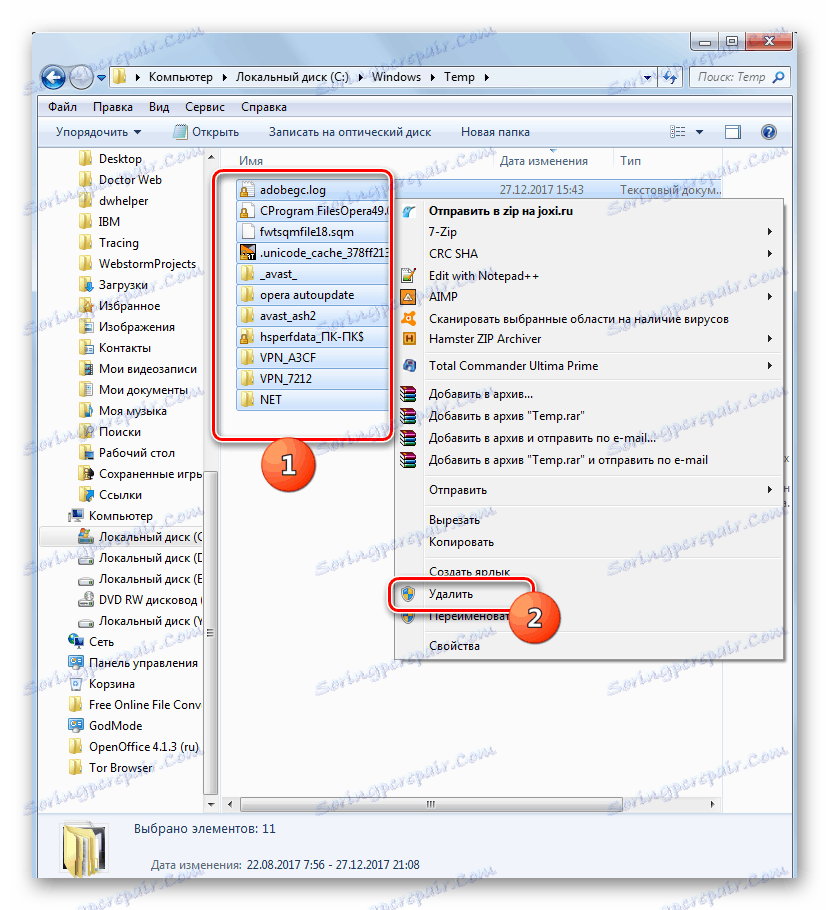

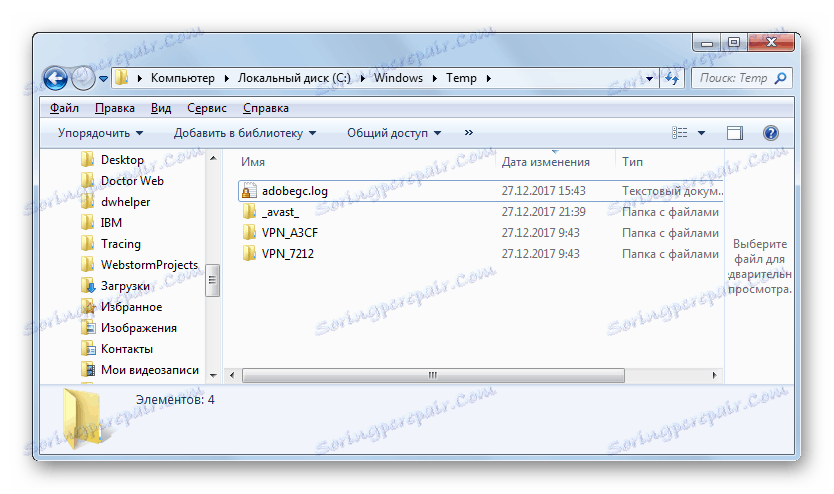
Čistenie priečinkov Winsxs a System32
Na rozdiel od ručného čistenia priečinka "Temp" , zodpovedajúca manipulácia s adresármi "Winsxs" a "System32" je pomerne nebezpečná procedúra, ktorá bez hlbokej znalosti systému Windows 7 by lepšie nemala začať. Všeobecne platí, že zásada je rovnaká, ako je opísané vyššie.
- Prejdite do cieľového adresára zadaním nasledujúcej cesty do panela s adresou "Prieskumník " priečinka "Winsxs" :
C:Windowswinsxs![Prejdite do priečinka Winsxs zadaním cesty do panela s adresou v Prieskumníkovi Windows 7]()
A pre adresár "System32" zadajte cestu:
C:WindowsSystem32![Prejdite do priečinka System32 zadaním cesty do panela s adresou v Prieskumníkovi Windows 7]()
Kliknite na položku Zadajte .
- Prejdite na požadovaný adresár, odstráňte obsah priečinkov vrátane položiek umiestnených v podadresároch. Ale v tomto prípade musíte vykonať odstránenie selektívne, to znamená, že v žiadnom prípade nepoužívajte kombináciu Ctrl + A na zvýraznenie a odstránenie konkrétnych prvkov, ktoré jasne chápu dôsledky každej akcie.
![Odstraňovanie položiek v priečinku Winsxs pomocou kontextového menu v programe Windows Explorer]()
Pozor prosím! Ak nepoznáte štruktúru systému Windows dôkladne, potom vyčistite adresáre Winsxs a System32, je lepšie nepoužívať manuálne odstránenie, ale použite jednu z prvých dvoch metód v tomto článku. Akékoľvek chyby s ručným odstránením v týchto priečinkoch majú vážne dôsledky.
Ako vidíte, v počítačoch so systémom Windows 7 existujú tri hlavné možnosti čistenia systémovej priečinky systému Windows. Tento postup je možné vykonávať pomocou programov tretích strán, vstavanej funkčnosti operačného systému a ručného odstránenia položiek. Ak sa táto metóda netýka čistenia obsahu adresára Temp , odporúča sa používať iba pokročilých používateľov, ktorí majú jasné pochopenie dôsledkov každej z ich činností.