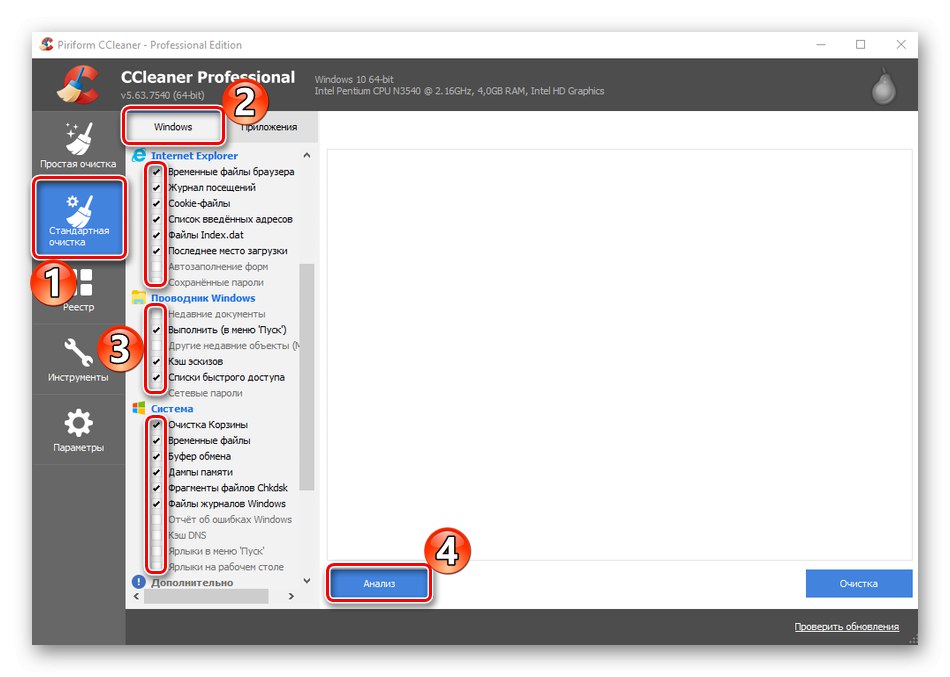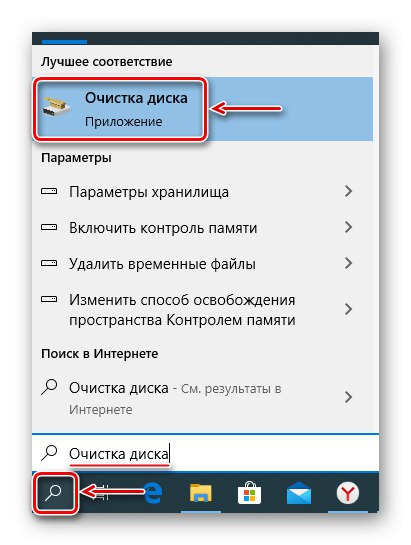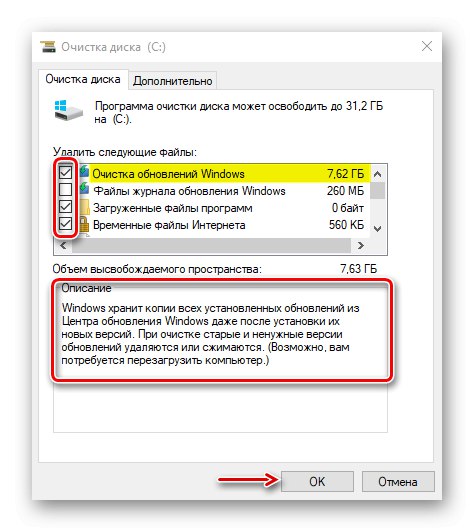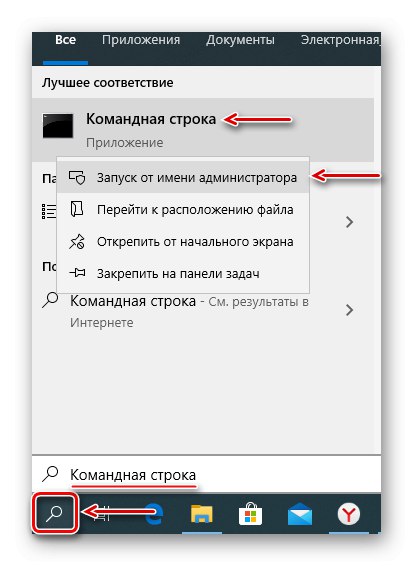V katalógu Windows údaje potrebné na normálnu prevádzku systému sú uložené, takže by ste sa ich už nemali dotýkať. Zároveň zhromažďuje veľké množstvo dočasných a nepotrebných súborov, ktoré je možné odstrániť v situácii kritického nedostatku voľného miesta na disku. Dnes si ukážeme, ako to urobiť na počítači s Windows 10.
Užitočné informácie
Predtým, ako začnete čistiť jeden z najdôležitejších priečinkov v systéme Windows 10, vytvorte si zálohu systému. Ak je to možné, použite externý pevný disk. O spôsoboch zálohovania „desiatok“ sme sa podrobne venovali v samostatnom článku.
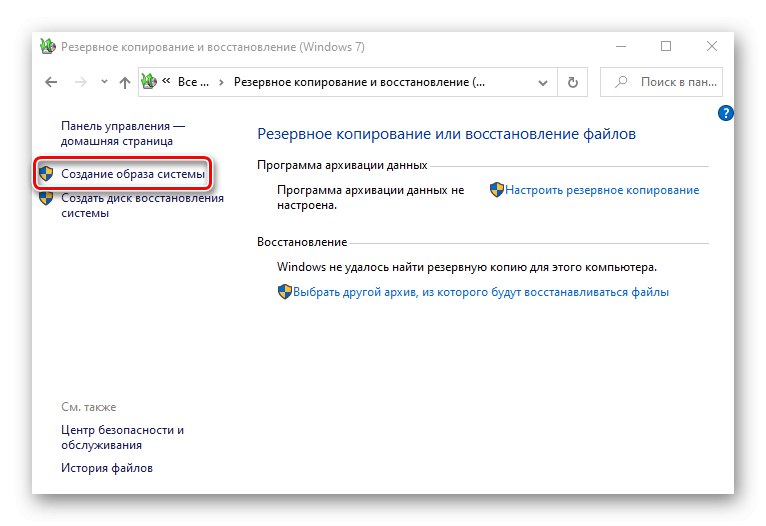
Viac informácií: Ako zálohovať Windows 10
Na pohodlné sledovanie výsledkov čistenia môžete použiť analyzátory miesta na disku. Jasne v jednom okne ukazujú, koľko miesta zaberá každý adresár v priečinku „Windows“... Na príklade aplikácie TreeSize Free to vyzerá takto:
Stiahnite si TreeSize Free z oficiálnych webových stránok
- Nainštalujte aplikáciu, kliknite pravým tlačidlom myši na odkaz a spustite ju ako správca.
- Na karte "Domov" tlačiť „Choose catalog“, a potom „Vyberte adresár na skenovanie“.
- Nájdite priečinok na systémovej jednotke „Windows“ a kliknite „Select folder“.
- Keď aplikácia analyzuje adresár, ukáže vám, koľko a koľko miesta na disku zaberá každý podpriečinok.
- Ak chcete priečinok znova prehľadať, kliknite na ikonu "Obnoviť".
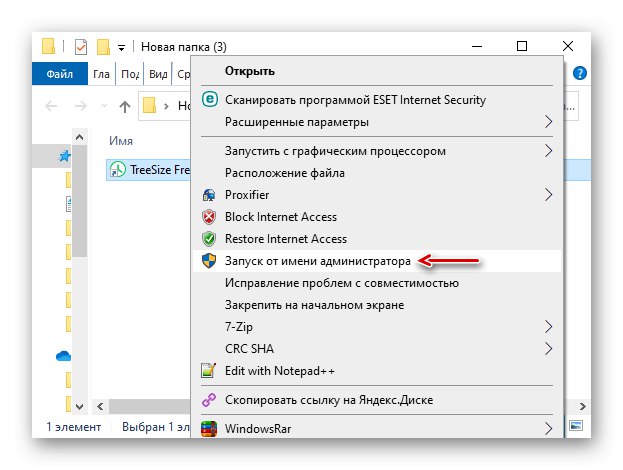
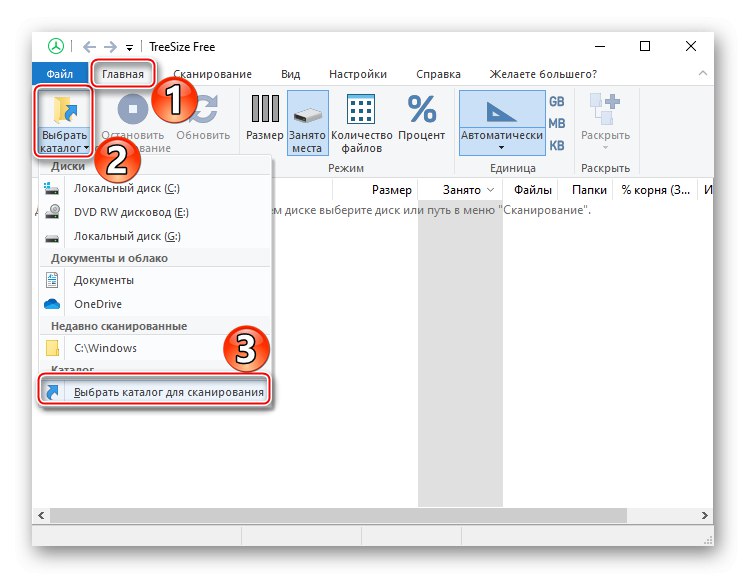
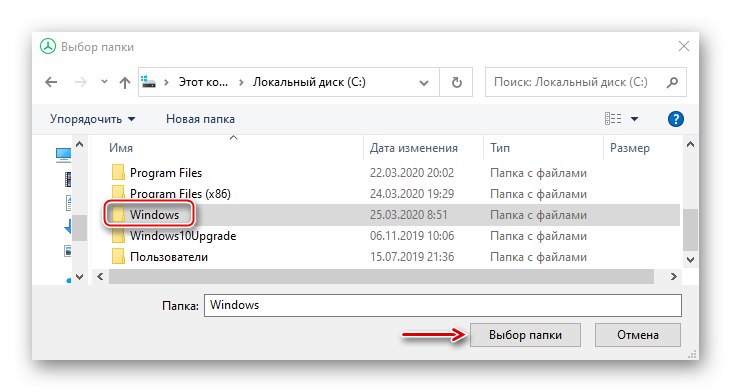
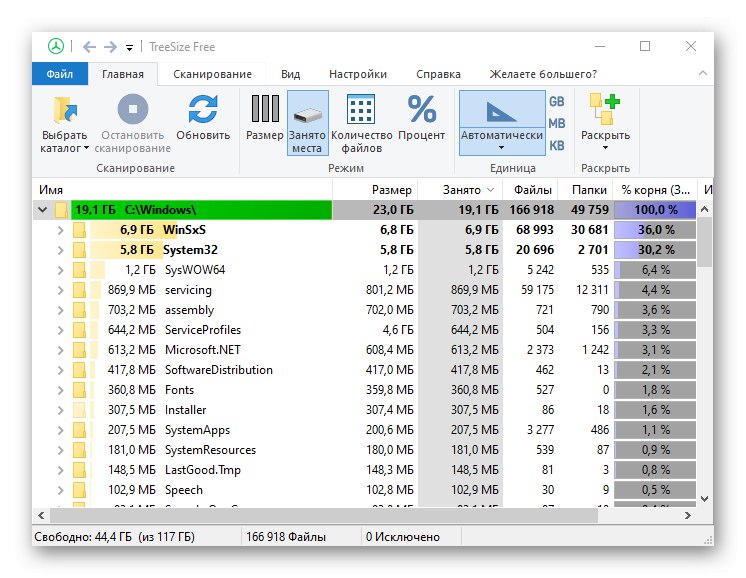
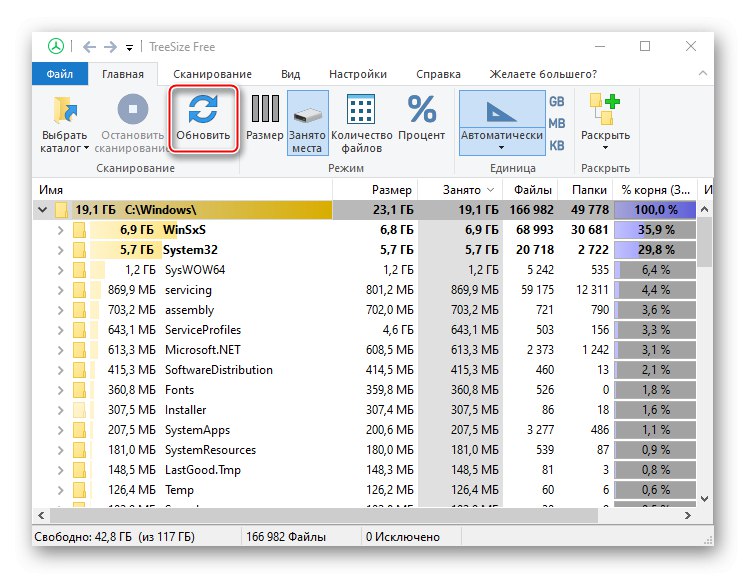
Aj keď môžete súbory mazať pomocou aplikácie TreeSize Free, v takom prípade by ste to nemali robiť. Program jednoducho nebude mať povolenie na čistenie väčšiny systémových údajov a niektoré priečinky sa nedajú vyčistiť bez špeciálnych nástrojov operačného systému.
Metóda 1: Softvér tretích strán
Jeden z najjednoduchších a najrýchlejších spôsobov, ako zmenšiť veľkosť priečinka Windows a ďalšie adresáre systémového disku je špeciálny softvér. Pozrime sa, ako to urobiť pomocou príkladu programu CCleaner:
- Spustíme aplikáciu, choď do bloku "Štandardné čistenie" a otvorte záložku „Windows“... Tu sú už označené typy súborov, ktoré sa odporúčajú vymazať. Stlačíme „Analýza“.
![Konfigurácia CCleaner na vyčistenie systémového disku]()
Okrem toho je možné poznamenať ďalšie body, ktoré však zvyčajne neuvoľňujú veľa miesta, ale výrazne predlžujú čas čistenia.
- Tlačiť „Čistenie“ a počkajte, kým sa aplikácia ukončí.
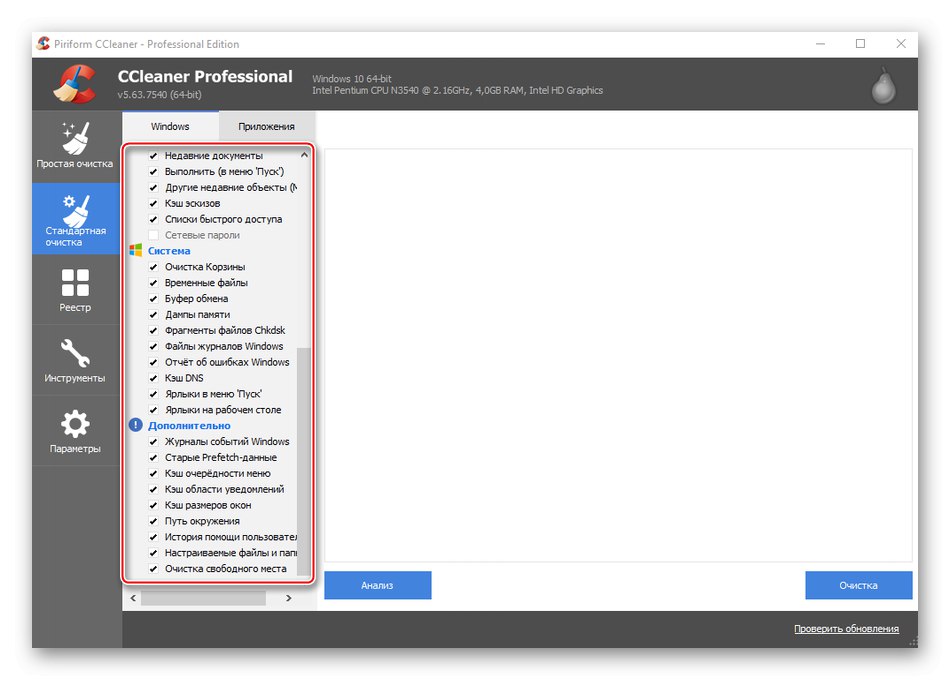
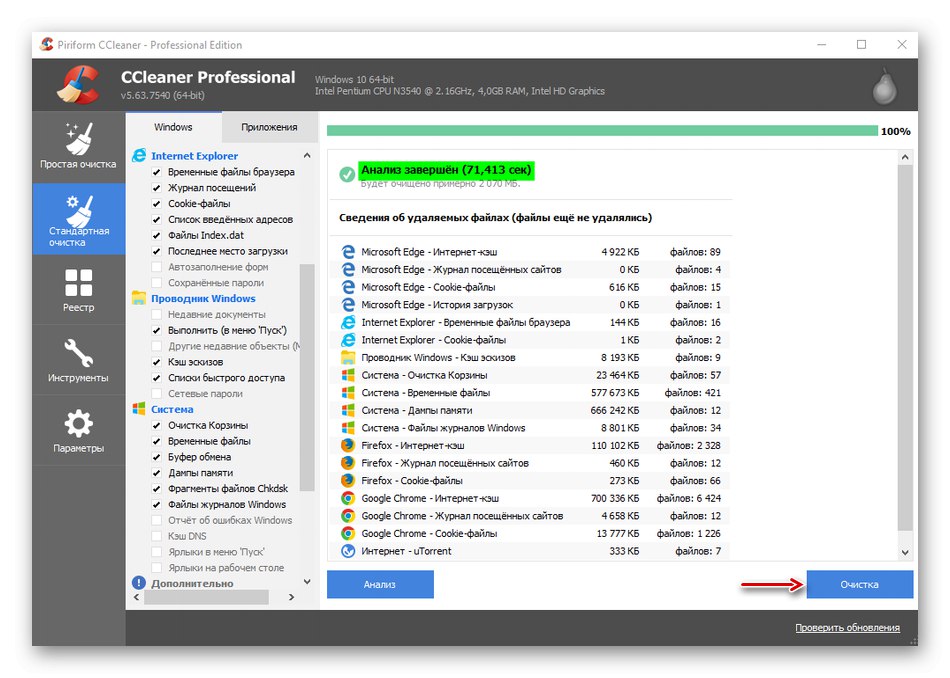
SyCliner je primárne nástroj na optimalizáciu systému, takže odstráni iba tie nepotrebné súbory. Hlboko do priečinka „Windows“ nebude liezť. Preto, ak potrebujete uvoľniť miesto na disku, je efektívnejšie používať túto metódu spolu s nasledujúcimi dvoma.
Metóda 2: Systémové nástroje
O niečo viac systémových súborov vám umožňuje vyčistiť vstavanú aplikáciu OS Vyčistenie disku.
- Pomocou vyhľadávania v systéme Windows otvorte aplikáciu Vyčistenie disku.
![Spustite aplikáciu Čistenie disku]()
Prečítajte si tiež: Ako otvoriť vyhľadávanie v systéme Windows 10
- Vyberte systémovú jednotku a kliknite na tlačidlo „OK“.
- Tlačiť „Vyčistiť systémové súbory“ a počkajte, kým aplikácia prehodnotí množstvo voľného miesta, ktoré sa dá uvoľniť.
- Vyberieme súbory, prečítame si k nim dole popisy a začiarkneme pred tými, ktoré ideme mazať. Pamätajte, že systém vám neumožní vymazať to, bez čoho nemôže fungovať. Stlačíme „OK“.
![Vyberajú sa súbory na odstránenie]()
Akciu potvrdzujeme. Dokončenie čistenia bude trvať určitý čas. Rovnako ako v prvom prípade budú súbory odstránené nielen z priečinka „Windows“ale aj z iných adresárov na systémovej jednotke.
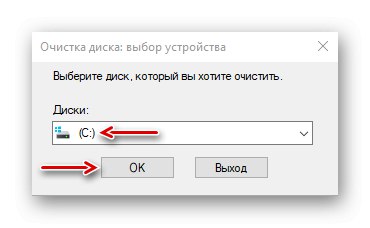
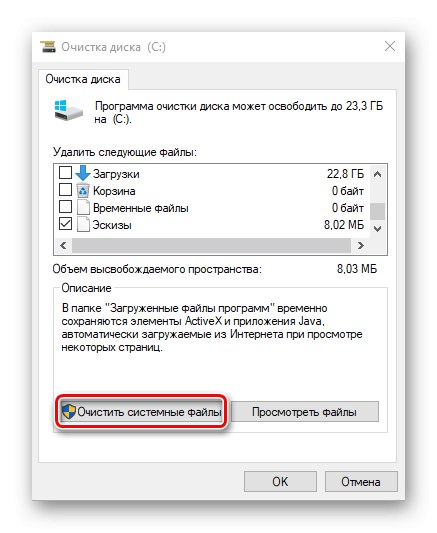
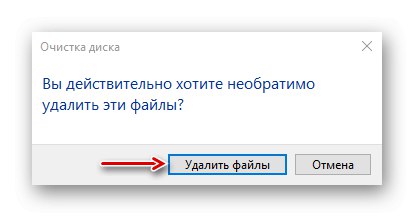
Metóda 3: Selektívne čistenie
Zvážte metódu, ktorá umožňuje cielenejšie čistenie, t.j. vymažte iba údaje, ktoré sa nachádzajú v adresári „Windows“... Zároveň zistíme, ktoré podpriečinky z neho je možné dodatočne vyčistiť bez poškodenia systému.
WinSxS
Toto je Windows Component Store, ktorý je navrhnutý na podporu funkcií potrebných na aktualizáciu a prispôsobenie systému. Napríklad súbory v ňom obsiahnuté sa používajú na povolenie, zakázanie a inštaláciu nových verzií komponentov systému Windows, obnovenie systému, odstránenie problémových aktualizácií atď.Ručné odstránenie alebo presunutie „WinSxS“ je to nemožné, pretože tieto činnosti môžu poškodiť systém. Jeho veľkosť však môžete zmenšiť pomocou nástrojov zabudovaných do operačného systému.
- Pri vyhľadávaní v systéme Windows zadajte "Príkazový riadok" a spustite ho s právami správcu.
![Spustite príkazový riadok ako správca]()
Prečítajte si tiež: Spustenie príkazového riadku ako správcu v systéme Windows 10
- Zadajte kód do poľa:
Dism.exe / online / cleanup-image / AnalyzeComponentStoreTlačiť „Enter“.
- Obslužný program analyzuje úložisko systémových komponentov a nahlási, či je potrebné vyčistiť.
- Pre vymazanie zadajte kód:
Dism.exe / online / cleanup-image / StartComponentCleanupTlačiť „Enter“ a počkajte na dokončenie procesu.
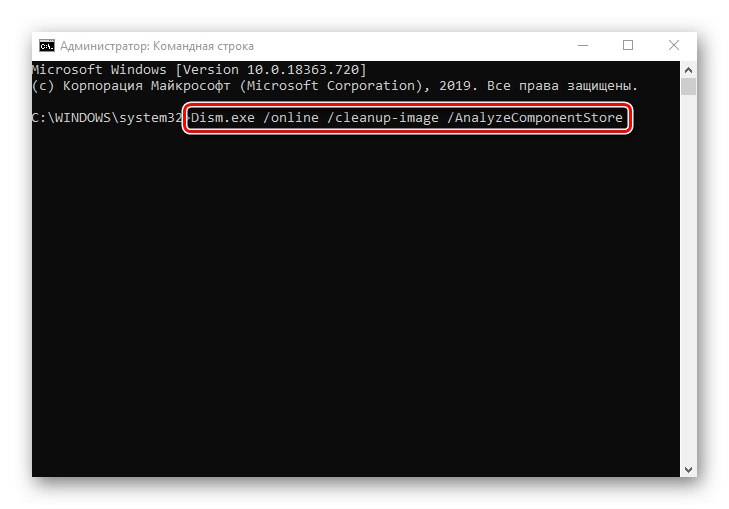
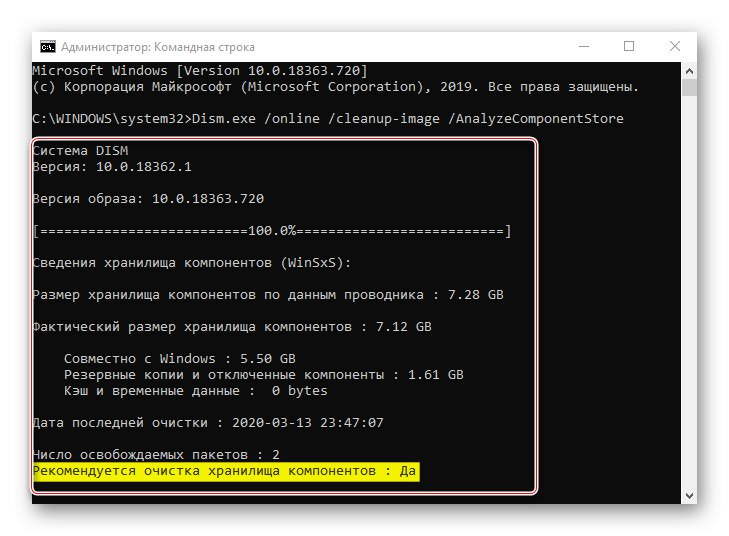
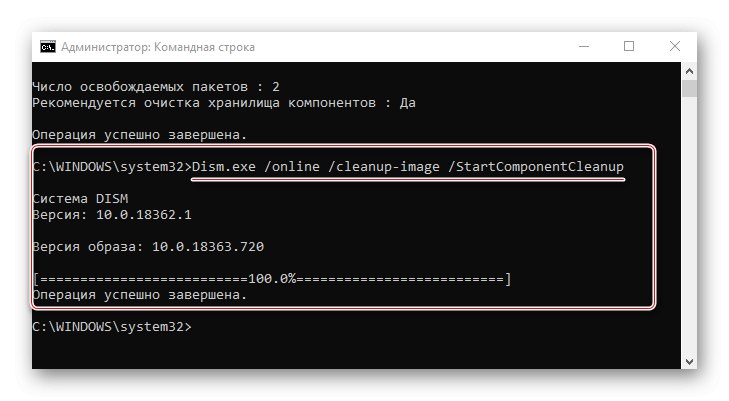
„WinSxS“ samotný adresár je veľký, takže ak má menej ako 8 GB, ťažko uvoľníte veľa miesta. Iné metódy čistenia „WinSxS“ sme podrobne opísali v samostatnom článku.
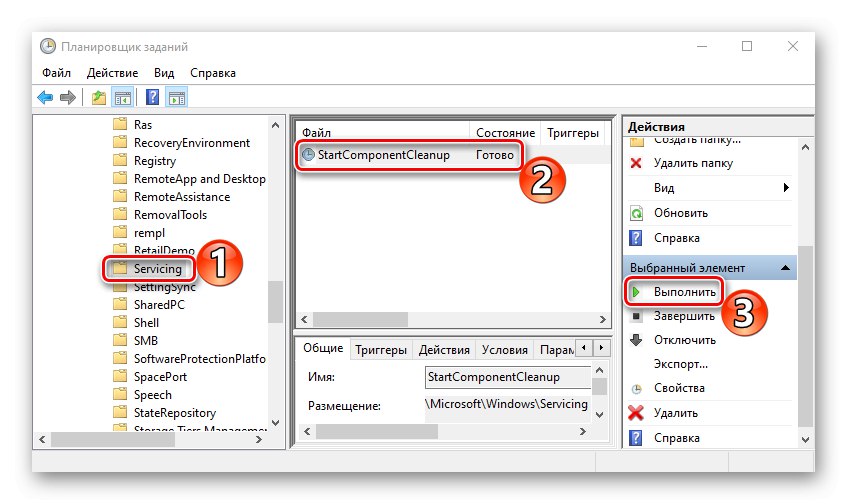
Viac informácií: Spôsoby vyčistenia priečinka WinSxS v systéme Windows 10
Dočasné súbory
Katalóg „Teplota“ používa systém na ukladanie dočasných súborov, ktoré pre neho môžu byť užitočné, ale nie sú dôležité. Preto, ak zaberá veľa miesta, môžete ho vymazať. Získajte viac informácií o čistení „Teplota“ písali sme v samostatnom článku.
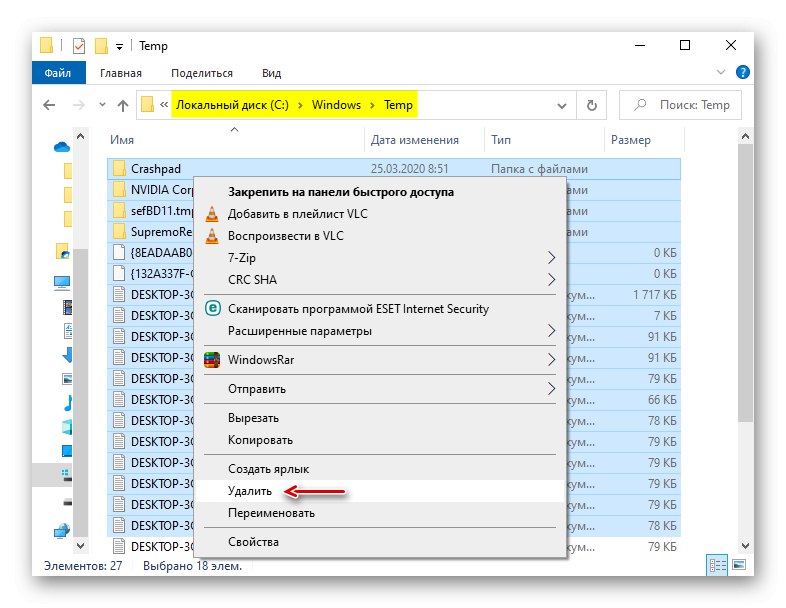
Viac informácií: Ako vyčistiť systémový priečinok Temp
Distribúcia softvéru
Windows Update používa tento priečinok na stiahnutie aktualizácií a ich následnú inštaláciu. Niekedy je špeciálne vyčistený na riešenie problémov s aktualizáciou systému. Môžete to urobiť ručne. V takom prípade, ak niektoré aktualizácie nemali čas na inštaláciu, budú stiahnuté znova. Nájsť „Distribúcia softvéru“ v katalógu „Windows“ a odstráňte všetky dáta z priečinka "Stiahnuť ▼".
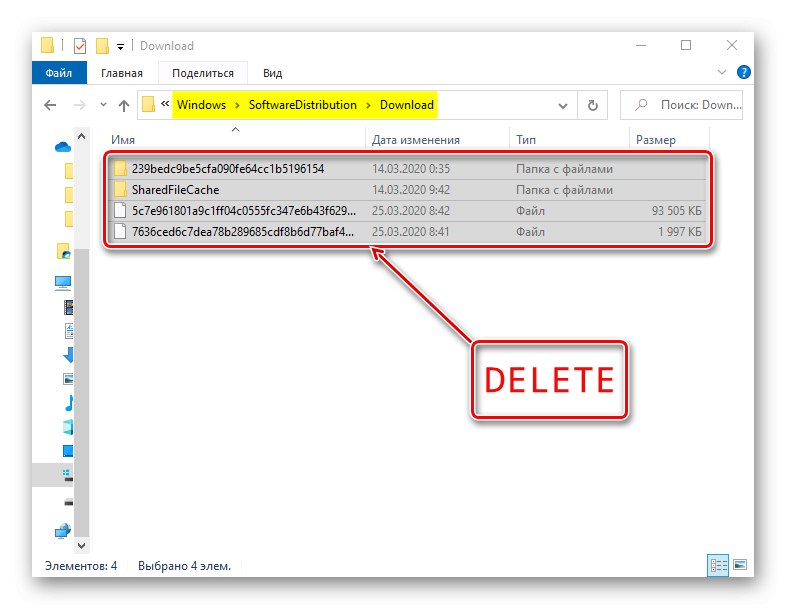
Načítať vopred
Po každom spustení počítača systém Windows sleduje, ktoré programy používatelia používajú najčastejšie. Tieto informácie ukladá vo forme záznamov do priečinka „Načítať“nabudúce spustiť tento softvér rýchlejšie. Mnoho aplikácií sa časom odstráni, ale záznamy o nich zostávajú. Ak zaberú veľa miesta, odstránime z nich všetky údaje „Načítať“... Po niekoľkých spusteniach systém stále obnoví všetky potrebné informácie.
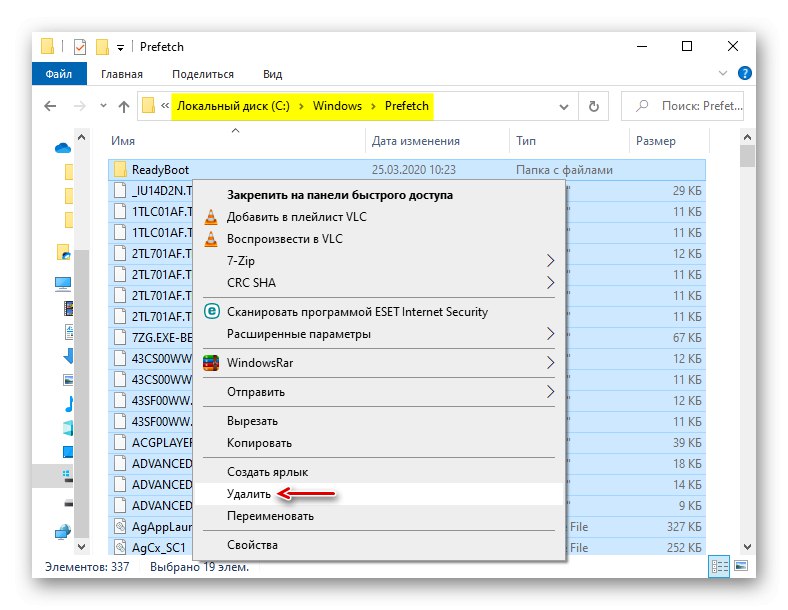
Písma
Operačný systém okrem štandardných ukladá písma softvéru nainštalovaného v počítači. Ak je priečinok s nimi príliš veľký, môžete odstrániť ďalšie, ktoré zostali, a ponechať iba tie, ktoré boli nainštalované v systéme.
- Prejdite do priečinka Windows a vyhľadajte adresár „Fonty“.
- Otvorí sa zoznam s písmami. Nižšie vidíte, koľko je celkovo pozícií.
- Posuňte zoznam doprava do stĺpca „Dizajnér / vydavateľ“ a odstráňte všetky písma, ktoré nevlastní spoločnosť Microsoft Corporation.
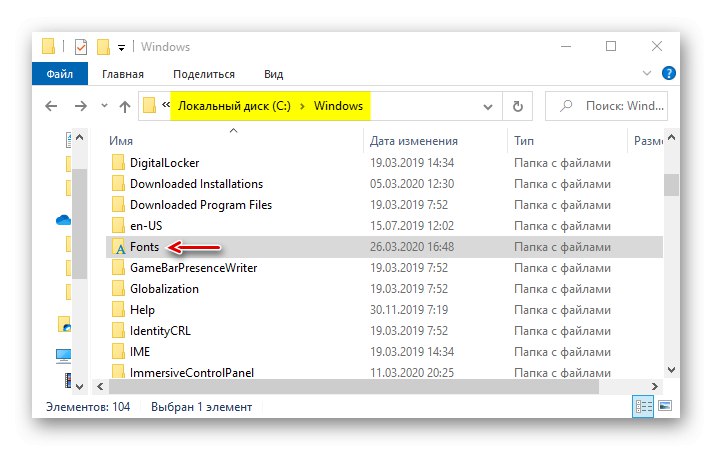
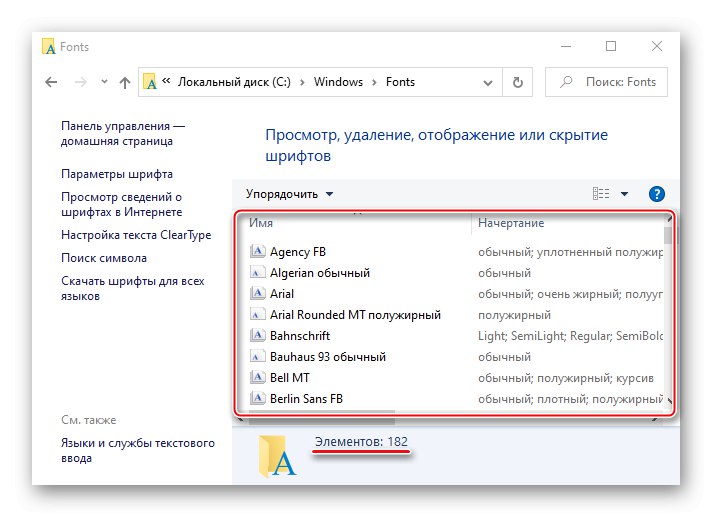
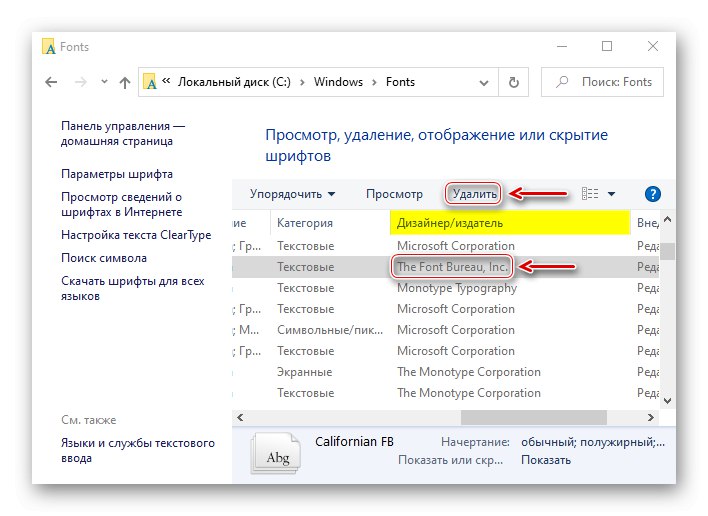
Teraz viete, ako bezpečne vyprázdniť priečinok Windows. Všetko závisí od situácie. Ak potrebujete iba odstrániť haraburdu z počítača, najlepšou voľbou je CCleaner a podobne. Ak je cieľom uvoľniť čo najviac miesta na disku, je lepšie použiť všetky metódy naraz.