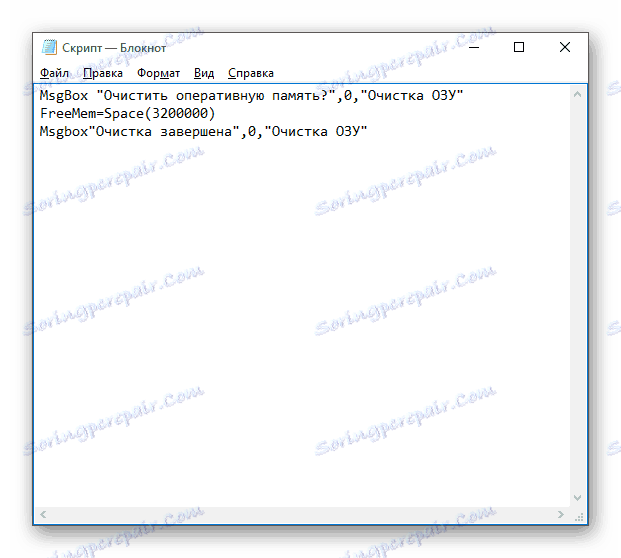Metódy čistenia pamäte RAM v systéme Windows 10
Často môžu niektorí používatelia zaznamenať, že ich počítač spomaľuje, programy nereagujú alebo existujú upozornenia na nedostatok pamäte RAM. Tento problém je vyriešený inštaláciou prídavnej pamäťovej karty, ale ak to nie je možné, program RAM zariadenia môžete čistiť programovo.
obsah
Vymazanie pamäte RAM počítača v systéme Windows 10
Jasnú pamäť RAM je možné vykonať ručne a pomocou špeciálnych nástrojov. Obtiažnosť samoregulačnej pamäte spočíva v tom, že musíte presne vedieť, čo sa má odpojiť a či to nepoškodí systém.
Metóda 1: KCleaner
Jednoduchá aplikácia KCleaner rýchlo a presne vymaže RAM z nepotrebných procesov. Okrem čistenia pamäte RAM má niekoľko ďalších užitočných funkcií.
Stiahnite si KCleaner z oficiálnej stránky
- Stiahnite a nainštalujte softvér.
- Po spustení kliknite na tlačidlo Vymazať .
- Počkajte na dokončenie.
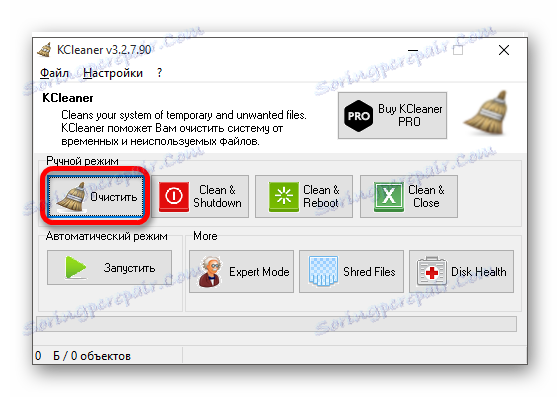
Metóda 2: Mz RAM Booster
Mz RAM Booster nielenže optimalizuje pamäť RAM v systéme Windows 10, ale môže tiež zrýchliť počítač.
Stiahnite si Mz RAM Booster z oficiálneho webu
- Spustite nástroj a kliknite na tlačidlo "Recover RAM" v hlavnom menu.
- Počkajte na dokončenie procesu.
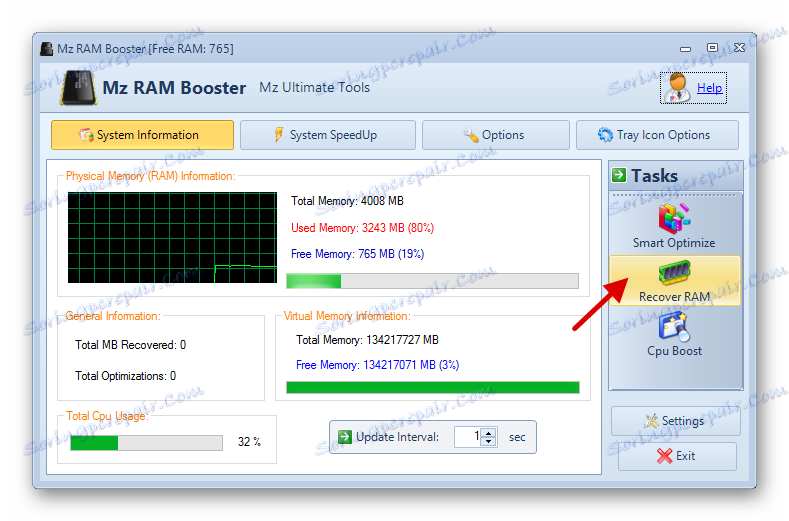
Metóda 3: Optimalizátor správnej pamäte
Pomocou nástroja Wise Memory Optimizer môžete sledovať stav pamäte RAM a iných hodnôt. Aplikácia môže automaticky optimalizovať zariadenie.
Stiahnite si Wise Memory Optimizer z oficiálnych stránok
- Po spustení sa zobrazí malé okno so štatistikou RAM a tlačidlo "Optimalizácia" . Kliknite na ňu.
- Počkajte až do konca.
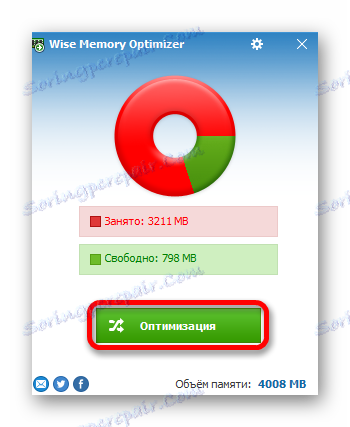
Metóda 4: Použitie skriptu
Môžete použiť skript, ktorý urobí všetko pre vás a vymaže pamäť.
- Kliknite pravým tlačidlom na prázdne miesto na pracovnej ploche.
- V kontextovom menu prejdite na "Vytvoriť" - "Textový dokument" .
- Pomenujte súbor a dvakrát kliknite naň.
- Zadajte nasledujúce riadky:
MsgBox "Очистить оперативную память?",0,"Очистка ОЗУ"
FreeMem=Space(3200000)
Msgbox"Очистка завершена",0,"Очистка ОЗУ"![Písanie skriptu v programe Poznámkový blok pre vymazanie pamäte RAM v systéme Windows 10]()
MsgBoxje zodpovedný za zobrazenie malého dialógového okna s tlačidlom "OK" . Medzi citátmi môžete napísať svoj vlastný text. V zásade môžete bez tohto tímu urobiť. Pomocou aplikácieFreeMemv tomto prípade uvoľníme 32 MB pamäte RAM, ktorú sme uviedli v zátvorkách poSpace. Táto suma je pre systém bezpečná. Môžete určiť svoju vlastnú veľkosť podľa vzorca:N * 1024 + 00000
kde N je objem, ktorý chcete uvoľniť.
- Teraz kliknite na "Súbor" - "Uložiť ako ..." .
- Vyberte možnosť "Všetky súbory" , pridajte príponu .VBS na názov namiesto .TXT a kliknite na tlačidlo "Uložiť" .
- Spustite skript.
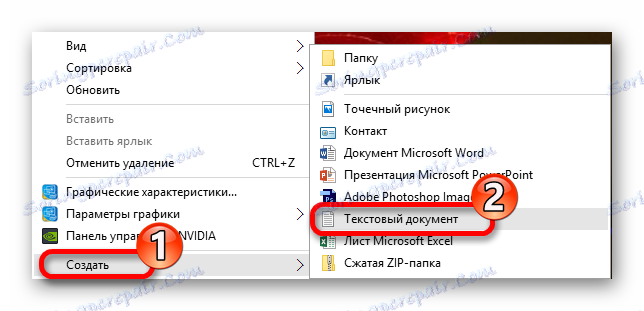
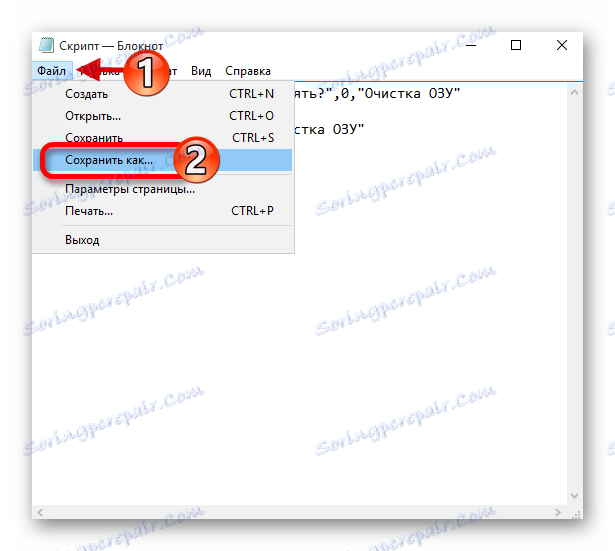
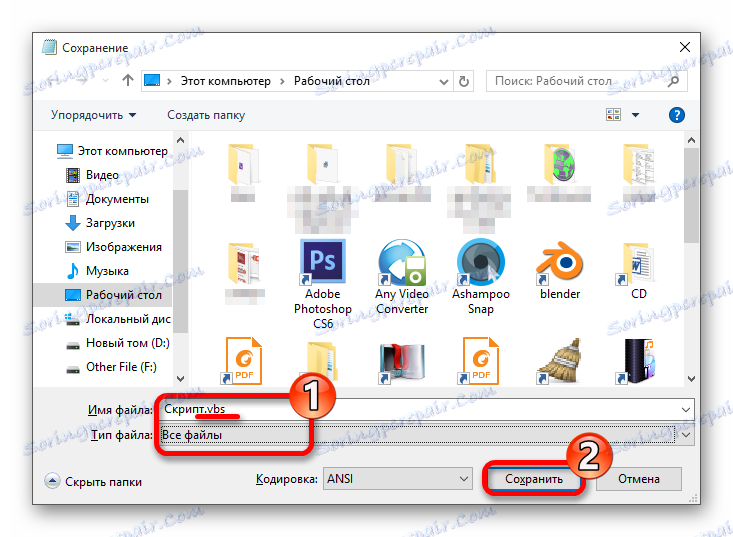
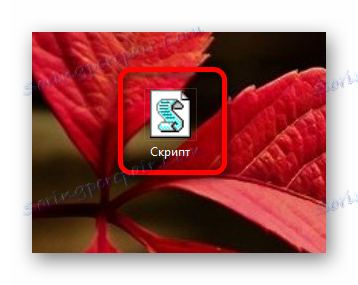
Metóda 5: Použitie nástroja "Správca úloh"
Táto metóda je komplikovaná skutočnosťou, že potrebujete presne vedieť, aké procesy je potrebné zablokovať.
- Stlačte klávesy Ctrl + Shift + Esc alebo Win + S a nájdite "Správcu úloh" .
- Na karte "Procesy" kliknite na "CPU" a zistite, ktoré programy načítajú procesor.
- A kliknutím na tlačidlo "Memory" uvidíte zaťaženie príslušnej hardvérovej súčasti.
- Zavolajte kontextovú ponuku na vybratý objekt a kliknite na "Odstrániť úlohu" alebo "Ukončiť strom procesu" . Niektoré procesy sa nemusia dokončiť, pretože ide o štandardné služby. Musia byť vylúčení z uvedenia do prevádzky. V niektorých prípadoch to môže byť vírus, preto odporúčame skontrolovať systém pomocou prenosných skenerov.
- Ak chcete vypnúť spustenie, prejdite na príslušnú kartu v "Správcovi úloh" .
- Zavolajte menu na požadovaný objekt a zvoľte "Odpojiť" .
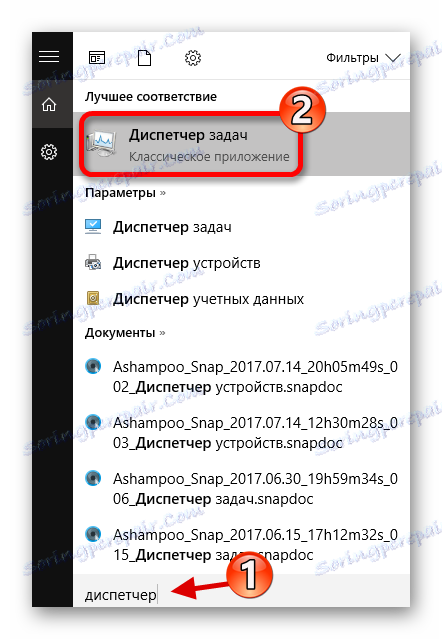
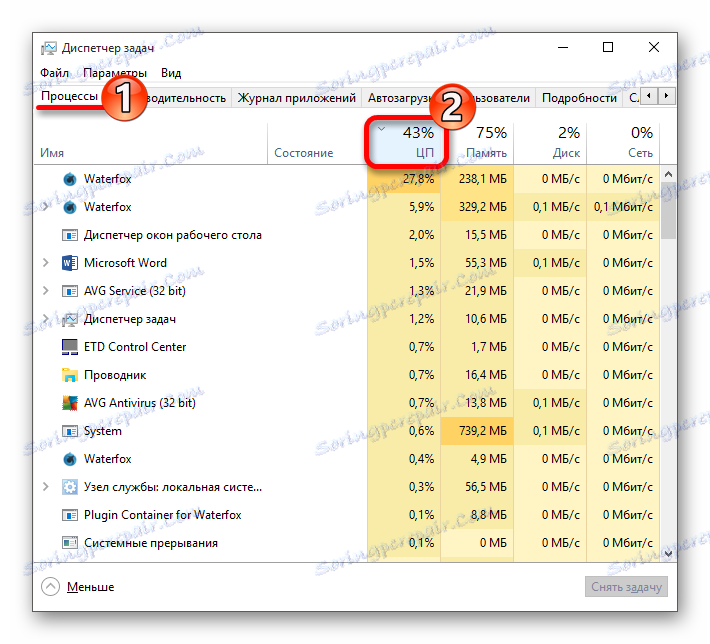
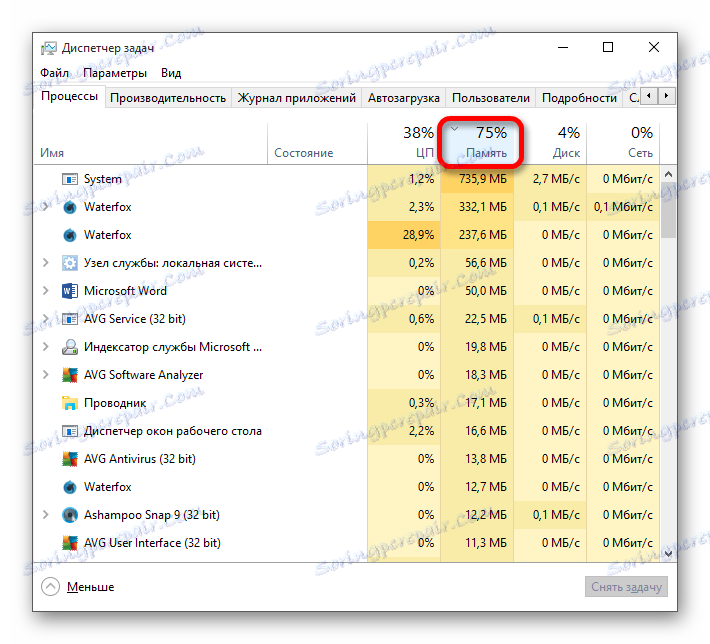
Čítajte viac: Skenovanie vírusov bez antivírusu
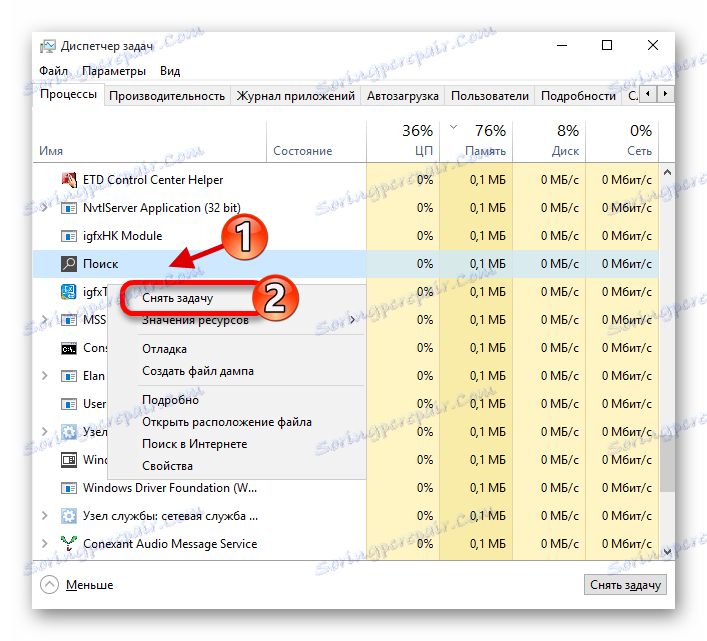
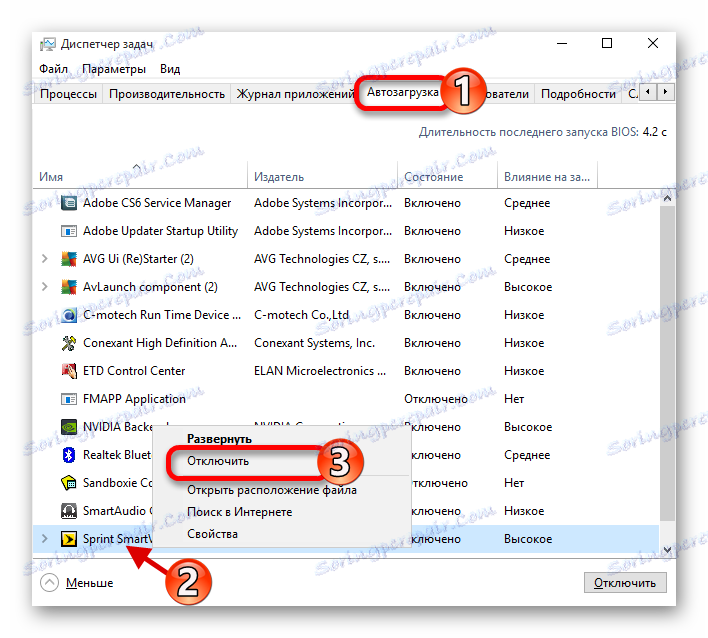
Takto môžete vyčistiť pamäť RAM v systéme Windows 10.