Zmeňte používateľské meno v systéme Windows 7
Niekedy existujú situácie, kedy je potrebné v počítačovom systéme zmeniť existujúce meno používateľa. Napríklad, takáto potreba môže vzniknúť, ak používate program, ktorý pracuje len s názvom profilu na cyrilike a váš účet má latinský názov. Dozvieme sa, ako zmeniť meno používateľa v počítači so systémom Windows 7.
Prečítajte si tiež: Ako odstrániť používateľský profil v systéme Windows 7
obsah
Možnosti zmeny názvu profilu
Existujú dve možnosti na splnenie úlohy. Prvý z nich je pomerne jednoduchý, ale názov profilu môžete zmeniť iba na uvítacej obrazovke, v ovládacom paneli a v ponuke Štart . To znamená, že je to len vizuálna zmena zobrazeného názvu účtu. Názov priečinka zostane rovnaký, ale pre systém a iné programy sa nič nezmení. Druhá možnosť zahŕňa zmenu nielen externého zobrazenia, ale aj premenovanie priečinka a zmenu položiek v registri. Treba však poznamenať, že táto metóda riešenia problému je oveľa zložitejšia ako prvá. Pozrime sa bližšie na obidve tieto možnosti a na rôzne spôsoby ich implementácie.
Metóda 1: Vizuálne zmeniť používateľské meno prostredníctvom ovládacieho panela
Po prvé, zvážte jednoduchšiu verziu, ktorá zahŕňa iba vizuálnu zmenu mena používateľa. Ak zmeníte názov účtu, na ktorom ste momentálne prihlásení, nemusíte mať práva správcu. Ak chcete premenovať iný profil, musíte získať privilégiá správcu.
- Kliknite na tlačidlo Štart . Prejdite na položku "Ovládací panel" .
- Prejdite na položku "Používateľské účty ..." .
- Teraz prejdite na sekciu účtu.
- Ak chcete zmeniť názov aktuálne prihláseného účtu, kliknite na položku Zmeniť názov účtu .
- Otvorí sa nástroj "Zmeniť svoje meno" . V jednom poli zadajte meno, ktoré chcete vidieť na uvítacej obrazovke, keď je systém aktivovaný, alebo v ponuke Štart . Potom kliknite na položku Premenovať .
- Názov účtu bol vizuálne zmenený na požadovaný.
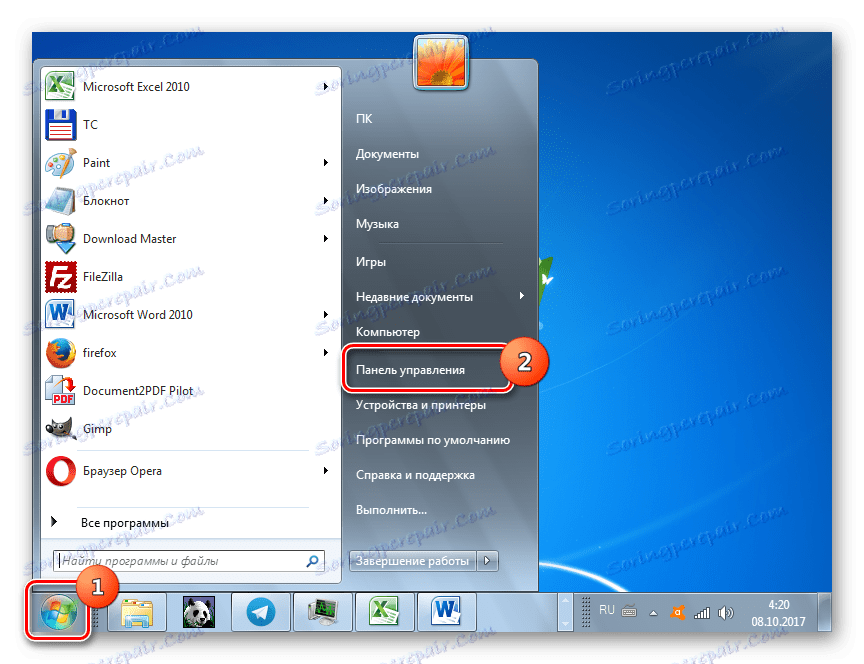
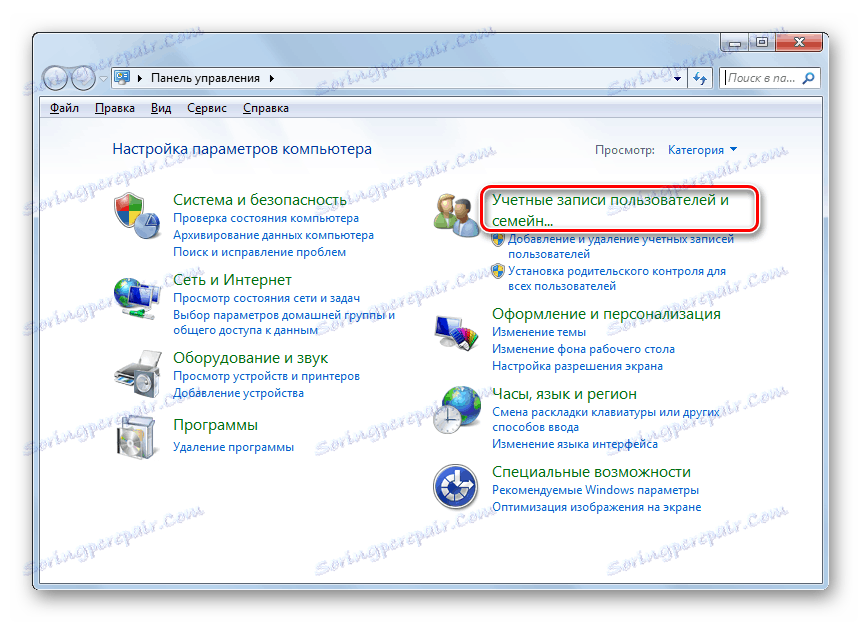
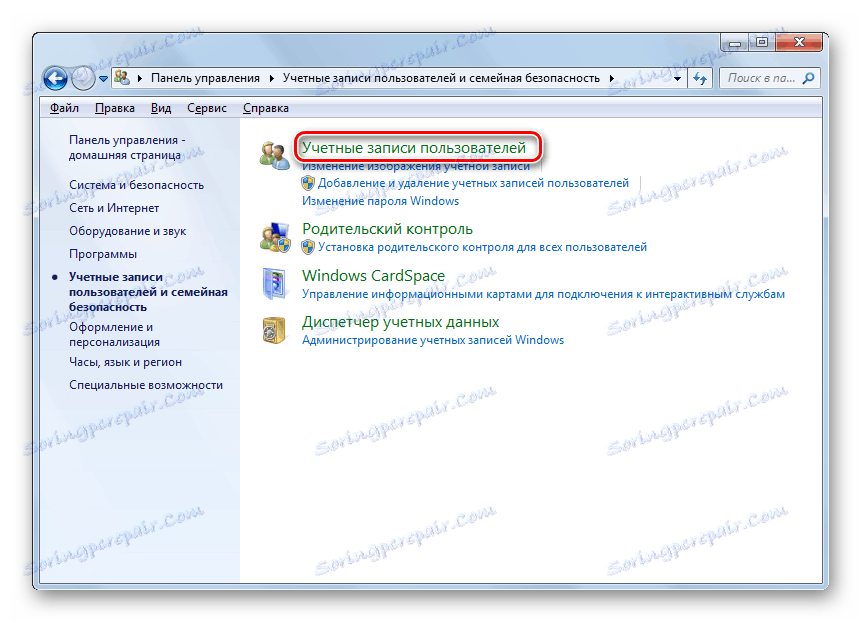
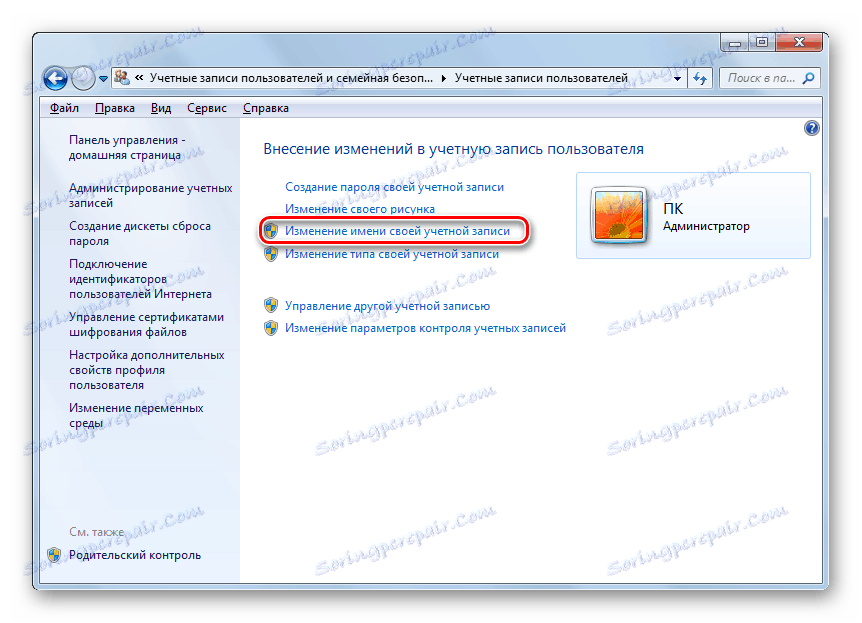
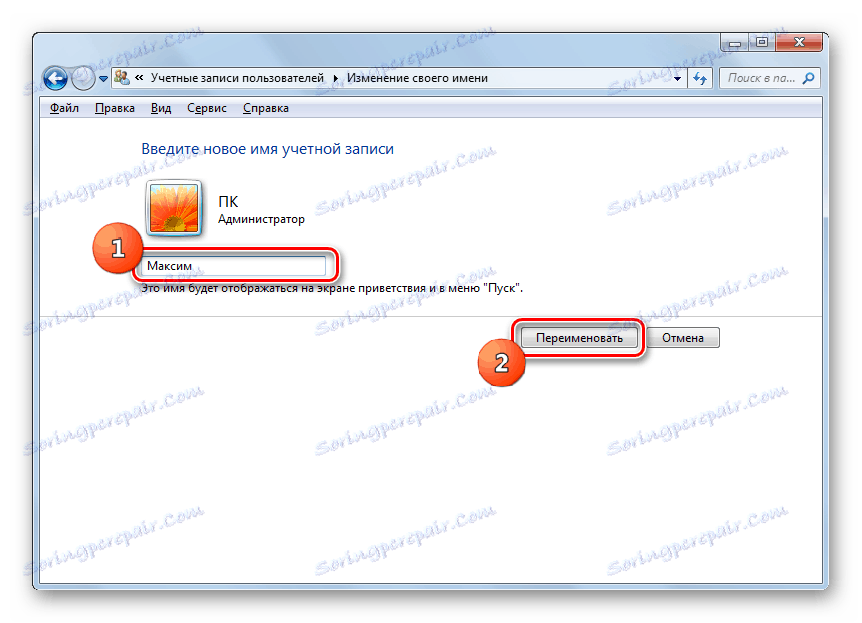

Ak chcete premenovať profil, ktorý nie je momentálne prihlásený, poradie akcií je mierne odlišné.
- Pomocou oprávnenia správcu v okne Účty kliknite na položku Správa iného účtu .
- Otvorí sa shell so zoznamom všetkých používateľských účtov, ktoré existujú v systéme. Kliknite na ikonu, ktorú chcete premenovať.
- Po zadaní nastavení profilu kliknite na položku Zmeniť názov účtu .
- Otvorí sa takmer presne to isté okno, ktoré sme predtým zistili pri premenovaní Vášho účtu. Do poľa zadajte názov požadovaného účtu a použite "Premenovať" .
- Názov vybraného účtu sa zmení.
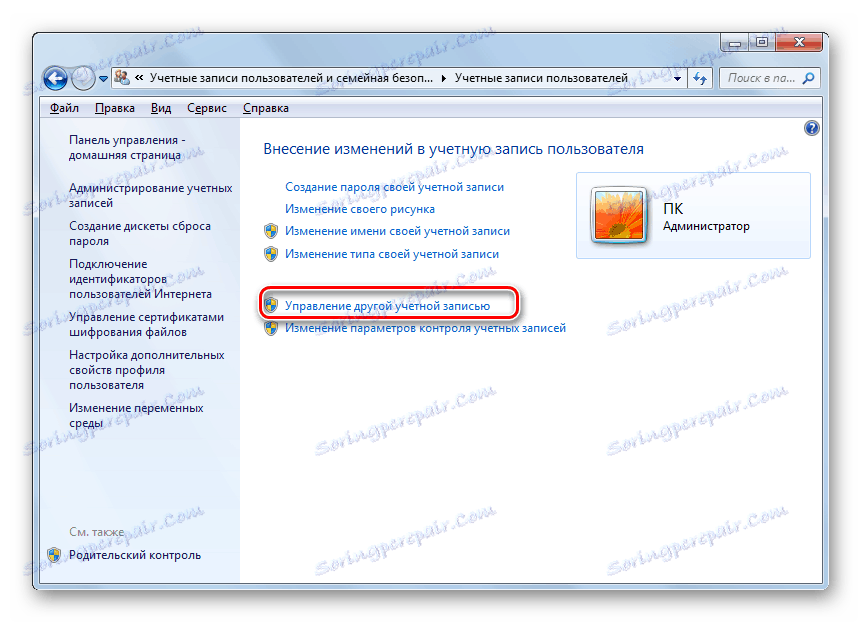
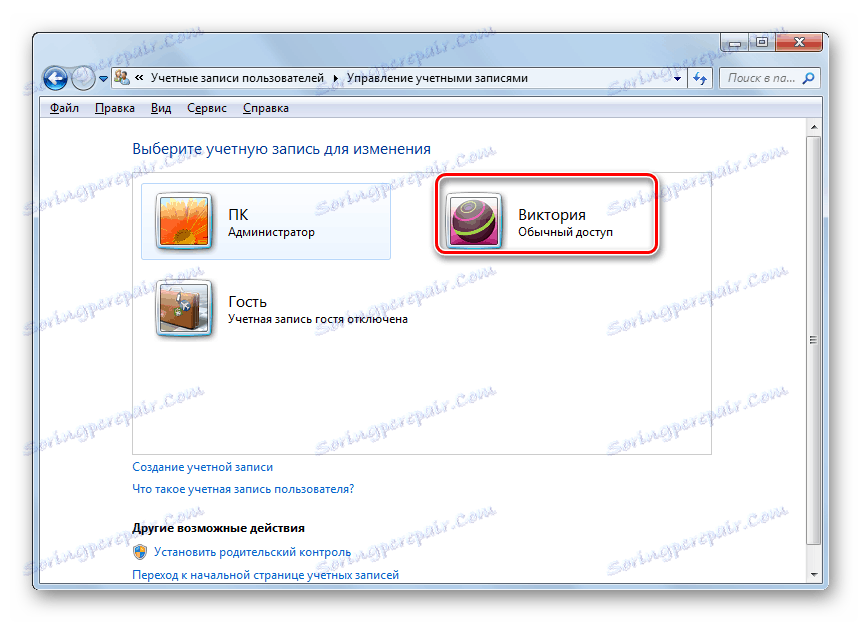
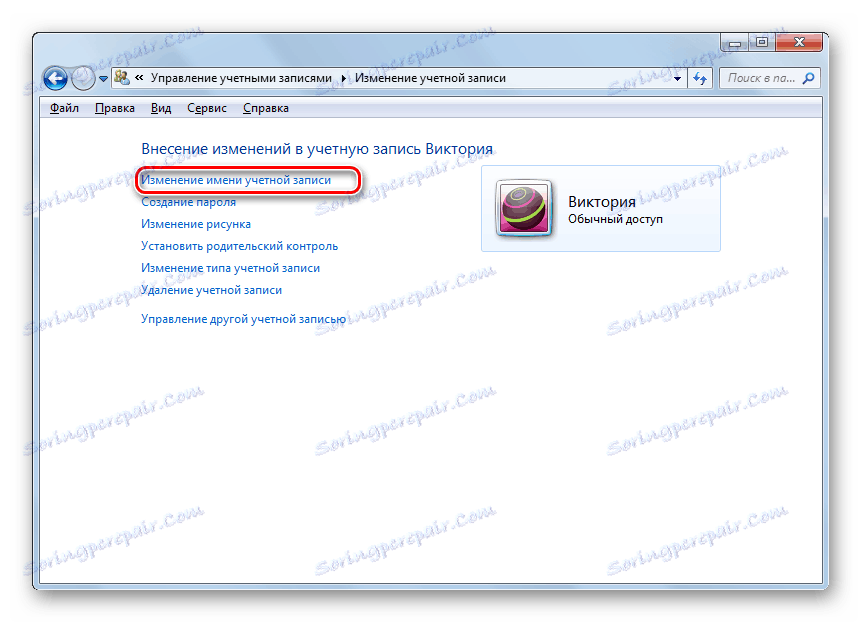
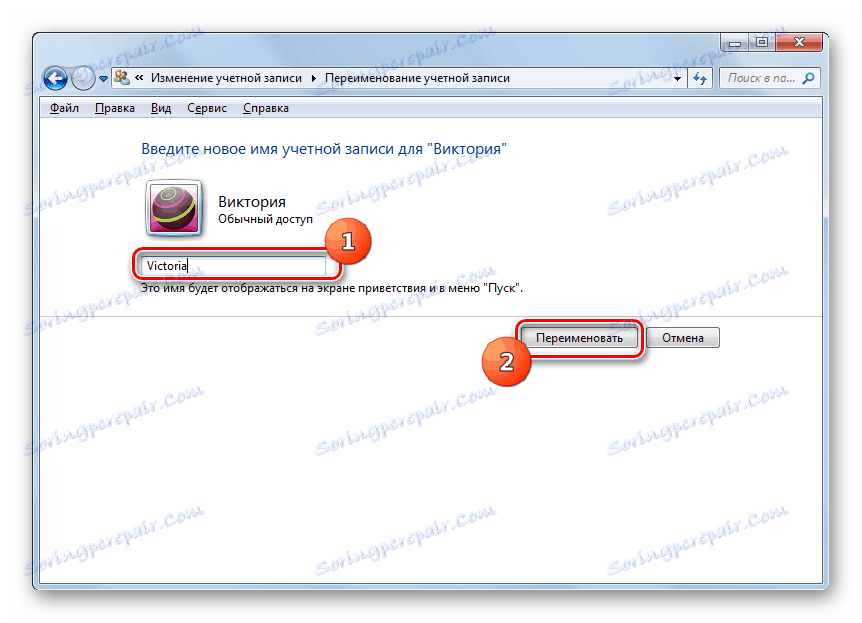
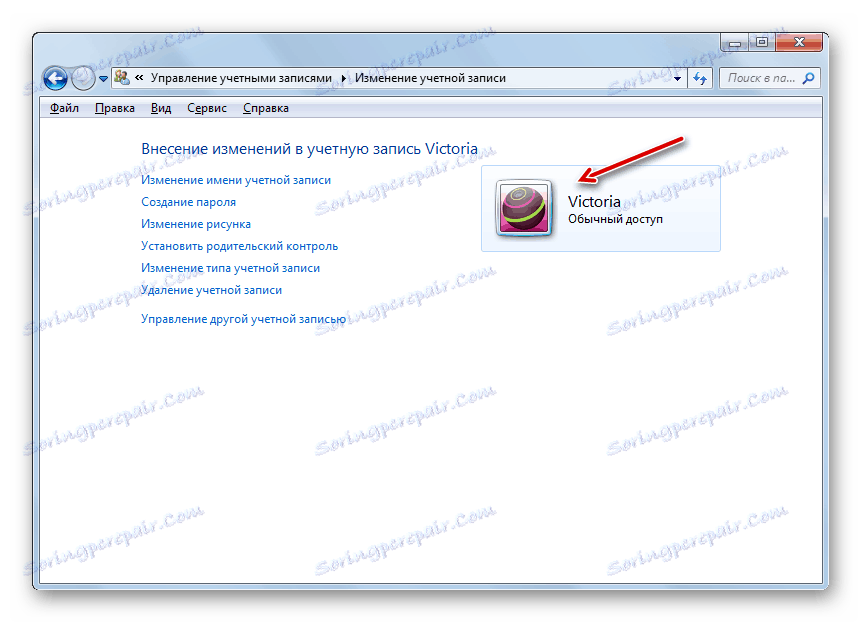
Stojí za to pripomenúť, že vyššie uvedené akcie povedú len k zmene vizuálneho zobrazenia názvu účtu na obrazovke, ale nie k jeho skutočnej zmene v systéme.
Metóda 2: Premenujte účet pomocou nástroja Lokálne používatelia a skupiny
Teraz poďme zistiť, aké kroky musíte urobiť, aby ste úplne zmenili názov účtu vrátane premenovania používateľského priečinka a vykonania zmien v systémovom registri. Ak chcete vykonať všetky nižšie uvedené postupy, musíte sa do systému prihlásiť pod iným účtom, teda nie pod tým, ktorý chcete premenovať. Tento profil však musí mať nevyhnutne práva správcu.
- Ak chcete vykonať túto úlohu, najprv musíte vykonať manipulácie, ktoré boli popísané v metóde 1 . Potom zavolajte nástroj Lokálne používatelia a skupiny . Môžete to urobiť pomocou príkazového vstupu v poli "Spustiť" . Stlačte Win + R. V okne, ktoré bolo spustené, zadajte:
lusrmgr.mscKliknite na položku Zadajte alebo kliknite na tlačidlo OK .
- Okno Lokálne používatelia a skupiny sa okamžite otvorí. Prihláste sa do adresára Používatelia .
- Otvorí okno so zoznamom používateľov. Nájdite názov profilu, ktorý chcete premenovať. V stĺpci "Celé meno" sa už zobrazuje vizuálne zobrazený názov, ktorý sme zmenili v predchádzajúcej metóde. Teraz však musíme zmeniť hodnotu v stĺpci "Názov" . Kliknite pravým tlačidlom myši ( PCM ) na názov profilu. Vyberte položku Premenovať z ponuky.
- Pole užívateľského mena sa stane aktívnym.
- Vyplňte toto pole názvom, ktorý si myslíte, že je potrebné, a stlačte kláves Enter . Po zobrazení nového názvu namiesto starého, môžete zavrieť okno "Lokálni používatelia a skupiny" .
- Ale to nie je všetko. Musíme zmeniť názov priečinka. Otvorte "Explorer" .
- Na paneli s adresou "Explorer" zadajte nasledujúcu cestu:
C:UsersKliknutím na tlačidlo Enter alebo kliknutím na šípku napravo od poľa zadajte adresu.
- Otvorí sa adresár, v ktorom sú používateľské priečinky s príslušnými názvami. Kliknite na PCM pre adresár, ktorý chcete premenovať. Zvoľte v ponuke "Premenovať" .
- Rovnako ako v prípade akcií v okne Lokálne používatelia a skupiny sa názov stane aktívnym.
- Do aktívneho poľa zadajte požadované meno a stlačte kláves Enter .
- Teraz je priečinok premenovaný tak, ako by mal, a môžete zatvoriť aktuálne okno programu "Explorer" .
- Ale to nie je všetko. Musíme vykonať určité zmeny v "Editora databázy Registry" . Ak chcete ísť tam, zavolajte okno "Spustiť" ( Win + R ). Kladivo v teréne:
RegeditKliknite na tlačidlo OK .
- Okno Editor databázy Registry je otvorené. Kľúče databázy Registry vo forme priečinkov by sa mali zobrazovať na ľavej strane. Ak ich nevidíte, kliknite na názov "Počítač" . Ak je všetko zobrazené, jednoducho preskočte tento krok.
- Po zobrazení názvov oddielov postupne prejdite do priečinkov "HKEY_LOCAL_MACHINE" a "SOFTWARE" .
- Existuje veľmi veľký zoznam katalógov, ktorých mená sú usporiadané v abecednom poradí. Nájdite priečinok "Microsoft" v zozname a prejdite naň.
- Potom prejdite na názvy "Windows NT" a "CurrentVersion" .
- Po presune na poslednú zložku sa opäť otvorí veľký zoznam adresárov. Prejdite do sekcie ProfileList . Zobrazí sa niekoľko priečinkov, ktorých názov začína na "S-1-5-" . Zvoľte jednotlivé priečinky postupne. Po výbere okna "Editor databázy Registry" na pravej strane okna sa zobrazí niekoľko parametrov reťazca. Dávajte pozor na parameter "ProfileImagePath" . Pozrite sa do poľa "Hodnota" na cestu k premenovanej používateľskej zložke pred zmenou názvu. Takže s každou zložkou. Po nájdení príslušnej voľby dvakrát kliknite na ňu.
- Zobrazí sa okno "Change String Parameter" . V poli "Hodnota" , ako vidíte, je stará cesta do priečinka používateľa. Ako si pamätáme, skôr tento adresár bol premenovaný ručne na "Explorer" . To znamená, že v súčasnosti takýto adresár jednoducho neexistuje.
- Zmeňte hodnotu na aktuálnu adresu. Ak to chcete urobiť, zadajte nový názov účtu po lomítko, ktoré nasleduje po slove "Používatelia" . Potom kliknite na tlačidlo OK .
- Ako môžete vidieť, hodnota parametra "ProfileImagePath" v "Editora databázy Registry" bola zmenená na aktuálnu. Okno môžete zavrieť. Potom reštartujte počítač.
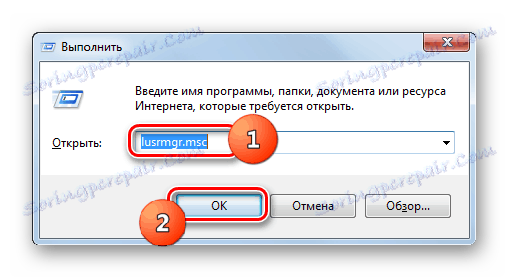
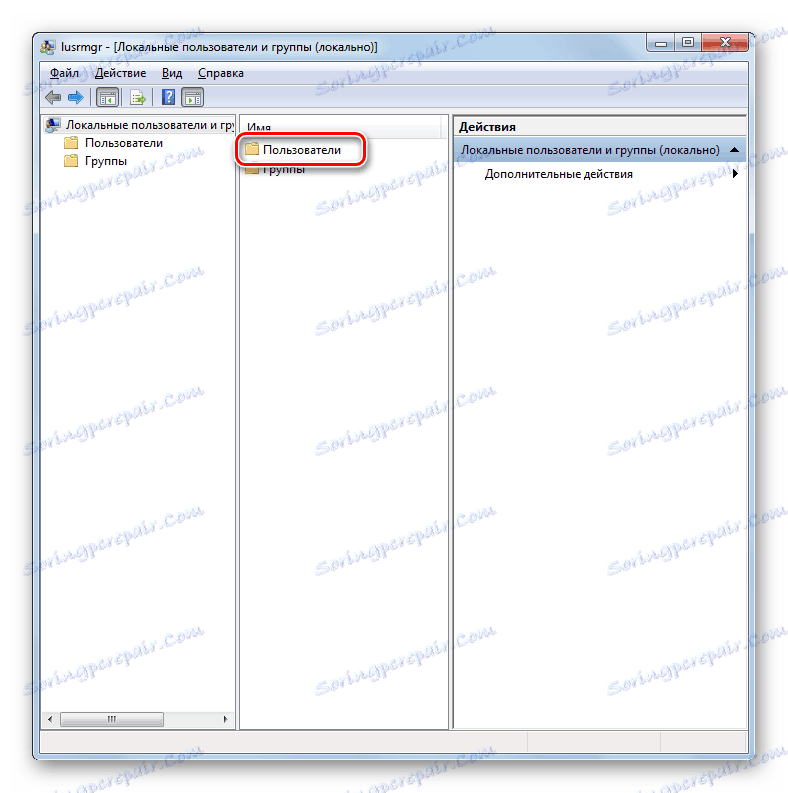
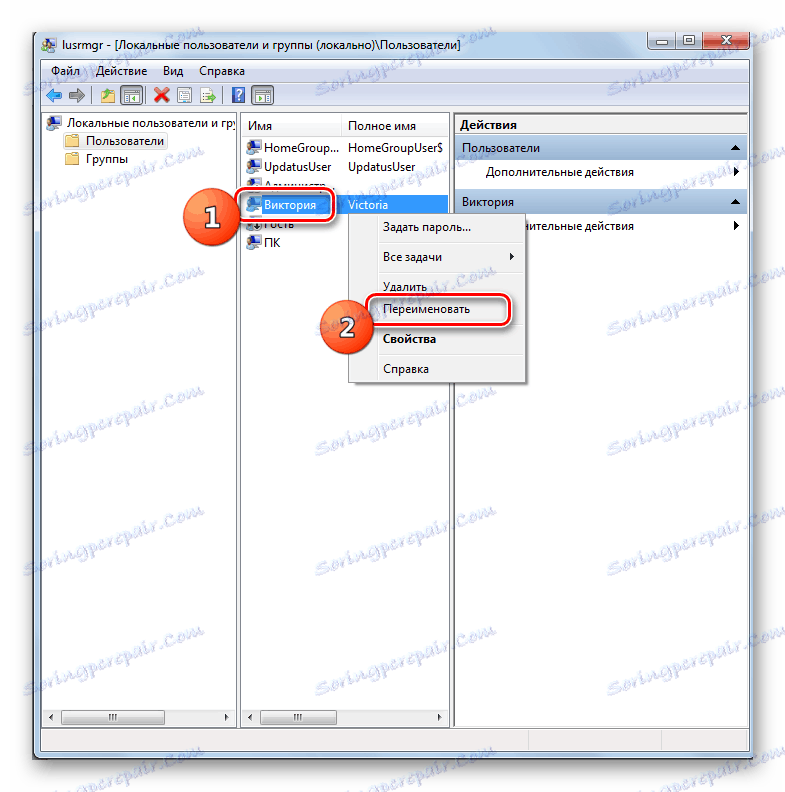
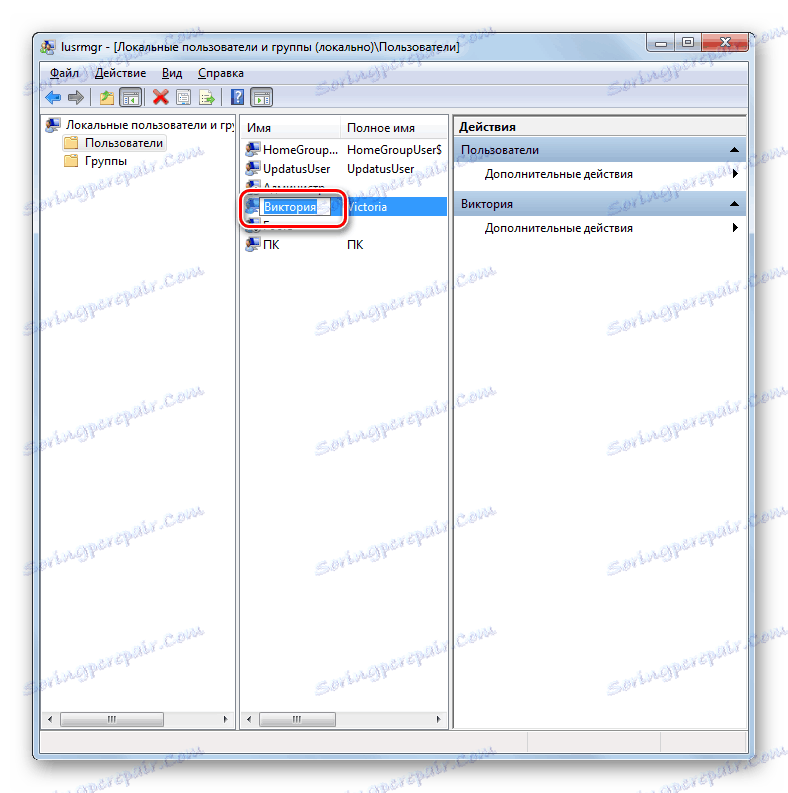
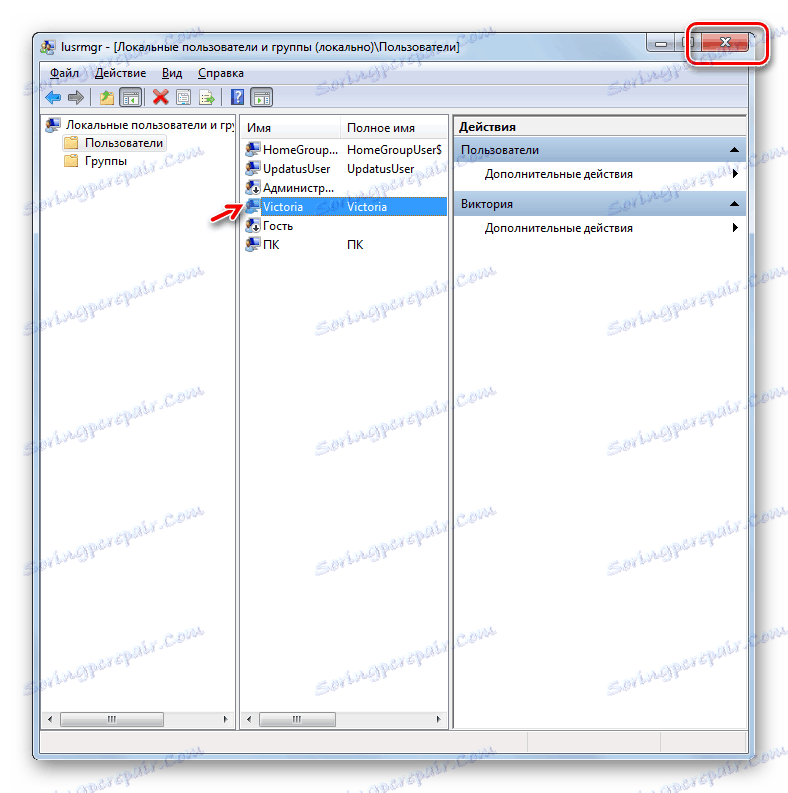

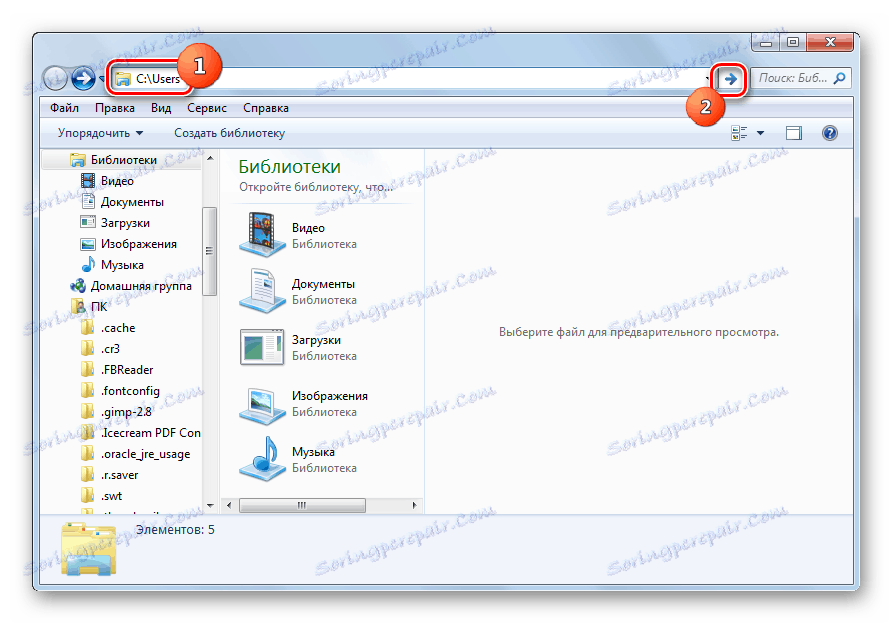
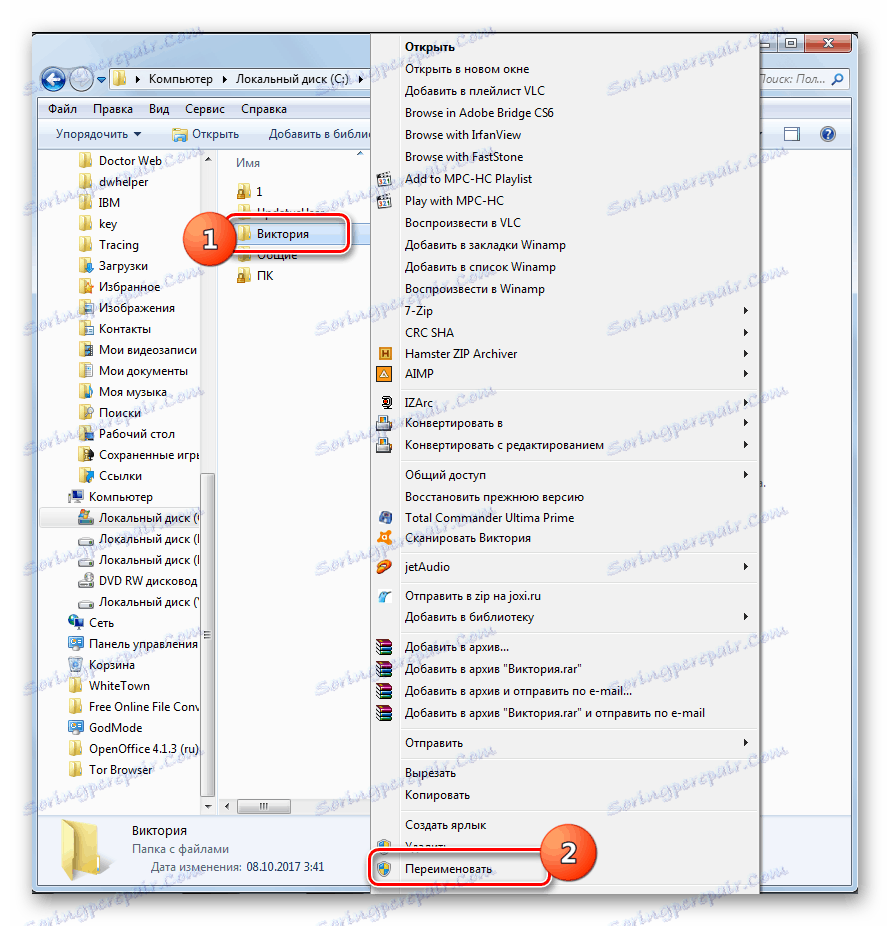
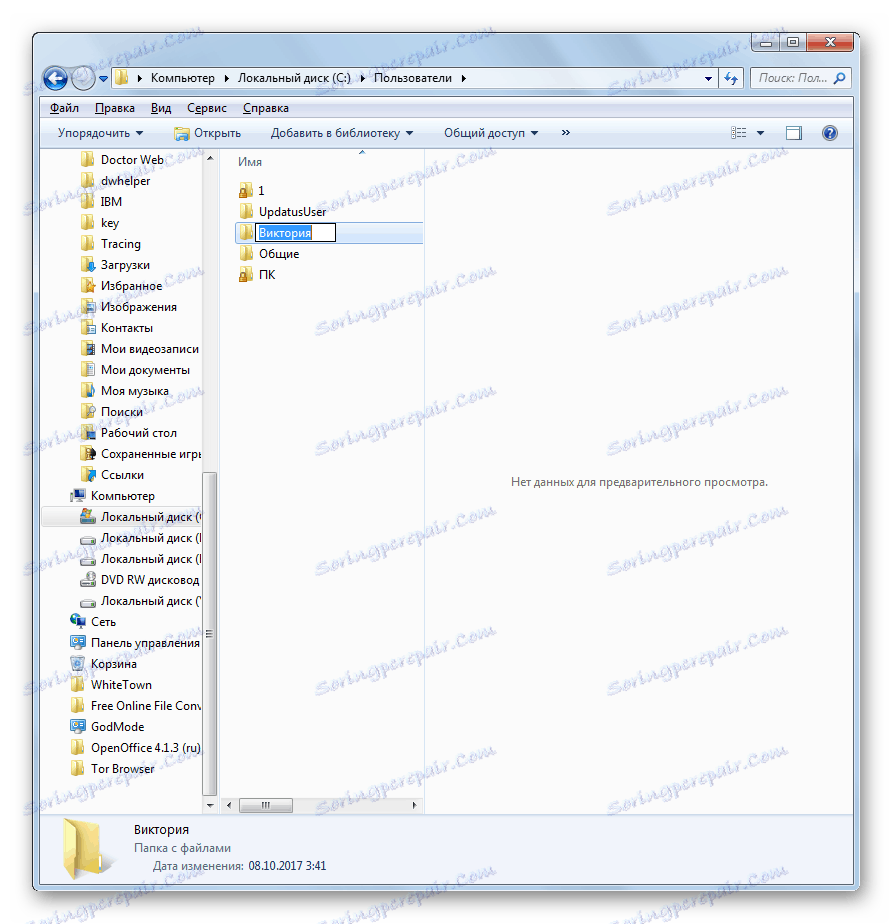
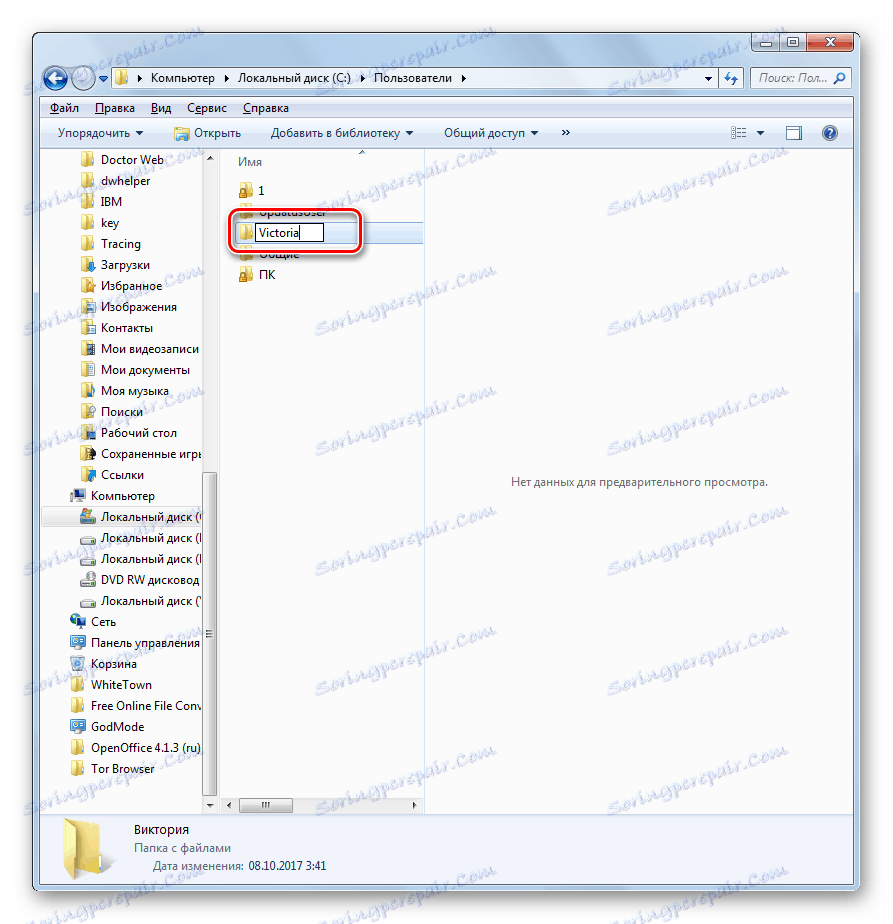
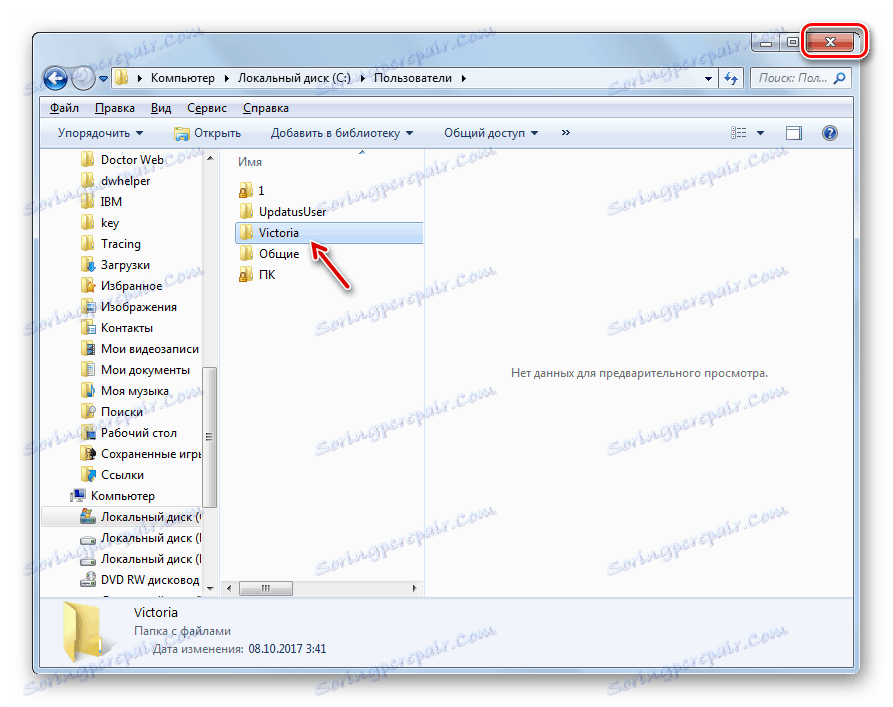
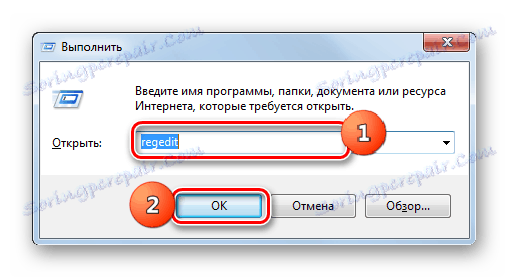
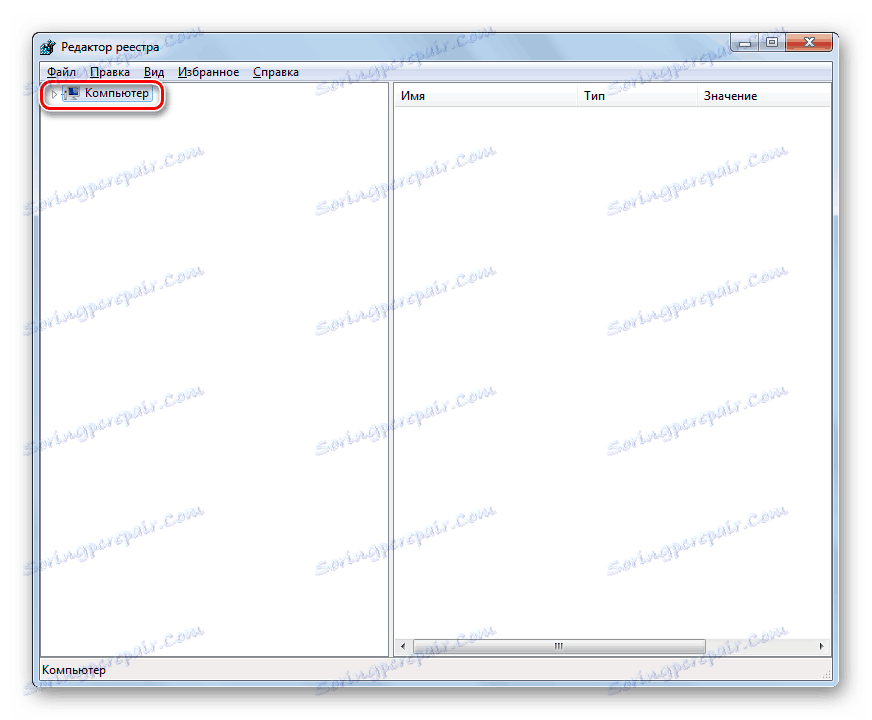
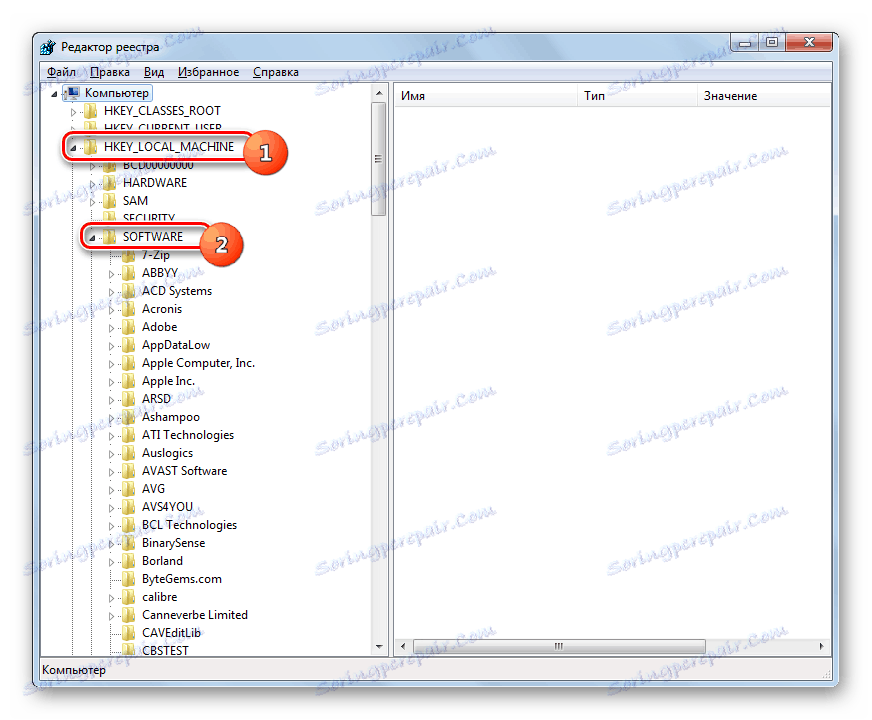
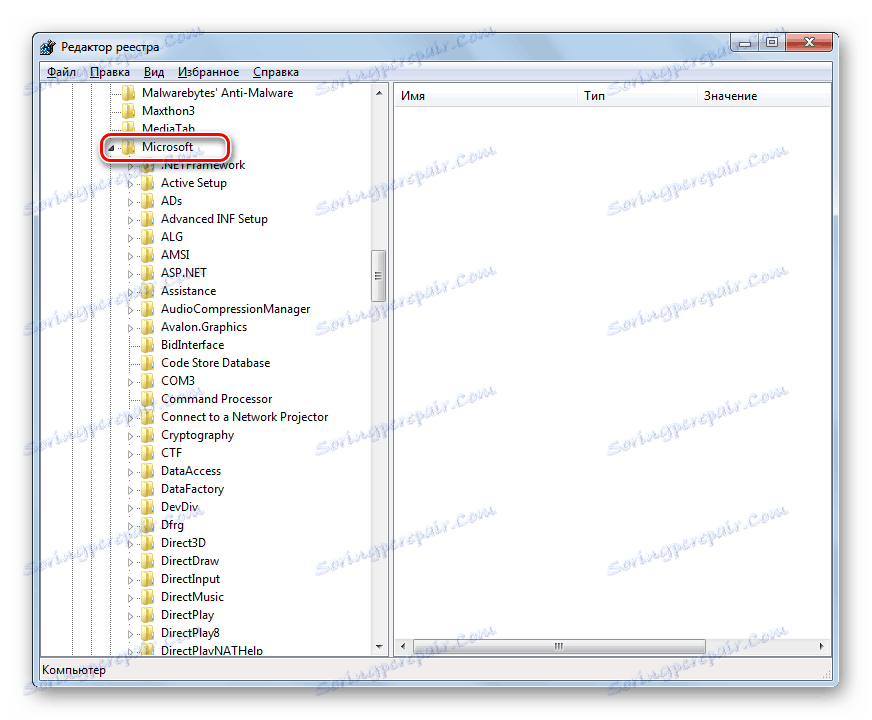
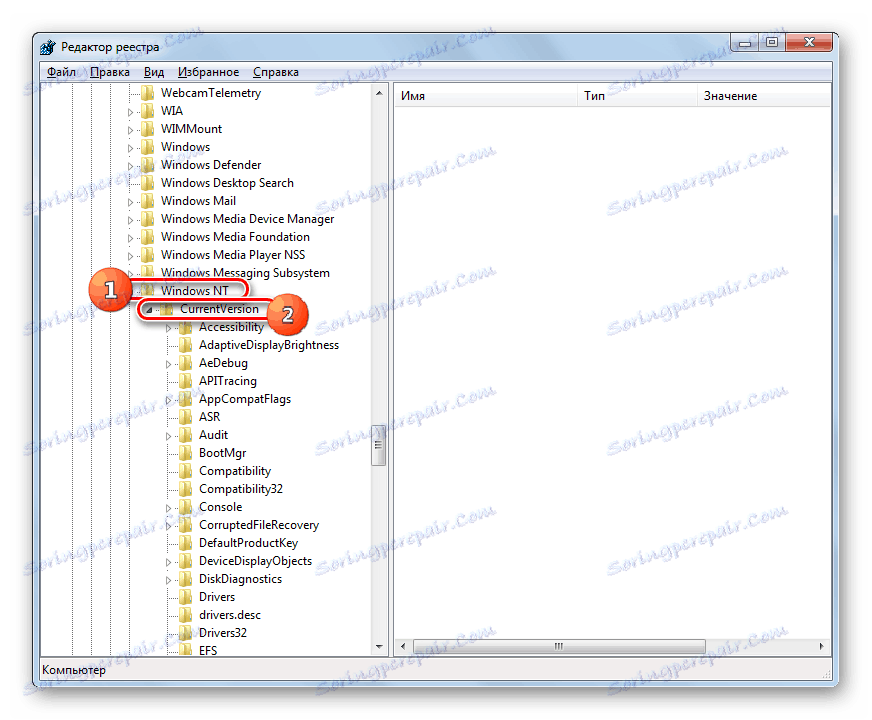
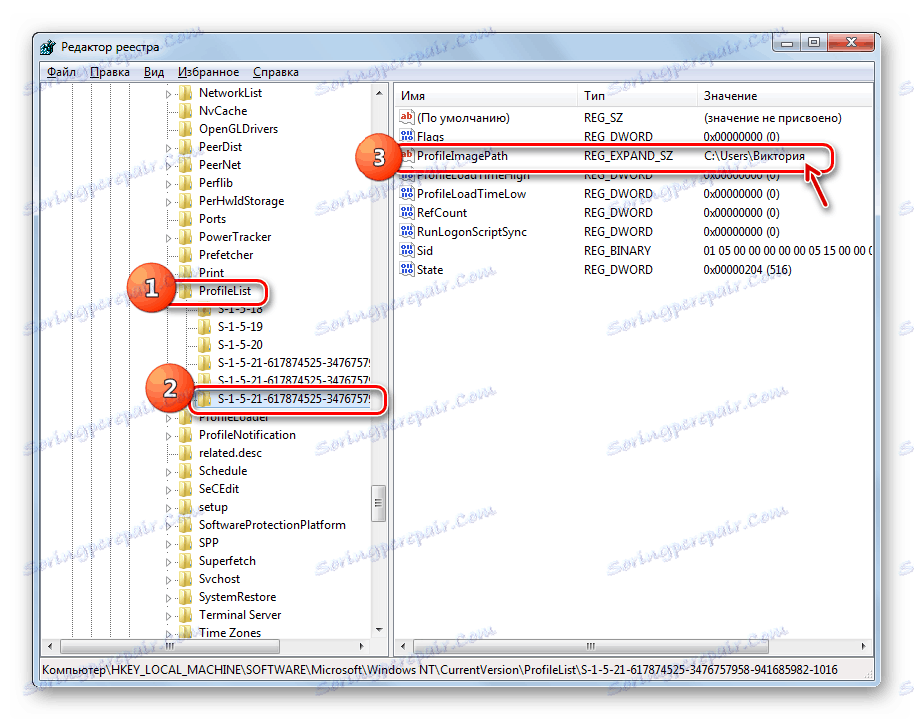
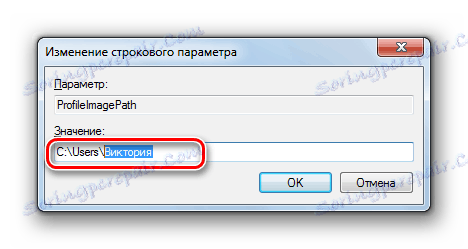
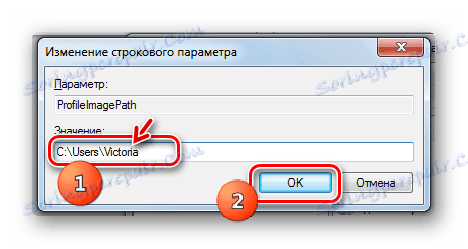
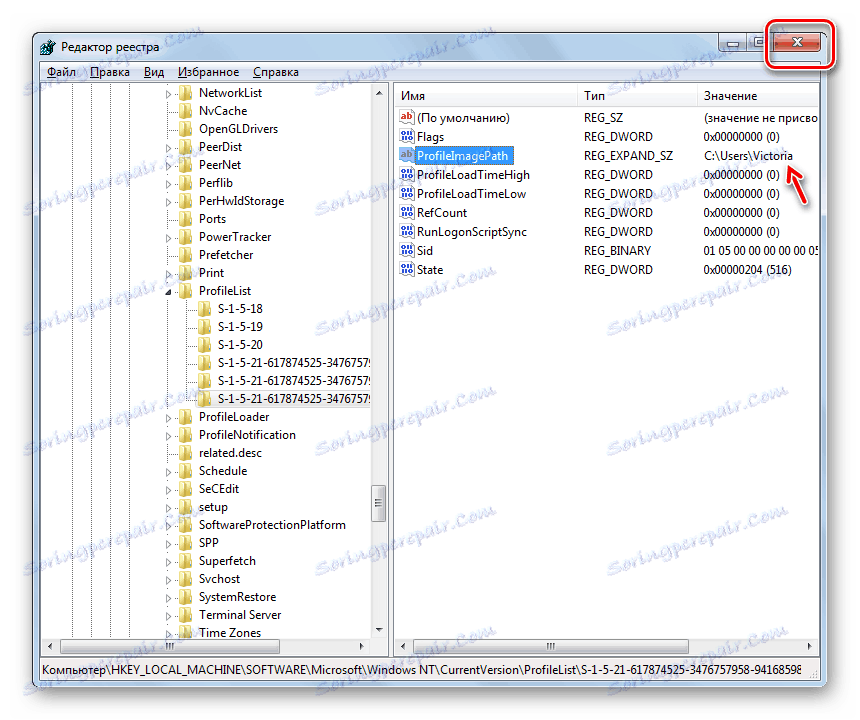
Váš účet bol úplne premenovaný. Teraz sa nový názov zobrazí nielen vizuálne, ale zmení sa pre všetky programy a služby.
Metóda 3: Premenujte účet pomocou nástroja "Control userpasswords2"
Bohužiaľ, existujú prípady, kedy je zmena názvu účtu zablokovaná v poli "Lokálni používatelia a skupiny" . Úlohu úplného premenovania môžete vyskúšať pomocou nástroja "Control userpasswords2" , ktorý sa nazýva "používateľské kontá" iným spôsobom.
- Zavolajte nástroj "Control userpasswords2" . Toto sa dá vykonať cez okno "Spustiť" . Povoliť Win + R. Zadajte nástroj:
control userpasswords2Kliknite na tlačidlo OK .
- Spustí sa Sprievodca konfiguráciou účtu. Nezabudnite skontrolovať, či bola označená položka "Vyžadovať zadávanie názvu ..." . Ak tam nie je, nainštalujte, inak jednoducho nebudete môcť robiť ďalšie manipulácie. V okne "Používatelia tohto počítača" vyberte názov profilu, ktorý chcete premenovať. Kliknite na položku Vlastnosti .
- Otvorí sa vlastnosť shell. V oblastiach "Používateľ" a "Meno používateľa" sa zobrazia názvy bežných účtov pre systém Windows a na vizuálnom displeji pre používateľov.
- Do poľa zadajte názov, do ktorého chcete zmeniť existujúce názvy. Kliknite na tlačidlo OK .
- Zatvorte okno nástroja "Ovládacie používateľské heslo2" .
- Teraz je potrebné premenovať používateľskú zložku v programe Explorer a vykonať zmeny v systémovom registri presne tým istým algoritmom, ktorý bol popísaný v režime 2 . Po dokončení týchto krokov reštartujte počítač. Úplné premenovanie účtu možno považovať za úplné.
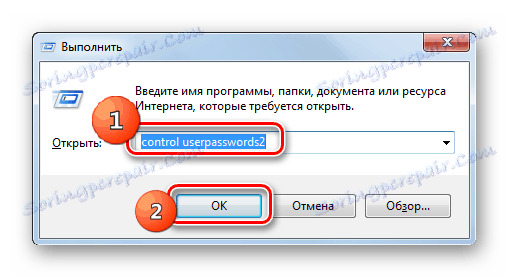
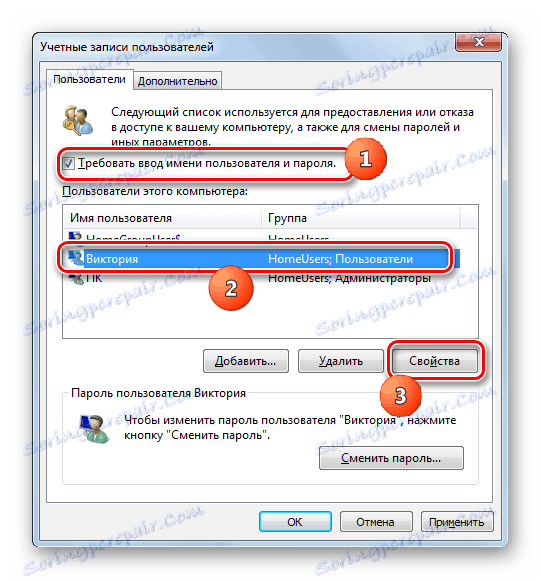
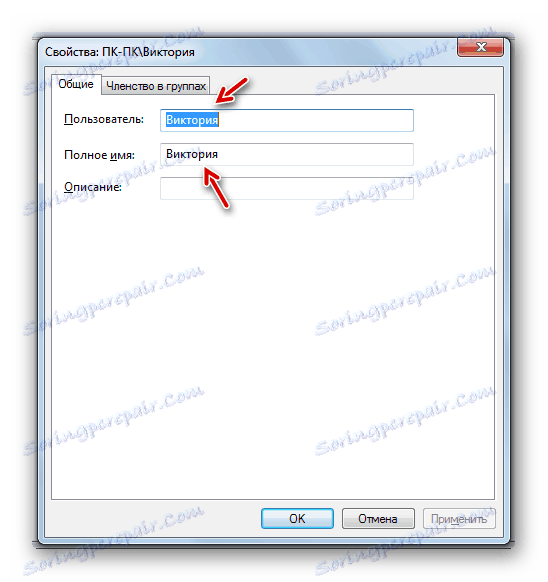
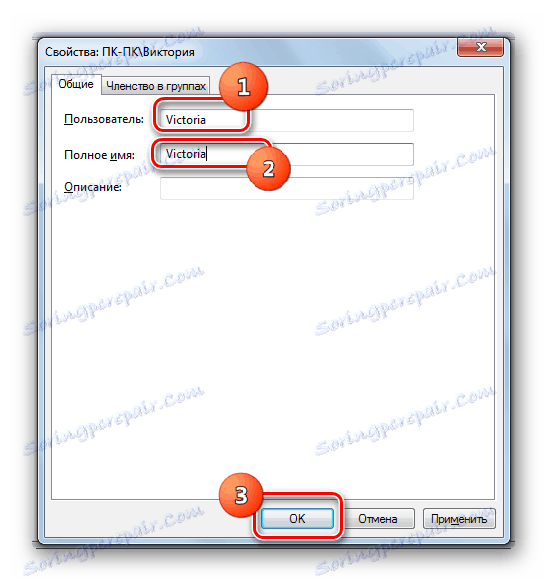
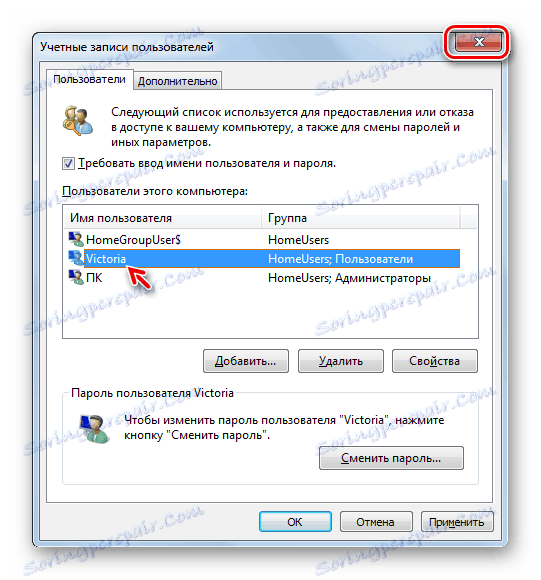
Zistili sme, že meno používateľa v systéme Windows 7 sa môže zmeniť výlučne vizuálne, keď je zobrazené na obrazovke a úplne vrátane jeho vnímania operačného systému a programov tretích strán. V druhom prípade musíte premenovať "Ovládací panel" , potom vykonať akcie na zmenu názvu pomocou nástrojov "Lokálni používatelia a skupiny" alebo "Kontrola používateľských hesiel2" , potom zmeniť názov priečinka používateľa v "Prieskumníkovi" a upraviť systémový register s následným reštartom výpočtovej.