Prispôsobenie vzhľadu ponuky Štart v systéme Windows 10
"Úvodná obrazovka" v systéme Windows 10 poskytla niektoré prvky z predchádzajúcich verzií operačného systému. V systéme Windows 7 sa prevzal zvyčajný zoznam a Windows 8 - živé dlaždice. Používateľ môže ľahko zmeniť vzhľad ponuky Štart s vstavanými nástrojmi alebo špeciálnymi programami.
Prečítajte si tiež: 4 spôsoby vrátenia tlačidla Štart v systéme Windows 8
obsah
Zmeňte vzhľad ponuky Štart v systéme Windows 10
V tomto článku sa budeme zaoberať niektorými aplikáciami, ktoré zmenia vzhľad stránky "Domovská obrazovka" a tiež opíšeme, ako to urobiť bez dodatočného softvéru.
Metóda 1: StartIsBack ++
StartIsBack ++ je platený program, ktorý má veľa konfiguračných nástrojov. Otvorenie plochy je bez rozhrania Metro. Pred inštaláciou je žiaduce vytvoriť "Bod obnovenia" ,
Stiahnite si program StartIsBack ++ z oficiálnej stránky
- Zatvorte všetky programy, uložte všetky súbory a nainštalujte program StartIsBack ++.
- Po niekoľkých minútach sa nainštaluje nové rozhranie a zobrazí sa vám stručný návod. Prejdite na položku "Configure StartIsBack" a zmeňte nastavenia vzhľadu.
- Môžete trochu experimentovať s výskytom tlačidla alebo ponuky Štart .
- Štandardne budú menu a tlačidlo vyzerať takto.
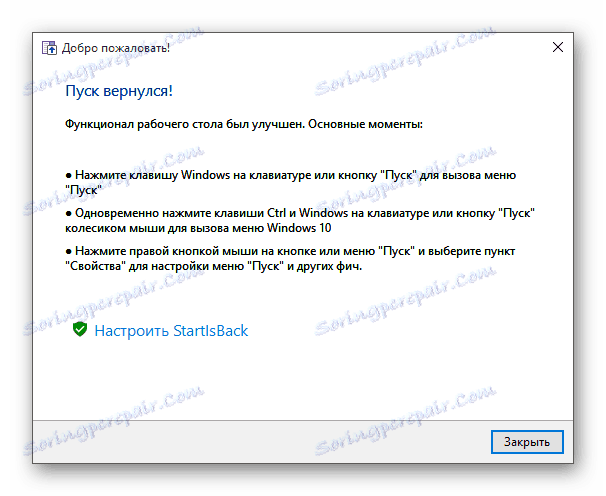
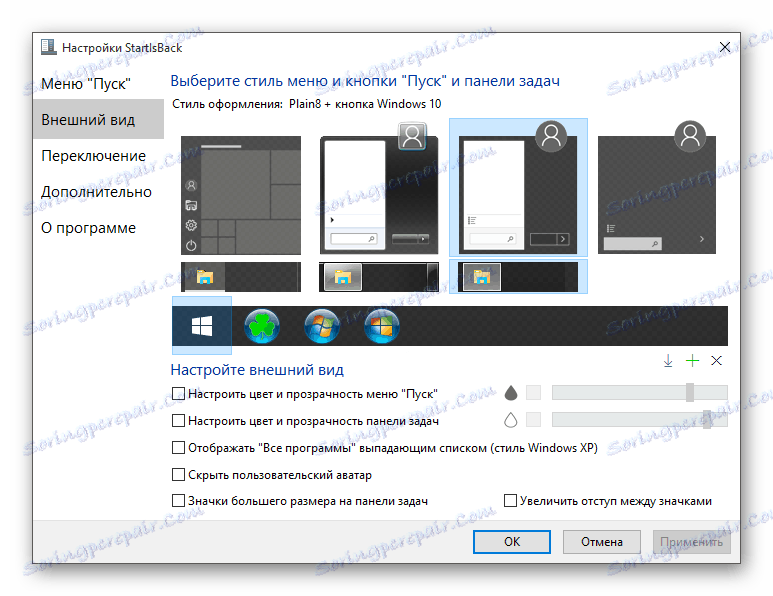
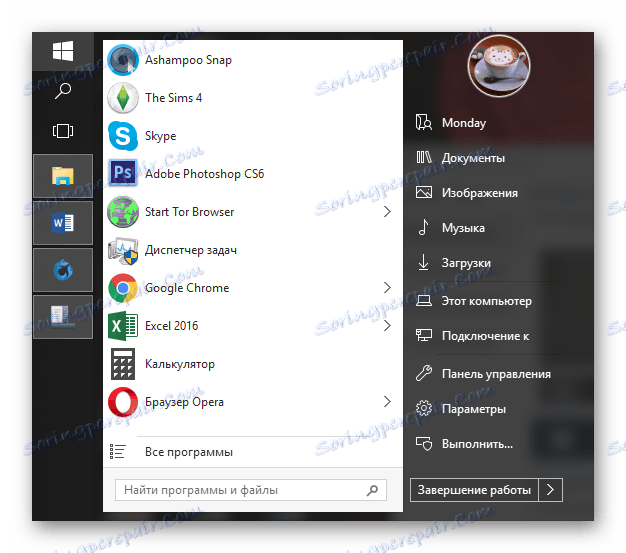
Metóda 2: Štartovacia ponuka X
Programové menu Štart X sa umiestni ako oveľa pohodlnejšie a vylepšené menu. K dispozícii je bezplatná verzia softvéru. Ďalej sa pozrieme na ponuku Štart X PRO.
Stiahnuť Štart Menu X z oficiálnych stránok
- Nainštalujte aplikáciu. V zásobníku sa zobrazí ikona. Ak chcete aktivovať ponuku, kliknite pravým tlačidlom myši na ponuku a vyberte položku "Zobraziť ponuku ..." .
- Týmto spôsobom vyzerá štart so štandardnými nastaveniami.
- Ak chcete zmeniť parametre, zavolajte na ikonu programu kontextové menu a kliknite na "Nastavenia ..." .
- Tu môžete prispôsobiť všetko podľa vašich predstáv.

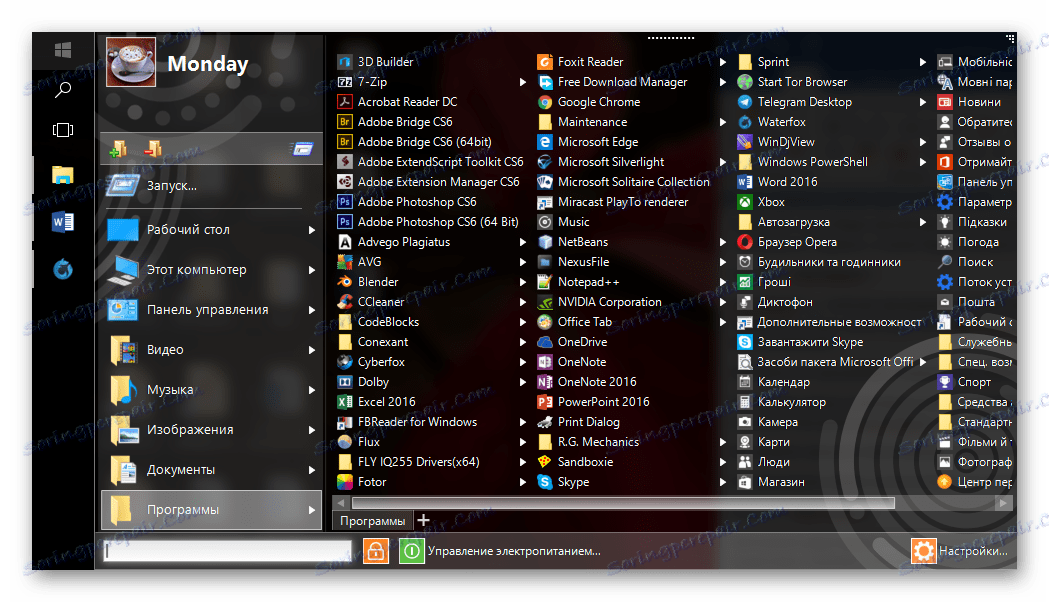
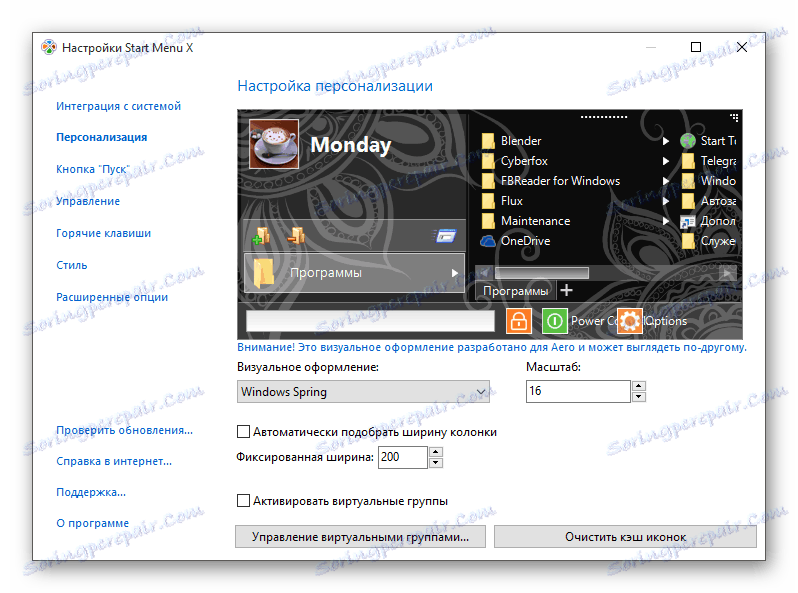
Metóda 3: Classic Shell
Classic Shell, rovnako ako predchádzajúce programy, mení vzhľad ponuky Štart . Skladá sa z troch komponentov: klasické menu Štart (pre menu Štart ), Classic Explorer (mení panel s nástrojmi Explorer), Classic IE (tiež mení panel nástrojov, ale pre štandardný prehliadač Internet Explorer , Ďalšou výhodou Classic Shell je, že softvér je úplne zadarmo.
Stiahnite si program Classic Shell z oficiálnej stránky
- Po inštalácii sa zobrazí okno, v ktorom môžete nakonfigurovať všetko.
- Predvolene má toto zobrazenie v ponuke.
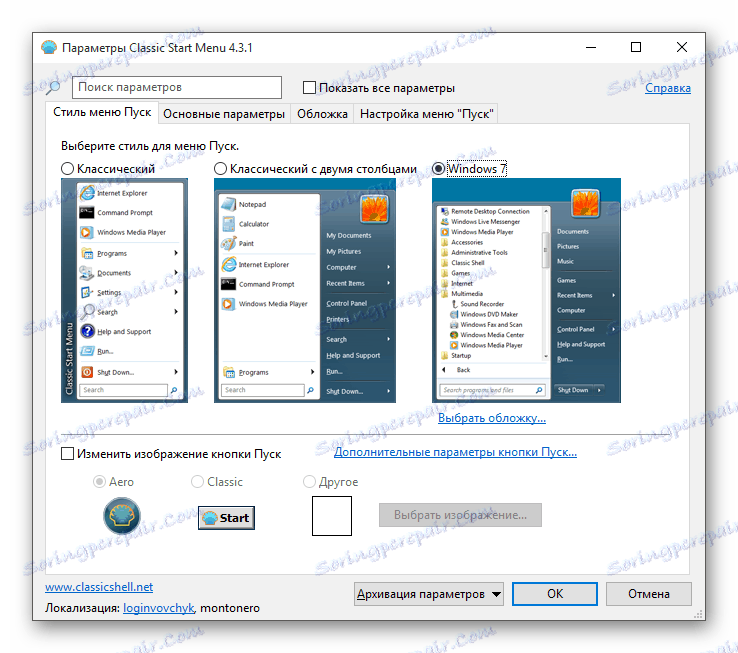

Metóda 4: Štandardné nástroje pre systém Windows 10
Vývojári poskytli vstavané nástroje na zmenu vzhľadu "Domovskej obrazovky" .
- Zavolajte kontextovú ponuku na plochu a kliknite na položku Personalizácia .
- Prejdite na kartu Štart . Existujú rôzne nastavenia pre zobrazovanie programov, priečinkov atď.
- Na karte "Farby" existujú možnosti zmeny farby. Preložte posuvník "Zobraziť farbu v ponuke Štart ..." do aktívneho stavu.
- Vyberte farbu, ktorá sa vám páči.
- Štart menu bude vyzerať takto.
- Ak zapnete funkciu "Automatická voľba ..." , systém vyzdvihuje farbu. Existuje tiež nastavenie pre transparentnosť a vysoký kontrast.
- V samotnej ponuke môžete rozobrať alebo opraviť potrebné programy. Jednoducho zavolajte na požadovanú položku kontextovú ponuku.
- Ak chcete zmeniť veľkosť dlaždíc, jednoducho kliknite na ňu pravým tlačidlom myši a prejdite na položku "Zmeniť veľkosť" .
- Ak chcete položku presunúť, držte ju ľavým tlačidlom myši a presuňte ju na požadované miesto.
- Ak presuniete kurzor na hornú časť dlaždíc, uvidíte tmavý pásik. Kliknutím na ne môžete pomenovať skupinu prvkov.

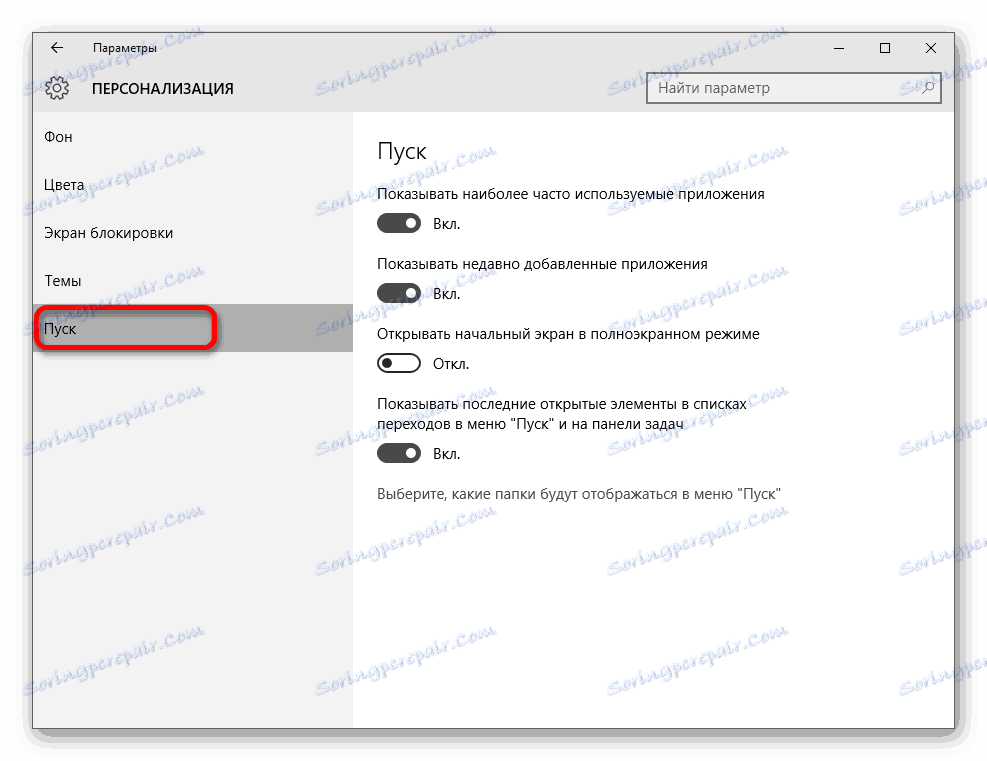

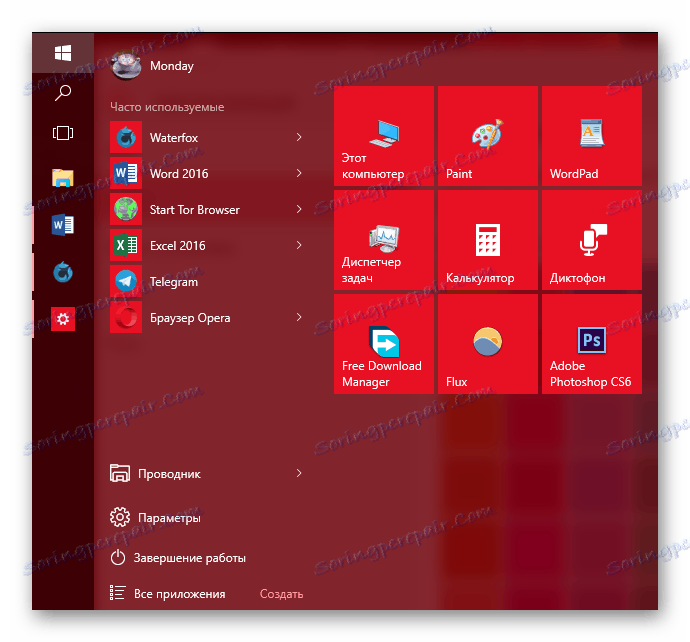

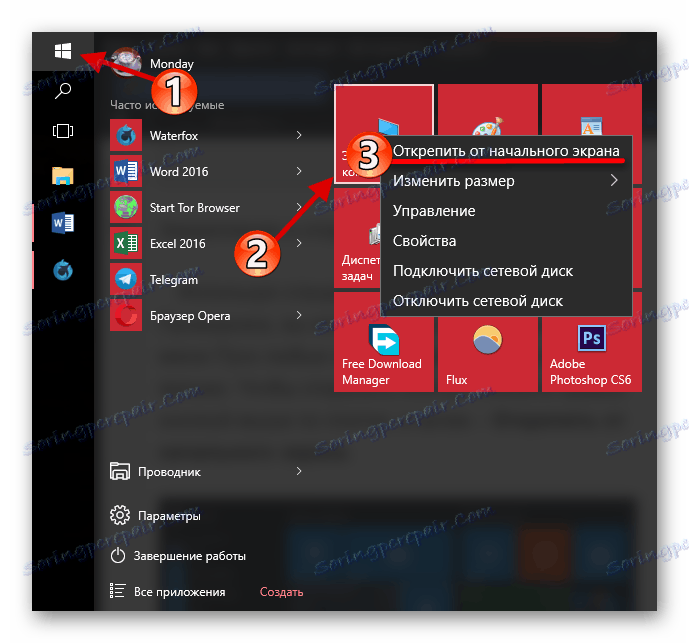
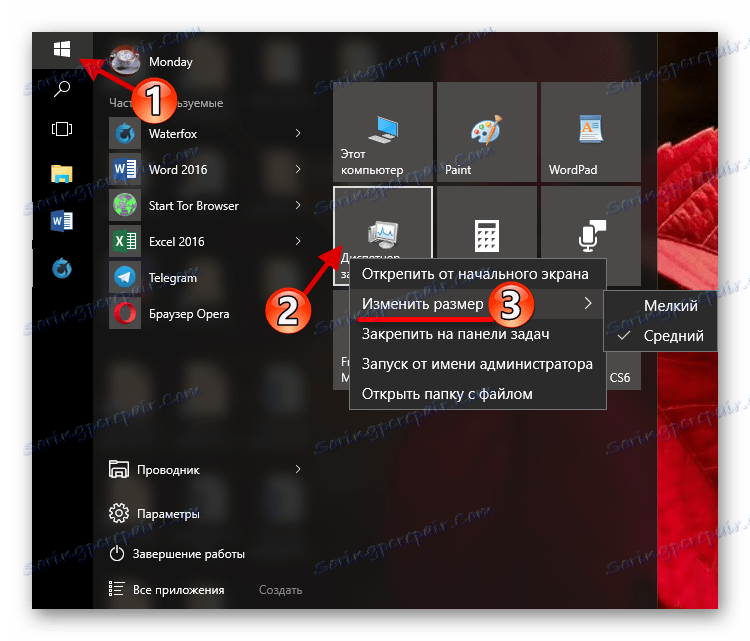
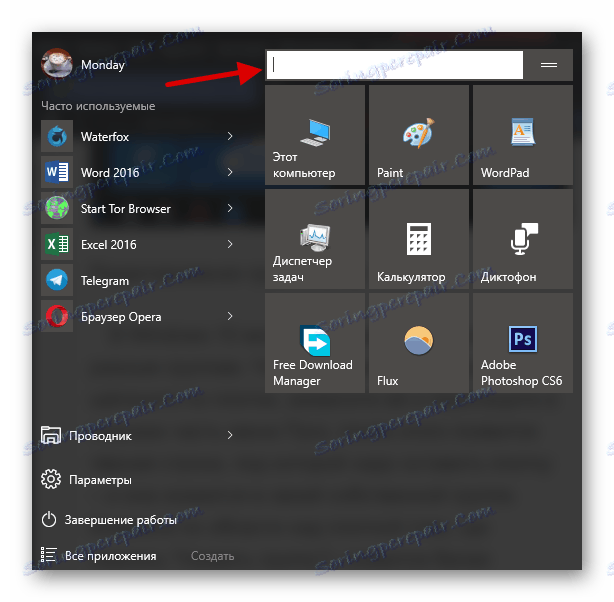
Tu boli popísané hlavné metódy na zmenu vzhľadu ponuky Štart v systéme Windows 10.