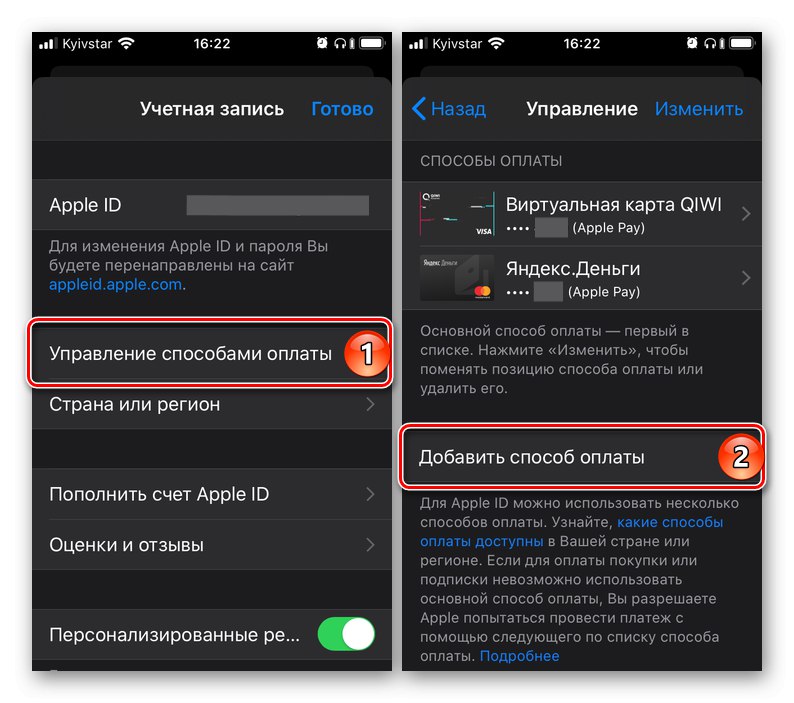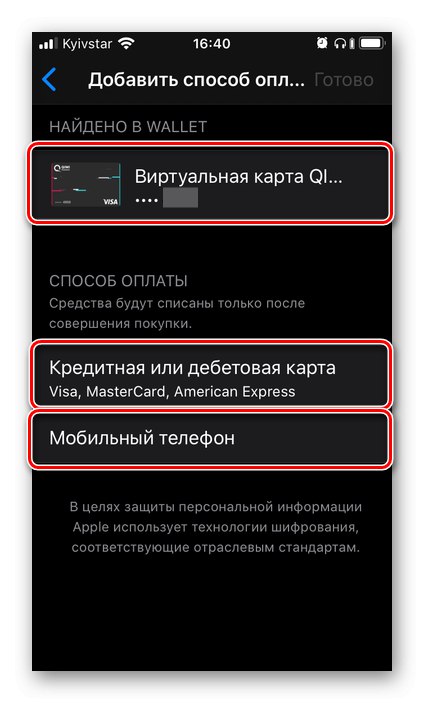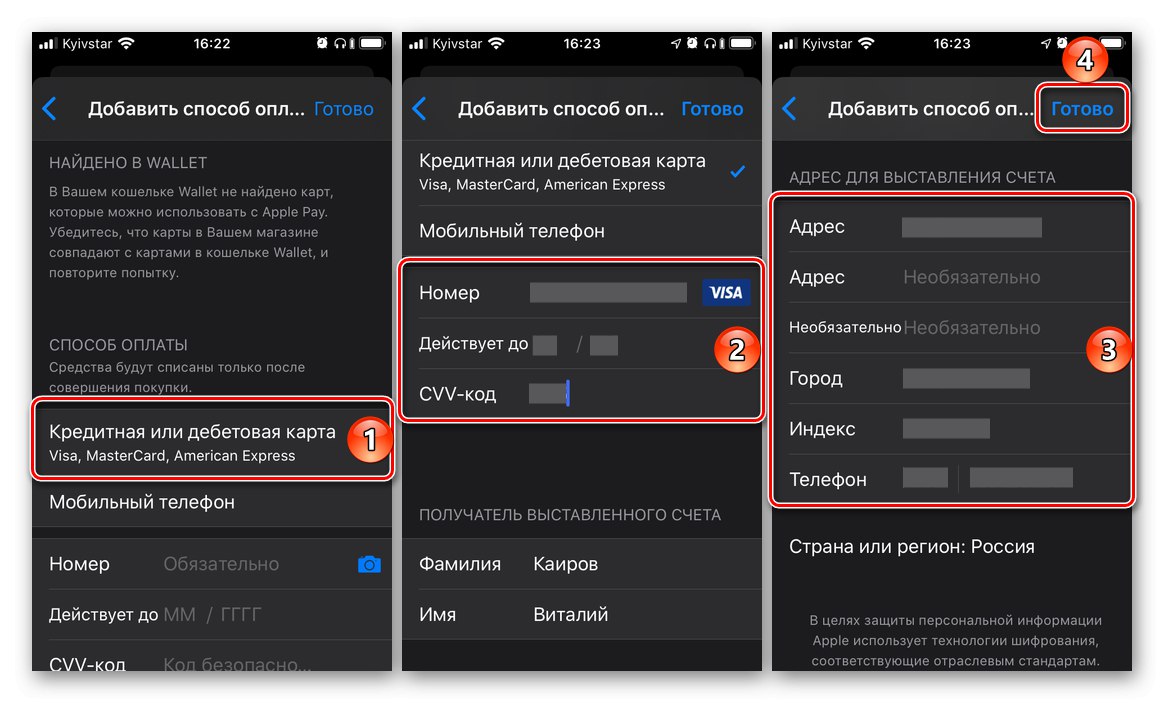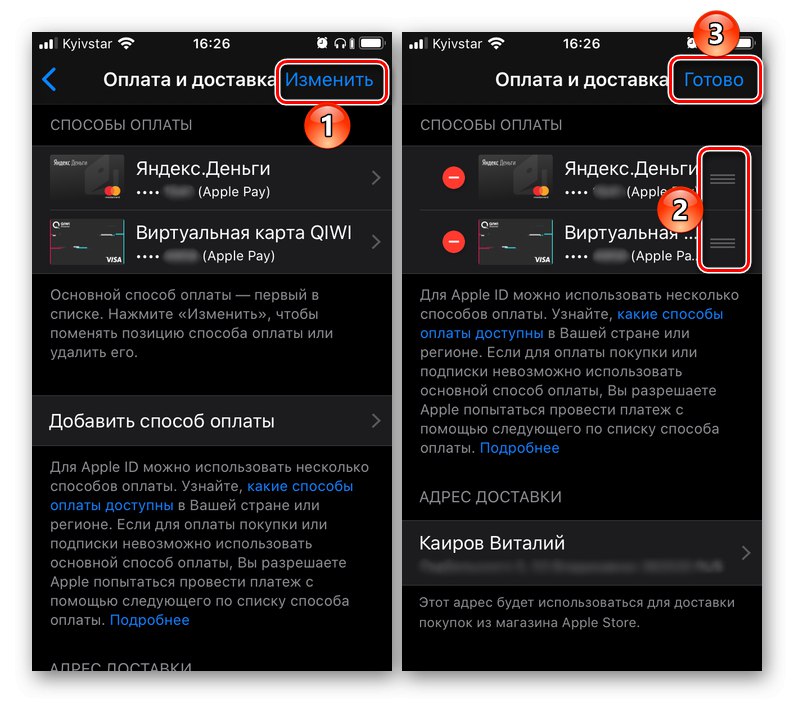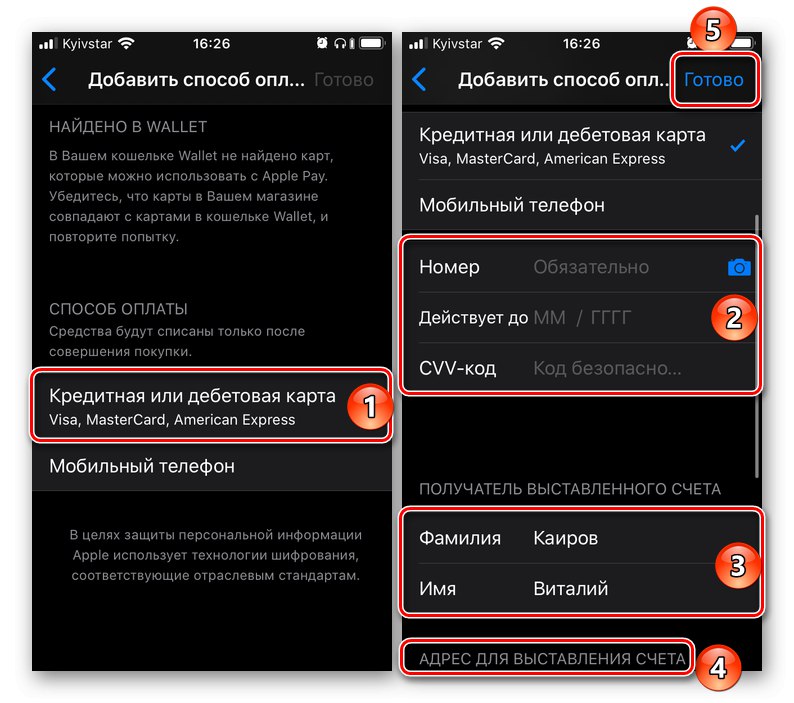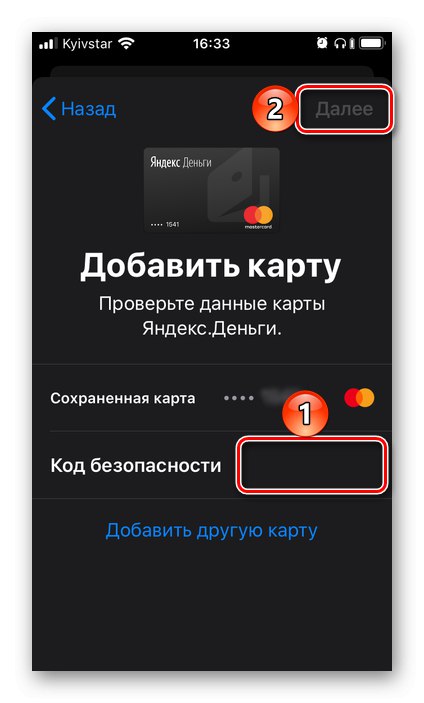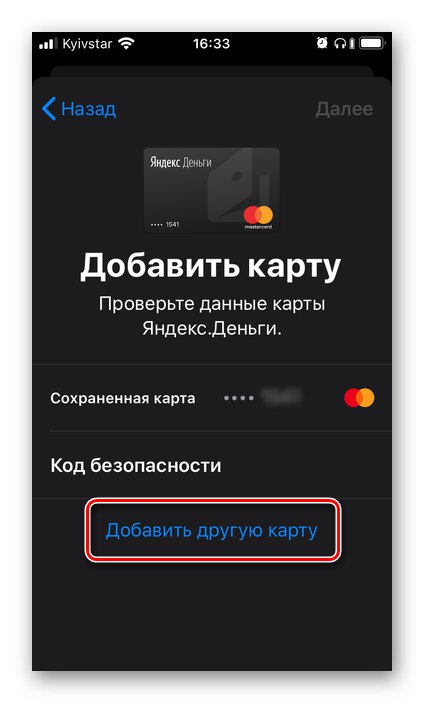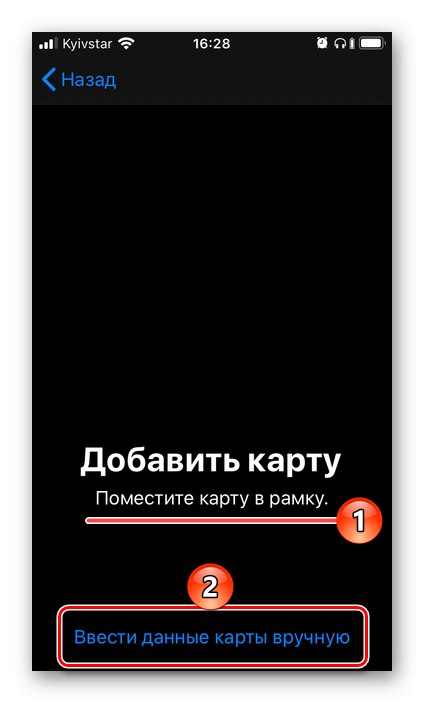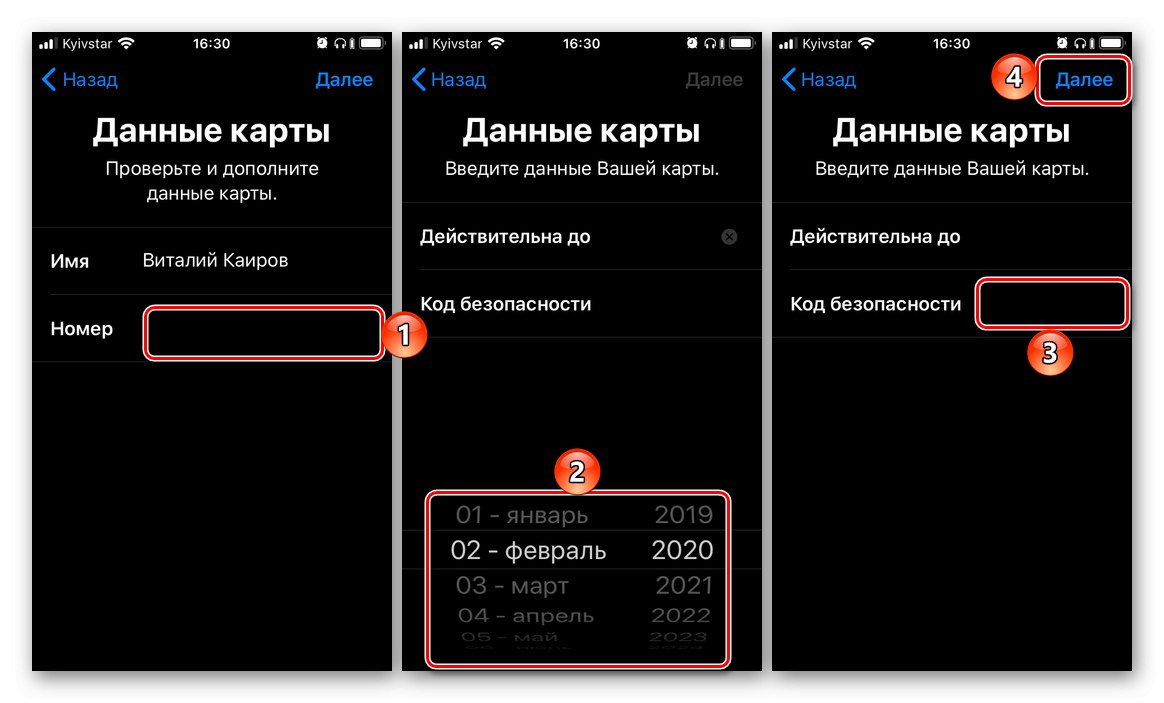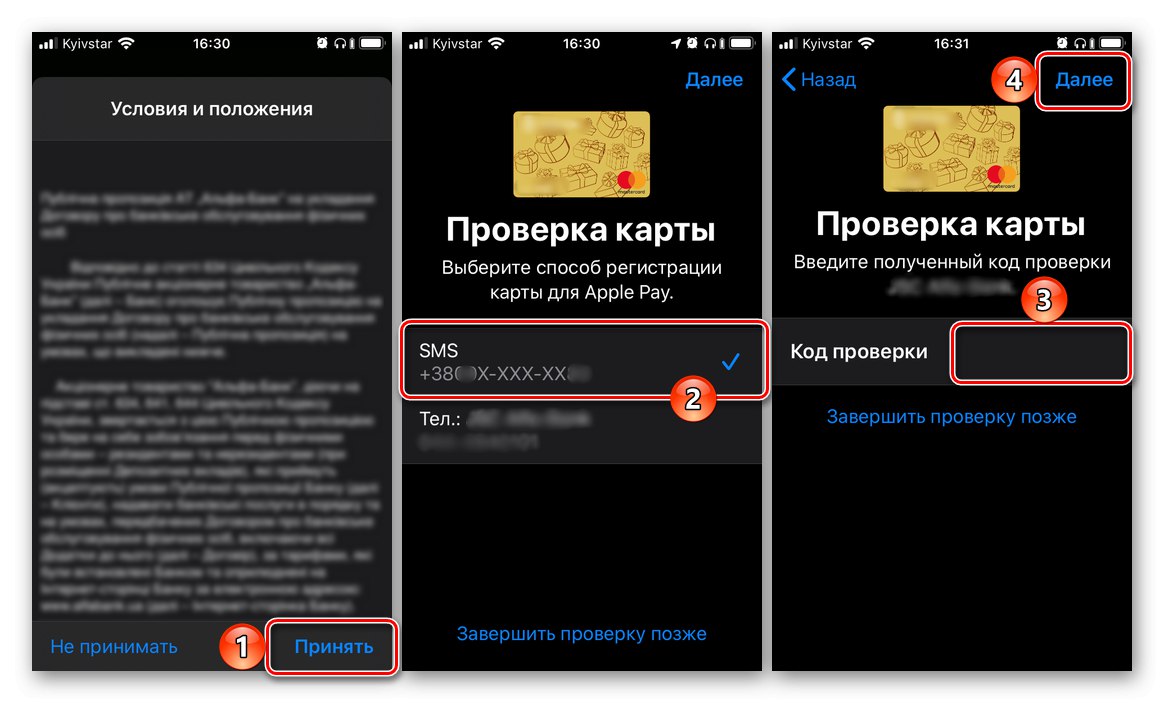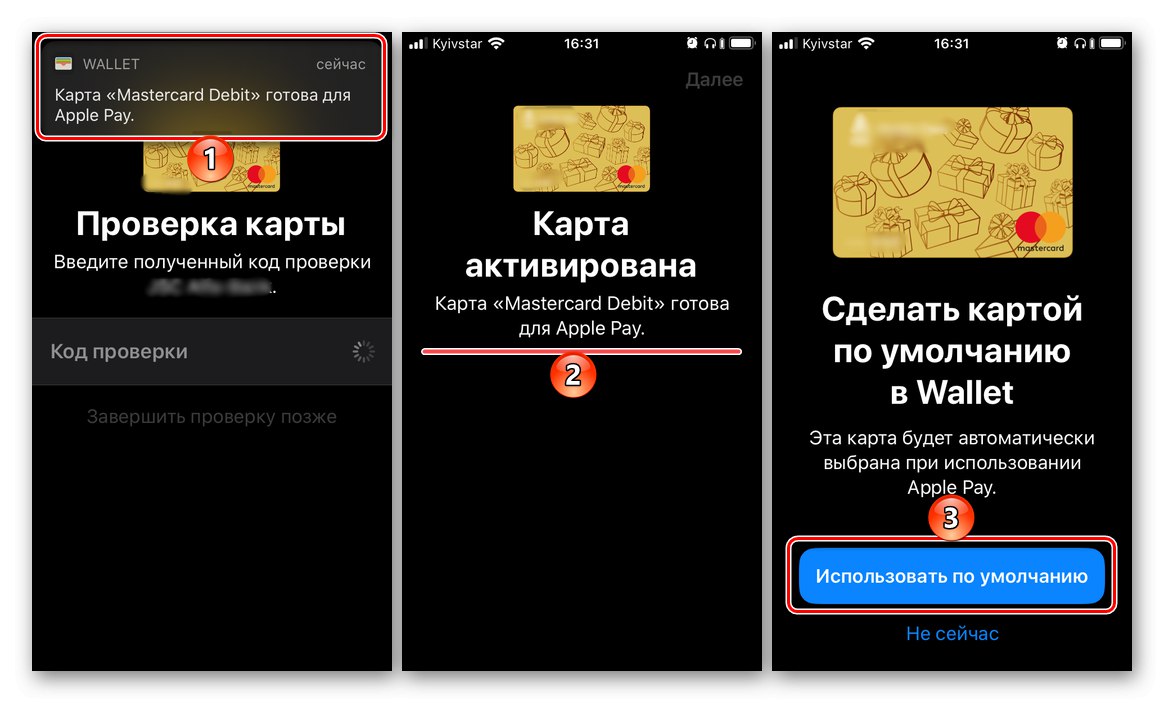iPhone je možné použiť na platbu minimálne v dvoch prípadoch - pri nákupe aplikácií a hier v App Store, ako aj pri platbe za tovar priamo samotným zariadením prostredníctvom terminálov (Apple Pay). Prvý aj druhý predstavuje predvolený spôsob platby, ktorý je možné v prípade potreby zmeniť. Tu je postup, ako na to.
1. možnosť: Zaplaťte v obchode App Store
Problematika nákupu aplikácií, hier, ako aj ich predplatenia a rôznych služieb v prostredí iOS je veľmi aktuálna, a preto najskôr zvážime, ako zmeniť spôsob platby používaný na tieto účely.
Metóda 1: App Store
Jedna z dvoch možných možností riešenia nášho dnešného problému vo vzťahu k značkovému obchodu s aplikáciami spoločnosti Apple sa vykonáva prostredníctvom nastavení profilu, ktoré sú v ňom k dispozícii.
- Otvorte App Store a na karte „Dnes“, klepnite na svoj profilový obrázok a potom znova, ale v sekcii, ktorá sa otvorí „Účet“... Potvrďte prepnutie pomocou Touch ID alebo Face ID.
- Potom klepnite na „Správa platobných metód“... Ak sekundárne zariadenie, ktorým chcete nahradiť primárne, ešte nie je prepojené s vaším Apple ID, otvorte sekciu „Pridať spôsob platby“ a prejdite na ďalší krok.
![Pridanie nového spôsobu platby do App Store na iPhone]()
Ak je s účtom už prepojených viac ako jedna karta (účet) a potrebujete iba zmeniť jednu za druhú (hlavnú za ďalšiu), klepnite na nápis v pravom hornom rohu „Zmeniť“, potom pomocou vodorovných pruhov napravo zmeňte poradie kariet (účtov) a stlačte "Hotový".
- Na stránke pre pridanie novej metódy vyberte jednu z troch dostupných možností:
- Nájdené v peňaženke;
- Kreditná alebo debetná karta;
- Mobilný telefón.
![Možnosti pridania nového spôsobu platby do App Store na iPhone]()
V príklade nižšie sa bude uvažovať o druhom, pretože prvý spočíva výlučne v kliknutí na kartu, ktorá je už spojená s Apple ID, ale nie pridaná do App Store, a tretia v zadaní čísla mobilného telefónu a jeho potvrdení zadaním kódu z SMS.
- Zadajte údaje o karte - jej číslo, dátum expirácie, tajný kód, skontrolujte správnosť priezviska a krstného mena, ktoré ste zadali skôr (pri registrácii účtu), alebo ich prípadne označte. Vyplňte povinné polia bloku "Fakturačná adresa"a potom stlačte "Hotový".
![Zadanie údajov o karte a adresy bydliska pri pridávaní spôsobu platby v App Store na iPhone]()
Dôležité! Banková karta, ktorá sa následne použije ako hlavný spôsob platby v App Store, musí byť vydaná v tej istej krajine, pre ktorú bol účet zaregistrovaný. Musí sa zhodovať aj adresa, najmä poštové smerovacie číslo.
- Počkajte na dokončenie operácie a uvidíte jej výsledok. Do aplikácie Peňaženka je navyše možné pridať nový spôsob platby, aby ste ho mohli používať so službou Apple Pay. O tom si ale podrobne povieme v ďalšej časti článku.
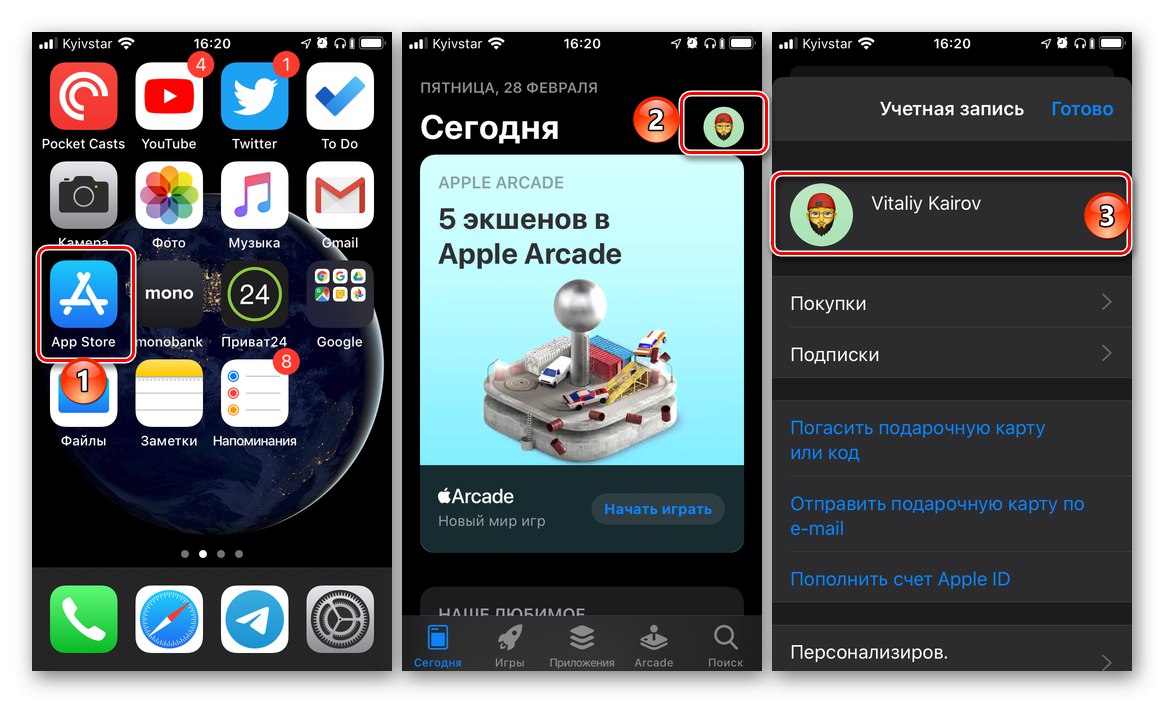
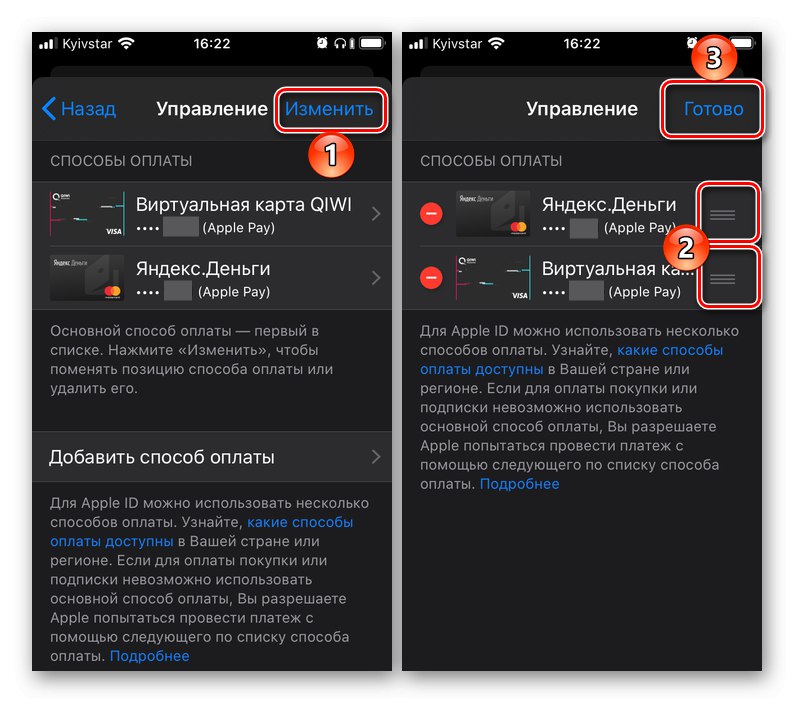
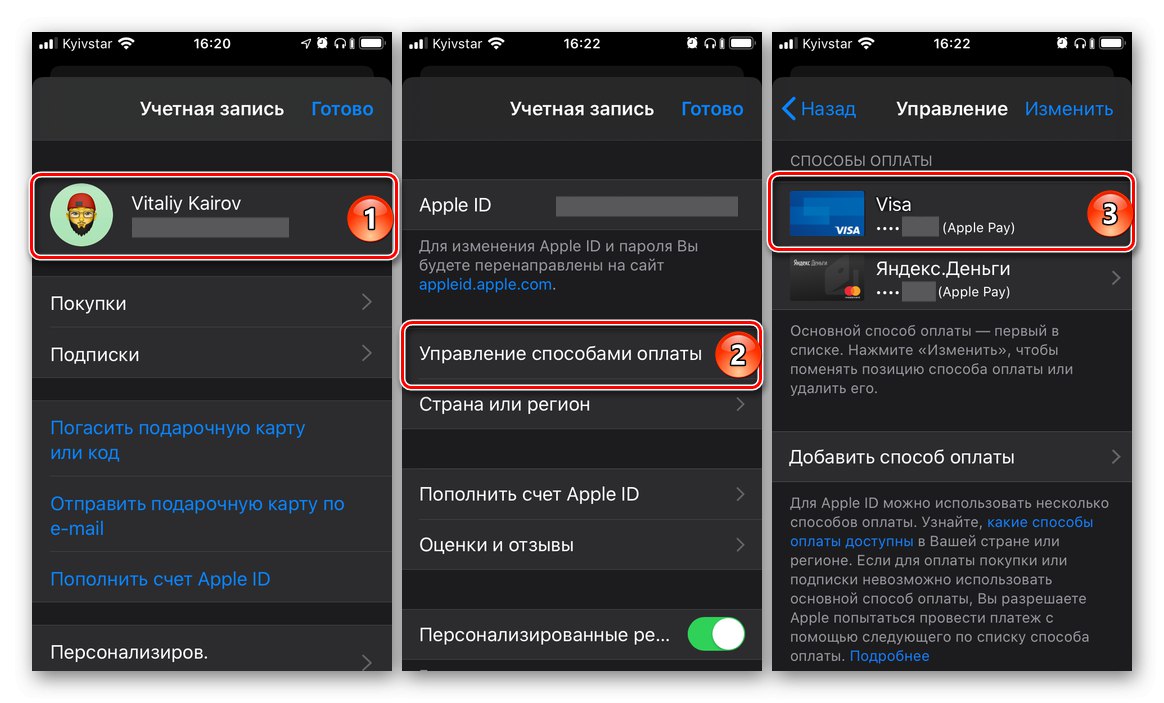
Rada: Ak v budúcnosti budete musieť zmeniť prioritu spôsobov platby v obchode s aplikáciami, to znamená vytvoriť hlavnú druhú kartu alebo účet (za predpokladu, že je prepojený), jednoducho zmeňte poradie ich usporiadania podľa krokov popísaných v druhom odseku druhého odseku tohto pokynu.
Toto bol primárny, ale nie jediný spôsob zmeny spôsobu platby v App Store.
Metóda 2: „Nastavenia“
V značkovom obchode s aplikáciami je možné zmeniť spôsob platby bez nutnosti jeho spustenia. Akcie podobné tým, ktoré sú diskutované vyššie, je možné vykonať v nastaveniach systému iOS.
- Objavte "Nastavenie" iPhone a prejdite do prvej dostupnej sekcie Správa Apple ID.
- Ďalej otvorte podsekciu „Platba a dodanie“... Ak sa zobrazí výzva, potvrďte prechod na ňu pomocou Touch ID alebo Face ID.
- Ďalšie akcie sa nelíšia od tých v predchádzajúcej metóde:
- Ak je s účtom už prepojených viac ako jedna karta alebo účet a chcete iba zmeniť ich poradie (prioritu), urobte to tak, ako je to znázornené na obrázku nižšie.
- Ak je úlohou pridať nový spôsob platby, opakujte kroky 3 - 5 z predchádzajúcej časti článku.
![Zmeňte prioritu používania spôsobov platby v App Store na iPhone]()
![Nový spôsob platby si môžete sami pridať v obchode App Store v nastaveniach iPhonu]()
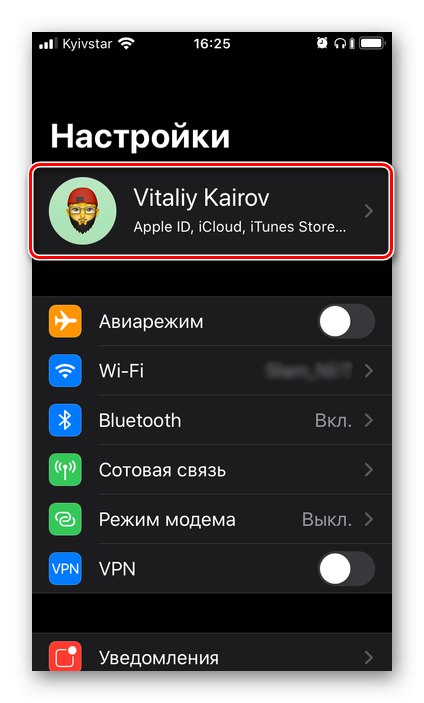
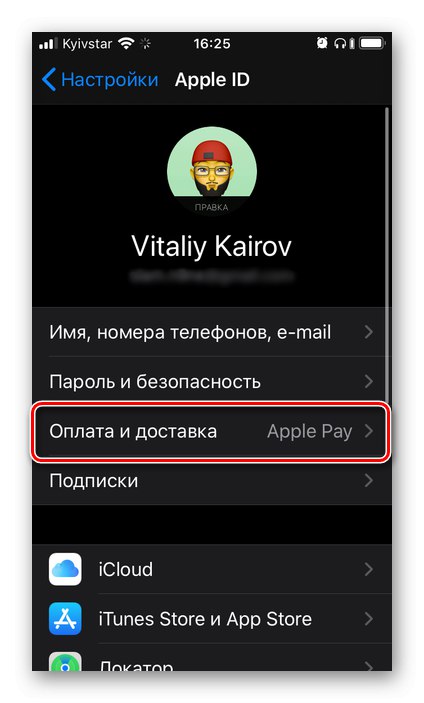
Pridanie nového alebo zmena existujúceho spôsobu platby v App Store je celkom jednoduché. Jedinou, ale stále mimoriadne dôležitou nuansou je, že banková karta alebo mobilné číslo použité ako účet musia zodpovedať krajine, pre ktorú je Apple ID zaregistrované.
Možnosť 2: Plaťte pomocou Apple Pay
Apple Pay, ako viete, umožňuje pri platbách na termináloch používať namiesto bankovej karty iPhone. Ak je to potrebné, môžete k službe viazať novú kartu a nahradiť ňou starú, alebo ak je k účtu už pripojených viac ako jedna, rýchlo medzi nimi prepínajte, ale najskôr.
1. spôsob: Aplikácia Peňaženka
Službu Apple Pay využíva integrovaná aplikácia NFC a peňaženka iPhone. Najjednoduchší spôsob, ako zmeniť spôsob platby, je ten druhý.
- Otvorte aplikáciu Peňaženka a kliknite na okrúhle tlačidlo so znamienkom plus v pravom hornom rohu.
- V okne, ktoré sa objaví na obrazovke, klepnite na tlačidlo „Pokračovať“.
- Ak je karta už spojená s vaším Apple ID (iným, ako je tá, ktorá sa v súčasnosti používa na platenie prostredníctvom služby Apple Pay), môžete ju vybrať na nasledujúcej obrazovke. Stačí zadať bezpečnostný kód (CVC) a potom kliknúť na aktívne tlačidlo „Ďalej“nachádza sa v pravom hornom rohu.
![Výber už pridanej karty ako spôsobu platby v Peňaženke na iPhone]()
Ak je úlohou „Pridať ďalšiu kartu“, klepnite na príslušný štítok. Potom môžete ísť jednou z dvoch ciest:
![Začnite pridávať novú kartu ako spôsob platby do Peňaženky na iPhone]()
- Kartu vložte do rámčeka, ktorý sa zobrazí v rozhraní otvorenej aplikácie "Fotoaparát", počkajte, kým nebudú uvedené údaje uvedené, zoznámte sa s nimi a potvrďte. Ďalej budete musieť ručne zadať bezpečnostný kód a, ak karta nie je prispôsobená, meno a priezvisko majiteľa.
-
„Zadajte údaje o karte ručne“... V takom prípade budete musieť nezávisle uviesť jeho číslo a klepnúť na „Ďalej“, potom zadajte dátum vypršania platnosti a bezpečnostný kód a potom znova „Ďalej“,
![V aplikácii Peňaženka na iPhone ručne pridajte novú kartu ako spôsob platby]()
prijať "Podmienky", vyberte metódu overenia (SMS na číslo alebo hovor), potom stlačte znova „Ďalej“ a potvrďte postup uvedením kódu prijatého v správe alebo nadiktovaného pri volaní.
![Prijmite zmluvné podmienky a zadajte kód na pridanie novej karty do Peňaženky na iPhone]()
Posledné klepnutie „Ďalej“ a po čakaní ďalších pár sekúnd uvidíte, že karta bola pridaná do Peňaženky a aktivovaná, preto ju možno použiť na platbu pomocou služby Apple Pay.
![Pridajte novú kartu pomocou fotografie v aplikácii Peňaženka na iPhone]()
![Potvrdenie o pridaní novej karty do aplikácie Peňaženka na iPhone]()
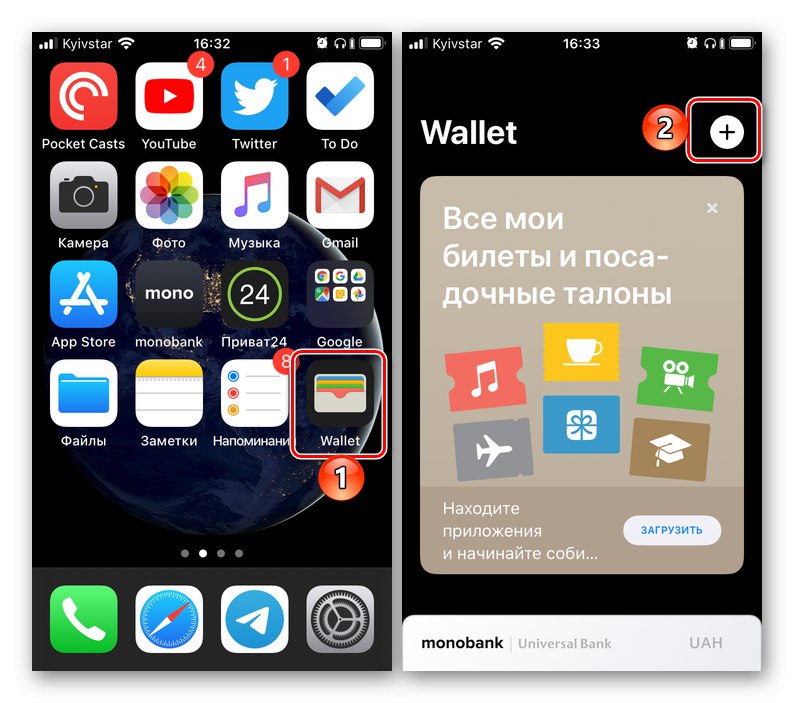
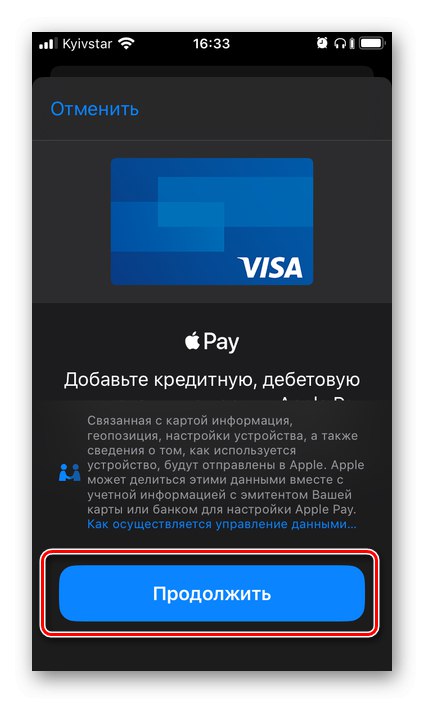
Posledná vec, ktorú musíte urobiť, je kliknúť na tlačidlo, ktoré sa zobrazí na obrazovke Použiť ako predvolené, ktorá určí novú kartu ako hlavný spôsob platby.
Metóda 2: Nastavenia aplikácie Peňaženka
Väčšina aplikácií predinštalovaných v systéme iOS nemá svoje vlastné nastavenia, presnejšie sú zobrazené v časti s rovnakým názvom operačného systému. Odtiaľ môžete pridať a potom zmeniť spôsob platby používaný v Apple Pay.
- Objavte "Nastavenie" iPhone, posuňte zobrazenie nadol a prejdite na „Peňaženka a Apple Pay“.
- Klepnite na položku „Pridať kartu“.
- V ďalšom okne kliknite na tlačidlo „Pokračovať“, a potom postupujte podľa krokov popísaných v bode # 3 predchádzajúcej metódy.
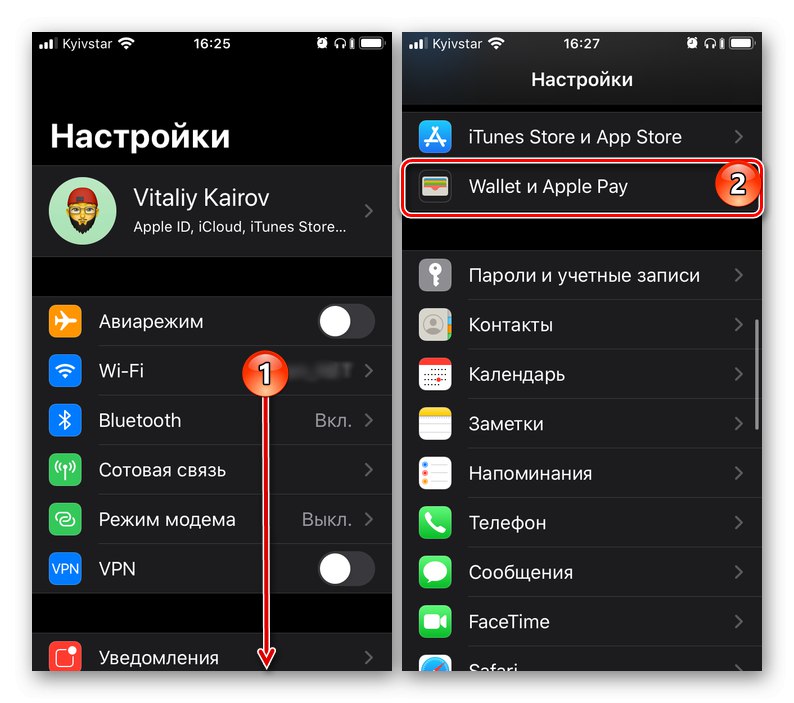
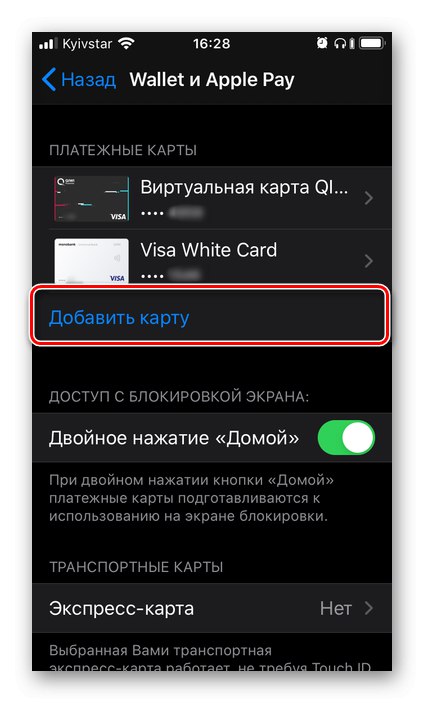
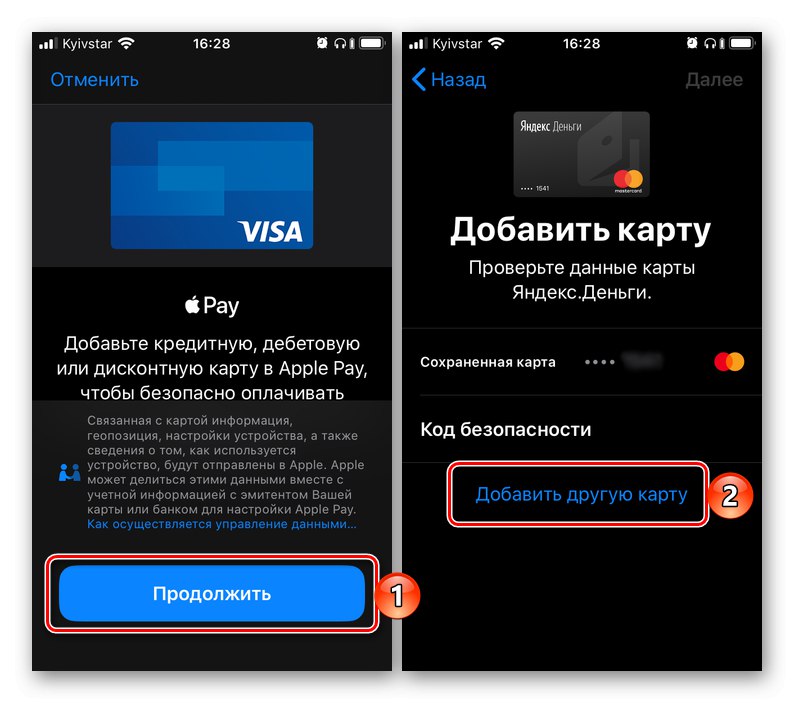
Podľa pokynov vyššie môžete v prípade potreby pridať všetky svoje platobné karty (vrátane virtuálnych) do aplikácie Peňaženka, ak banka, v ktorej boli vydané, podporuje Apple Pay. Prezradíme vám, ako prepínať medzi spôsobmi platby pridanými do virtuálnej peňaženky a nastaviť ktorýkoľvek z nich ako hlavný v poslednej časti článku.
Prečítajte si tiež: Ako platiť pomocou Apple Pay na iPhone
Prepínajte medzi spôsobmi platby
Ak máte v aplikácii Peňaženka, a teda aj Apple Pay, prepojených viac ako jednu bankovú kartu a z času na čas ich musíte prepínať, musíte podľa situácie postupovať takto:
V aplikácii Peňaženka
Ak chcete zmeniť kartu, ktorá sa použije ako hlavný spôsob platby, spustite aplikáciu, dotknite sa prstom „pozerania“ zospodu karty a bez jej uvoľnenia ju vytiahnite nahor, kým sa nezobrazia všetky karty. Kliknite na ten, ktorý chcete vytvoriť hlavný, a umiestnite ho „spredu“.Súhlasíte s tým, že sa bude predvolene používať klepnutím „OK“ vo vyskakovacom okne.
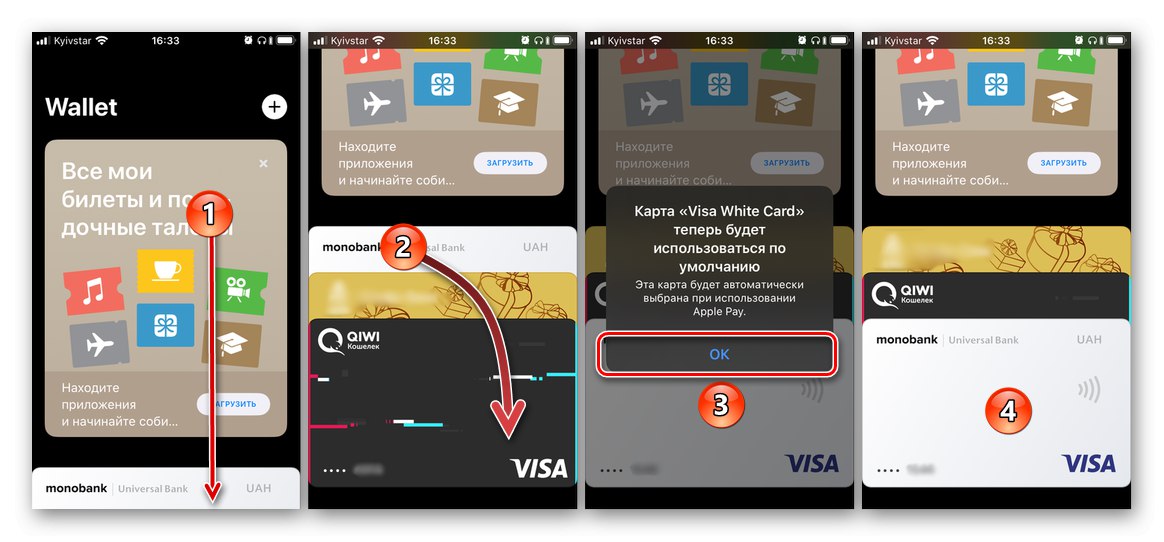
Pri platbe cez Apple Pay
Ak potrebujete zmeniť kartu pred priamou platbou, musíte postupovať trochu inak. Volajte do služby Apple Pay zo zamknutej obrazovky smartfónu (dvakrát kliknite na tlačidlo "Domov" na starších telefónoch iPhone alebo dvakrát kliknite na tlačidlo uzamknutia na nových), kliknite na kartu umiestnenú nižšie a potom z rozbaleného zoznamu vyberte kartu, ktorú chcete použiť na platbu.
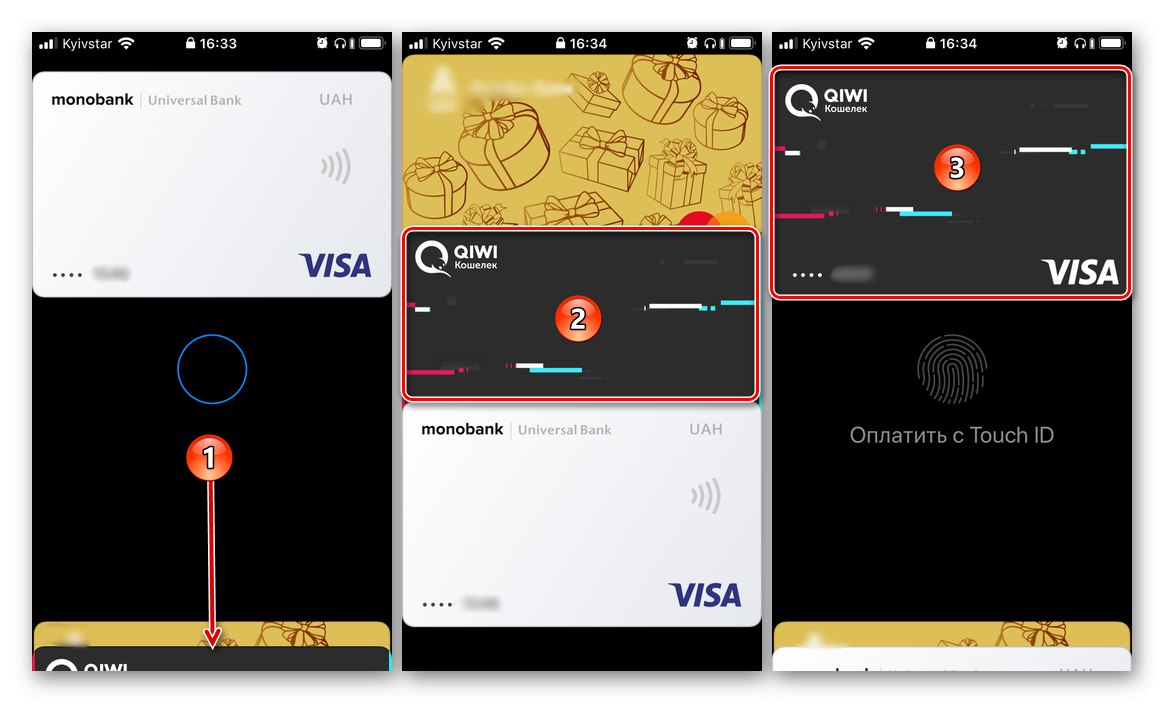
Prečítajte si tiež: Ako používať Apple Wallet na iPhone
Teraz viete, ako zmeniť spôsob platby v App Store a aplikácii Peňaženka používanej pre Apple Pay na iPhone. Zvyčajne s týmto postupom nie sú žiadne problémy.