Všetci používatelia používajú operačný systém Windows často pomocou myši. Rovnaké akcie je však možné vykonať aj pomocou špeciálnych klávesových skratiek. Ich použitie sa bohužiaľ nie vždy hodí, preto vám v tomto článku povieme, ako ich zmeniť Windows 10.
Metódy premapovania klávesových skratiek v systéme Windows 10
Celkovo existujú dva hlavné spôsoby, ako môžete zmeniť klávesové skratky pre rôzne akcie. Prvý používa nástroje operačného systému a druhý používa špeciálny softvér. Ďalej vám povieme o všetkých nuansách každej metódy.
Prečítajte si tiež: Klávesové skratky pre ľahký Windows 10
Metóda 1: OS „Možnosti“
Okamžite poznamenávame, že vývojári systému Windows 10 neposkytli možnosť opätovného priradenia klávesovej skratky pre všetky príkazy pomocou systémových nastavení. Jedinou kombináciou dostupnou pre úpravy sú tlačidlá zmeny jazyka. Predtým sme tento proces podrobne opísali v samostatnej príručke, môžete sa s ním oboznámiť na nasledujúcom odkaze.
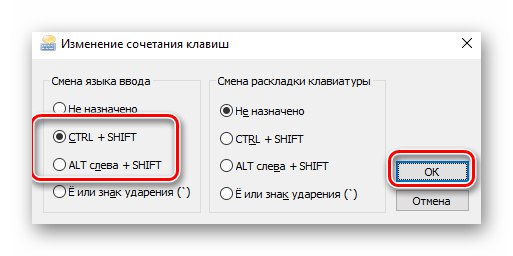
Viac informácií: Konfigurácia prepínania rozloženia v systéme Windows 10
Ak chcete znova priradiť ďalšie kombinácie, použite jednu z nasledujúcich metód.
Metóda 2: Key Remapper
Tento program je navrhnutý špeciálne na priradenie iného klávesu alebo ich kombinácie k ľubovoľnému dostupnému klávesu. Môžete ho tiež použiť na priradenie multimediálnych akcií a spustenie rôznych aplikácií. Procesu inštalácie sa v rámci tejto príručky nedotkneme, pretože je veľmi intuitívny a jednoduchý.
Stiahnite si aplikáciu Key Remapper
- Spustite program. V hlavnom okne dvakrát kliknite na ľavé tlačidlo myši na riadku vyznačenom na snímke obrazovky nižšie.
- V úplne prvom poli nasledujúceho okna musíte určiť kľúč, ktorému bude kombinácia v budúcnosti priradená. Upozorňujeme, že akcie je možné viazať na jedno tlačidlo, nie na ich kombináciu. LMB kliknite na prvé pole v okne a stlačte požadované tlačidlo na klávesnici alebo myši.
- Ďalším krokom je špecifikácia prostredia, v ktorom bude náhrada fungovať. Môžete ho použiť všade alebo v konkrétnej aplikácii. Ak je to potrebné urobiť všade, jednoducho tento krok preskočte a pokračujte ďalej. Inak kliknite „Pridať výnimku“ vedľa vyznačenej čiary.
- V ďalšom okne si musíte zvoliť, či klávesová skratka bude fungovať v konkrétnom programe alebo naopak všade okrem neho. Za týmto účelom začiarknite políčko vedľa jedného z príslušných riadkov a potom kliknite na tlačidlo Pridať.
- Vo výsledku sa zobrazí kontextové menu. Môžete zvoliť jeden z programov, ktoré sú už v počítači spustené, alebo môžete spustiteľný súbor nasmerovať na požadovanú aplikáciu na pevnom disku.
- Po výbere poslednej možnosti sa zobrazí štandardné okno správcu súborov. Nájdite v ňom požadovaný softvér, vyberte jeho spustiteľný súbor jediným kliknutím na LMB a potom kliknite na "Otvorené".
- Vo výsledku sa v okne na pridanie vylúčení zobrazí názov pravidla a vybratá aplikácia. Ak je to potrebné, rovnakým spôsobom môžete okamžite určiť názov okna, na ktoré sa bude aplikované pravidlo rovnako vzťahovať. Po dokončení kliknite na „OK“.
- Ďalej sa vrátite do okna premapovania kľúča. V druhom poli musíte určiť akcie alebo kombináciu klávesov, ktoré sa spustia po stlačení predtým zadaného tlačidla. Uistite sa, že je táto možnosť aktivovaná „Synchrónne“ na mieste uvedenom na snímke obrazovky (číslo 3). Ak potrebujete priradiť multimediálnu akciu (zmeniť hlasitosť, stlmiť zvuk atď.), Vyberte ju z rozbaľovacieho zoznamu. V prípade potreby môžete k akcii pridať modifikátor (stlačením „Shift“, „Ctrl“, „Alt“ alebo "Vyhrať"). Na snímke obrazovky je tento blok zobrazený pod číslom 2. Po dokončení všetkých akcií stlačte tlačidlo „OK“.
- V hlavnom okne sa zobrazí položka opätovného priradenia. V budúcnosti ju môžete kedykoľvek odstrániť, zastaviť alebo pozastaviť.Kliknite pravým tlačidlom myši na požadovaný riadok a z kontextovej ponuky vyberte požadovanú akciu. Alebo stlačte tlačidlo "Pauza" v pravej hornej oblasti.








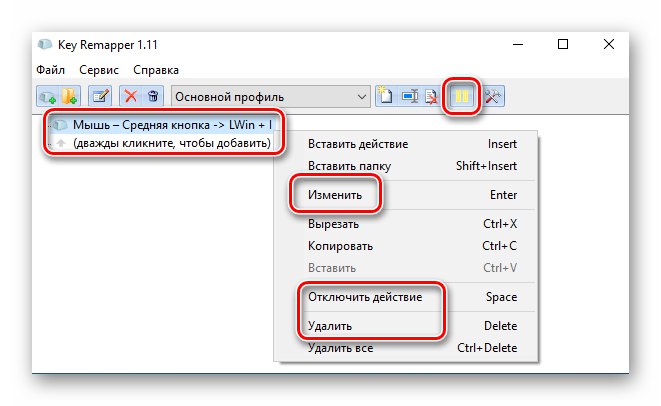
Ak potrebujete znova priradiť ďalšie kombinácie, jednoducho zopakujte kroky z tejto metódy.
Metóda 2: Mkey
Tento program funguje na rovnakom princípe ako predchádzajúci. Rozdiel je však v tom, že konkrétnemu klávesu je možné priradiť mnoho rôznych kombinácií („Ctrl + C“, „Ctrl + V“ ), ako aj multimediálne akcie. Inými slovami, Mkey je oveľa výkonnejší ako Key Remapper.
- Spustite program a najskôr vyberte jazyk, v ktorom sa bude zobrazovať jeho rozhranie. Kliknite na LMB na požadovanom riadku a kliknite na „OK“.
- V ďalšom okne musíte povoliť špeciálne doplnky. Ak chcete používať iba prvky klávesnice, začiarknite políčko vedľa druhého riadku - „USB HID“... Ak plánujete priradiť akcie tlačidlám myši, začiarknite tiež prvú položku. Potom stlačte tlačidlo „OK“.
- V hlavnom okne programu kliknite na ikonu Pridať v ľavom dolnom rohu.
- Potom musíte kliknúť na tlačidlo, s ktorým bude vybraná akcia v budúcnosti prepojená. V takom prípade môžete použiť ďalšie modifikátory „Alt“, „Shift“, „Ctrl“ a "Vyhrať"... Potom vytvorenému záznamu zadajte akékoľvek meno a kliknite na tlačidlo „OK“.
- Ďalším krokom je výber kombinácie alebo akcie, ktorá sa vyskytne po stlačení priradeného klávesu. Všetky možné možnosti sú rozdelené do troch hlavných kategórií - „Multimédiá“, „Akcie“ a „Klávesnica“... Majú zoznam podsekcií s prijateľnými možnosťami. Dôrazne odporúčame, aby ste si ich sami prezreli, pretože článok nebude stačiť na to, aby opísal všetky dostupné riadky.
- Ak chcete vybranému tlačidlu priradiť klávesové skratky, prejdite do časti „Klávesnica“ a vyberte riadok „Kľúče“... Potom na pravej strane okna začiarknite políčko vedľa riadku „Napodobniť kliknutie“... Potom do poľa nižšie nastavte kľúč, kombináciu alebo akciu. Upozorňujeme, že pri tom môžete použiť kľúčové modifikátory. Po dokončení všetkých krokov kliknite na tlačidlo uložiť ako disketu v pravom dolnom rohu.
- Prípadnú výmenu je možné v prípade potreby odstrániť. Ak to chcete urobiť, vyberte riadok s názvom preradenia a kliknite na tlačidlo s rovnakým názvom v dolnej časti okna.
- Program má schopnosť pridávať aplikácie, v ktorých vybrané zmeny nebudú fungovať. Za týmto účelom prejdite z hlavného okna na kartu "Nastavenie", potom v dolnej časti kliknite na sekciu „Výnimky“... Upozorňujeme, že aplikácii môžete zabrániť v spracovaní priradení v programoch na celú obrazovku - za týmto účelom je vedľa príslušného riadku začiarknutie. Ak chcete do zoznamu vylúčení pridať ďalší softvér, kliknite na modré tlačidlo so znamienkom plus.
- Môžete sa rozhodnúť pridať softvér z tých, ktoré sú už spustené, alebo určiť cestu k spustiteľnému súboru v počítači. V tomto príklade použijeme druhú možnosť.
- Tým sa otvorí štandardné okno správcu súborov systému Windows 10. V ňom vyhľadajte požadovaný súbor, vyberte ho a kliknite na ikonu "Otvorené".
- V zozname vylúčení uvidíte predtým pridané aplikácie. Ak chcete niektorú z nich vymazať, vyberte požadovaný riadok a kliknite na tlačidlo s červeným krížikom.
- Pokiaľ ste v hlavnom menu neaktivovali požadovanú platinu, potom jednoducho nebude možné používať klávesy, myši a závislé kombinácie klávesov. Ak chcete problém vyriešiť, prejdite na kartu "Nastavenie" z hlavného okna programu a potom prejdite do sekcie „Pluginy“... Začiarknite políčka vedľa požadovaných modulov a reštartujte softvér.

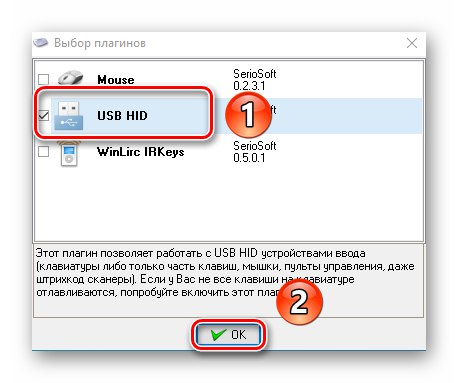
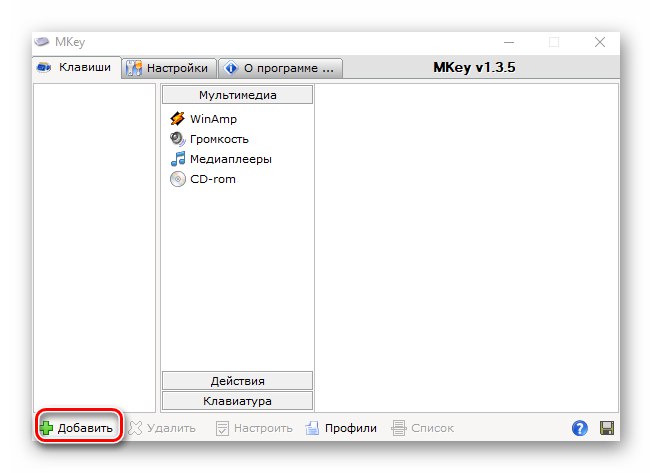
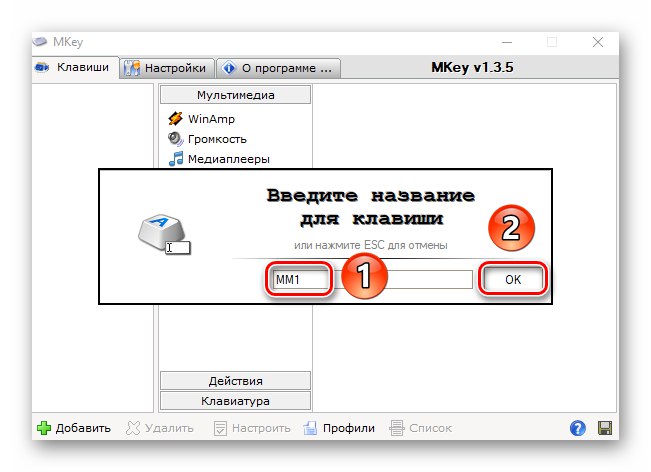
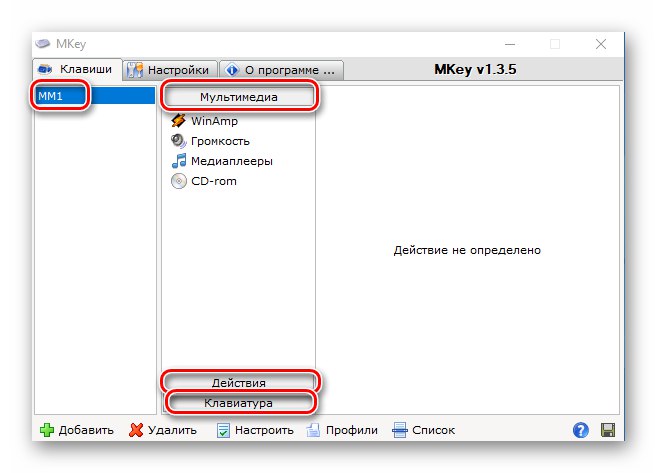
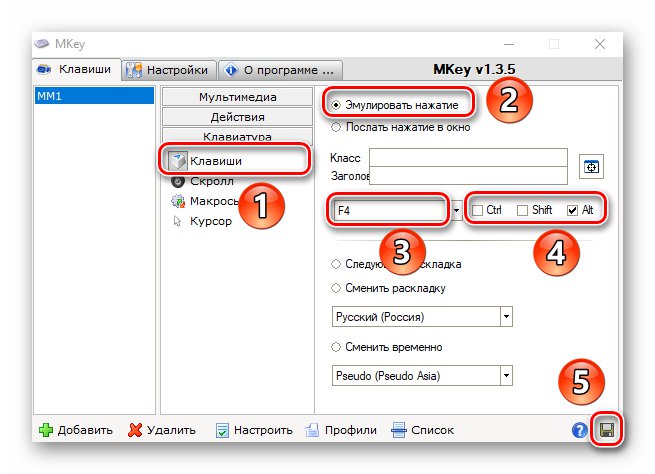

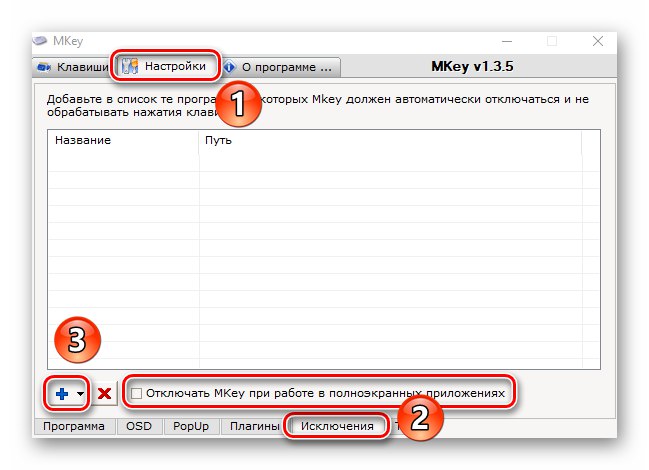

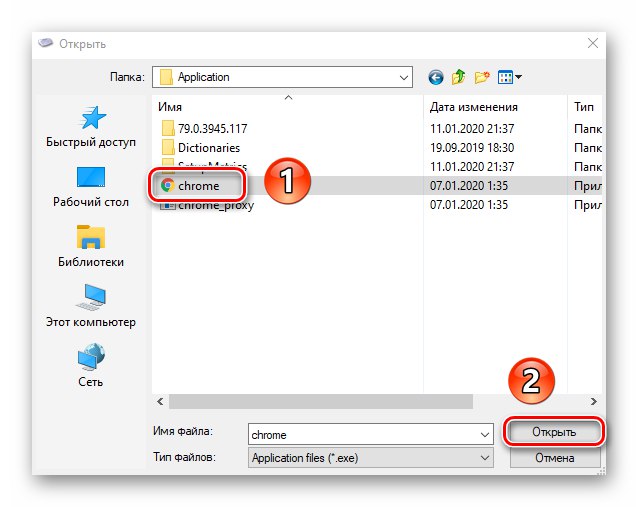
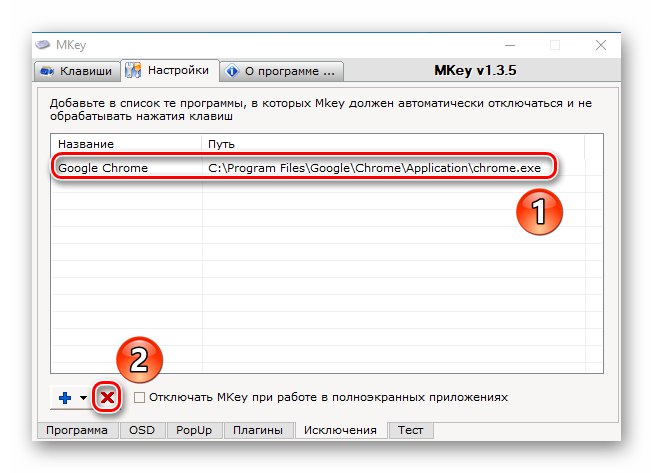

Dozviete sa tak základné informácie o jednoduchom premieňaní klávesových skratiek v systéme Windows 10.Pomocou opísaného softvéru môžete navyše vytvoriť svoje vlastné kombinácie a akcie.