Zmena jasu v systéme Windows 10
Všetci používatelia počítačov a notebookov vždy prispôsobujú operačný systém na základe vlastného vkusu a preferencií. Existuje však skupina ľudí, ktorí jednoducho nevedia, ako zmeniť tento parameter. V dnešnom článku by sme vám chceli povedať o niekoľkých spôsoboch, ktoré pomôžu upraviť úroveň jasu obrazovky Windows 10 ,
obsah
Metódy na zmenu jasu
Okamžite upozorňujeme na skutočnosť, že všetky kroky popísané nižšie boli testované v systéme Windows 10 Pro. Ak máte operačný systém inej verzie, niektoré položky nemusia existovať pre vás (napríklad Windows 10 Enterprise ltsb). Napriek tomu vám jedna z vyššie uvedených metód jednoznačne pomôže. Takže poďme sa dostať k ich opisu.
Metóda 1: Multimediálna klávesnica
Táto metóda je dnes jednou z najobľúbenejších. Faktom je, že väčšina moderných klávesníc pre PC a absolútne všetky prenosné počítače majú zabudovanú funkciu zmeny jasu. Ak to chcete urobiť, podržte stlačenú klávesnicu "Fn" a stlačte tlačidlo pre zníženie alebo zvýšenie jasu. Obvykle sú takéto tlačidlá umiestnené na šípkach "Ľavý" a "Pravý"
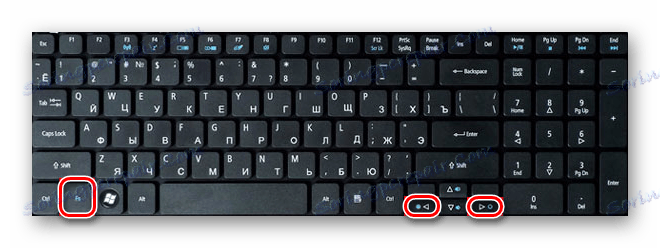
alebo na zariadení "F1-F12" (závisí od výrobcu zariadenia).
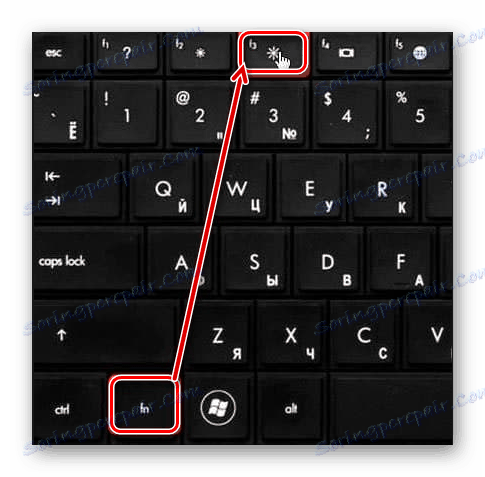
Ak nemôžete zmeniť jas pomocou klávesnice, nebojte sa. Existujú aj iné spôsoby, ako to dosiahnuť.
Metóda 2: Nastavenia systému
Nastavte úroveň jasu monitora a môžete použiť štandardné nastavenia operačného systému. Tu je to, čo musíte urobiť, aby ste to urobili:
- Kliknite na ľavé tlačidlo myši na tlačidlo "Štart" v ľavom dolnom rohu obrazovky.
- V otvorenom okne, mierne nad tlačidlom "Štart" , uvidíte obrázok prevodovky. Stlačíme to.
- Potom prejdite na kartu "Systém" .
- Podsekcia "Screen" sa automaticky otvorí. To je to, čo potrebujeme. Na pravej strane okna sa zobrazí pás s nastavením jasu. Posunutím doľava alebo doprava môžete zvoliť optimálny režim pre seba.
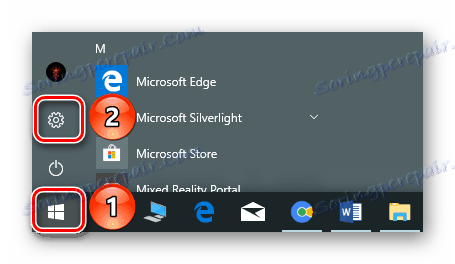
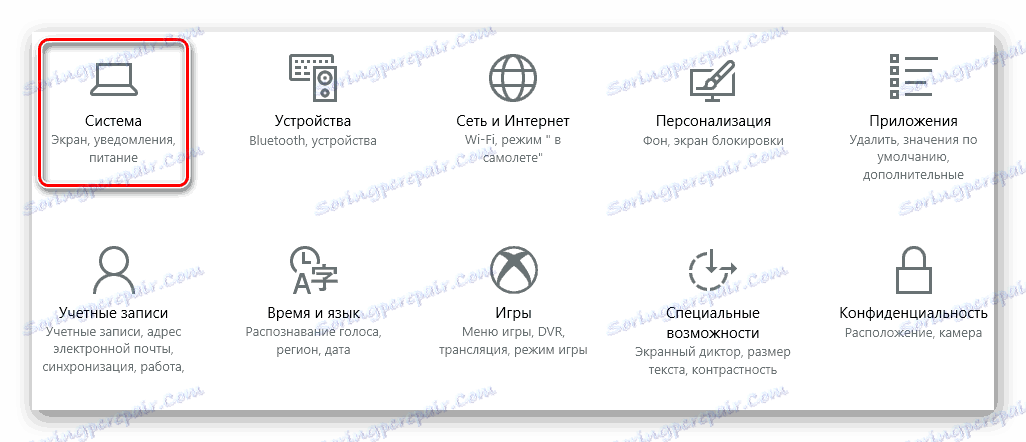
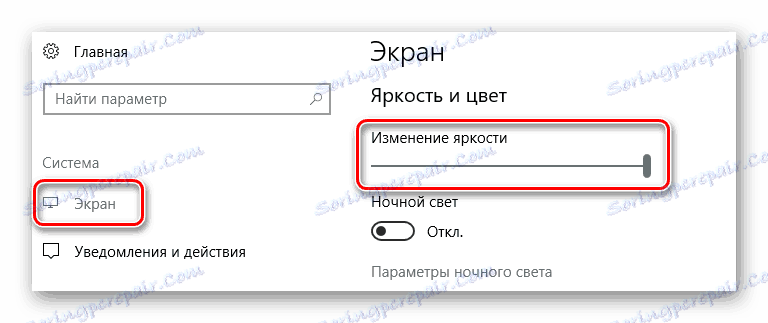
Po nastavení požadovaného jasu sa okno môže jednoducho zatvoriť.
Metóda 3: Centrum upozornení
Táto metóda je veľmi jednoduchá, ale má jednu nevýhodu. Faktom je, že s ním môžete nastaviť iba pevnú hodnotu jasu - 25, 50, 75 a 100%. To znamená, že nebudete môcť vytvoriť prechodné ukazovatele.
- V pravom dolnom rohu obrazovky kliknite na tlačidlo "Centrum upozornení" .
- Zobrazí sa okno, v ktorom sa zvyčajne zobrazujú rôzne upozornenia systému. Na spodnej strane je potrebné nájsť tlačidlo "Rozbaliť" a stlačiť.
- V dôsledku toho sa otvorí celý zoznam rýchlych akcií. Tlačidlo na zmenu jasu bude medzi nimi.
- Stlačením ľavého tlačidla myši na určenú ikonu zmeníte úroveň jasu.
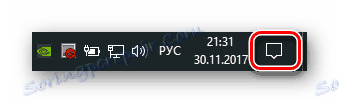

Po dosiahnutí požadovaného výsledku môžete zavrieť "Centrum upozornení" .
Metóda 4: Centrum mobilnej podpory systému Windows
Túto metódu v predvolenom nastavení môžu používať iba vlastníci prenosných počítačov s operačným systémom Windows 10. Ale stále existuje spôsob, ktorý umožní túto voľbu na stacionárnom počítači. Opíšeme to nižšie.
- Ak ste vlastníkom notebooku, stlačte súčasne klávesy "Win + X" alebo stlačte tlačidlo PCM na tlačidle "Štart" .
- Zobrazí sa kontextové menu, v ktorom budete musieť kliknúť na riadok "Centrum mobility" .
- V dôsledku toho sa na obrazovke zobrazí samostatné okno. V prvom bloku uvidíte nastavenia jasu pomocou štandardného nastavovacieho panela. Pri posúvaní posúvača doľava alebo doprava zníži alebo zvýši jas.
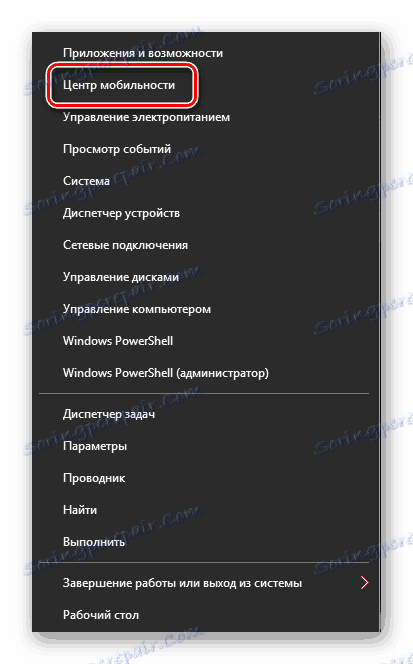
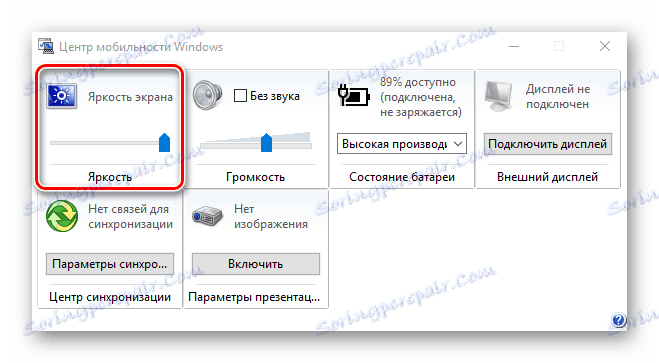
Ak chcete otvoriť toto okno na bežnom počítači, budete musieť trochu upraviť register.
- Na klávesnici súčasne stlačte klávesy "Win + R" .
- V zobrazenom okne zaregistrujte príkaz "regedit" a stlačte "Enter" .
- V ľavej časti okna, ktoré sa otvorí, uvidíte strom priečinkov. Otvorte sekciu "HKEY_CURRENT_USER" .
- Teraz otvorte priečinok "Softvér", ktorý je vnútri.
- Výsledkom je dlhší zoznam. V ňom je potrebné nájsť priečinok "Microsoft" . Kliknite na ňu pravým tlačidlom myši av kontextovej ponuke vyberte riadok "Vytvoriť" a potom kliknite na "Sekcia" .
- Nová zložka by sa mala nazývať "MobilePC" . Potom v tejto zložke musíte vytvoriť ešte jednu. Tentokrát by sa to malo nazývať "MobilityCenter" .
- V priečinku "MobilityCenter" kliknite pravým tlačidlom myši. V zozname vyberte riadok "Vytvoriť" a potom zvoľte "parameter DWORD" .
- Nový parameter by mal mať názov "RunOnDesktop" . Potom musíte otvoriť vytvorený súbor a priradiť mu hodnotu "1" . Potom kliknite na tlačidlo OK v okne.
- Teraz môžete zavrieť Editor databázy Registry. Bohužiaľ majitelia počítača nebudú môcť použiť kontextové menu na volanie na centrum mobility. Preto musíte stlačiť kombináciu klávesov "Win + R" . V zobrazenom okne zadajte príkaz "mblctr" a stlačte "Enter" .
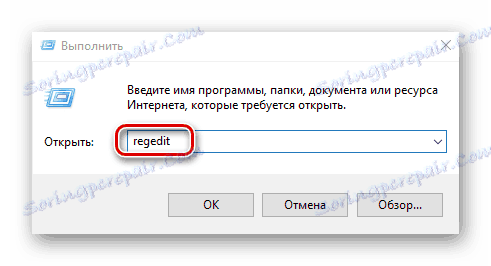
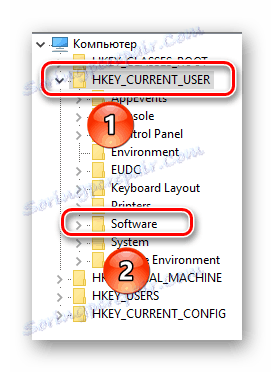
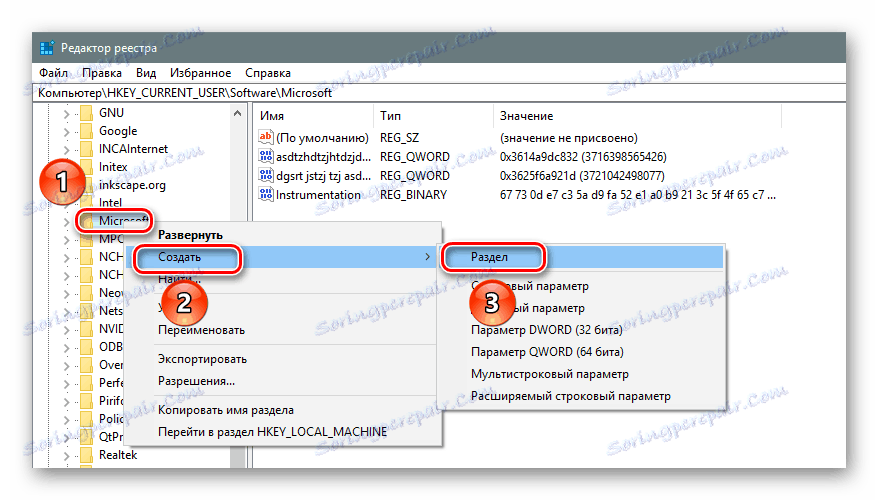
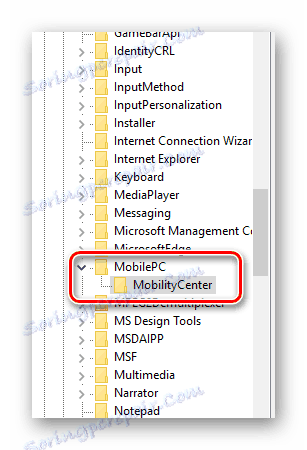
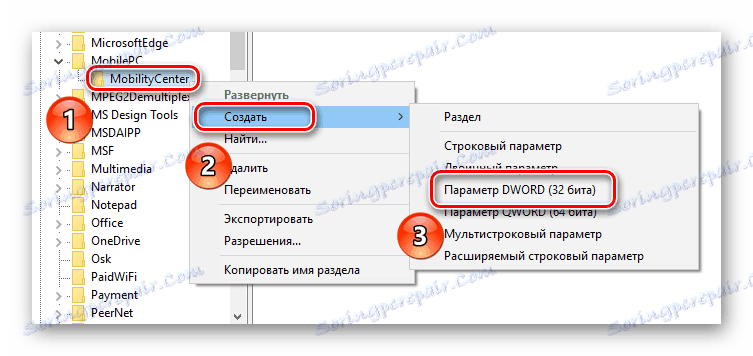
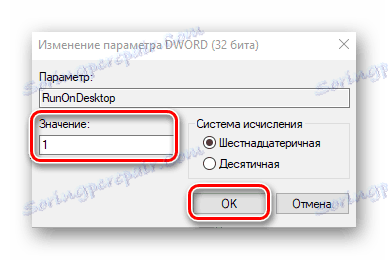
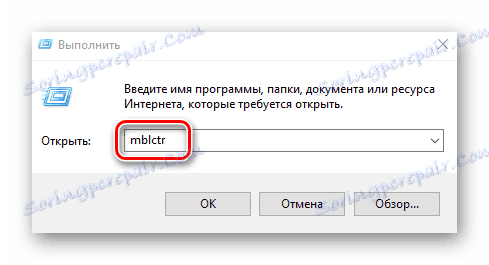
Ak potrebujete znova zavolať stredisko mobility, jednoducho zopakujte posledný odsek.
Metóda 5: Nastavenia napájania
Túto metódu môžu používať iba vlastníci mobilných zariadení so systémom Windows 10. Umožňuje vám samostatne upraviť jas zariadenia pri prevádzke zo siete a batérie.
- Otvorte "Ovládací panel" . Všetky možné spôsoby, ako to urobiť, si môžete prečítať v našom samostatnom článku. Používame kombináciu klávesov "Win + R" , zadáme príkaz "control" a stlačíme "Enter" .
- Zvoľte časť "Napájanie" zo zoznamu.
- Potom musíte kliknúť na riadok "Konfigurácia schémy napájania" naproti tomu, ktorý je aktívny.
- Otvorí sa nové okno. V ňom môžete nastaviť faktor jasu pre oba režimy zariadenia. Stačí, ak chcete zmeniť nastavenie, posunutím posúvača doľava alebo doprava. Po vykonaní zmien nezabudnite kliknúť na tlačidlo "Uložiť zmeny" . Nachádza sa v spodnej časti okna.
Čítajte viac: 6 spôsobov spustenia ovládacieho panela
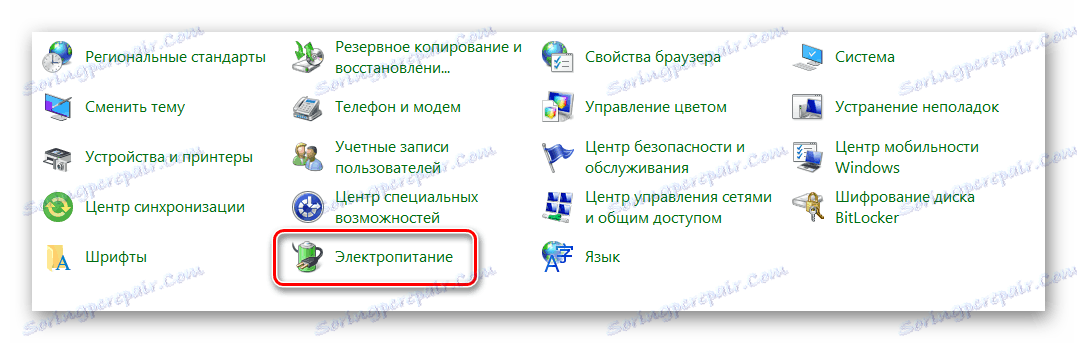

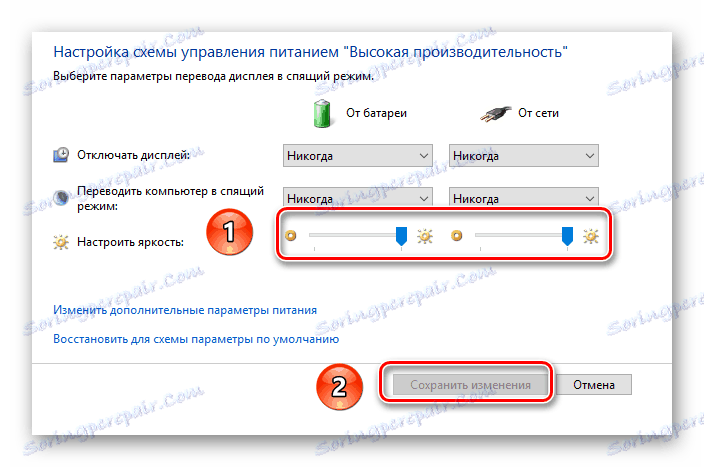
Toto uzaviera náš článok s jeho logickým záverom. Dúfame, že niektorá z týchto metód vám umožní nastaviť požadovanú úroveň jasu monitora. Tiež nezabudnite pravidelne čistiť operačný systém odpadkov, aby sa zabránilo rôznym chybám. Ak neviete, ako to urobiť, prečítajte si náš návod.
Čítajte viac: Čistenie Windows 10 z odpadkov