Výpočet variačného koeficientu v programe Microsoft Excel
Jedným z hlavných štatistických ukazovateľov poradia čísel je variačný koeficient. Ak to nájdeš, robia sa dosť komplikované výpočty. Nástroje programu Microsoft Excel uľahčujú používateľa.
obsah
Výpočet variačného koeficientu
Toto je pomer štandardnej odchýlky k aritmetickému priemeru. Výsledok je vyjadrený v percentách.
V programe Excel neexistuje samostatná funkcia na výpočet tohto ukazovateľa, existujú však vzorce na výpočet štandardnej odchýlky a aritmetický priemer niekoľkých čísel, menovite sa používajú na nájdenie variačného koeficientu.
Krok 1: Vypočítajte štandardnú odchýlku
Štandardná odchýlka alebo, ako sa nazýva inou cestou, štandardná odchýlka, je druhá odmocnina rozptyl , Na výpočet štandardnej odchýlky použite funkciu STDEV . Od verzie programu Excel 2010 sa v závislosti od toho, či je populácia vypočítaná alebo vzorkovaná podľa vzorky, rozdelí na dve samostatné verzie: STANDOTTKLON.G a STANDOTKLON.V .
Syntax týchto funkcií vyzerá takto:
= СТАНДОТКЛОН(Число1;Число2;…)
= СТАНДОТКЛОН.Г(Число1;Число2;…)
= СТАНДОТКЛОН.В(Число1;Число2;…)
- Aby ste vypočítali štandardnú odchýlku, vyberte ľubovoľnú voľnú bunku na hárku, ktorá je vhodná pre zobrazenie výsledkov výpočtov. Klikneme na tlačidlo "Vložiť funkciu" . Má vzhľad ikony a nachádza sa vľavo od vzorca.
- Aktivuje sa Sprievodca funkciami, ktorý začína ako samostatné okno so zoznamom argumentov. Prejdime do kategórie "Štatistické" alebo "Úplný abecedný zoznam" . Zvolíme názov "STANDOTTKLON.G" alebo "STANDOTKLON.V" v závislosti od toho, či má byť vypočítaná populácia alebo vzorka. Kliknite na tlačidlo "OK" .
- Otvorí okno s argumentmi pre túto funkciu. Môže mať od 1 do 255 polí, ktoré môžu obsahovať aj špecifické čísla a odkazy na bunky alebo rozsahy. Kurzor sme umiestnili do poľa "Číslo1" . Myš na hárku vyberie rozsah hodnôt, ktoré je potrebné spracovať. Ak existuje niekoľko takýchto oblastí a nie sú navzájom priľahlé, súradnice ďalšieho bodu v poli "Číslo 2" atď. Po zadaní všetkých potrebných údajov kliknite na tlačidlo "OK"
- V predtým priradenej bunke sa zobrazí výsledok výpočtu vybraného typu štandardnej odchýlky.


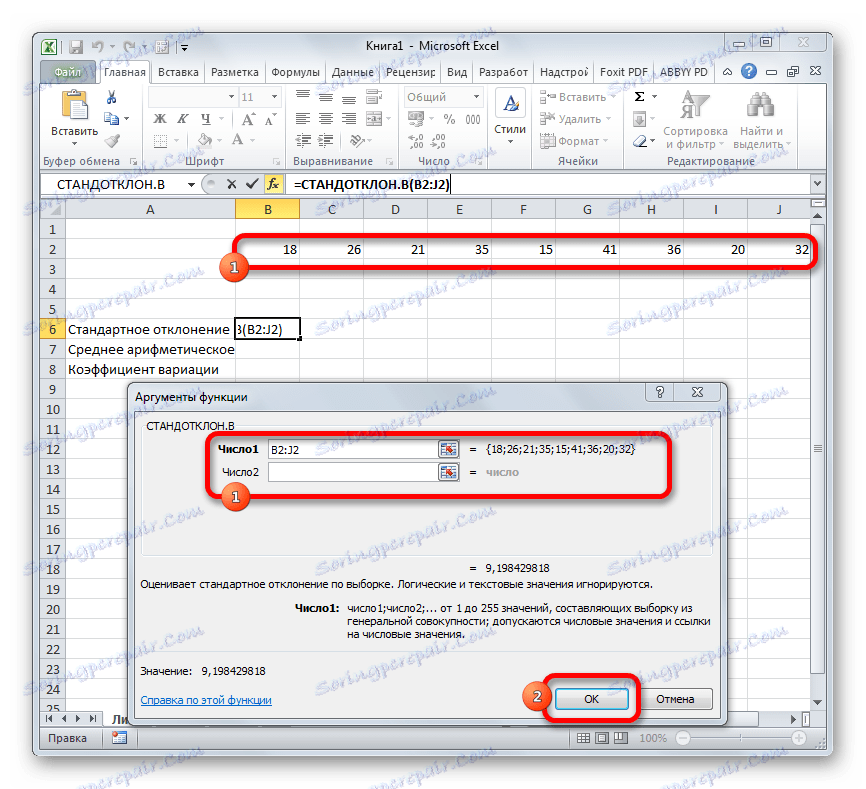
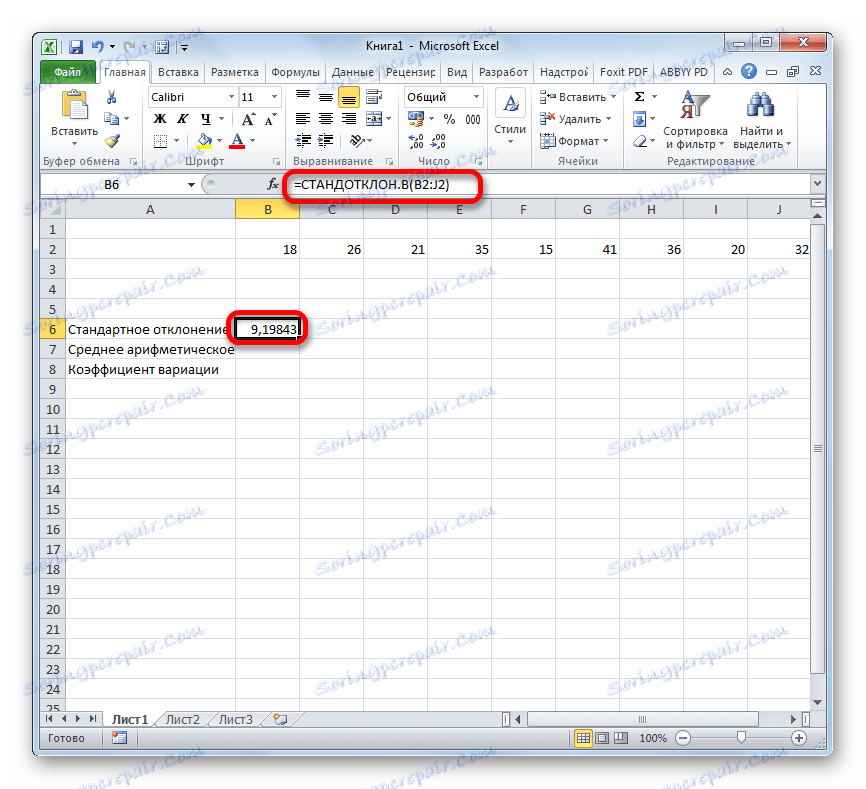
Lekcia: Vzorec pre štandardnú odchýlku v programe Excel
Krok 2: Vypočítajte aritmetický priemer
Aritmetický priemer je pomer celkovej sumy všetkých hodnôt číselných radov k ich počtu. Pre výpočet tohto indikátora existuje aj samostatná funkcia - priemerná . Vypočítame jeho hodnotu na konkrétnom príklade.
- Ak chcete zobraziť výsledok, vyberte bunku v hárku. Kliknite na už známe tlačidlo "Vložiť funkciu" .
- V štatistickej kategórii sprievodcu funkciami hľadáme názov "AVERAGE" . Po jeho výbere kliknite na tlačidlo "OK" .
- Okno s argumentmi AVERAGE sa spustí . Tieto tvrdenia sú úplne totožné s argumentmi prevádzkovateľov skupiny STDEV . To znamená, že v ich kvalite môžu pôsobiť ako samostatné numerické hodnoty a odkazy. Nastavte kurzor do poľa "Číslo 1" . Rovnako ako v predchádzajúcom prípade vyberieme súbor buniek, ktoré potrebujeme na hárku. Po zadaní ich súradníc do poľa okna s argumentmi kliknite na tlačidlo "OK" .
- Výsledok výpočtu aritmetického priemeru je výstup do bunky, ktorá bola vybratá pred otvorením sprievodcu .
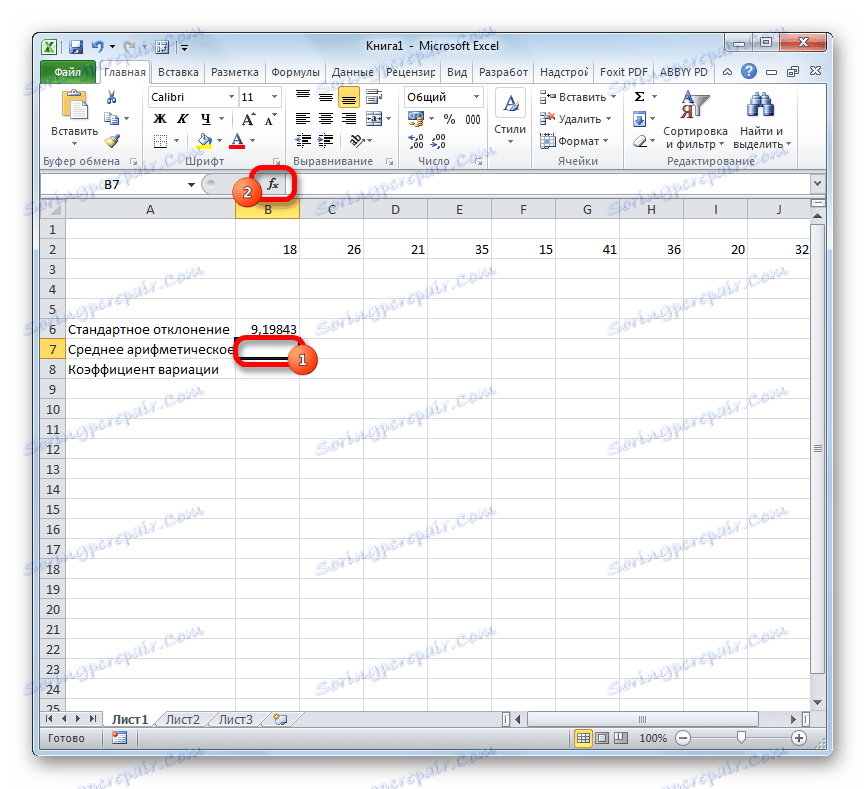
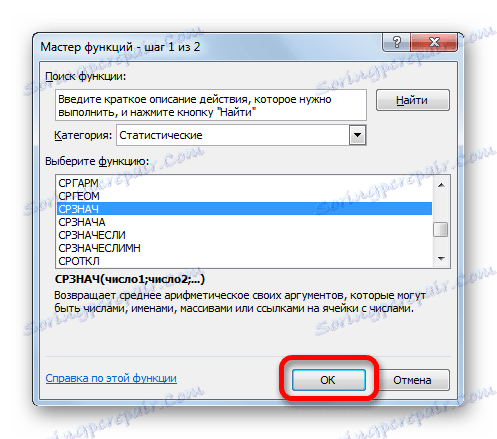
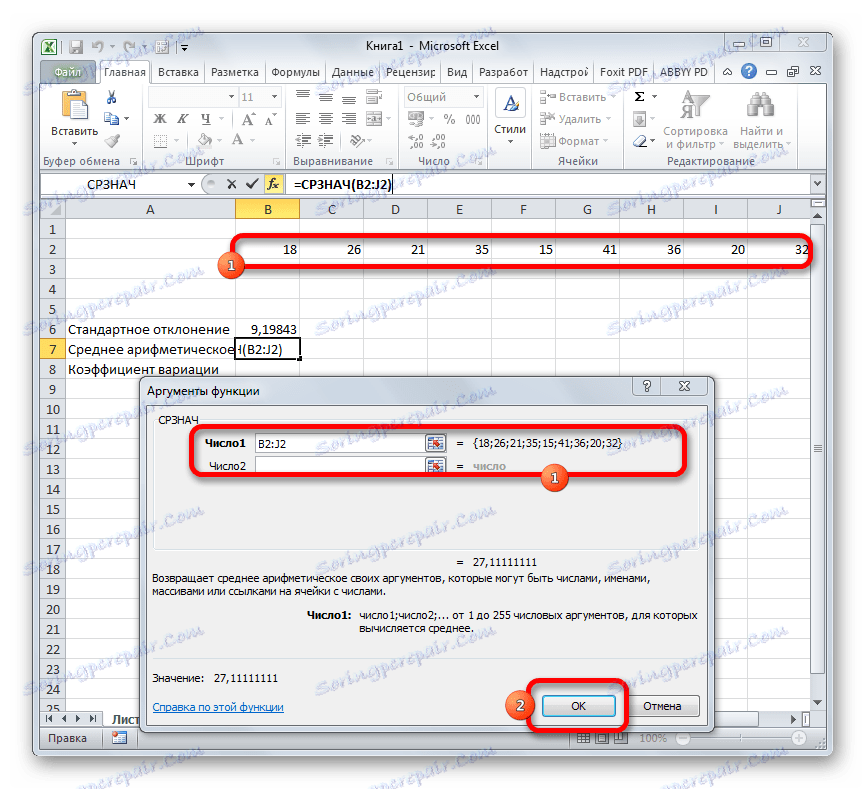
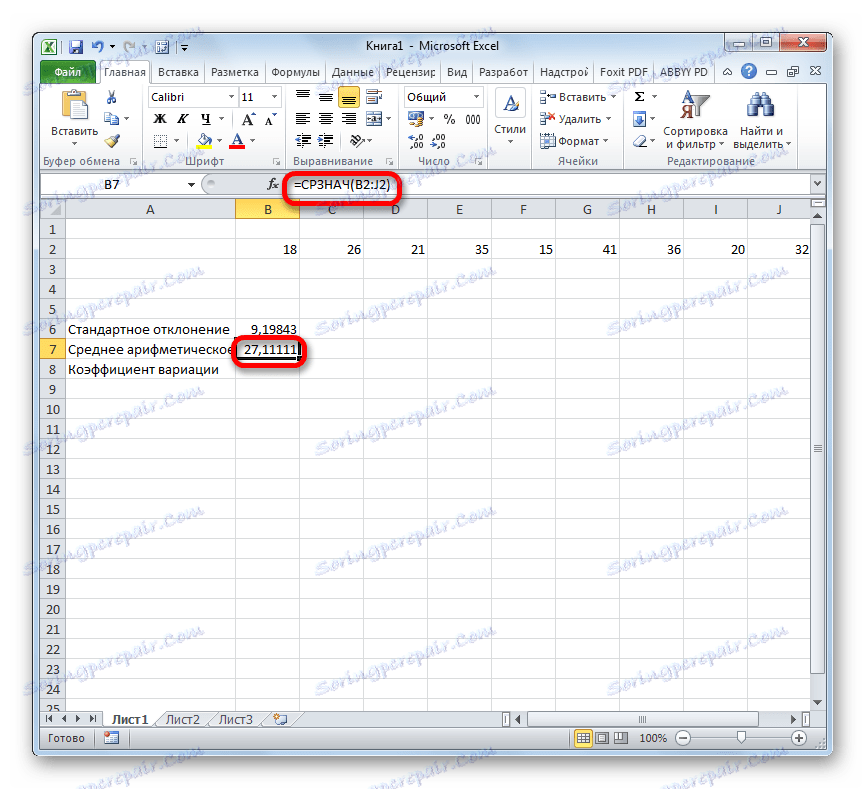
Lekcia: Ako vypočítať priemernú hodnotu v programe Excel
Krok 3: Hľadanie variačného koeficientu
Teraz máme všetky potrebné údaje, aby sme priamo vypočítali variačný koeficient.
- Vyberte bunku, v ktorej sa výsledok zobrazí. Po prvé, musíte brať do úvahy, že variačný koeficient je percentuálna hodnota. V tomto ohľade by ste mali zmeniť formát článku na zodpovedajúcu. Môžete to urobiť po jeho výbere, zatiaľ čo na karte "Domov" . Kliknite na pole formátu na páske v poli "Číslo" . Z otvoreného zoznamu možností vyberte možnosť Záujem . Po týchto krokoch bude zodpovedajúci formát prvku.
- Opäť sa vráťte do bunky, aby ste zobrazili výsledok. Aktivujte ho dvojitým kliknutím na ľavé tlačidlo myši. Vložili sme do neho znamenie "=" . Vyberte prvok, v ktorom sa nachádza výpočet súčtu štandardných odchýlok. Klikneme na tlačidlo "rozdeliť" (/) na klávesnici. Potom vyberte bunku, v ktorej sa nachádza aritmetický priemer danej číselnej rady. Ak chcete vypočítať a zobraziť hodnotu, kliknite na tlačidlo Enter na klávesnici.
- Ako vidíte, zobrazí sa výsledok výpočtu.
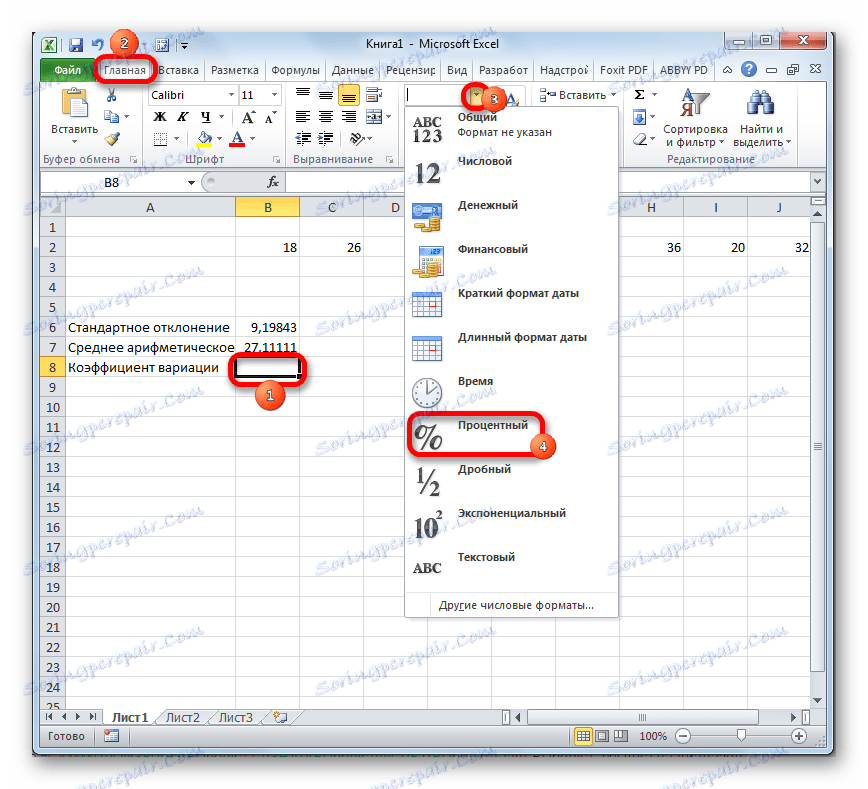
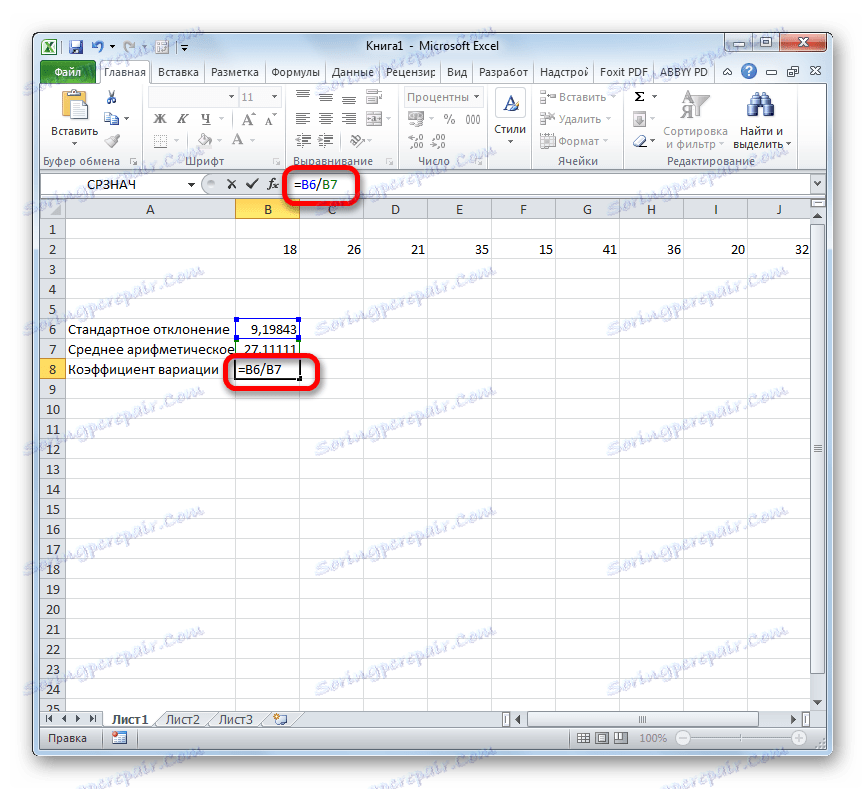
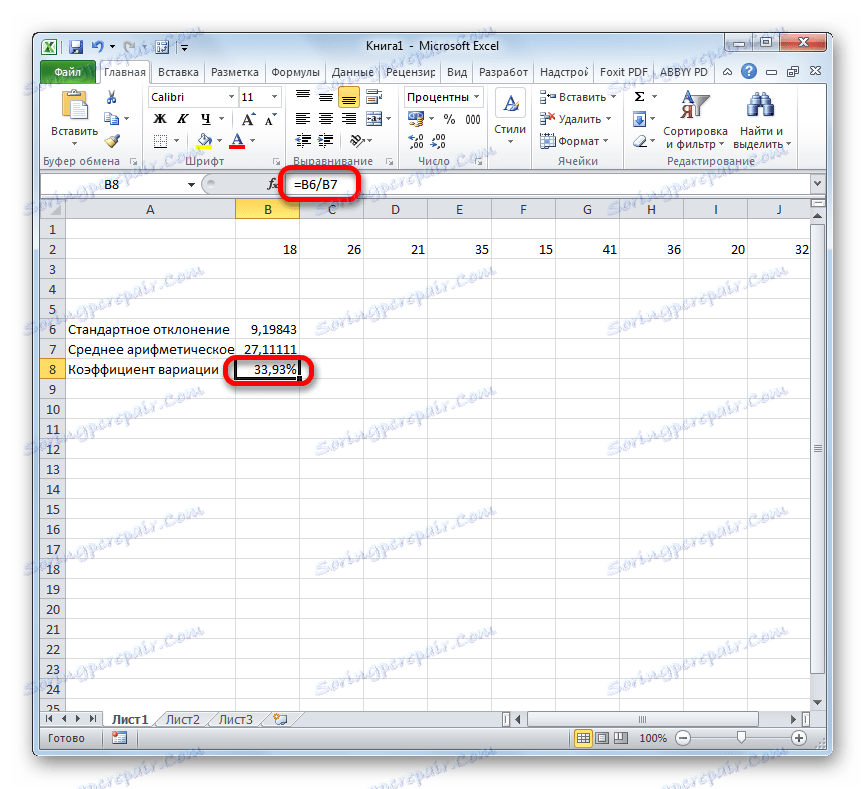
Preto sme vypočítali variačný koeficient s odkazom na bunky, v ktorých boli vypočítané štandardná odchýlka a aritmetický priemer. Ale môžete to urobiť trochu inak, bez výpočtu údajov samostatne.
- Vyberieme predtým naformátovanú bunku v percentuálnom formáte, v ktorom bude výsledok vygenerovaný. Predpísať v ňom vzorec podľa typu:
= СТАНДОТКЛОН.В(диапазон_значений)/СРЗНАЧ(диапазон_значений)Namiesto názvu "Rozsah hodnôt" vložíme skutočné súradnice oblasti, v ktorej sa nachádza študovaná číselná séria. Môžete to urobiť jednoduchým výberom tohto rozsahu. Namiesto STDEV, ak to používateľ považuje za potrebné, môžete použiť funkciu STDEV .
- Po vypočítaní hodnoty a zobrazenie výsledku na monitore kliknite na tlačidlo Enter .
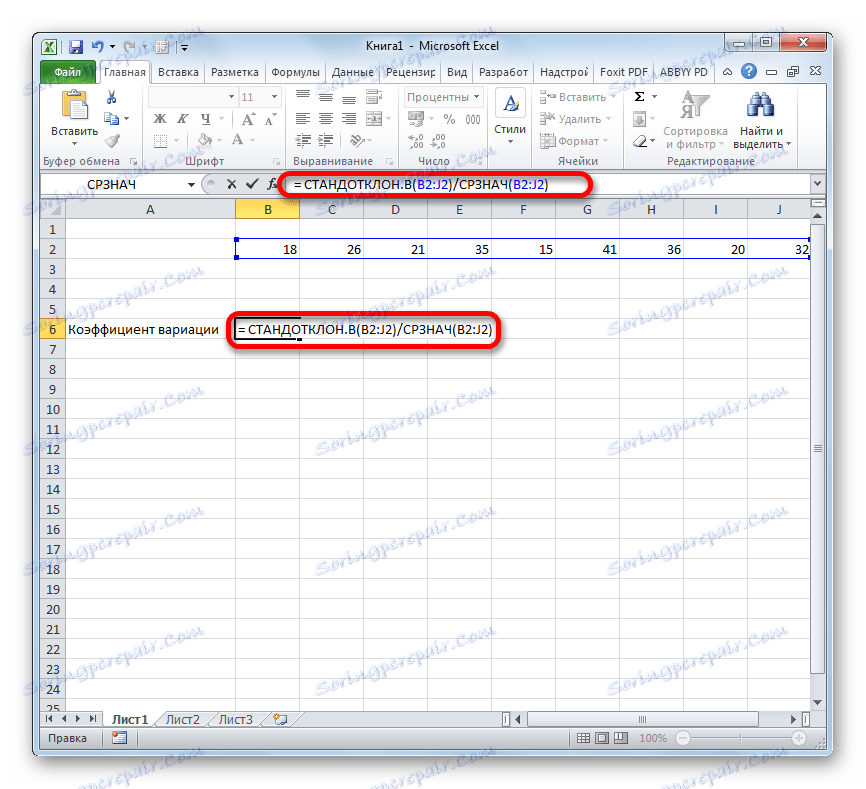
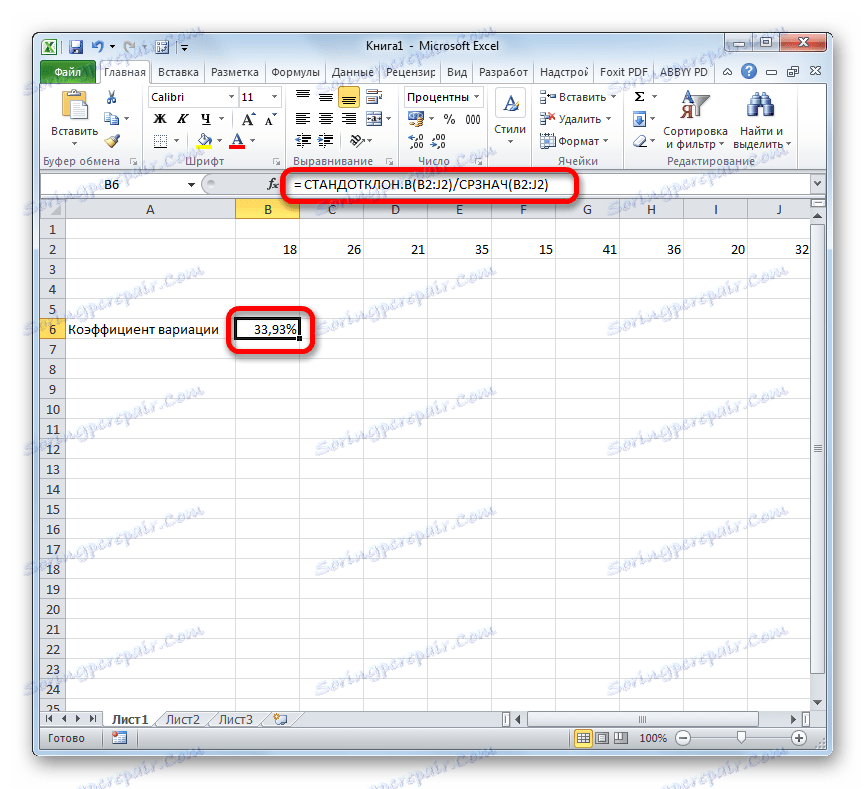
Existuje podmienená diferenciácia. Predpokladá sa, že ak koeficient variačného koeficientu je menší ako 33%, potom je súbor čísel homogénny. V opačnom prípade je zvyčajné charakterizovať ho ako heterogénne.
Ako vidíte, program Excel umožňuje výrazne zjednodušiť výpočet takého zložitého štatistického výpočtu ako vyhľadávanie variačného koeficientu. Bohužiaľ aplikácia zatiaľ nemá funkciu, ktorá by vypočítala tento ukazovateľ v jednej akcii, ale s pomocou operátorov STDEV a AVERAGE je táto úloha veľmi zjednodušená. Preto v programe Excel môže byť vykonávaná aj osobou, ktorá nemá vysokú úroveň vedomostí spojených so štatistickými vzormi.