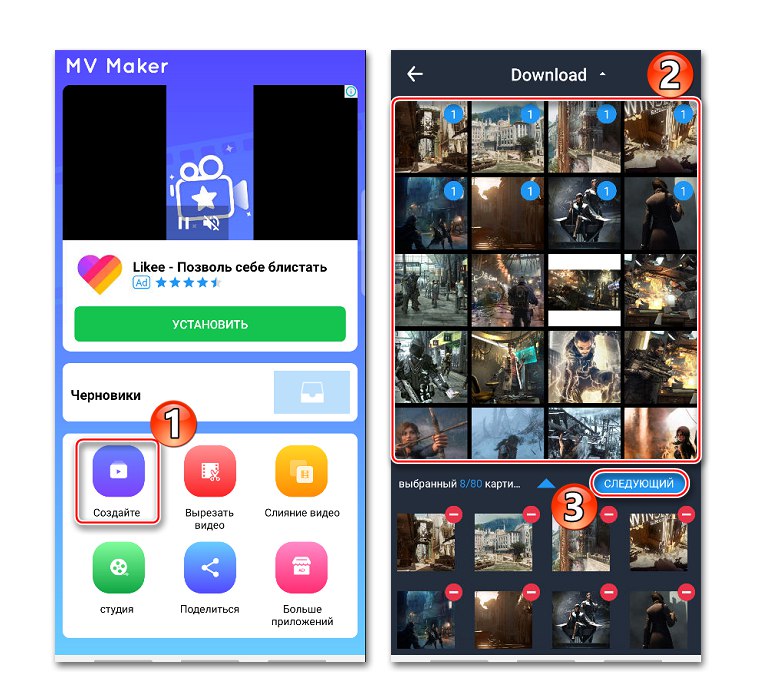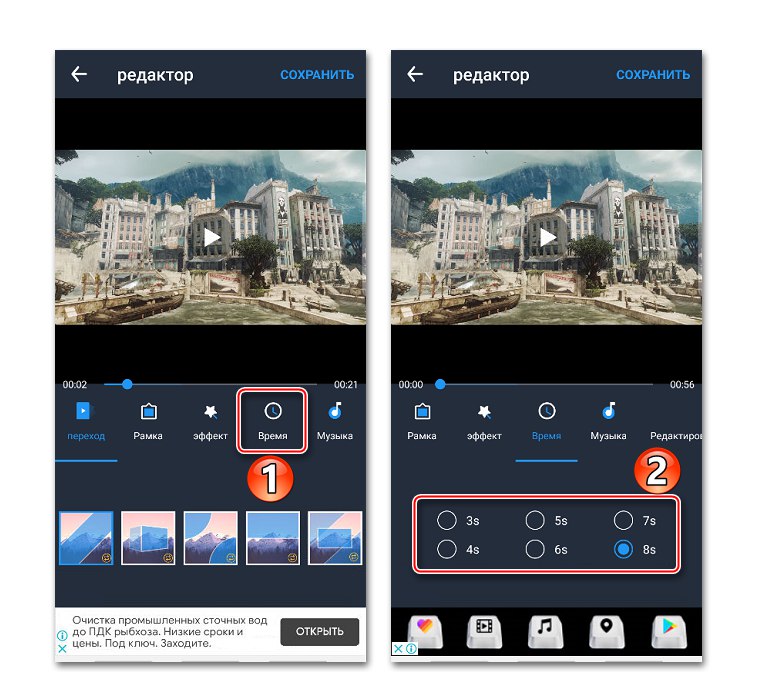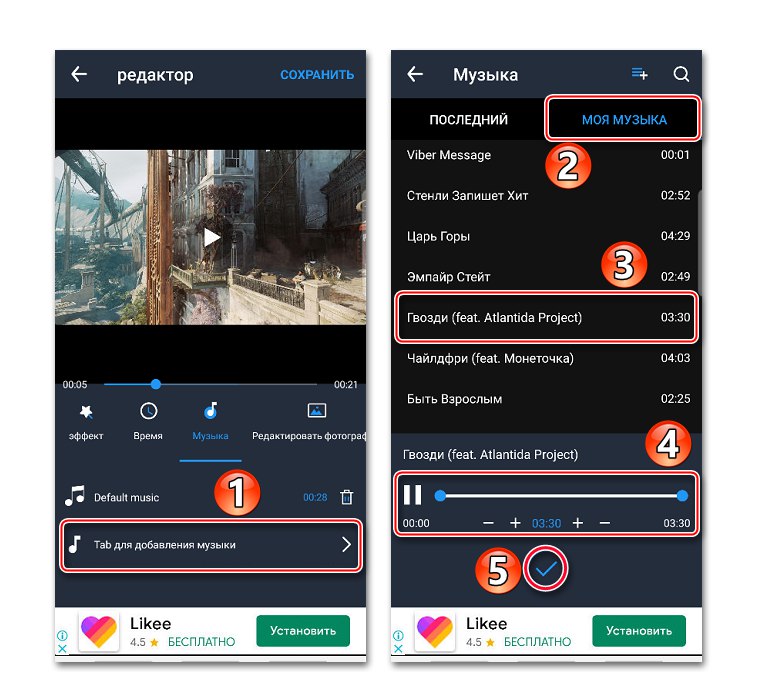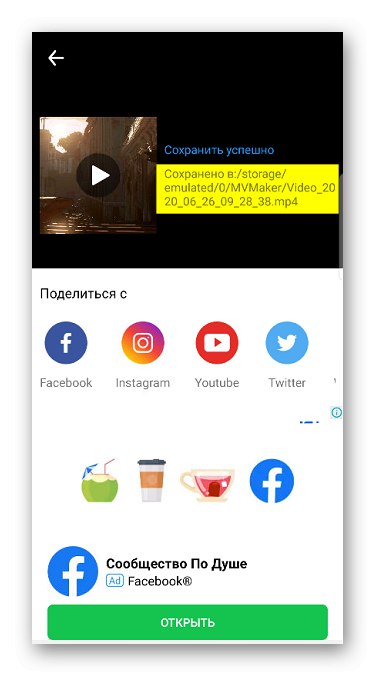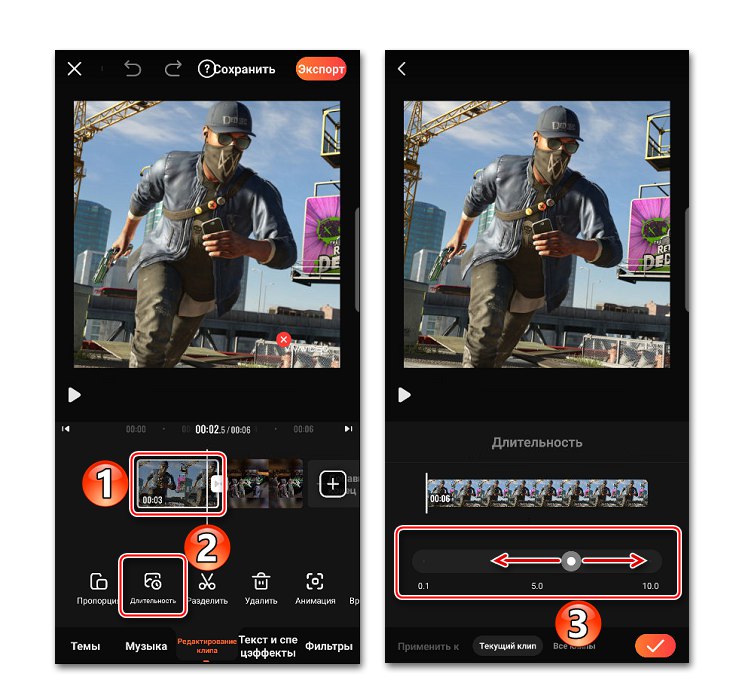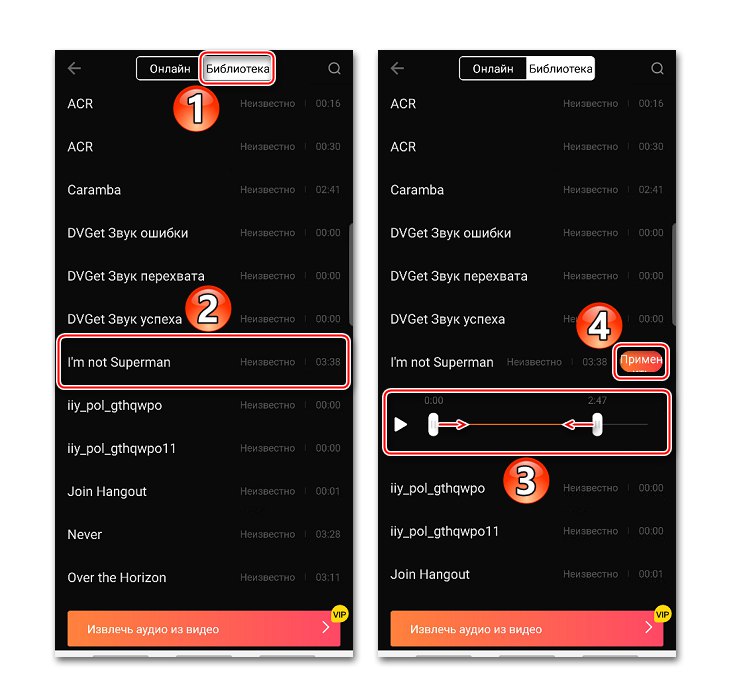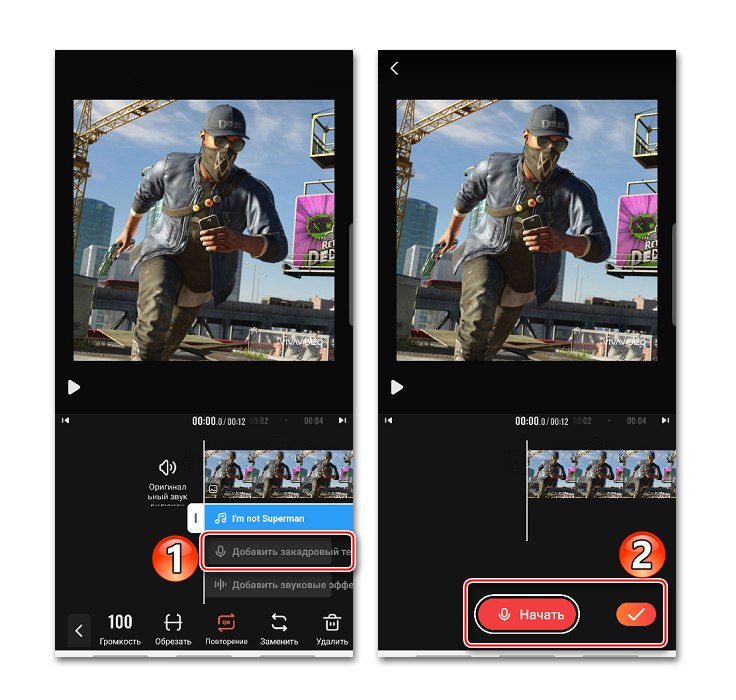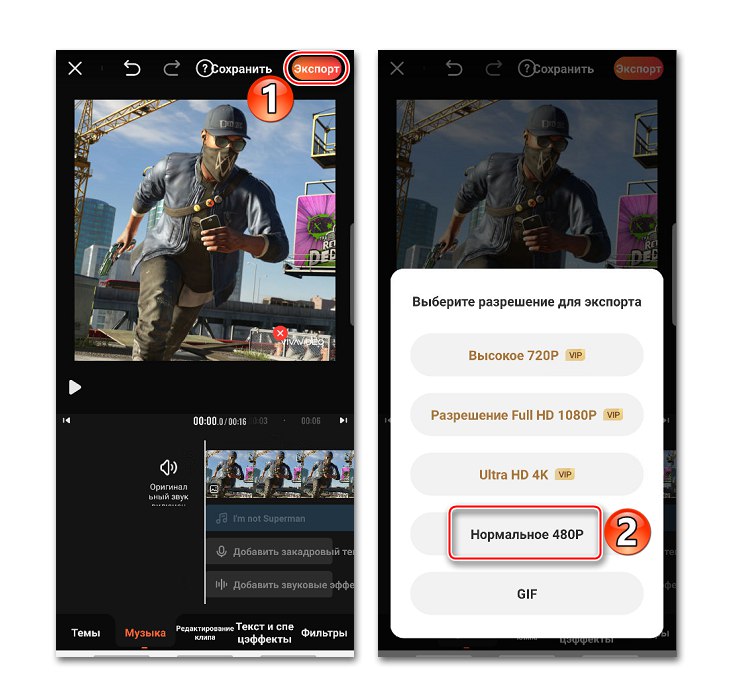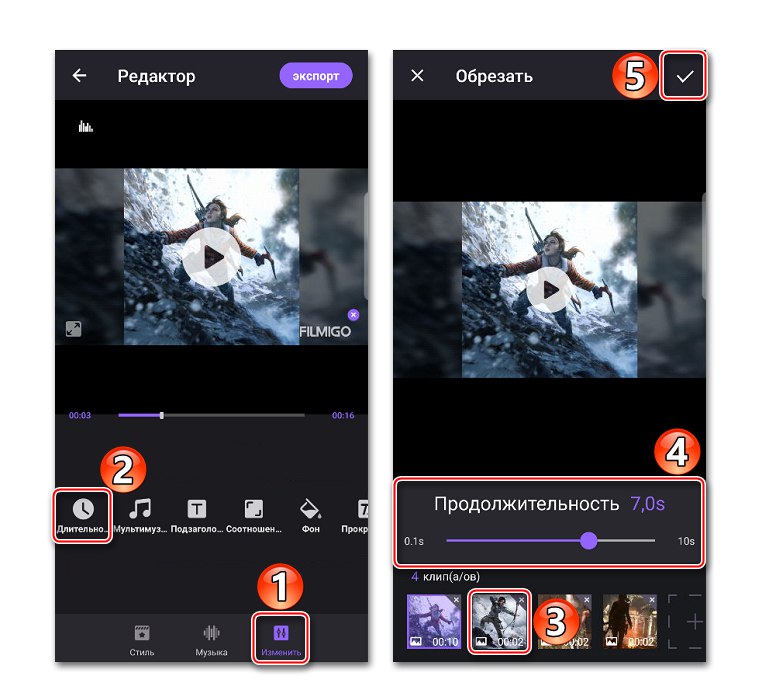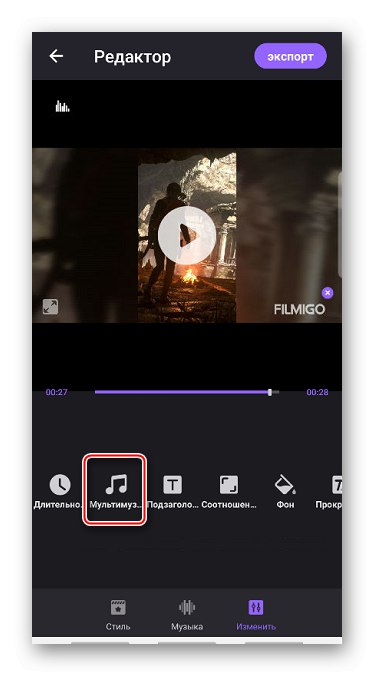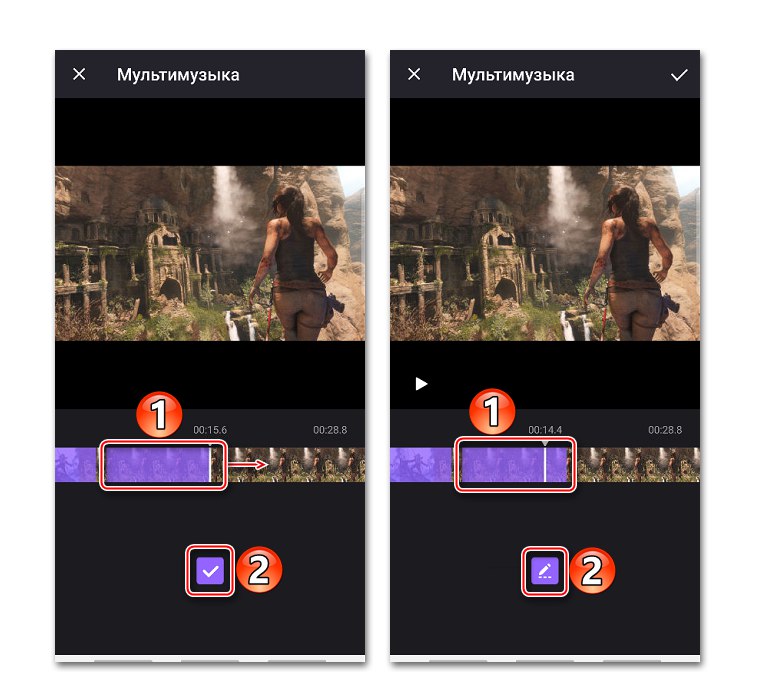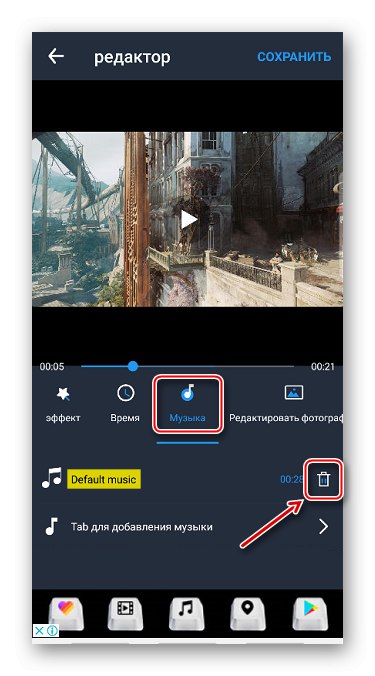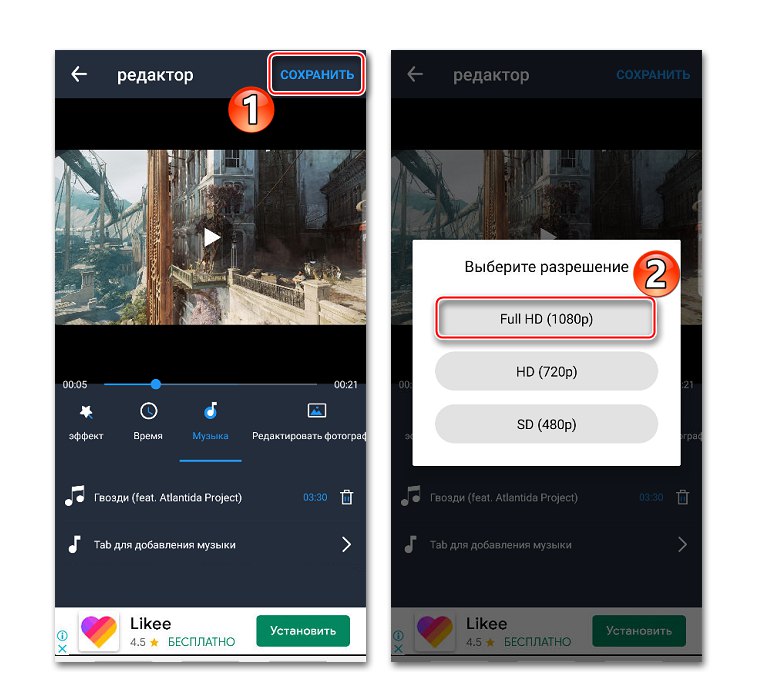Metóda 1: VivaVideo
Viva Video je jednou z najpopulárnejších aplikácií na úpravu fotografií a videa pre Android... Vo svojom arzenáli má širokú škálu funkcií: orezanie, spomalenie, zrýchlenie, zlúčenie videí, úprava prechodov, vytváranie prezentácií atď. Existuje veľa bezplatných tém, filtrov a efektov, ale zaujíma nás iba možnosť pridať hudbu k obrázku.
Stiahnite si VivaVideo z obchodu Google Play
- Spustite aplikáciu, stlačte tlačidlo "Editor", otvorte kartu "Fotka", vyberte aspoň jeden obrázok a klepnite na „Ďalej“.
- Ak chcete fotografie rozdeliť v určitom poradí, podržte jednu z nich a presuňte ich na ľubovoľné miesto.
- V predvolenom nastavení sa každý obrázok zobrazuje na tri sekundy. Ak chcete tento parameter zmeniť, vyberte požadovaný obrázok a klepnite na „Trvanie“a potom posuňte posúvač doprava alebo doľava.
![Zmeňte trvanie fotografie vo VivoVideo]()
Ak potrebujete použiť zmeny na všetky fotografie naraz, prepnite na kartu v dolnej časti obrazovky „Všetky klipy“... Nastavenia uložíte klepnutím na „Použiť“.
- V kapitole „Hudba“ stlačíme „Pridať hudbu“... Na karte „Online“ môžete si zvoliť jednu z kompozícií ponúkaných VivaVideo. Ak to chcete urobiť, musíte si ho najskôr stiahnuť kliknutím na príslušnú ikonu napravo od neho.
- Ak chcete pridať vlastnú hudbu, otvorte kartu „Knižnica“, klepnite na požadovanú stopu, v prípade potreby ju orezajte pomocou posúvačov umiestnených na okrajoch lišty prehrávania a kliknite „Použiť“.
![Pridávanie hudby z pamäte zariadenia]()
Ak chcete pridať druhú skladbu, posuňte kurzor na koniec aktuálnej zvukovej stopy, kým sa nezobrazí ikona s plusom, potom ju stlačte a pridajte ďalšiu skladbu.
- Kedykoľvek môžete zmeniť hlasitosť, vystrihnúť, zmeniť, odstrániť kompozíciu alebo povoliť jej opakovanie. Ak to chcete urobiť, vyberte zvukovú stopu a použite ovládací panel v dolnej časti obrazovky.
- Ďalej môžete nahrávať komentáre
![Nahrávanie hlasu vo videu VivoVideo]()
a pridať zvukové efekty.
- Pripravenosť projektu skontrolujete stlačením klávesu „Prehrávanie“.
- Ak chcete klip uložiť, klepnite na "Export", vyberte jediné dostupné VIP povolenie bez predplatného a počkajte na dokončenie procesu.
![Uloženie klipu do pamäte prístroja]()
Hotový klip nájdete v sekcii „Moje videá“ alebo v pamäti zariadenia pozdĺž určenej cesty.
- Ak stlačíte tlačidlo „Uložiť“, klip sa umiestni do "Návrh"... Odtiaľ ho môžete kedykoľvek načítať a pokračovať s ním v práci.

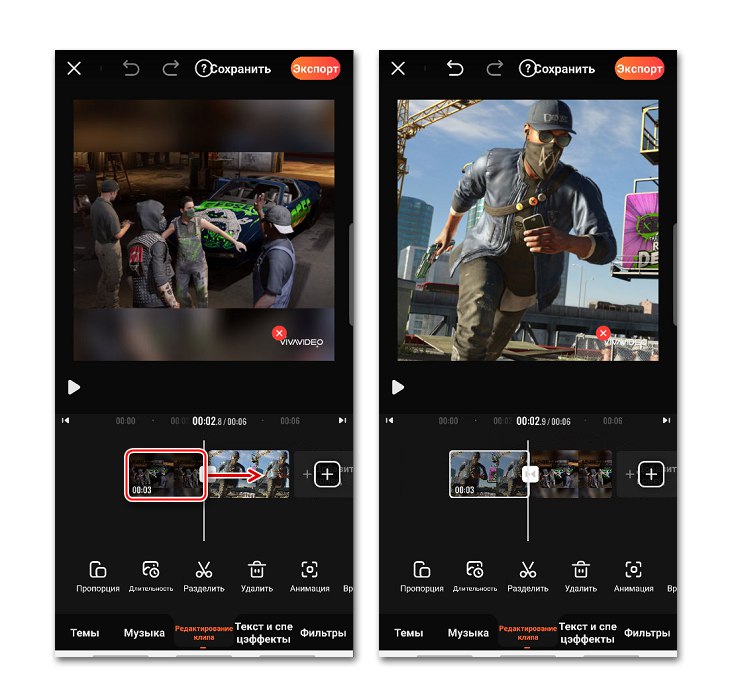
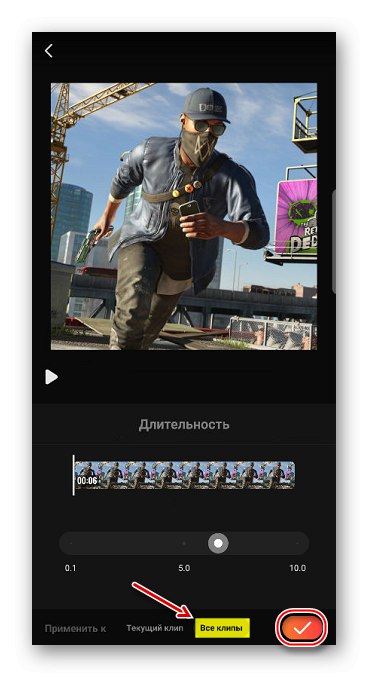
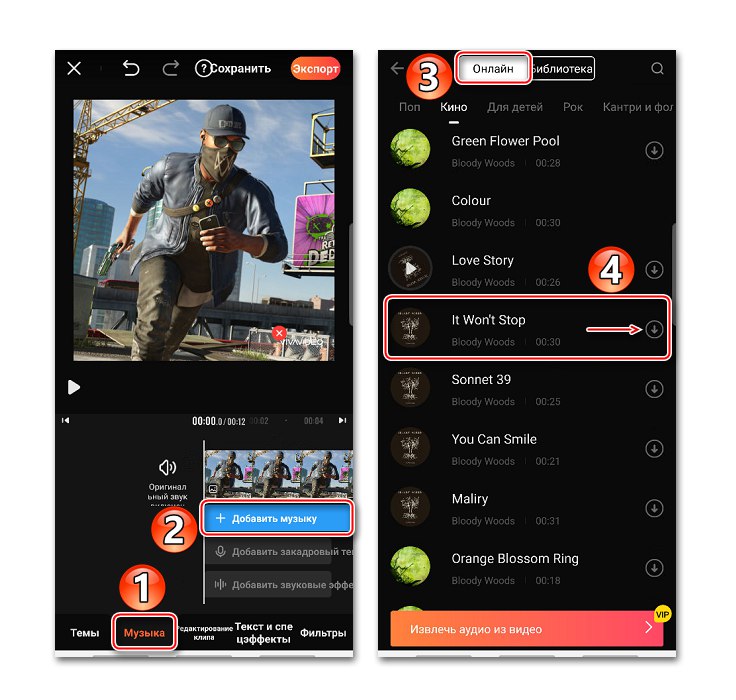

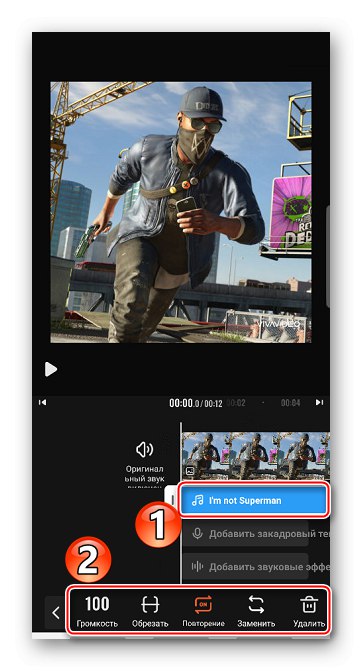
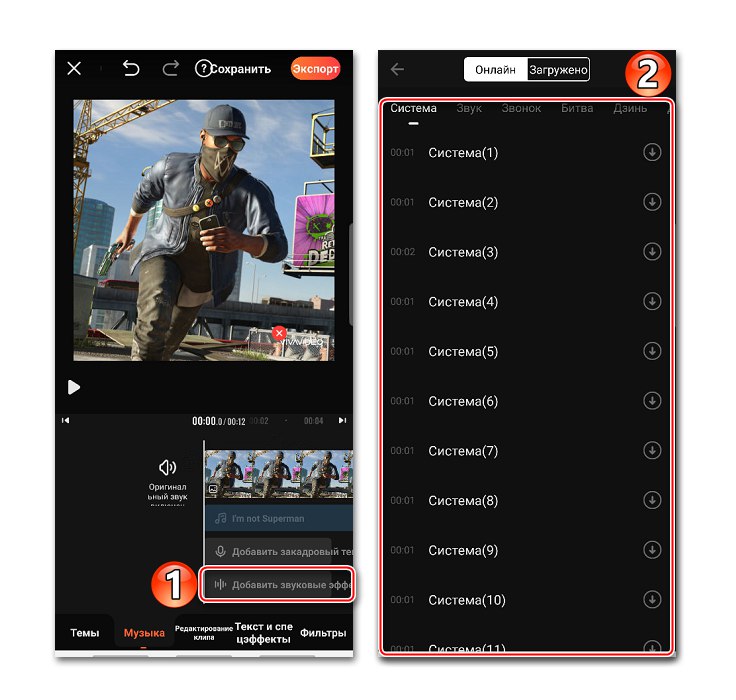
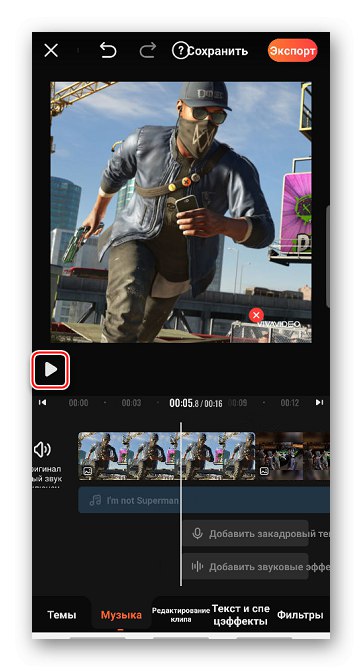
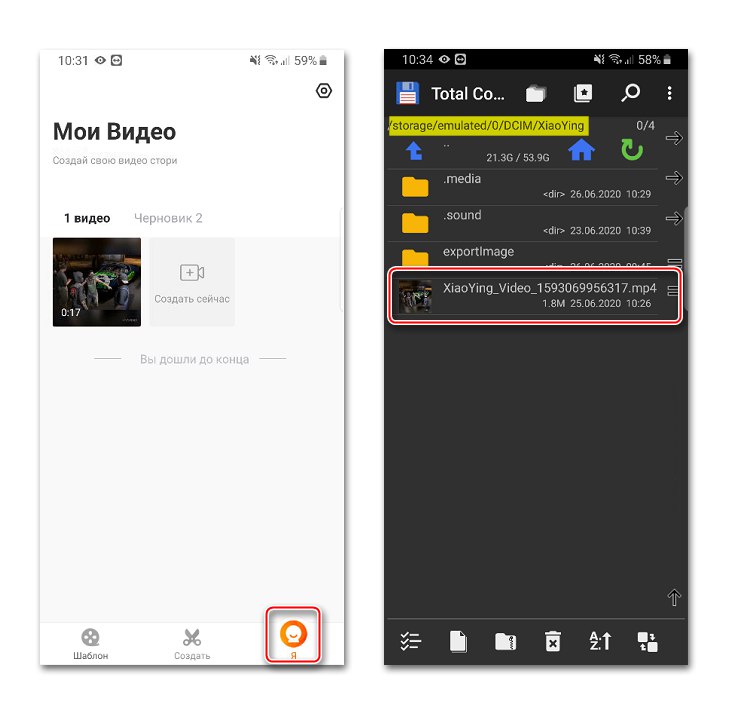
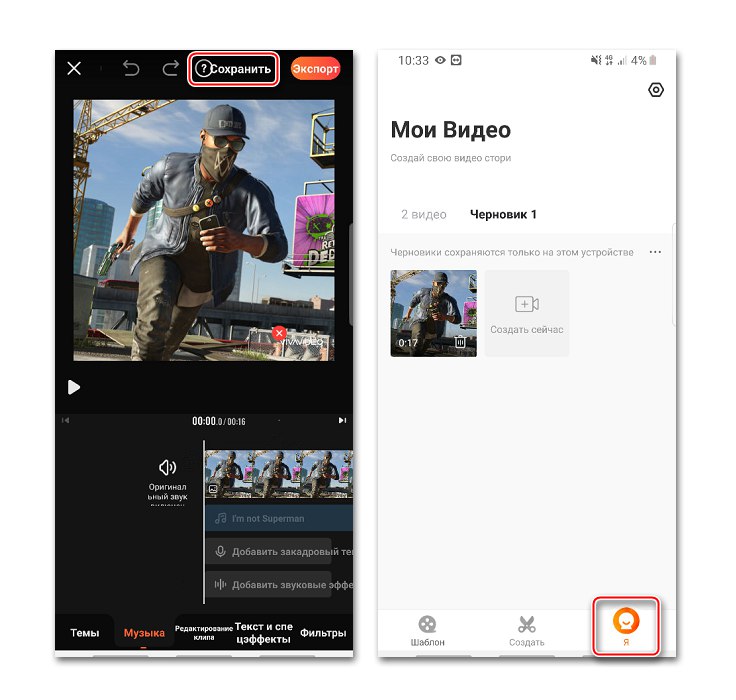
Metóda 2: Filmigo
Filmigo je ďalší jednoduchý a výkonný nástroj. Jeho hlavnou vlastnosťou je, že čas na zobrazenie fotografií nie je obmedzený na desať sekúnd.
Stiahnite si Filmigo z obchodu Google Play
- Spustite aplikáciu, kliknite na ikonu "Editor" a na karte "Fotka" označte obrázky potrebné pre projekt.
- Môžete ich usporiadať v určitom poradí podržaním a pretiahnutím jedného z obrázkov. Ak chcete pokračovať v práci s projektom, kliknite na ikonu „Sleduje“.
- Po pridaní fotografií choďte do sekcie „Hudba“ a klepnite na ikonu "Stiahnuť ▼"... Tu môžete tiež zvoliť jednu z piesní odporúčaných aplikáciou. Na karte "Najlepší" vyberte skladbu a potom ju stiahnite a pridajte.
- Ak chcete pridať svoju pieseň k fotografiám, prejdite na kartu "Moja hudba", vyberte skladbu a stlačte Pridať, ak je to potrebné, upravte ho a kliknite „OK“.
- Ak chcete zmeniť dĺžku fotografií, otvorte sekciu „Zmeniť“, kliknite „Trvanie“, vyberte fotografiu a zmeňte čas.
![Zmeňte trvanie fotografie vo filme Filmigo]()
Filmigo je možné nastaviť na hodnotu dlhšiu ako desať sekúnd. Posuňte posúvač úplne doprava a keď sa otvorí ďalšie okno, zadajte požadovanú hodnotu a klepnite na „OK“.
- Do klipu môžete pridať niekoľko skladieb naraz, ktoré sa spustia každú chvíľu a budú sa prehrávať jedna za druhou. Za to v časti „Zmeniť“ existuje pohodlná funkcia „Multi-hudba“.
![Vstup do sekcie Filmigo pre viac hudobných nástrojov]()
Ďalšie stopy je možné pridať iba na mieste, kde ešte nebola hudba z fotografie prekrytá. V takom prípade skladba pokrýva celú fotografickú sekvenciu, takže ju musíte buď odstrániť, alebo ju vystrihnúť presunutím jazdca na jej začiatku alebo na konci.
- Posunutím kurzora vyberte voľné fotografie, kliknite na ikonu plus a pridajte novú skladbu.
- Keď sa skladba začne prehrávať, klepnite na „OK“... Ak ho chcete roztiahnuť, umiestnite kurzor myši a stlačte „Upraviť“ a zmeniť trvanie stopy.
![Úpravy ďalšej hudby vo filme Filmigo]()
Po pridaní všetkých skladieb kliknite na ikonu „OK“.
- Ak chcete projekt uložiť, kliknite na ikonu "Export"... Teraz to môže zostať v "Galéria" zariadenia alebo odosielať pomocou sociálnych sietí a iných služieb.
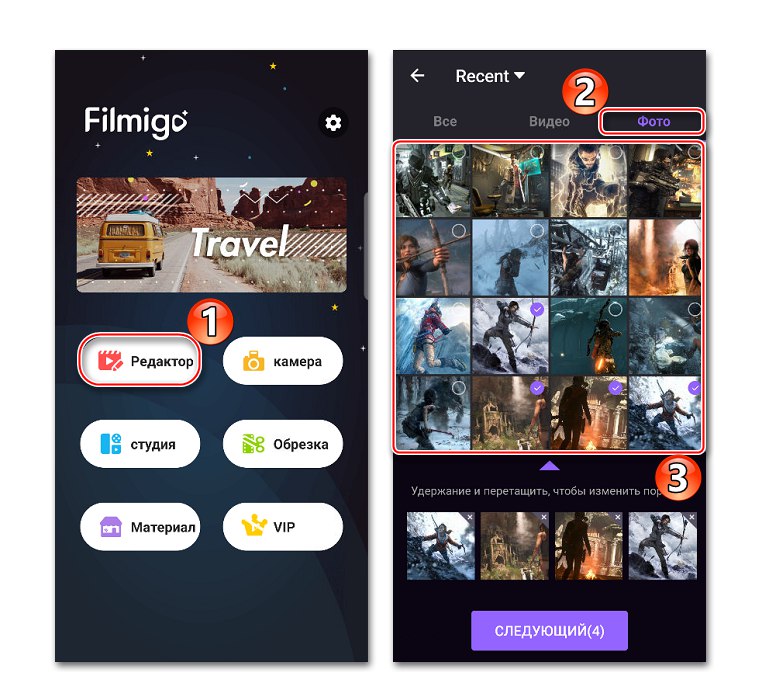
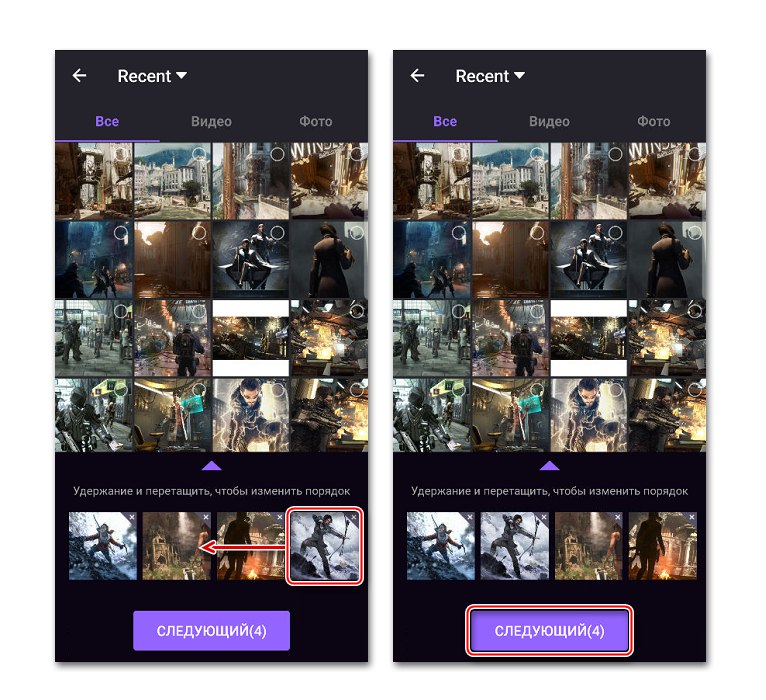
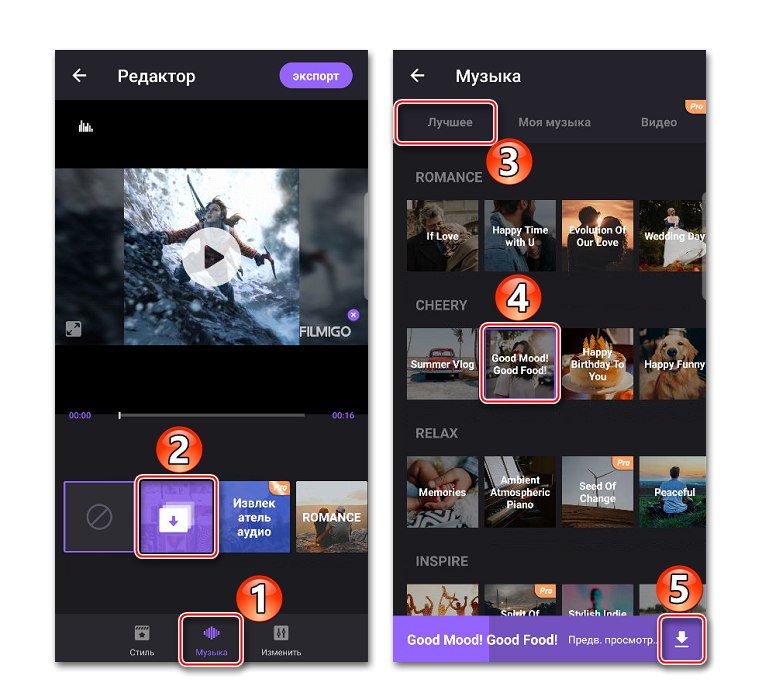
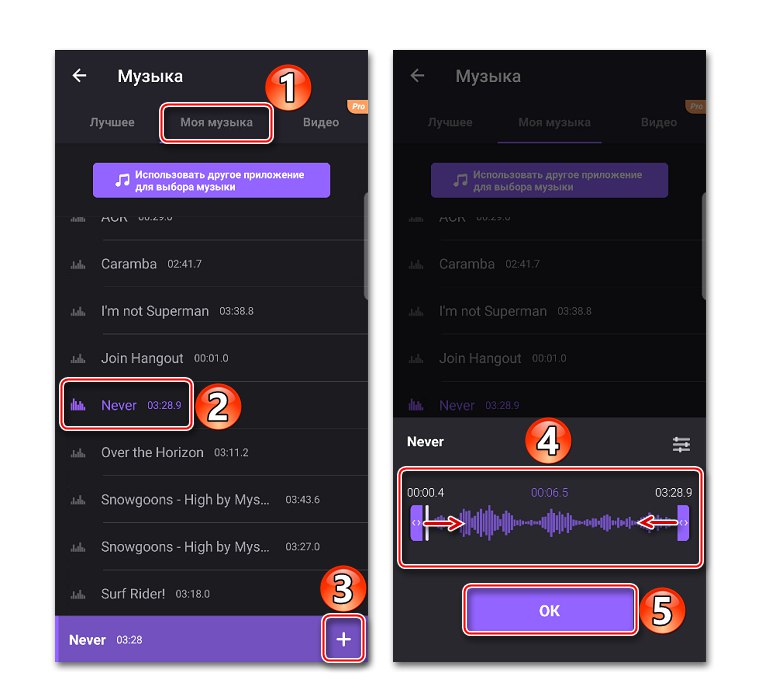
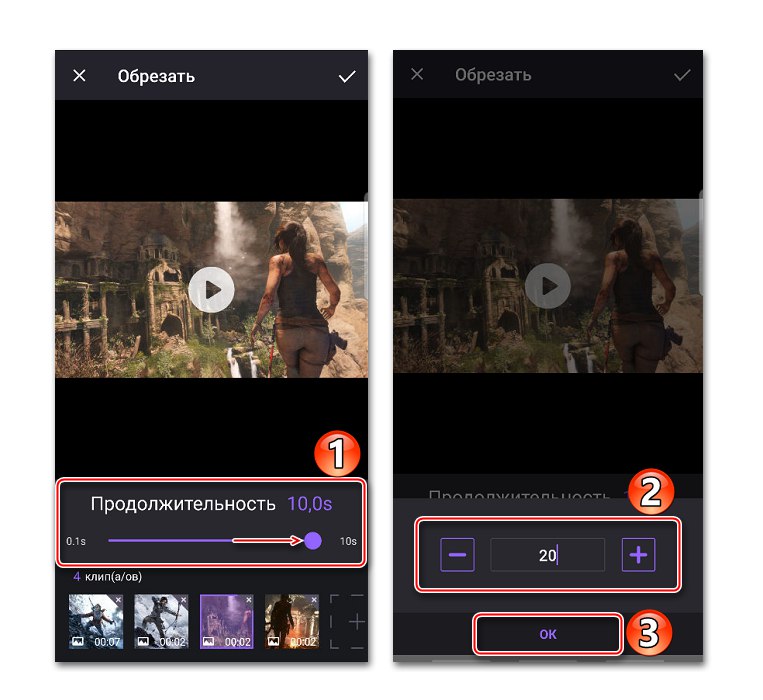
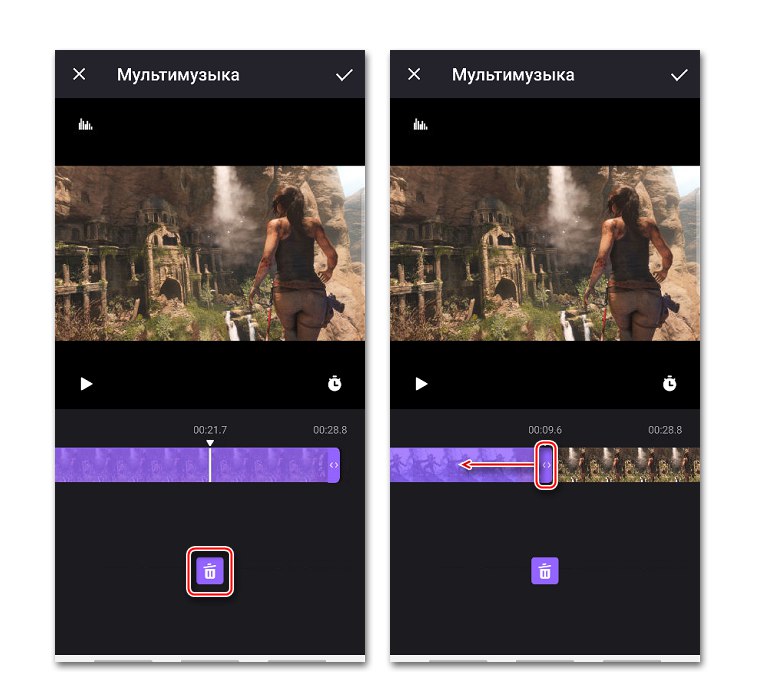
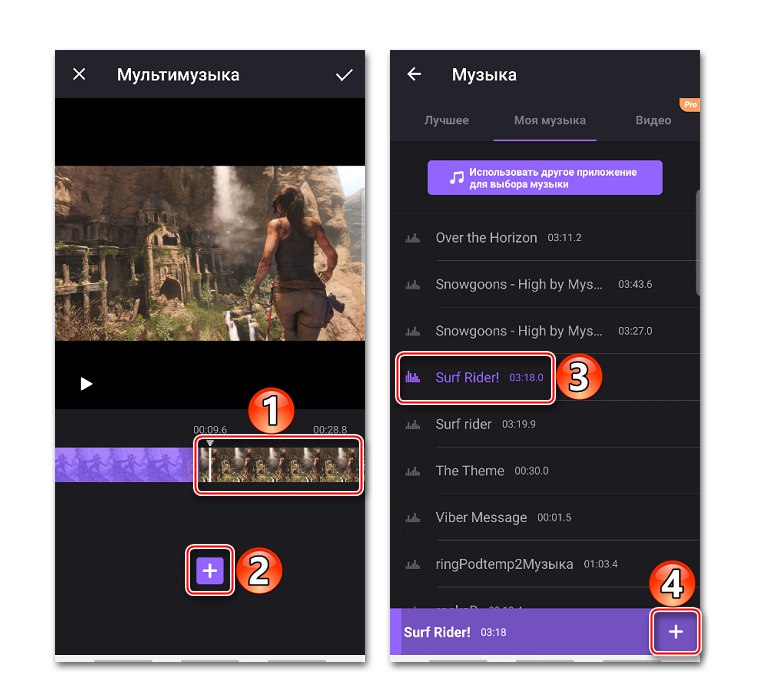
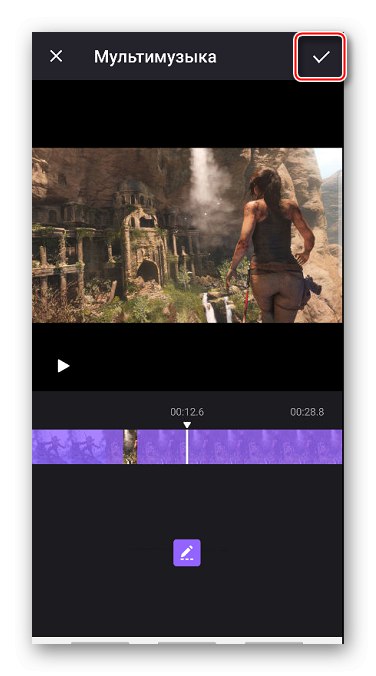
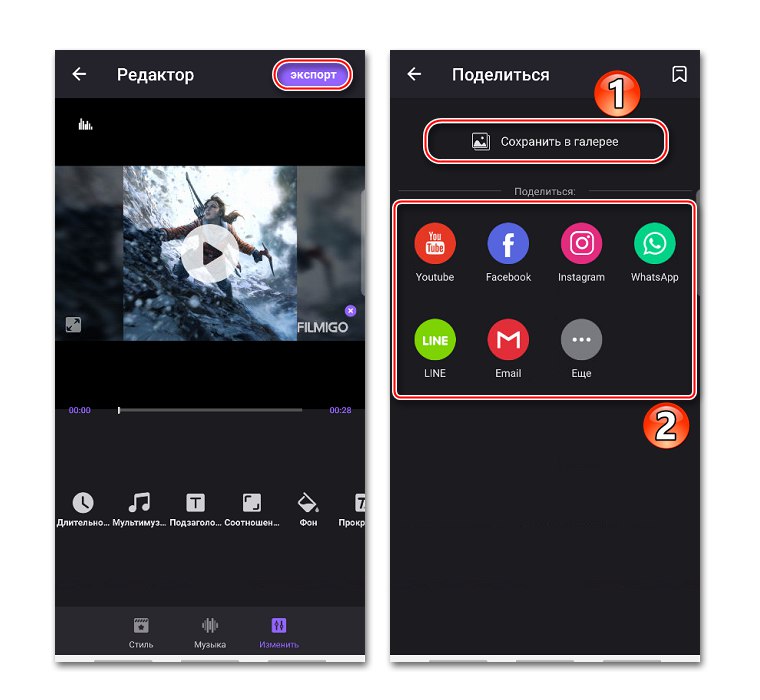
Metóda 3: MV Maker
Program MV Maker sa líši od ostatných dvoch aplikácií predovšetkým tým, že klipy vytvorené pomocou tohto nástroja nemajú vodoznak. Ale takmer po každej akcii je zapnutá reklama.
Stiahnite si MV Maker z obchodu Google Play
- Spustite aplikáciu, klepnite na „Vytvoriť“, pridajte potrebné obrázky a kliknite na ikonu „Sleduje“.
- Ak chcete predĺžiť trvanie fotografií, prejdite na kartu „Čas“ a vyberte jednu z navrhovaných hodnôt, ktorá sa použije na všetky obrázky naraz.
- Ak chcete prekryť kompozíciu na fotografii, otvorte kartu „Hudba“... Predvolene sa použije predvolené zloženie z programu MV Maker, ktoré je však možné odstrániť kliknutím na ikonu koša.
![Odstraňuje sa predvolená hudba v aplikácii MV Maker]()
Ak chcete použiť svoju stopu, prejdite do sekcie pridávania hudby, vyberte skladbu, v prípade potreby ju upravte a potvrďte zmeny.
- Po nastavení klepnite na „Uložiť“, vyberte kvalitu klipu a počkajte, kým ho aplikácia spracuje.
![Uloženie klipu v aplikácii MV Maker]()
Projekt môžete nájsť pomocou cesty určenej po uložení.