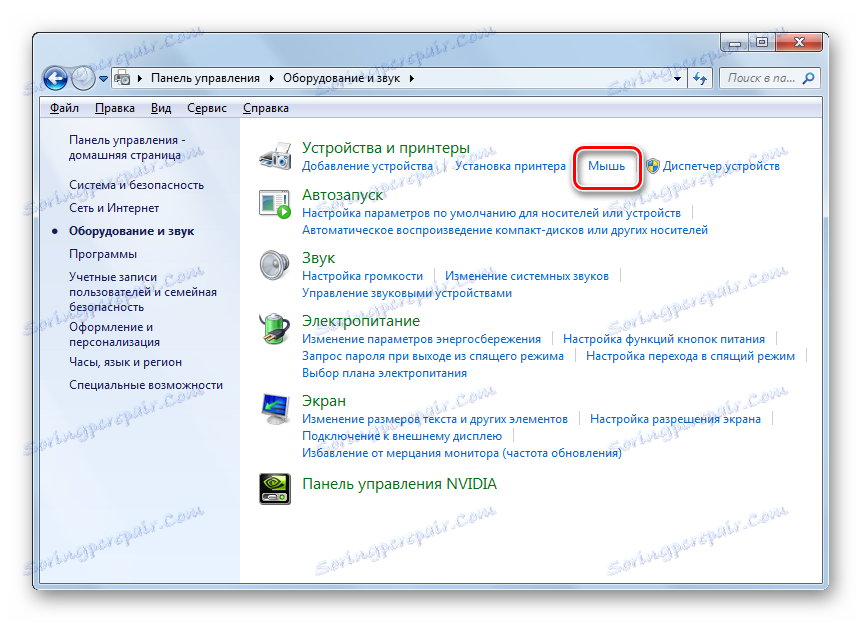Nastavenie citlivosti myši v systéme Windows 7
Niektorí používatelia sa domnievajú, že kurzor na monitore je príliš pomalý na to, aby reagoval na pohyby myši alebo naopak príliš rýchlo. Ostatní používatelia majú otázky týkajúce sa rýchlosti tlačidiel na tomto zariadení alebo pohybu kolesa na obrazovke. Tieto otázky je možné vyriešiť úpravou citlivosti myši. Pozrime sa, ako sa to robí v systéme Windows 7.
obsah
Konfigurácia myši
Na súradnicovom zariadení "myš" môžete zmeniť citlivosť nasledujúcich prvkov:
- ukazovateľ;
- Koleso;
- Tlačidlo.
Pozrime sa, ako sa tento postup vykonáva pre každý prvok samostatne.
Prejsť na vlastnosti myši
Ak chcete nakonfigurovať všetky vyššie uvedené parametre, musíte najprv prejsť na okno s vlastnosťami myši. Zistíme, ako to urobiť.
- Kliknite na tlačidlo Štart . Prihláste sa do "Ovládacieho panela" .
- Potom prejdite na časť "Hardvér a zvuk" .
- V otvorenom okne v bloku "Zariadenia a tlačiarne" kliknite na položku "Myš" .
![Prejdite do okna Vlastnosti myši z časti Hardvér a zvuk v Ovládacom paneli v systéme Windows 7]()
Pre používateľov, ktorí nie sú zvyknutí navigovať cez úlomky ovládacieho panela , je jednoduchšia metóda prechodu na okno s vlastnosťami myši. Kliknite na tlačidlo Štart . Do vyhľadávacieho poľa zadajte slovo:
МышьMedzi výsledkami vyhľadávania v "Ovládacom paneli" bude prvok, ktorý sa tiež nazýva "myš" . Často je na samom začiatku zoznamu. Kliknite na ňu.
- Po vykonaní jedného z týchto dvoch akčných algoritmov sa otvorí okno Vlastnosti myši.
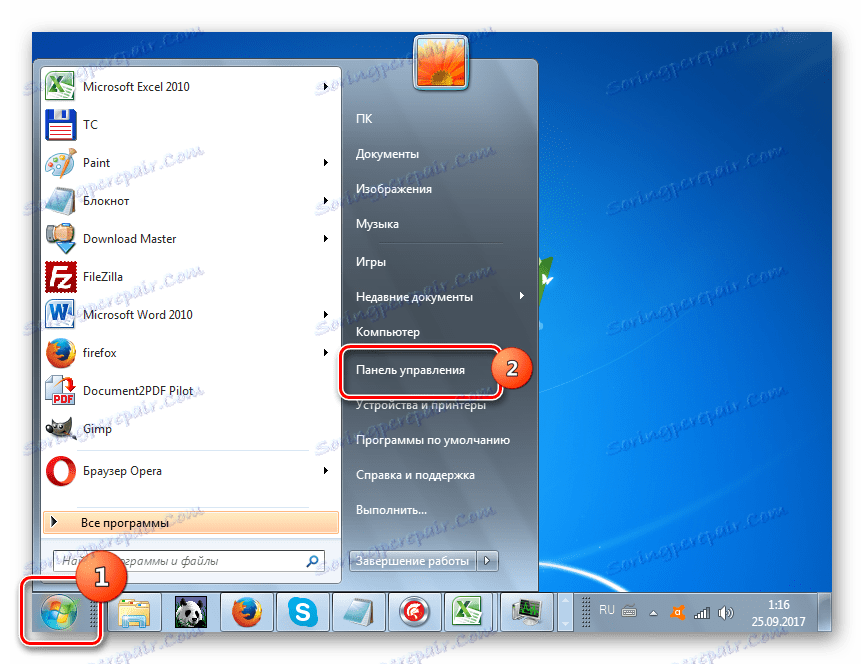


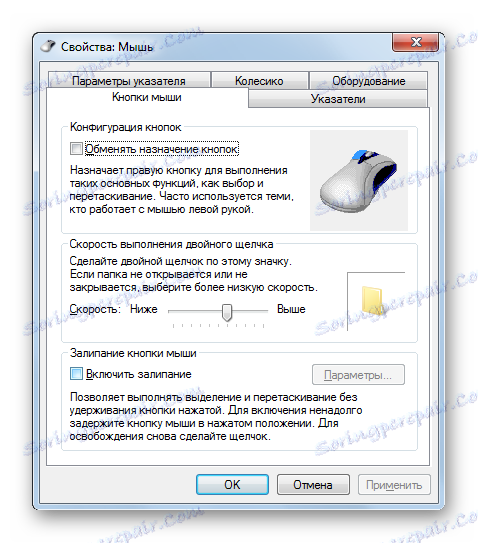
Nastavenie citlivosti ukazovateľa
V prvom rade zisťujeme, ako nastaviť citlivosť ukazovateľa, čiže nastaviť rýchlosť kurzora vzhľadom na pohyb myši nad stôl. Tento parameter je v prvom rade zaujímavý pre väčšinu používateľov, ktorí majú obavy v súvislosti s problémom uvedeným v tomto článku.
- Prejdite na kartu "Ukazovateľ nastavenia" .
- V otvorenej časti vlastností v bloku nastavení "Presunúť" je posuvník s názvom "Nastavenie rýchlosti ukazovateľa" . Ťahaním doprava môžete zvýšiť rýchlosť pohybu kurzora v závislosti od pohybu myši na stole. Potiahnutím tohto posúvača doľava naopak spomaľuje rýchlosť kurzora. Nastavte rýchlosť tak, aby ste boli pohodlní pomocou súradnicového zariadenia. Po vykonaní potrebných nastavení nezabudnite kliknúť na tlačidlo "OK" .
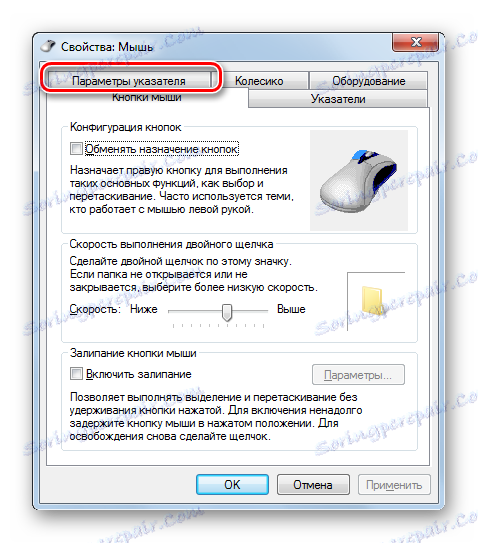

Nastavenie citlivosti kolies
Môžete tiež nastaviť citlivosť kolesa.
- Ak chcete vykonať manipuláciu s nastavením zodpovedajúceho prvku, prejdite na kartu Vlastnosti, ktorá sa nazýva "Koleso" .
- V otvorenej sekcii sú dva bloky parametrov, ktoré sa nazývajú "Vertikálne rolovanie" a "Horizontálne rolovanie" . V poli "Vertikálny posúvanie" prepínaním prepínača môžete určiť, čo presne nasleduje po otočení kolesa jedným kliknutím: posúvaním stránky vertikálne na jednej obrazovke alebo zadaným počtom riadkov. V druhom prípade, pod parametrom, môžete určiť počet rolovacích riadkov, jednoducho pomocou čísla z klávesnice. V predvolenom nastavení sú to tri riadky. Tu tiež experimentovať na označenie optimálnej číselnej hodnoty pre seba.
- V bloku "Horizontálne rolovanie" je stále jednoduchšie. Tu v poli môžete zadať počet horizontálnych posúvacích značiek, keď je koleso naklonené na stranu. Predvolená hodnota je tri znaky.
- Po vykonaní nastavení v tejto časti kliknite na tlačidlo "Použiť" .
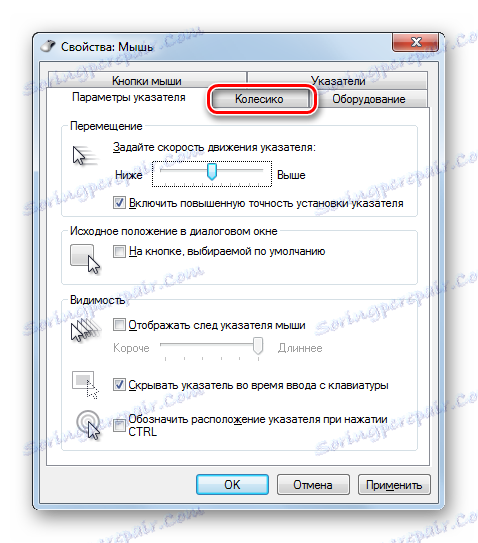
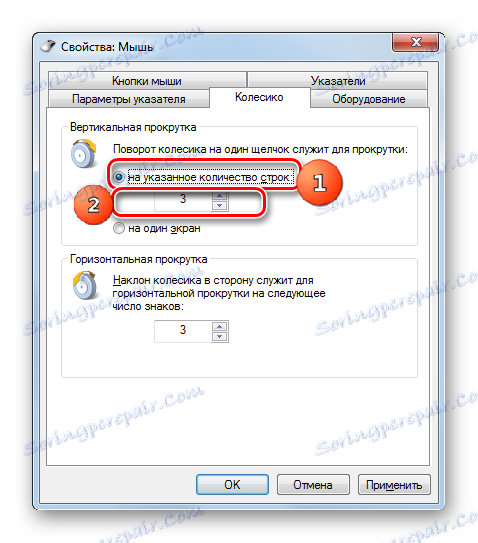
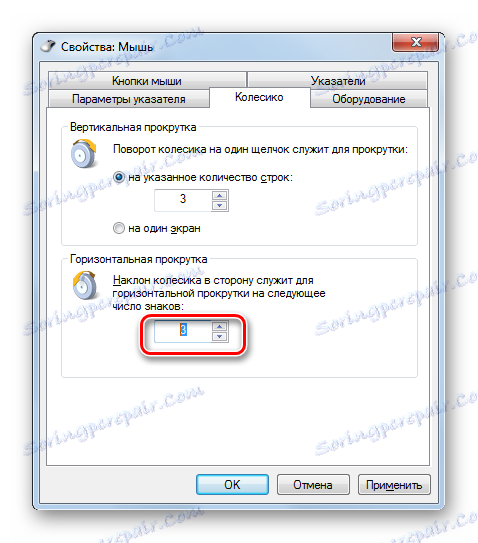
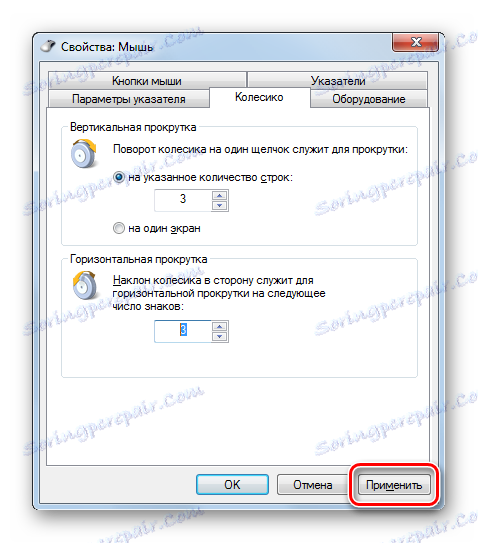
Nastavenie citlivosti tlačidiel
Nakoniec sa pozrime na to, ako sa nastavuje citlivosť tlačidiel myši.
- Prejdite na kartu "Tlačidlá myši" .
- Tu nás zaujíma blok parametrov "rýchlosť vykonania dvojitého kliknutia" . V ňom sa ťahaním posúvača nastaví časový interval medzi kliknutiami na tlačidlo tak, aby sa počítala ako dvojnásobok.
Ak potiahnete posuvník doprava, musíte skrátiť interval medzi stlačením tlačidla, aby systém dvakrát naňho klikal. Pri presúvaní posúvača doľava môžete naopak zvyšovať interval medzi stlačeniami a dvojitým kliknutím, kým sa stále počíta.
- Ak chcete zistiť, ako systém reaguje na rýchlosť vykonávania dvojitého kliknutia na určitej pozícii posuvníka, dvakrát kliknite na ikonu v podobe priečinka napravo od posúvača.
- Ak je priečinok otvorený, znamená to, že systém spočíta dve kliknutia, ktoré ste vykonali dvakrát kliknutím. Ak adresár zostal v zatvorenej polohe, musíte buď znížiť interval medzi kliknutiami alebo presunúť posúvač doľava. Druhá možnosť je vhodnejšia.
- Po zvolení optimálnej polohy posuvníka kliknite na tlačidlo "Použiť" a "OK" .
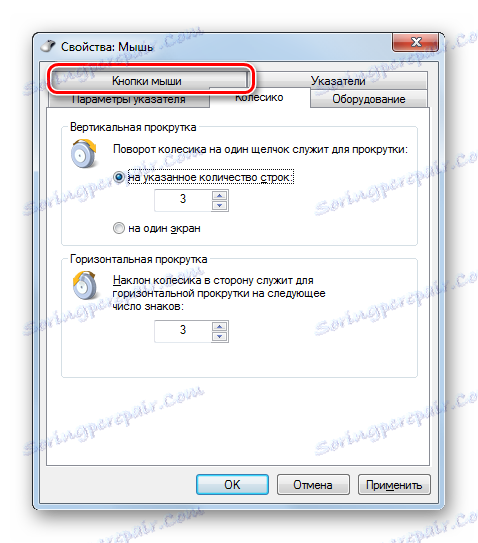
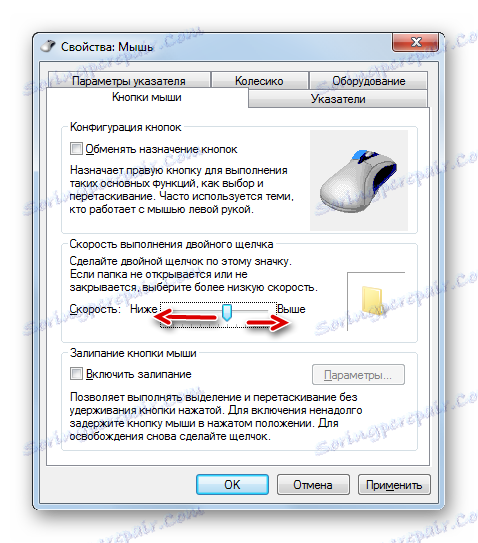
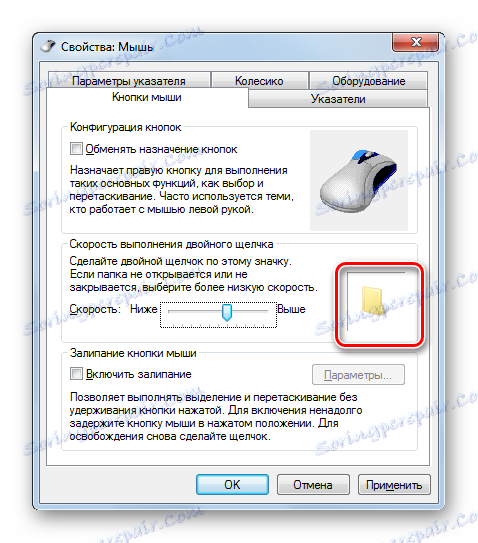
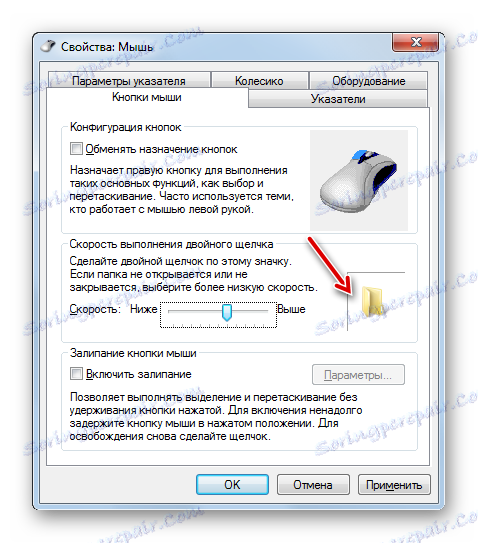
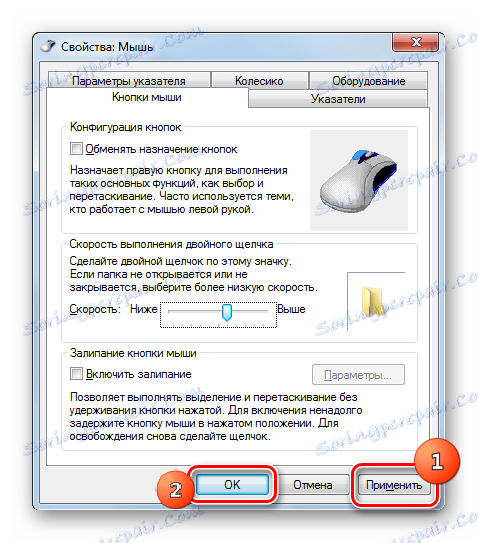
Ako môžete vidieť, nastavenie citlivosti rôznych prvkov myši nie je tak ťažké. Operácie na nastavenie ukazovateľa, kolesa a tlačidiel sa vykonávajú v okne jeho vlastností. V tomto prípade je hlavným kritériom ladenia výber parametrov pre interakciu so súradnicovým zariadením konkrétneho užívateľa pre maximálny komfort.