Pridajte používateľov do skupiny v systéme Linux
V súčasnosti sa žiadny operačný systém nepovažuje za úplný, ak nemá režim viacerých používateľov. Takže v Linuxe. Predtým boli v systéme OS iba tri základné príznaky, ktoré kontrolujú prístupové práva každého konkrétneho používateľa, to je čítanie, písanie a vykonávanie priamo. Po chvíli si však vývojári uvedomili, že to nestačí a vytvorili špeciálne skupiny používateľov tohto OS. S ich pomocou môžu viacerí ľudia použiť rovnaký zdroj naraz.
obsah
Spôsoby pridávania používateľov do skupín
Absolútne ľubovoľný používateľ môže vybrať primárnu skupinu, ktorá bude hlavná a bočná, v ktorej môže vstupovať podľa vlastného uváženia. Stojí za to vysvetliť tieto dva pojmy:
- Primárna (primárna) skupina sa vytvorí bezprostredne po registrácii v systéme OS. Stane sa to automaticky. Používateľ má právo byť iba v jednej primárnej skupine, ktorej meno je najčastejšie priradené podľa zadaného používateľského mena.
- Skupiny vedľa seba sú voliteľné a počas práce na počítači sa môžu meniť. Nesmieme však zabúdať, že počet bočných skupín je prísne obmedzený a nesmie presiahnuť 32.
Teraz zvážte, ako môžete komunikovať so skupinami používateľov v distribúciách systému Linux.
Metóda 1: Programy s grafickým rozhraním
Bohužiaľ, neexistuje žiadny ultimátum program, ktorý má funkciu pridávania nových skupín používateľov do distribúcií Linuxu. Z tohto dôvodu sa na každý jednotlivý grafický plášť aplikuje iný program.
KUser pre KDE
Ak chcete pridať nových používateľov do skupiny v distribuciách Linuxu s grafickým prostredím na pracovnej ploche KDE, použite program Kuser, ktorý je možné nainštalovať do počítača napísaním nasledujúceho príkazu do "Terminálu" :
sudo apt-get install kuser
a stlačením klávesu Enter .
Táto aplikácia má primitívne rozhranie, s ktorým je vhodné pracovať. Ak chcete pridať používateľa do skupiny, musíte najskôr dvakrát kliknúť na jeho meno a potom v okne, ktoré sa zobrazí, prejdite na kartu "Skupiny" a začiarknite tie, ktorým chcete pridať vybraného používateľa.
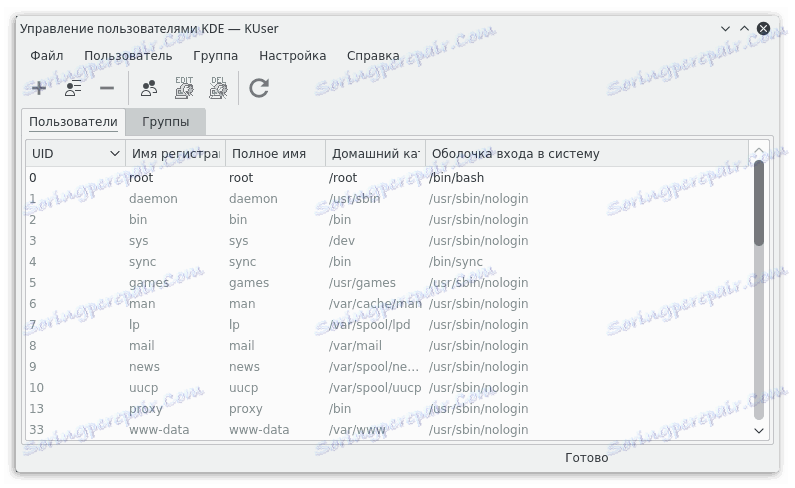
"Správca používateľov" pre službu Gnome 3
Pokiaľ ide o Gnome, potom je manažment skupín takmer rovnaký. Stačí nainštalovať zodpovedajúci program, ktorý je identický s predchádzajúcim programom. Poďme sa pozrieť na príklad distribúcie CentOS.
Ak chcete nainštalovať "Správcu používateľov" , musíte spustiť nasledujúci príkaz:
sudo yum install system-config-users
Otváraním okna programu uvidíte:
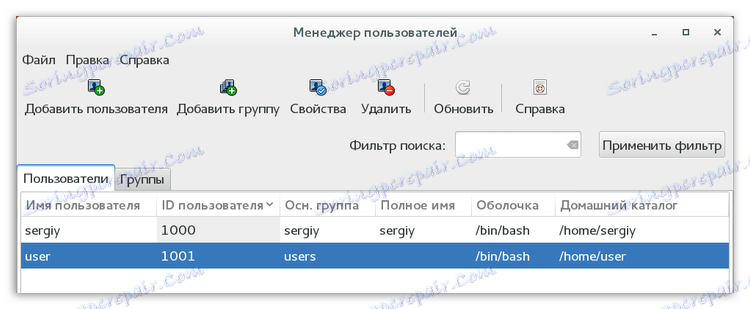
Pre ďalšiu prácu musíte dvakrát kliknúť na meno používateľa a otvoriť kartu s názvom "Skupiny", ktorá sa otvorí v novom okne. V tejto sekcii môžete vybrať skupiny, ktoré vás zaujímajú. Za týmto účelom stačí skontrolovať políčka, ktoré sa vám páčia. Okrem toho môžete vybrať alebo zmeniť hlavnú skupinu:
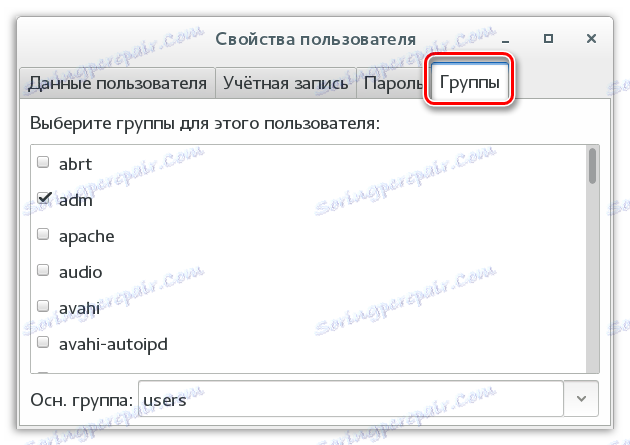
"Používatelia a skupiny" pre Jednotu
Ako vidíte, použitie vyššie uvedených programov sa nelíši. Avšak pre grafickú shell Unity, ktorá sa používa v distribúcii Ubuntu a je vlastným vývojom autora, riadenie užívateľských skupín sa mierne líši. Ale všetko v poriadku.
Spočiatku nainštalujte potrebný program. Toto sa vykoná automaticky po vykonaní nasledujúceho príkazu v "Terminal" :
sudo apt install gnome-system-tools
Ak chcete pridať alebo odstrániť jednu z dostupných skupín alebo používateľov, prejdite do hlavnej ponuky a kliknite na tlačidlo "Správa skupín" (1) . Po dokončení sa objaví okno "Nastavenia skupiny", v ktorom sa zobrazí zoznam všetkých skupín dostupných v systéme:
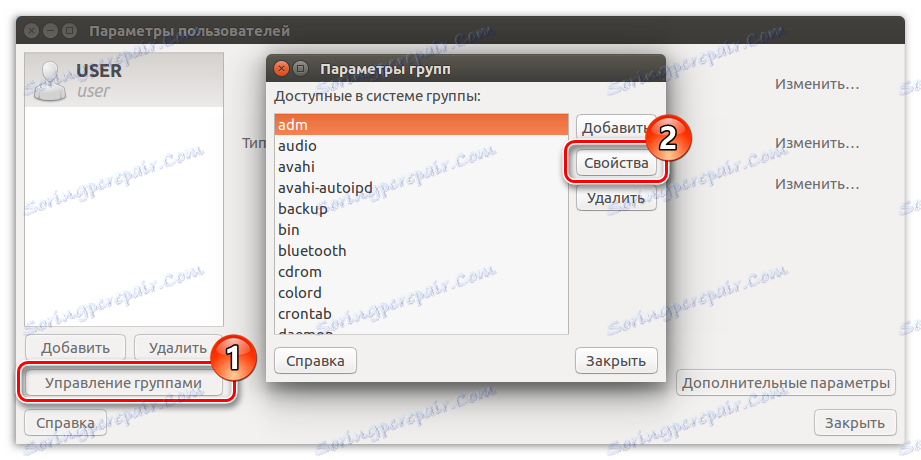
Pomocou tlačidla "Vlastnosti" (2) môžete ľahko vybrať skupinu, ktorá sa vám páči, a pridať používateľov k nej, jednoducho ich začiarknutím.

Metóda 2: Terminál
Ak chcete pridať nových používateľov do systémov založených na systéme Linux, odborníci odporúčajú používať terminál, pretože táto metóda poskytuje viac príležitostí. Na tento účel sa usermod príkaz usermod - umožňuje vám zmeniť parametre podľa vlastnej vkusu. Okrem iného je vlastnou výhodou práce s Terminálom jeho ultimátum - inštrukcia spoločná pre všetky distribúcie.
syntax
Syntax príkazov nie je zložitý a obsahuje tri aspekty:
usermod опции синтаксис
možnosti
Teraz budeme brať do úvahy iba hlavné možnosti usermod , ktorý vám umožní pridávať nových používateľov do skupín. Tu je ich zoznam:
- -g - vám umožňuje nastaviť ďalšiu primárnu skupinu pre používateľa, ale táto skupina by už mala byť a všetky súbory v domovskom adresári budú automaticky prenesené do tejto skupiny.
- -G - špeciálne ďalšie skupiny;
- -a - umožňuje vybrať používateľa z skupiny možností -G a pridať ho do ďalších ďalších skupín bez zmeny aktuálnej hodnoty;
Samozrejme, celkový počet možností je oveľa vyšší, avšak zvažujeme len tie, ktoré môžu byť potrebné na vykonanie úlohy.
príklady
Teraz prejdime k praxi a napríklad zvážte použitie usermod . Napríklad je potrebné pridať nových používateľov do skupiny sudo linux , pre ktorú stačí vykonať nasledujúci príkaz v "Terminal" :
sudo usermod -a -G wheel user

Je veľmi dôležité poznamenať, že ak vynecháte voľbu -a zo syntaxe a ponecháte iba -G , nástroj automaticky zničí všetky tie skupiny, ktoré ste vytvorili skôr, a to môže viesť k neopraviteľným následkom.
Pozrime sa na jednoduchý príklad. Vymažte skupinu kolies , ktorú máte, pridajte používateľa do diskovej skupiny, ale potom budete musieť obnoviť heslo a už nebudete môcť používať práva, ktoré ste predtým udelili.
Ak chcete skontrolovať informácie o používateľovi, môžete použiť nasledujúci príkaz:
id user

Po tom všetkom, čo bolo urobené, budete môcť vidieť, že ďalšia skupina bola pridaná a všetky existujúce skupiny zostali na mieste. V prípade, že máte v úmysle pridať viac ako jednu skupinu naraz, stačí ich oddeliť čiarkou.
sudo usermod -a -G disks,vboxusers user
Spočiatku sa pri vytváraní hlavnej skupiny používateľa uvádza jeho meno, avšak v prípade potreby ho môžete zmeniť na ľubovoľnú, ako sú napríklad používatelia :
sudo usermod -g users user

Takže vidíte, že názov hlavnej skupiny sa zmenil. Podobné možnosti je možné použiť pri pridávaní nových používateľov do skupiny sudo linux pomocou jednoduchého príkazu useradd .
záver
Zo všetkého vyššie uvedeného možno zdôrazniť, že existuje veľa možností na pridanie používateľa do skupiny Linux a každý z nich je dobrý svojou vlastnou cestou. Napríklad, ak ste neskúsený používateľ alebo chcete rýchlo a ľahko vykonať úlohu, najlepšou možnosťou je použiť programy s grafickým rozhraním. Ak sa rozhodnete urobiť kardinálne úpravy do skupín, potom pre tieto účely musíte použiť "Terminal" s príkazom usermod .