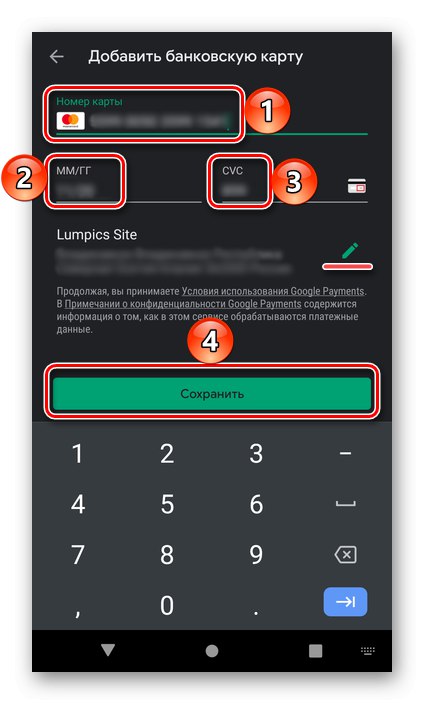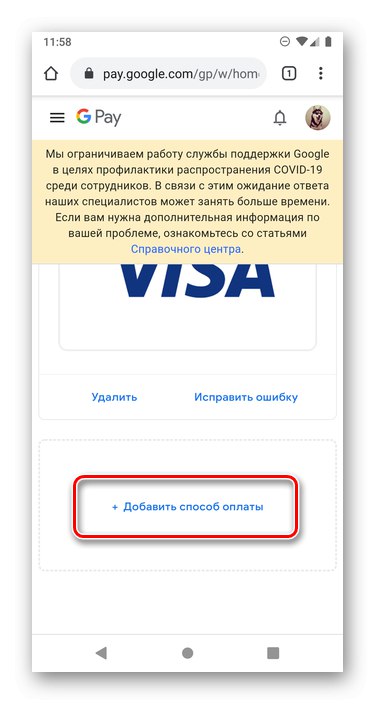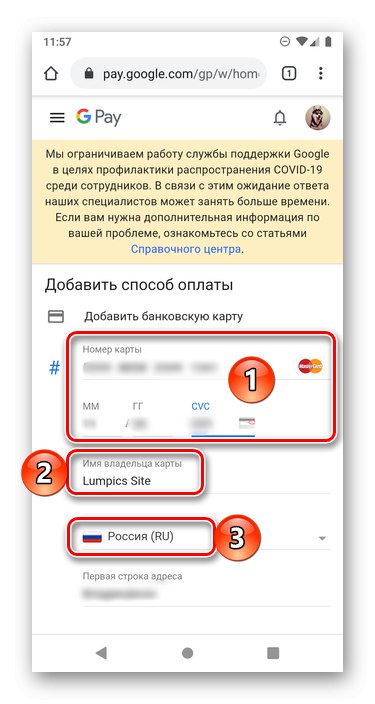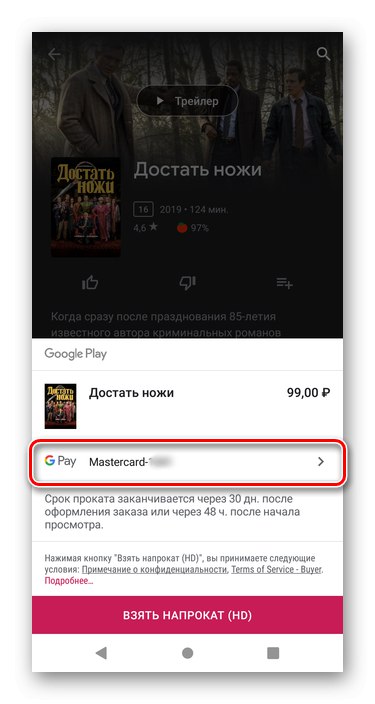Metóda 1: Ponuka obchodu Play
Najjednoduchším spôsobom je pridať druhý spôsob platby Trh Google Play prostredníctvom hlavnej ponuky vykonaním nasledujúcich krokov:
- Prejdite do ponuky obchodu s aplikáciami Google a klepnite na sekciu „Spôsoby platby“.
- Ďalej stlačte „Pridať bankovú kartu“.
- Zadajte jeho číslo, dátum exspirácie a bezpečnostný CVC kód a potom použite tlačidlo „Uložiť“.
![Zadanie podrobností o bankovej karte v Obchode Google Play v systéme Android]()
Poznámka: V prípade potreby upravte „doručovaciu adresu“, ktorá sa pri registrácii automaticky stiahne z údajov uvedených v účte Google.
Po malej kontrole bude pridaná nová mapa, ako je zrejmé z obsahu sekcie „Spôsoby platby“.
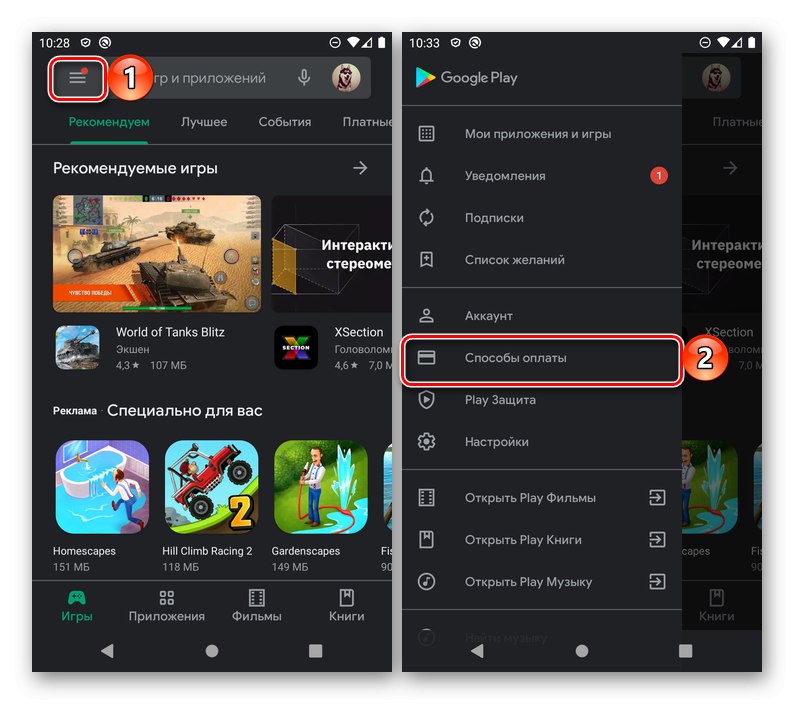
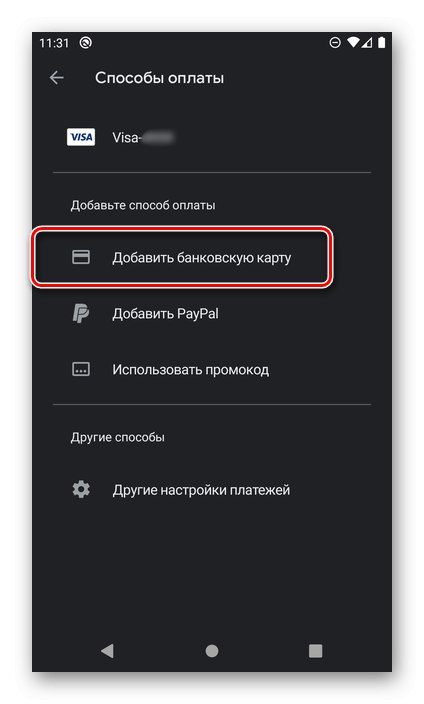
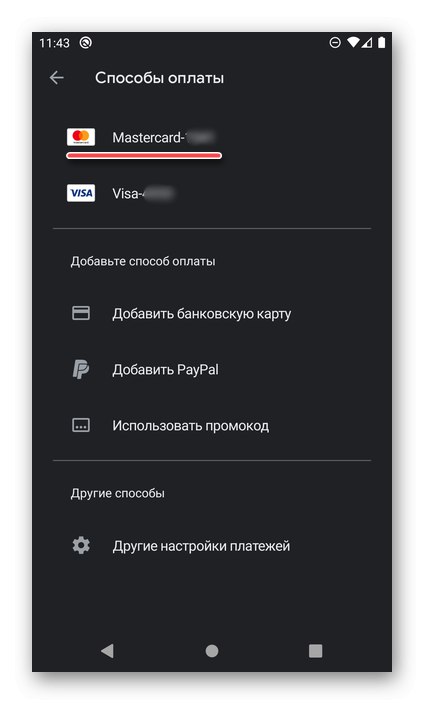
Z tej istej časti môžete prejsť na iný spôsob riešenia nášho problému - flexibilnejší, ktorý umožňuje nielen pridanie novej bankovej karty, ale aj zmenu jej údajov alebo odstránenie nepotrebnejšej karty. Na tieto účely je poskytnutá položka ponuky „Iné spôsoby platby“, o ktorých sa bude podrobnejšie diskutovať nižšie.
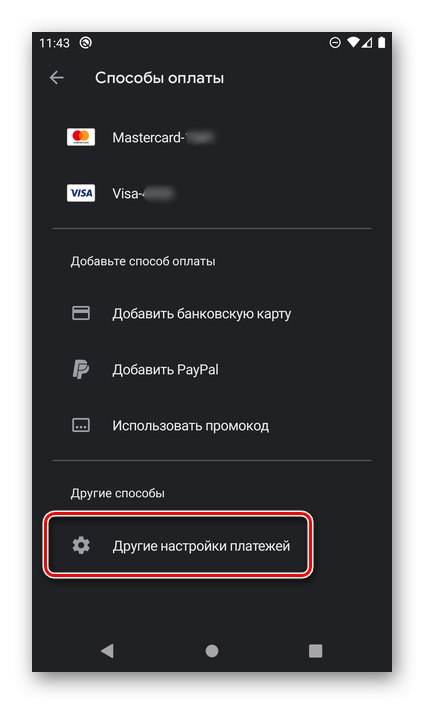
Prečítajte si tiež: Ako odstrániť spôsob platby v obchode Google Play
Metóda 2: Nastavenia účtu Google
Ak potrebujete nielen pridať novú kartu, ale aj odstrániť starú alebo zmeniť jej údaje, musíte postupovať podľa trochu iného algoritmu pomocou prístupu k nastaveniam účtu Google v prehliadači na počítači alebo mobilnom zariadení. Použime ako príklad druhú.
- Kliknite na vyššie uvedený odkaz na hlavnú stránku vyhľadávacieho nástroja Google a otvorte ponuku služieb klepnutím na tlačidlo označené na obrázku nižšie.
- Vyberte prvú z dostupných položiek - „Účet“.
- Potiahnite horný panel doľava a prejdite na kartu „Platby a predplatné“.
- Použite odkaz „Konfigurovať spôsoby platby“.
- Prejdite nadol po stránke a stlačte „Pridať spôsob platby“.
![Pridajte si do svojho účtu Google v systéme Android spôsob platby]()
Poznámka: Výber položky „Ostatné nastavenia platieb“ v ponuke Obchodu Google Play, o ktorej sme hovorili v predchádzajúcom spôsobe, vás dovedie na rovnakú stránku.
- Zadajte číslo karty, dátum exspirácie, kód CVC. V teréne "Meno držiteľa karty" údaje z účtu sa pridajú automaticky, je ich však možné a často je potrebné zmeniť označením mena a priezviska, ktoré sú skutočne vytlačené na karte. To isté platí pre krajinu, ale je lepšie ponechať toto pole tak, ako je - v Obchode Play je povolené používať iba spôsob platby krajiny, v ktorej bol účet zaregistrovaný.
![Zadanie podrobností o karte v nastaveniach účtu Google v systéme Android]()
Ďalej pri dodržaní regionálnych obmedzení zadajte mesto, región a PSČ a potom kliknite na tlačidlo „Uložiť“.
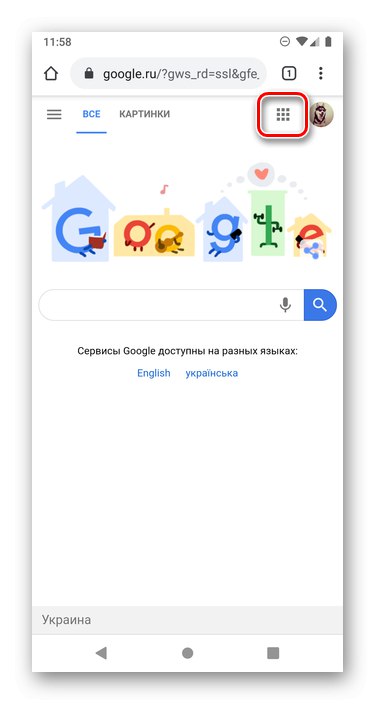
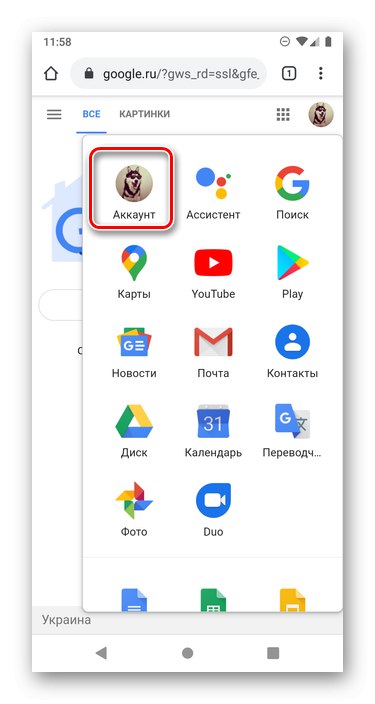
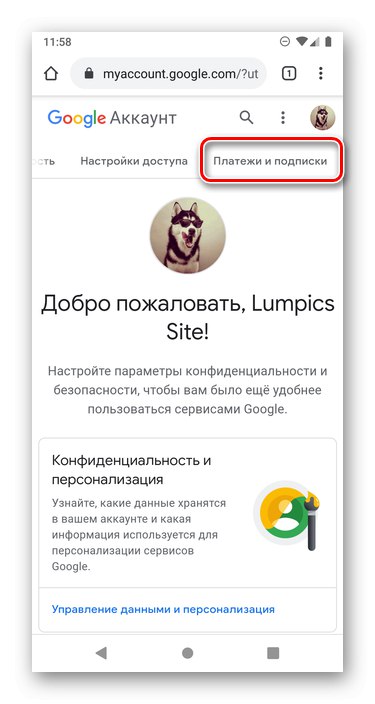
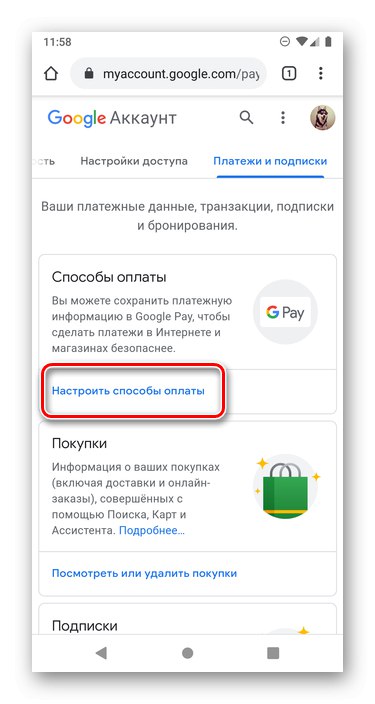
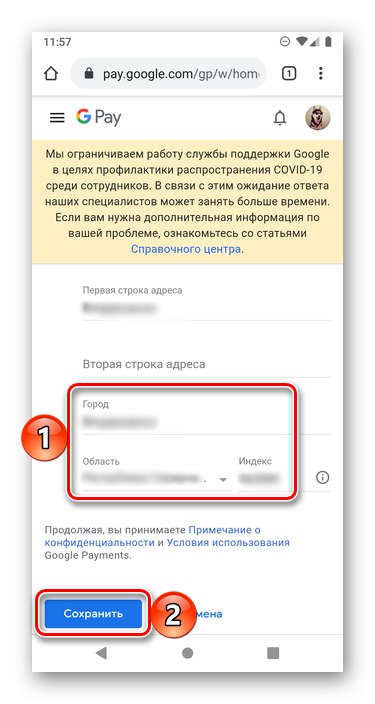
Rovnako ako v predchádzajúcom prípade, aj po malej kontrole bude karta pridaná a umiestnená na začiatok zoznamu s platobnými metódami.
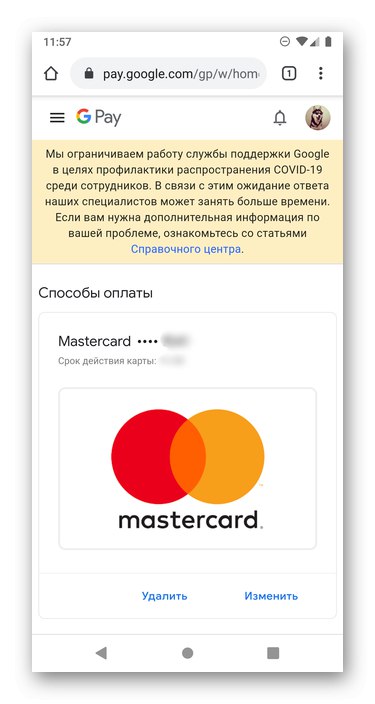
Výber spôsobu platby
Pretože druhá a akákoľvek následná mapa v obchode Google Play sa najčastejšie pridáva k samostatným nákupom a možnosti zvoliť si tú, ktorú potrebujete, na základe situácie, nebude nadbytočné zisťovať, ako sa práve táto voľba uskutočňuje.
- Keď sa rozhodnete pre obsah, ktorý chcete kúpiť v obchode Google Play, klepnite na tlačidlo kúpiť (v niektorých prípadoch sa napríklad môžu zobraziť ďalšie možnosti).
- Ďalej, ak riadok s logom GPay neindikuje kartu, ktorú chcete použiť na platbu, kliknite na jej názov
![Prejdite na kartu na nákupy v obchode Google Play pre Android]()
a začiarknutím vyberte požadovaný.
- Hneď potom bude vybraný spôsob pridaný ako hlavný do nákupného formulára, ktorý bude treba iba potvrdiť.
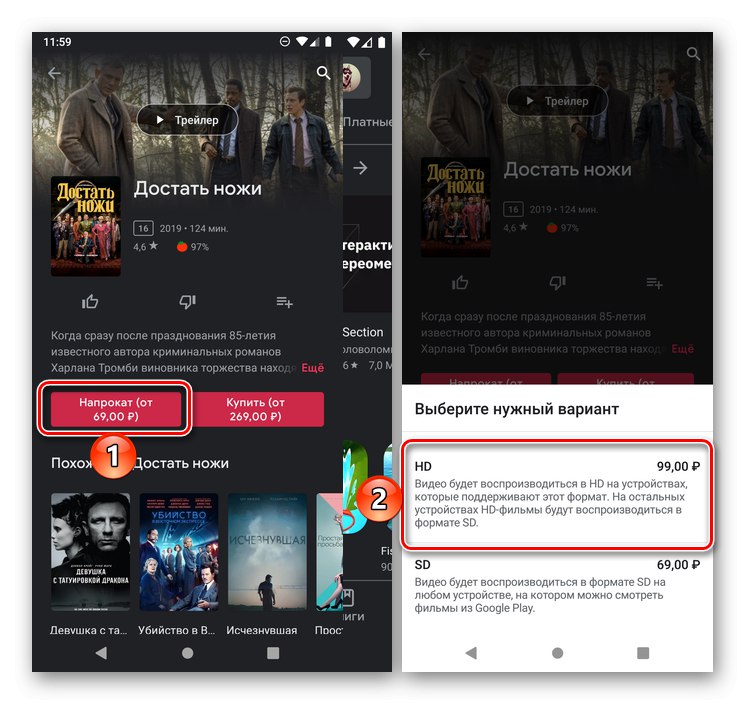
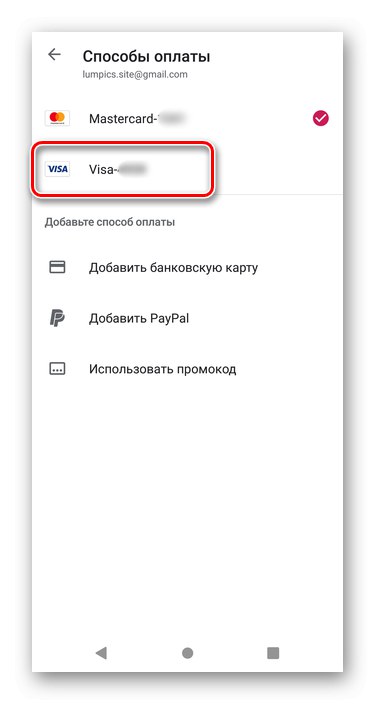
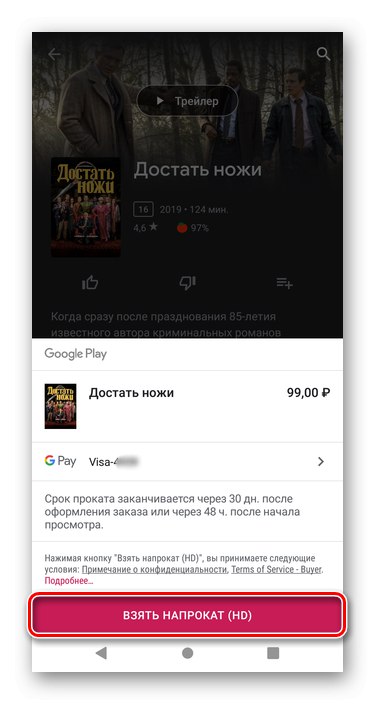
Okrem metód, ktoré sme zvážili, existuje ešte jedna, ktorá umožňuje pridať bankovú kartu prostredníctvom prehľadávača v počítači. Môže to byť užitočné, keď potrebujete zaplatiť za konkrétnu službu alebo si predplatiť službu bez smartfónu.
Prečítajte si tiež: Ako pridať svoju prvú mapu do Obchodu Google Play