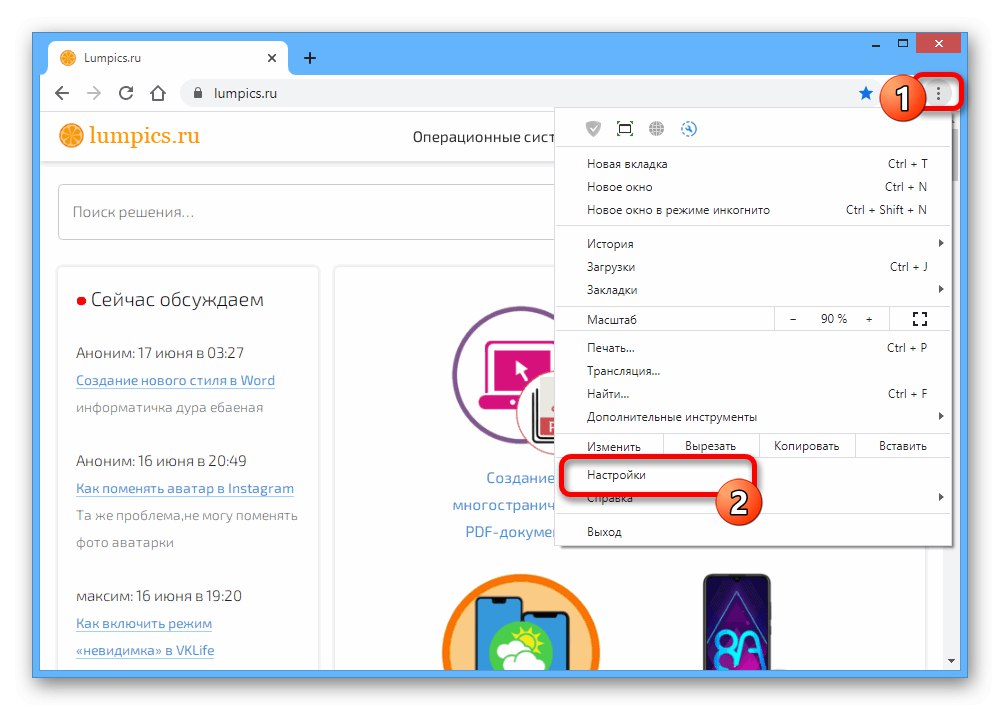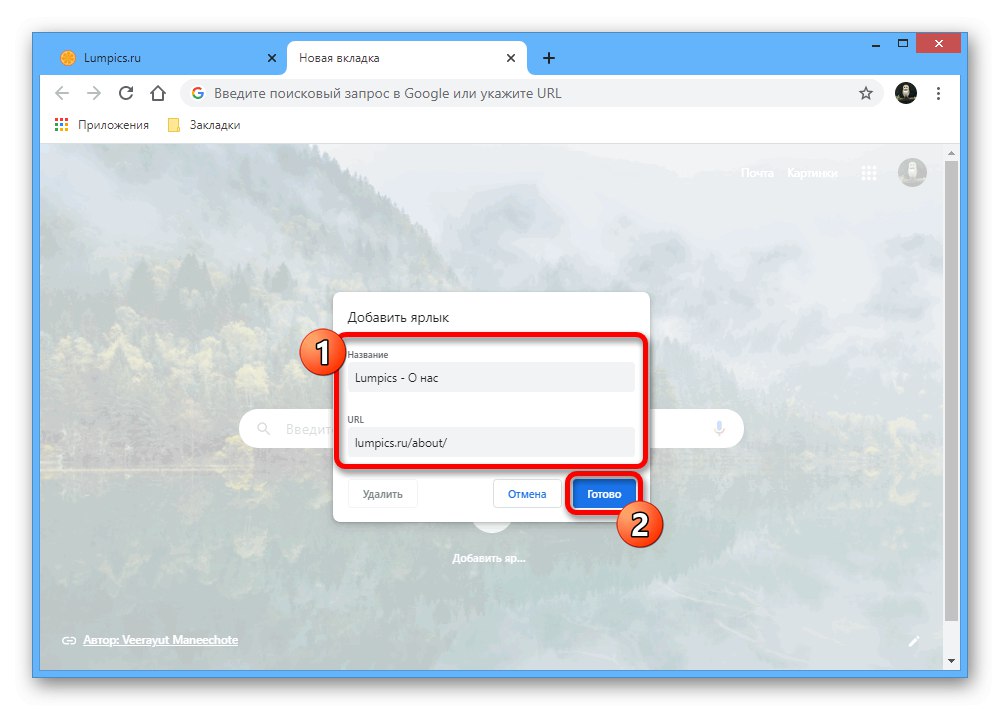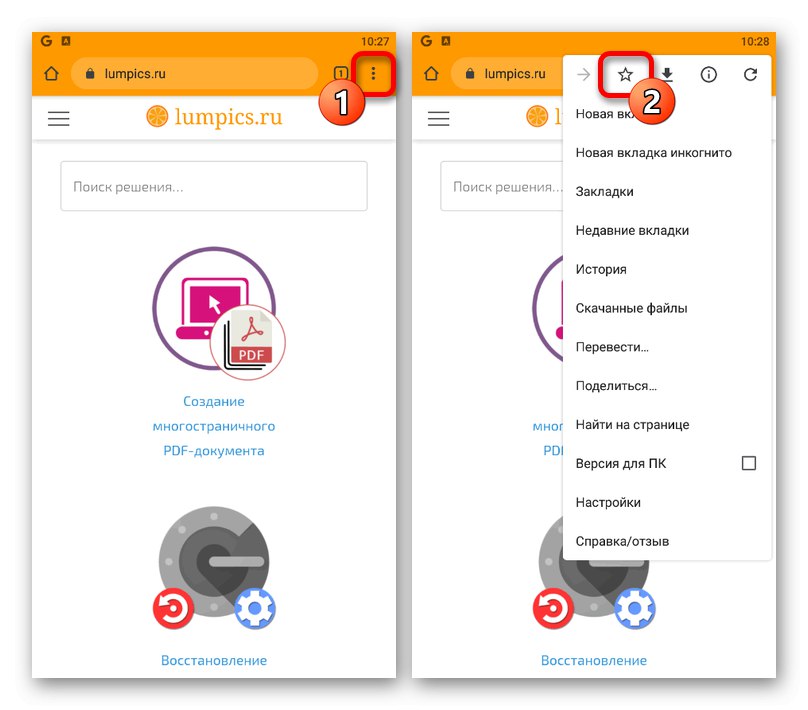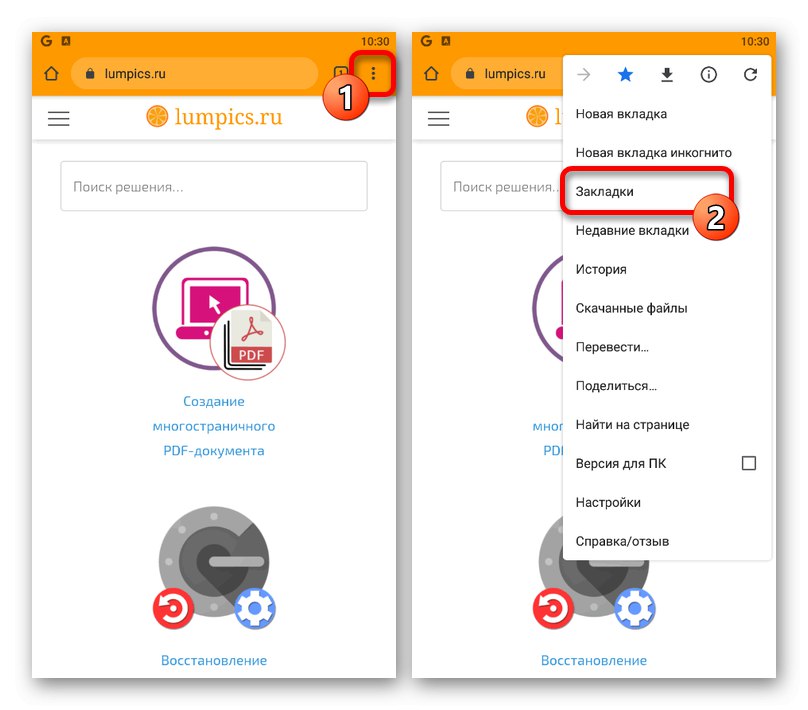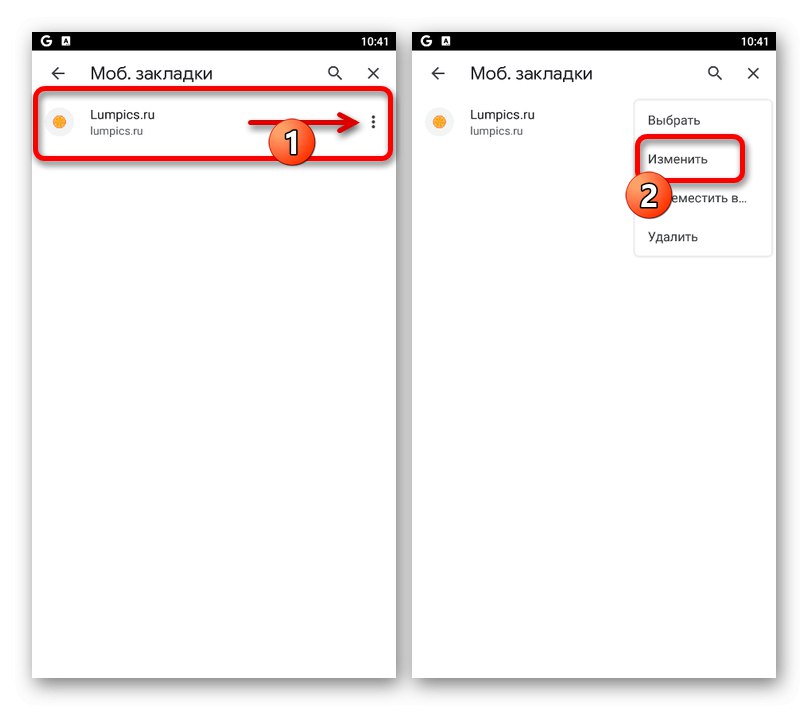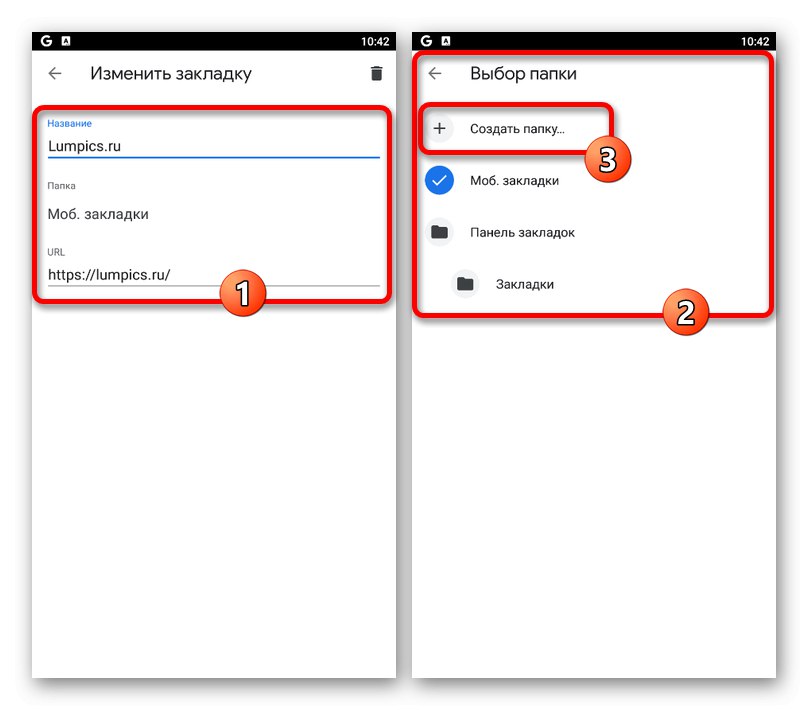Možnosť 1: PC verzia
Pri použití verzie prehliadača pre PC Google chrome často je potrebné ukladať odkazy na určité stránky, aby ste neskôr mohli rýchlo prejsť na potrebné zdroje. Špeciálne na tieto účely poskytuje tento program dva nástroje naraz.
1. spôsob: pridanie záložiek
Najjednoduchším spôsobom, ako vytvoriť rýchly odkaz v prehliadači Chrome, je navštíviť požadovaný web a potom použiť ikonu hviezdičky na pravej strane panela s adresou. Táto akcia okamžite uloží adresu URL na naposledy použité miesto s možnosťou zmeny parametrov. Viac podrobností o práci so záložkami nájdete v samostatnom pokyne na tejto stránke.
Viac informácií: Ako pridať záložku do prehliadača Google Chrome
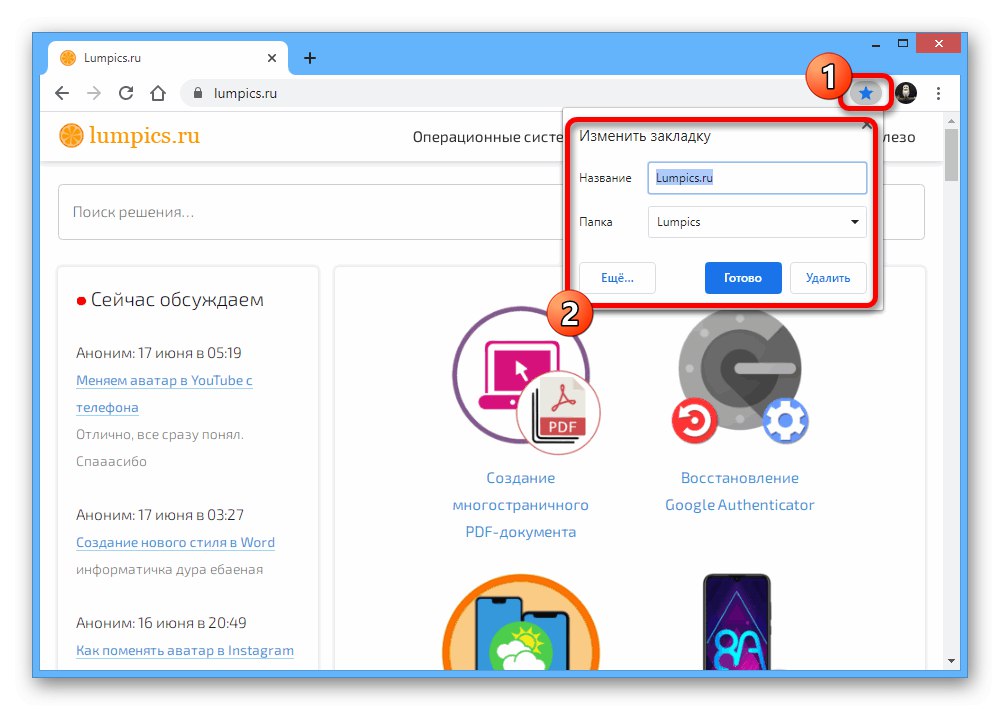
Metóda 2: Vytvorenie odkazov
Okrem známych záložiek dostupných vo väčšine prehliadačov poskytuje prehliadač Google Chrome na úvodnej stránke ponuku skratiek, ktorá sa podobá vizuálnym záložkám. Môže sa tiež použiť na uloženie rýchlych odkazov, ale tentokrát to bude vyžadovať trochu viac akcie ako prvá možnosť.
- Najskôr v pravom hornom rohu prehliadača použite ikonu s tromi vertikálne usporiadanými bodkami a v ponuke vyberte sekciu "Nastavenie".
![Prejdite do sekcie Nastavenia v hlavnej ponuke prehliadača Google Chrome na počítači]()
Posunutím nadol blokujete „Vyhľadávací systém“ alebo použite zodpovedajúcu položku v ponuke vľavo. Tu je potrebné nastaviť hodnotu Googlezobrazíte predvolené vyhľadávanie na novej karte.
- Po vyriešení tohto problému zatvorte nastavenia a kliknite na ikonu «+» na hornej lište prehliadača otvoríte novú kartu a v pravej dolnej časti kliknite na ikonu „Upraviť“.
- Na prepnutie na kartu použite ponuku na ľavej strane rozbaľovacieho okna „Štítky“ a v prvom rade vypnúť túto možnosť „Skryť skratky“... Potom vyberte túto možnosť „Moje skratky“ a stlačte "Hotový" pre uloženie nových parametrov.
- Po použití nastavení sa po návrate na novú kartu by malo zobraziť tlačidlo pod vyhľadávacou lištou „Pridať odkaz“... Kliknutím na túto ikonu pokračujete v pridávaní odkazu.
- Vyplňte textové pole „URL“ podľa adresy požadovanej webovej stránky. Príklad môžete vidieť na snímke obrazovky.
![Pridanie odkazu na novú kartu v prehliadači Google Chrome na počítači]()
Vyplňte zvyšné pole podľa vlastného uváženia "Názov" a stlačte tlačidlo "Hotový" v pravom dolnom rohu. Vo výsledku sa pod vyhľadávacou lištou zobrazí nová skratka, ktorá sa predvolene zobrazí pri prepnutí na novú kartu.
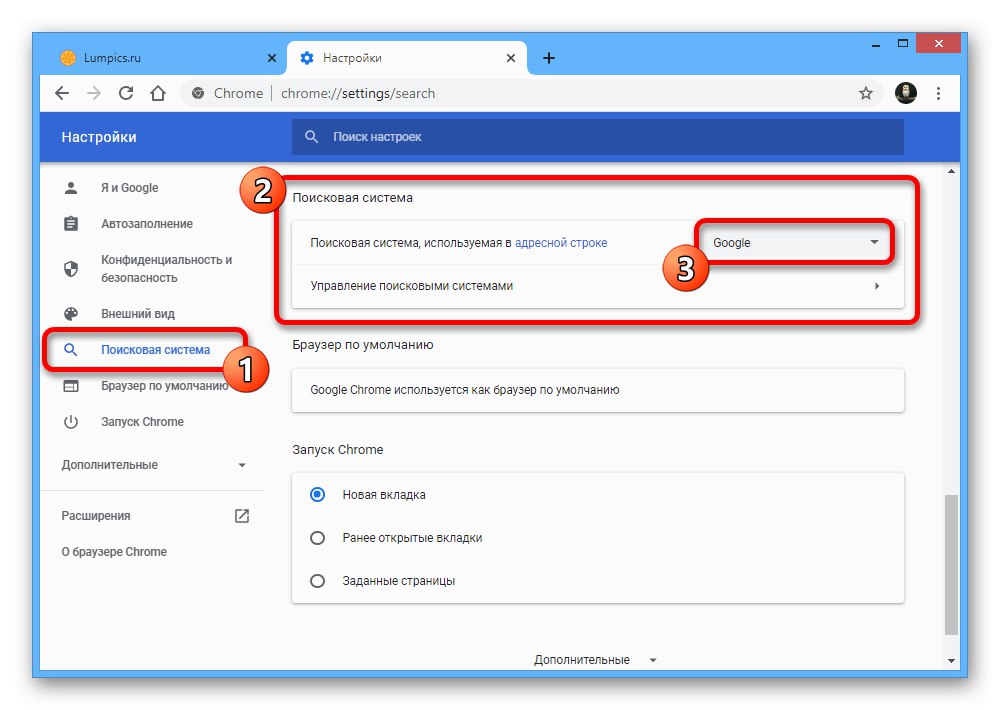
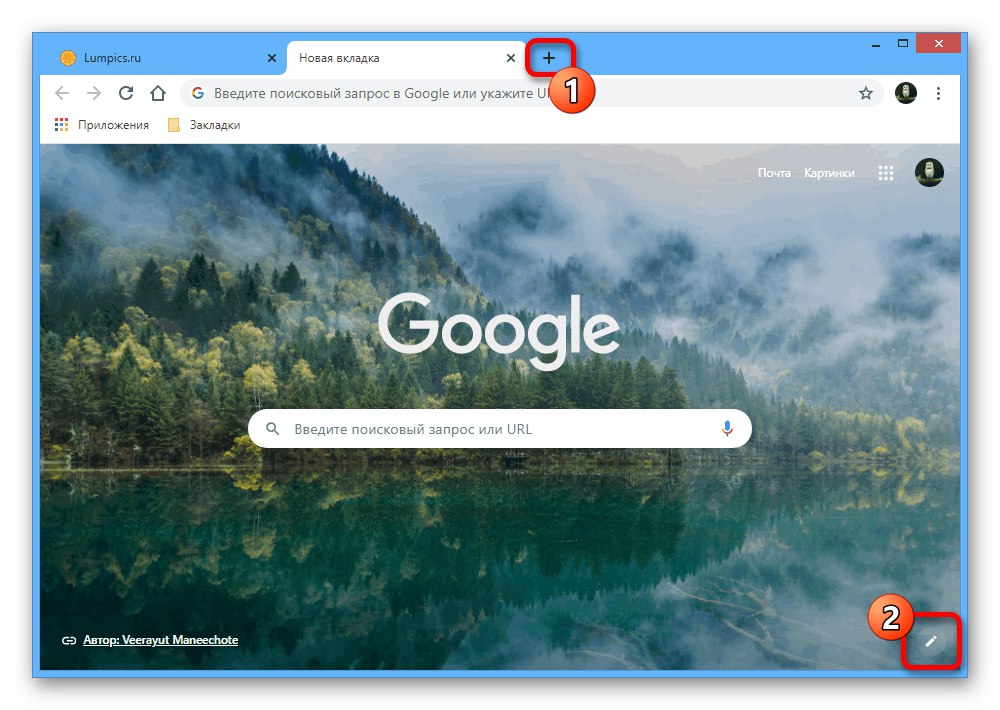
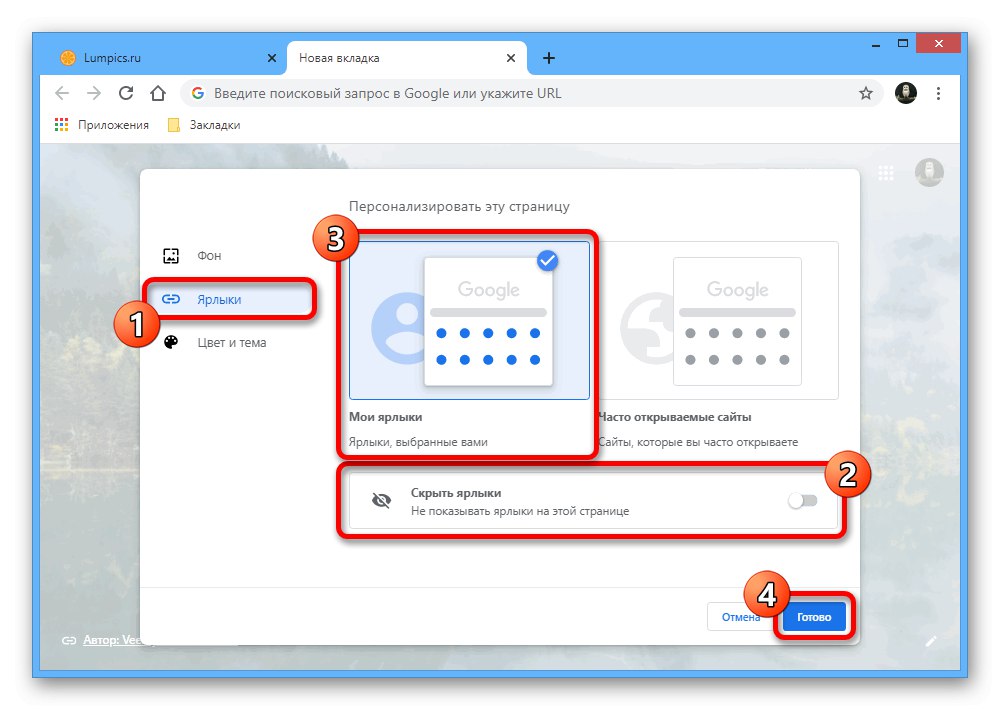
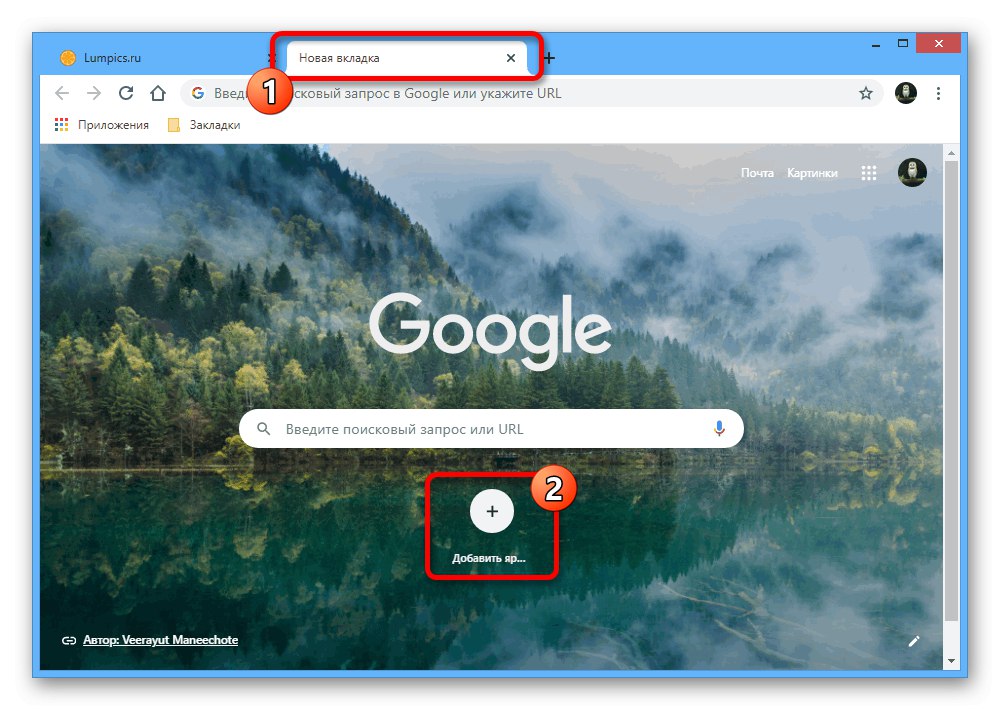
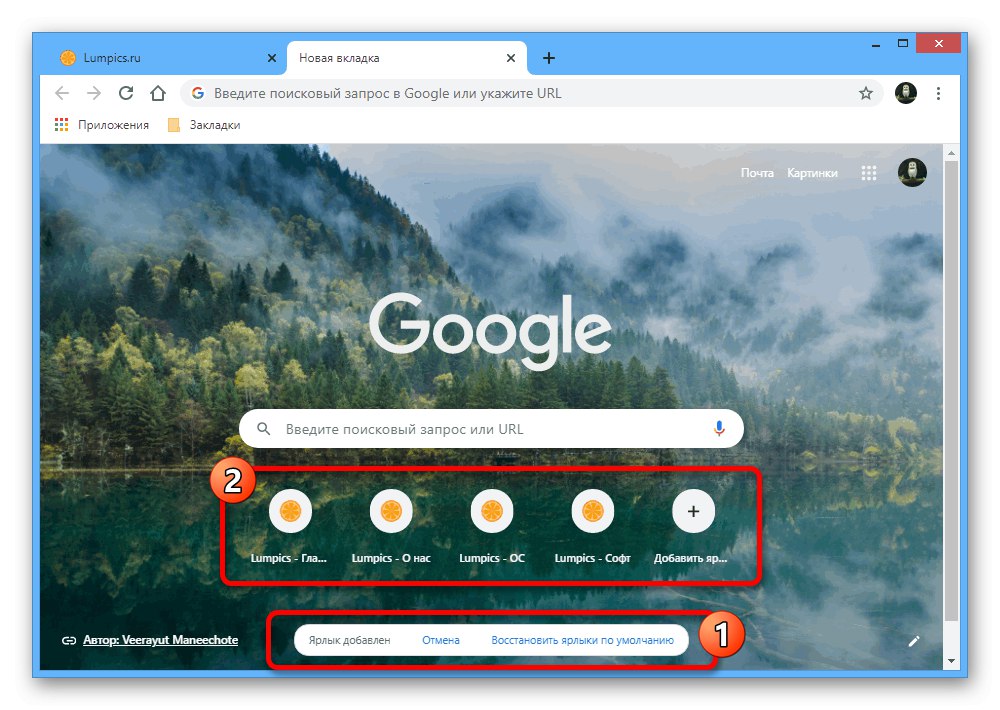
V prípade potreby je možné každú pridanú skratku presunúť podržaním ľavého tlačidla myši a pohybom v požadovanom smere. Všeobecne by postup pridávania rýchlych odkazov pomocou tejto metódy nemal vyvolávať žiadne otázky.
Možnosť 2: Mobilná aplikácia
Na rozdiel od prehľadávača v počítači je to mobilná verzia prehľadávača Google chrome umožňuje ukladať odkazy iba prostredníctvom záložiek, ktoré sú následne prístupné v samostatnej časti programu. Existuje navyše iba jeden spôsob ukladania odkazov priamo pri návšteve požadovaného zdroja na internete.
- Spustite príslušnú mobilnú aplikáciu a v pravom hornom rohu klepnite na ikonu s tromi zvislými bodkami. Ak chcete uložiť web ako záložky, použite našu označenú ikonu s hviezdičkou.
![Prechod na vytváranie záložiek pre stránky v mobilnej verzii prehliadača Google Chrome]()
Potom sa v dolnej časti obrazovky zobrazí upozornenie na úspešné uloženie nového odkazu. V prípade potreby môžete kliknúť na riadok „Zmeniť“ v uvedenom bloku a podľa vlastného uváženia upravte parametre záložky.
- Ak chcete použiť novú záložku alebo prejsť na úpravy po zatvorení upozornenia, musíte znova klepnúť na tlačidlo «…» v pravom rohu prehliadača a vyberte podsekciu „Záložky“.
![Prepnite na zobrazenie záložiek v mobilnej verzii prehliadača Google Chrome]()
Priečinok sa pôvodne otvorí „Mob. záložky “, kde sa predvolene ukladajú stránky označené záložkou prostredníctvom mobilnej verzie prehliadača Chrome, ale v prípade potreby si môžete pozrieť aj ďalšie priečinky.Ak chcete použiť akýkoľvek uvedený odkaz, stačí sa dotknúť príslušného riadku jedenkrát.
- Aj keď nie je možné vytvoriť nové záložky, ako už bolo spomenuté, existujúce záznamy môžete upravovať. Urobíte to tak, že vedľa webovej stránky kliknete na ikonu «…» a vyberte „Zmeniť“.
![Prejdite na zmenu záložiek v mobilnej verzii prehliadača Google Chrome]()
Textové polia môžete meniť podľa vlastného uváženia, nezabudnite na to v riadku „URL“ musí existovať odkaz na požadovaný web v správnom formáte.
![Proces zmeny záložky v mobilnej verzii prehliadača Google Chrome]()
Počas zmeny parametrov „Priečinok“ k dispozícii bude výber nielen existujúcich, ale aj nových priečinkov s ľubovoľným názvom. Ak dôjde k synchronizácii s účtom Google, všetky takto pridané údaje sa zobrazia v akýchkoľvek iných verziách prehľadávača.
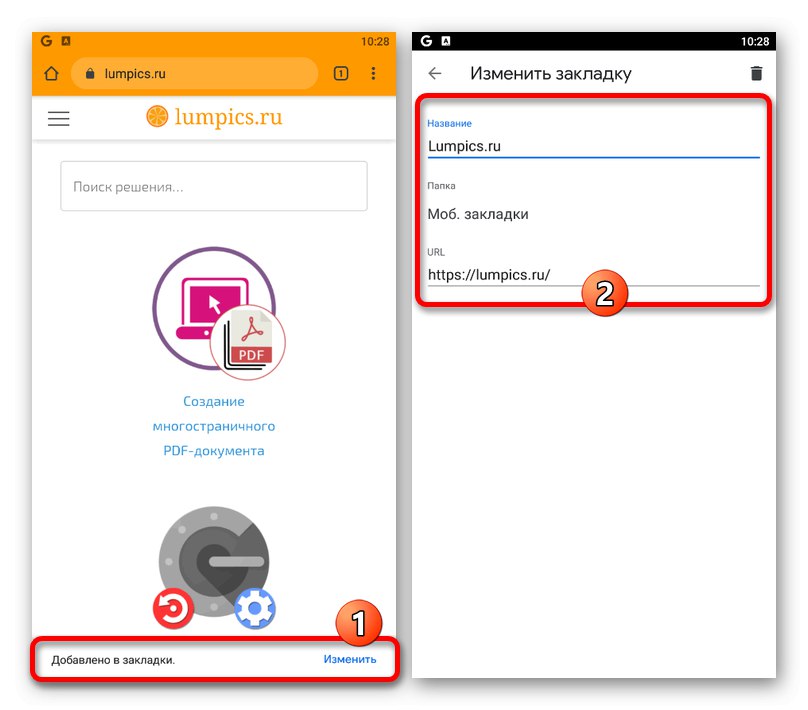
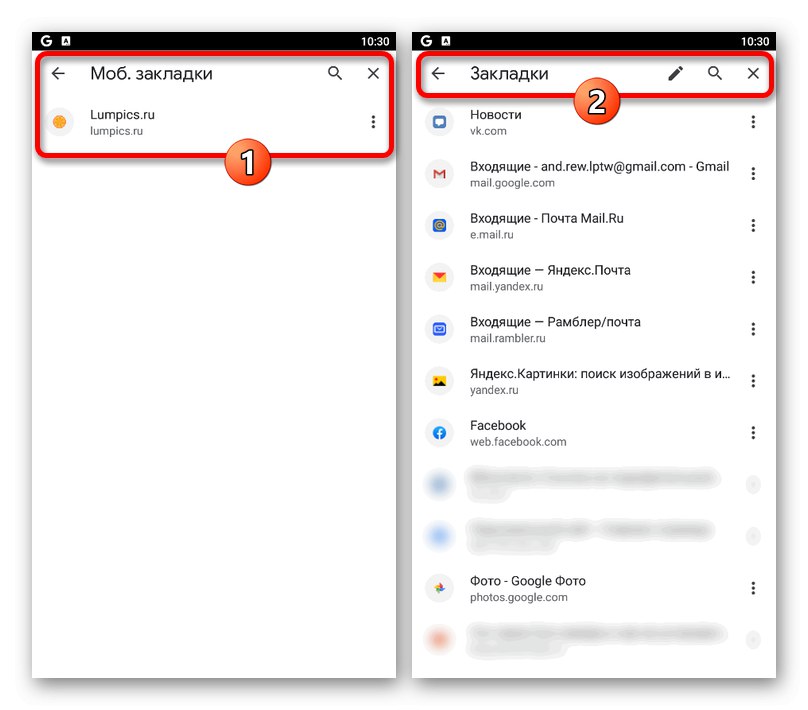
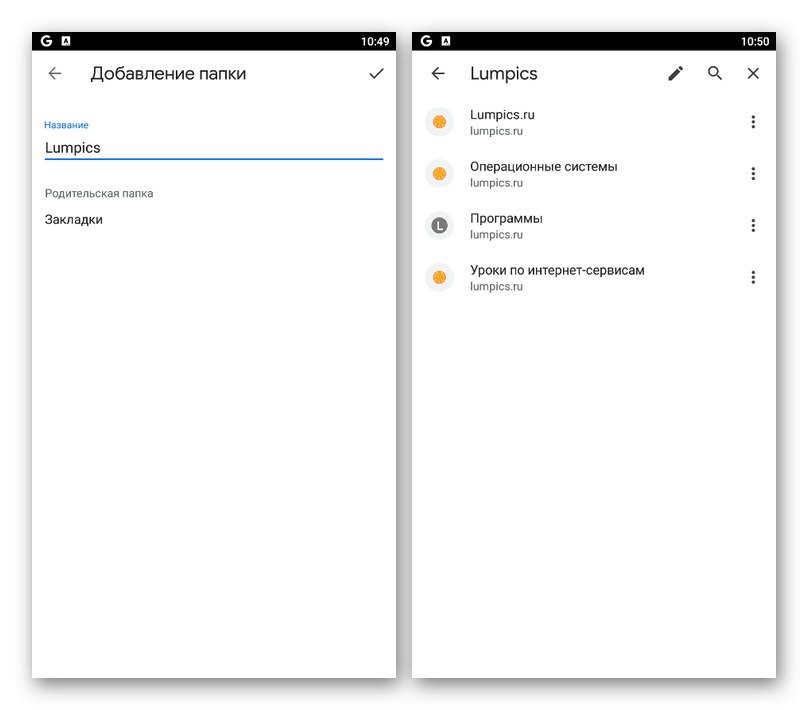
V mobilnom prehliadači Google Chrome bohužiaľ nie je možné upravovať rýchle odkazy na novej karte. Okrem toho sa tohto bloku úplne zbavte. Stránky v tejto podsekcii sa zároveň budú formovať na základe najnavštevovanejších, a preto bude všetko dôležité po ruke.