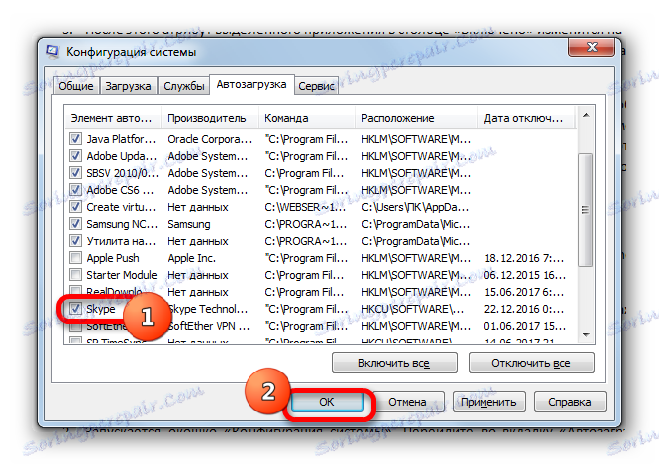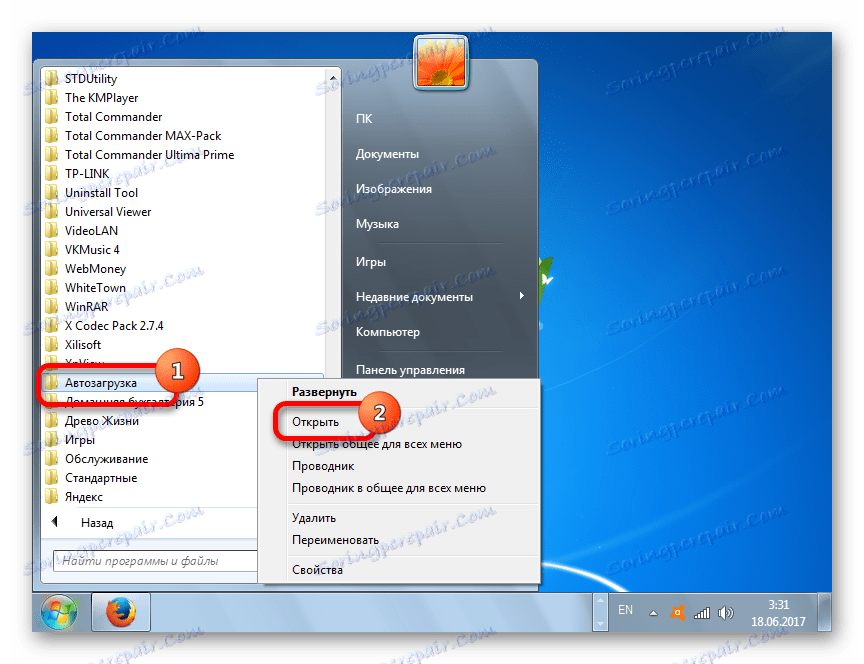Pridávanie programov do systému Windows 7
Spúšťacie programy pri spustení systému vám umožňujú, aby používateľ nerozptyloval manuálne spúšťať tie aplikácie, ktoré neustále používa. Okrem toho vám tento mechanizmus umožňuje automaticky spustiť dôležité programy bežiace na pozadí, ktorých aktivácia môže používateľ jednoducho zabudnúť. Najprv je to softvér, ktorý monitoruje systém (antivírusy, optimalizátory atď.). Dozvieme sa, ako pridať aplikáciu do autorunu v systéme Windows 7.
obsah
Postup pridania
Existuje niekoľko možností, ako pridať objekt k spusteniu systému Windows 7. Jedna časť je implementovaná vlastnými nástrojmi OS a druhá časť je vykonaná pomocou nainštalovaného softvéru.
Lekcia: Ako otvoriť autostart v systéme Windows 7
Metóda 1: CCleaner
Po prvé, pozrite sa, ako pridať objekt do spustenia systému Windows 7 pomocou špecializovaného nástroja na optimalizáciu fungovania počítača CCleaner ,
- Spustite CCleaner na počítači. Pomocou bočnej ponuky prejdite na sekciu "Nástroje" . Prejdite do sekcie "Uvedenie do prevádzky" a otvorte kartu s názvom "Windows" . Predtým, ako sa otvorí súbor prvkov, ktorých inštalácia bola predvoleným automatickým spustením. Existuje zoznam aplikácií, ktoré sa v súčasnosti automaticky načítajú pri spustení operačného systému (atribút "Áno" v stĺpci "Povolené" ) a programy s funkciou autorun zakázané (atribút "Nie" ).
- Vyberte túto aplikáciu v zozname s atribútom "Nie" , ktorý chcete pridať pri spustení. Kliknite na tlačidlo "Povoliť" v pravej časti okna.
- Potom sa atribút vybraného objektu v stĺpci "Enabled" zmení na "Yes" . To znamená, že objekt je pridaný k spusteniu a bude otvorený po spustení OS.
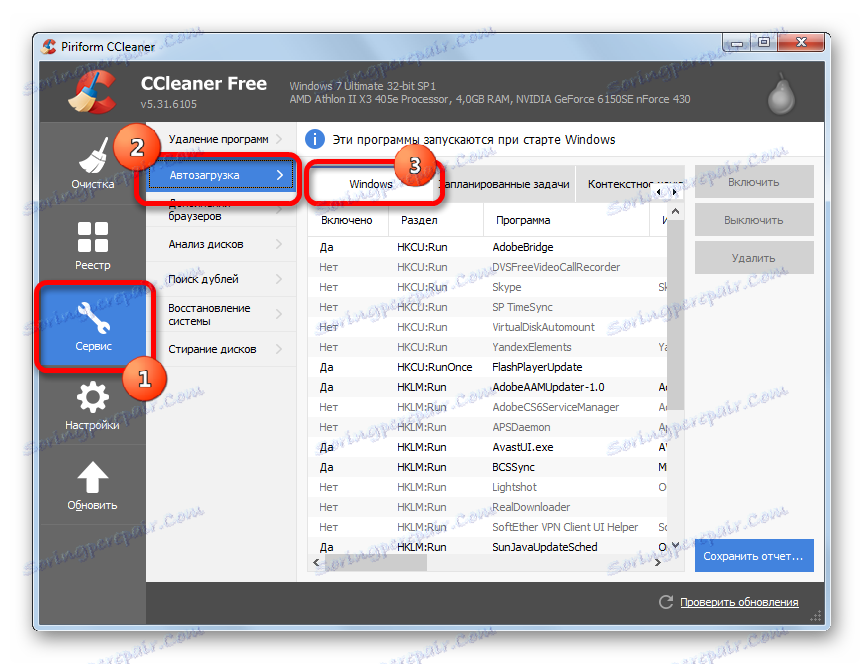
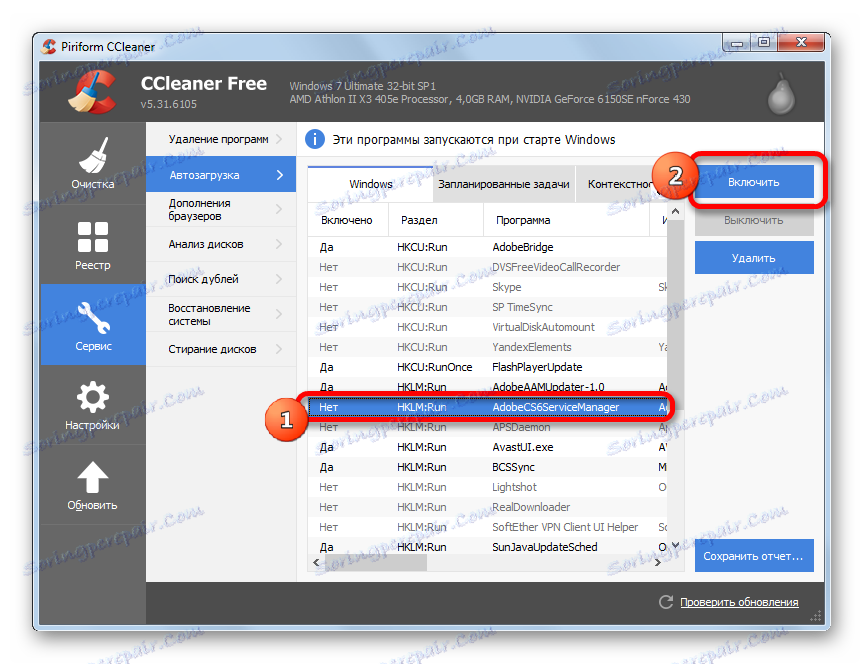
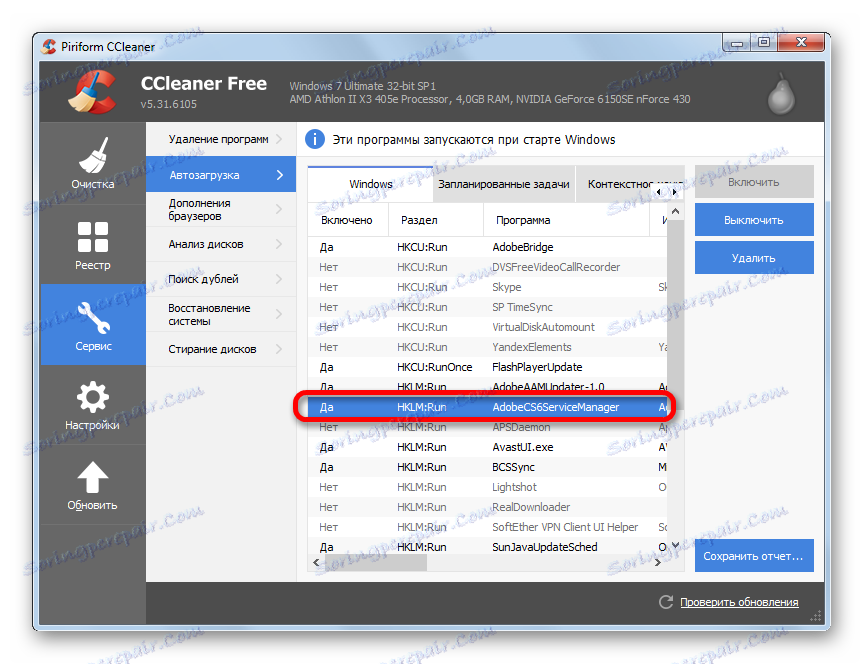
Použitie kódu CCleaner na pridávanie položiek do autorunu je veľmi výhodné a všetky akcie sú intuitívne. Hlavnou nevýhodou tejto metódy je to, že pomocou týchto akcií môžete povoliť automatické ladenie len pre tie programy, pre ktoré táto funkcia bola poskytnutá vývojárom, ale potom bola zakázaná. To znamená, že žiadna aplikácia používajúca CCleaner v autorun nebude pridaná.
Metóda 2: Auslogics BoostSpeed
Je to výkonnejší nástroj na optimalizáciu operačného systému Auslogics BoostSpeed , S jeho pomocou je možné do autorunu pridať aj tie objekty, v ktorých vývojári túto funkciu neposkytovali.
- Spustite Auslogics BoostSpeed. Prejdite do sekcie "Pomôcky" . V zozname pomôcok vyberte položku Startup Manager .
- V okne nástrojov programu Auslogics Startup Manager, ktoré sa otvorí, kliknite na tlačidlo Pridať .
- Pridáva sa nástroj na pridávanie nového programu. Kliknite na tlačidlo "Prehľadávať ..." . V rozbaľovacom zozname vyberte možnosť "Na diskoch ..." .
- V okne, ktoré sa otvorí, prejdite do adresára, kde sa nachádza spustiteľný program cieľového programu, vyberte ho a kliknite na tlačidlo OK .
- Po návrate do okna pre pridanie nového programu sa v ňom zobrazí vybraný objekt. Kliknite na tlačidlo "OK" .
- Teraz sa vybraná položka zobrazí v zozname nástroja Startup Manager a na jej ľavej strane je umiestnená začiarkovacia značka. To znamená, že tento objekt je pridaný do autorunu.
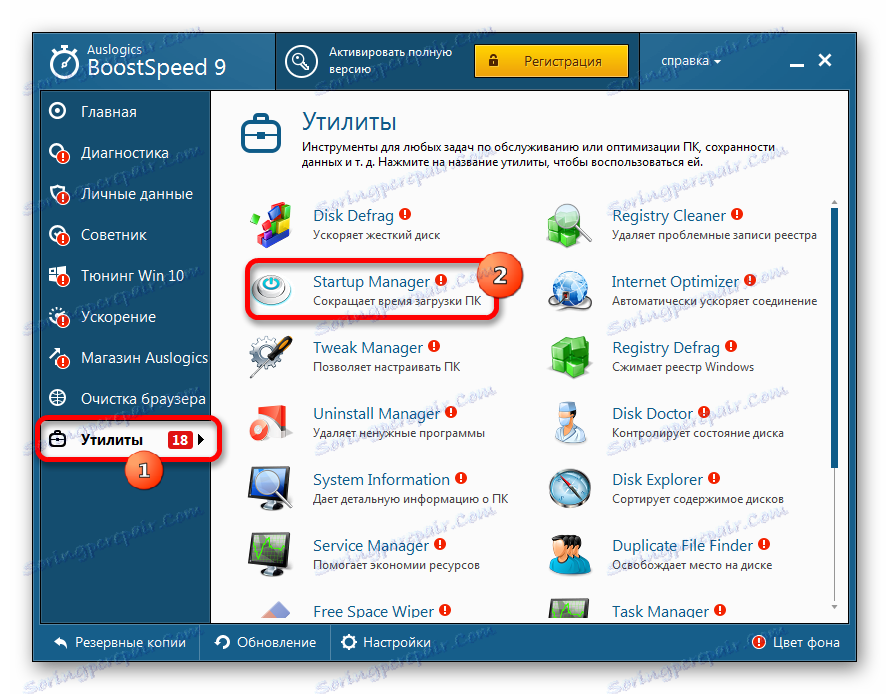
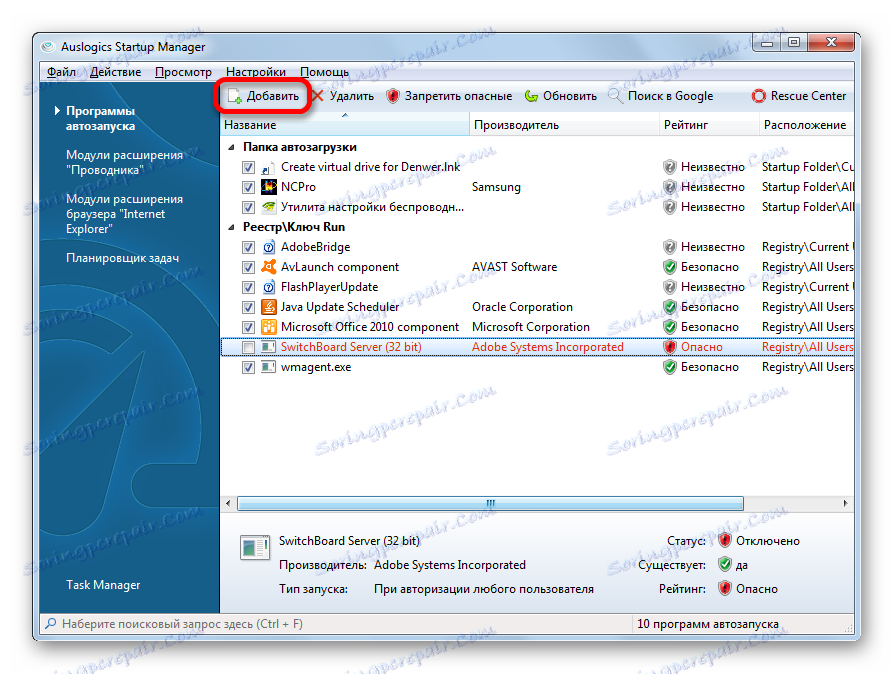
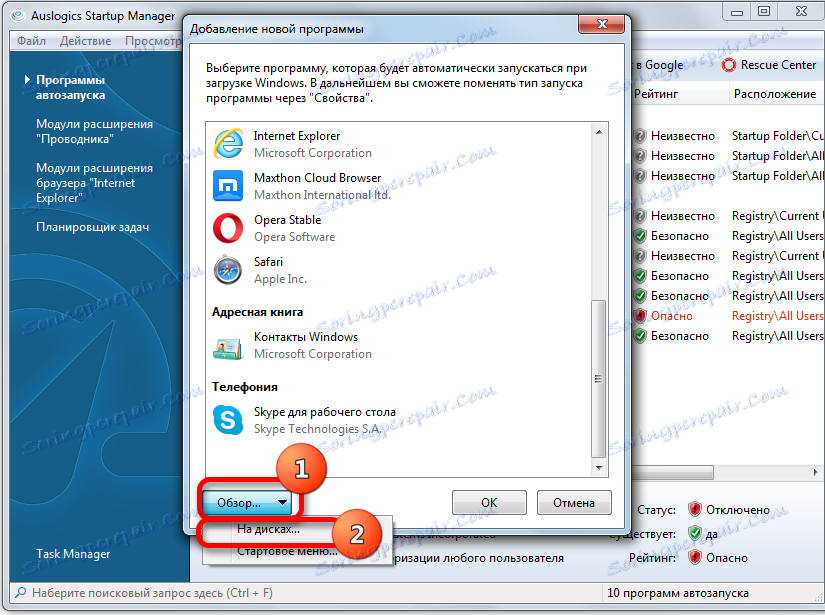
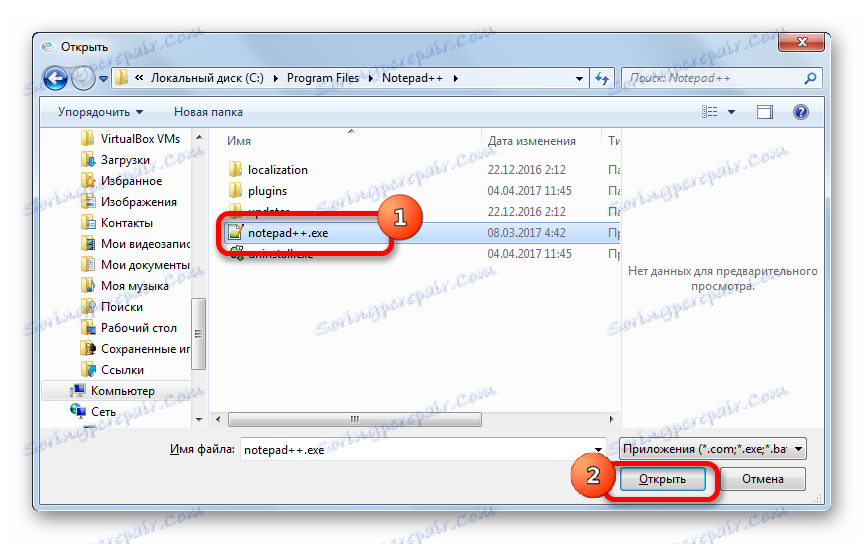
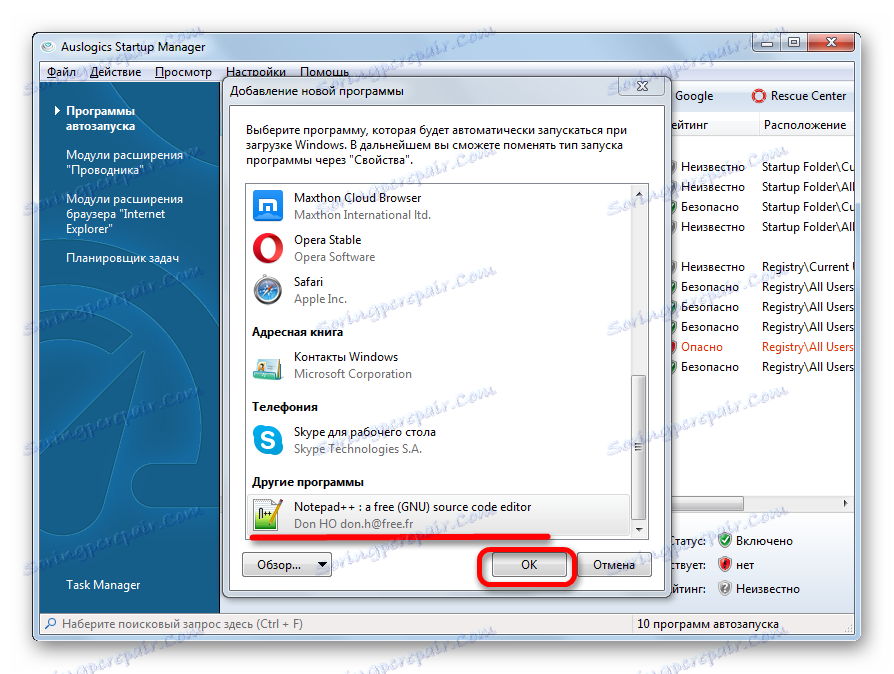

Hlavnou nevýhodou popísanej metódy je, že súbor nástrojov Auslogics BoostSpeed nie je zadarmo.
Metóda 3: Konfigurácia systému
Môžete pridávať objekty do Autostart pomocou vlastnej funkcie systému Windows. Jednou z možností je použiť konfiguráciu systému.
- Ak chcete prejsť do konfiguračného okna, zavolajte nástroj "Spustiť" pomocou kombinácie Win + R. Do poľa, ktoré sa otvorí, zadajte výraz:
msconfigKliknite na tlačidlo OK .
- Zobrazí sa okno "Konfigurácia systému" . Prejdite do sekcie "Uvedenie do prevádzky" . Tu sa nachádza zoznam programov, pre ktoré je táto funkcia poskytovaná. Tie aplikácie, ktorých automatické spustenie je momentálne povolené, sú označené začiarknutím. Súčasne nie sú začiarknuté políčka objektov s automatickým spustením zakázané.
- Ak chcete povoliť automatické označovanie vybratého programu, začiarknite políčko vedľa neho a kliknite na tlačidlo "OK" .
![Pridanie aplikácie k spusteniu v okne konfigurácie systému Windows 7]()
Ak chcete do autorunu pridať všetky aplikácie uvedené v zozname konfiguračných okien, kliknite na "Povoliť všetko" .
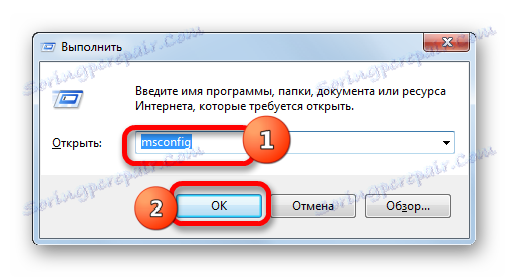
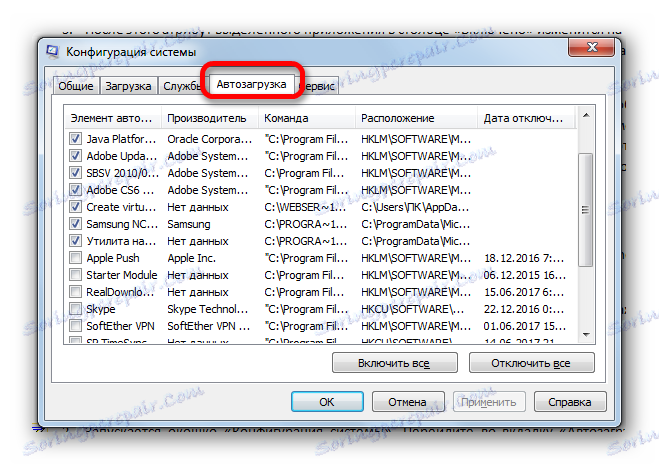
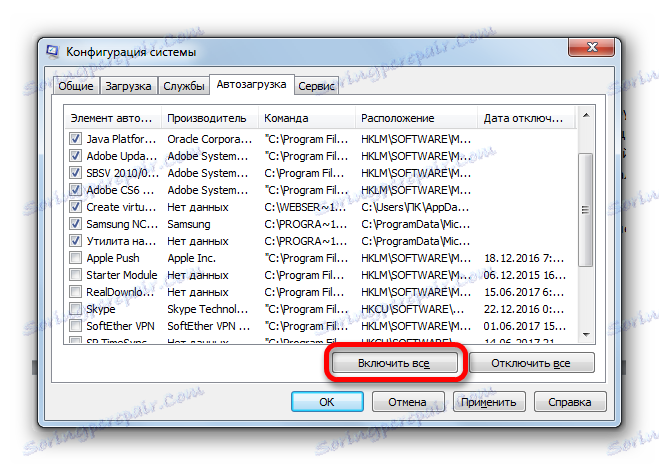
Tento variant úlohy je tiež celkom pohodlný, ale má rovnakú nevýhodu ako metóda s CCleaner: môžete pridať do autoload iba tie programy, ktoré predtým túto funkciu zakázali.
Metóda 4: Pridanie skratky do priečinka Spúšťanie
Čo robiť, ak potrebujete usporiadať automatické spustenie konkrétneho programu pomocou vstavaných nástrojov systému Windows, ale nie je uvedený v zozname konfigurácie systému? V tomto prípade by ste mali pridať zástupcu s adresou požadovanej aplikácie do jednej zo špeciálnych spúšťacích priečinkov. Jedna z týchto priečinkov je určená na automatické sťahovanie aplikácií pri prihlasovaní do systému pod ľubovoľným užívateľským profilom. Okrem toho existujú samostatné adresáre pre každý profil. Aplikácie, ktorých skratky sú umiestnené v takýchto adresároch, sa automaticky spúšťajú iba v prípade, že sa prihlásite pod konkrétnym užívateľským menom.
- Ak sa chcete presunúť do spúšťacieho adresára, kliknite na tlačidlo "Štart" . Prejdite na názov "Všetky programy" .
- Pozrite sa do katalógu "Uvedenie do prevádzky" . Ak chcete spustiť aplikáciu autorun iba vtedy, keď sa prihlásite do aktuálneho profilu, kliknite pravým tlačidlom myši na zadaný adresár a v zozname vyberte možnosť "Otvoriť" .
![Prejdite do počiatočnej zložky pre aktuálny profil v systéme Windows 7]()
V adresári aktuálneho profilu je tiež možné prejsť cez okno "Spustiť" . Stlačte Win + R. V okne, ktoré sa otvorí, zadajte výraz:
shell:startupKliknite na tlačidlo OK .
- Spúšťací adresár sa otvorí. Tu je potrebné pridať skratku s odkazom na požadovaný objekt. Ak to chcete urobiť, kliknite pravým tlačidlom myši na centrálnu oblasť okna a zvoľte "Vytvoriť" v zozname. V dodatočnom zozname kliknite na štítok "Štítok" .
- Otvorí sa okno pre vytvorenie skratky. Ak chcete zadať adresu aplikácie na pevnom disku, ktorú chcete pridať do autorunu, kliknite na "Prehľadávať ..." .
- Otvorí sa okno pre prehliadanie súborov a priečinkov. Vo väčšine prípadov s veľmi malými výnimkami sú programy v systéme Windows 7 umiestnené v adresári s nasledujúcou adresou:
C:Program FilesPrejdite do pomenovaného adresára a vyberte požadovaný spustiteľný súbor, v prípade potreby prejdite do podpriečinku. Ak sa v prípade, že aplikácia nenachádza v určenom adresári, zobrazí sa zriedkavý prípad, prejdite na aktuálnu adresu. Po výbere kliknite na tlačidlo "OK" .
- Vráťte sa do okna skratiek. V poli sa zobrazí adresa objektu. Kliknite na tlačidlo Ďalej .
- Otvorí sa okno, v ktorom sa zobrazí výzva na zadanie názvu skratky. Vzhľadom na to, že táto značka bude vykonávať čisto technickú funkciu, potom jej uveďte iný názov, než aký automaticky priradil systém, nemá zmysel. Predvolene je názov súboru, ktorý bol vybratý predtým. Tak stačí kliknúť na "Dokončiť" .
- Potom sa skratka pridá do spúšťacej zložky. Aplikácia, do ktorej patrí, sa automaticky otvorí po spustení počítača pod aktuálnym používateľským menom.
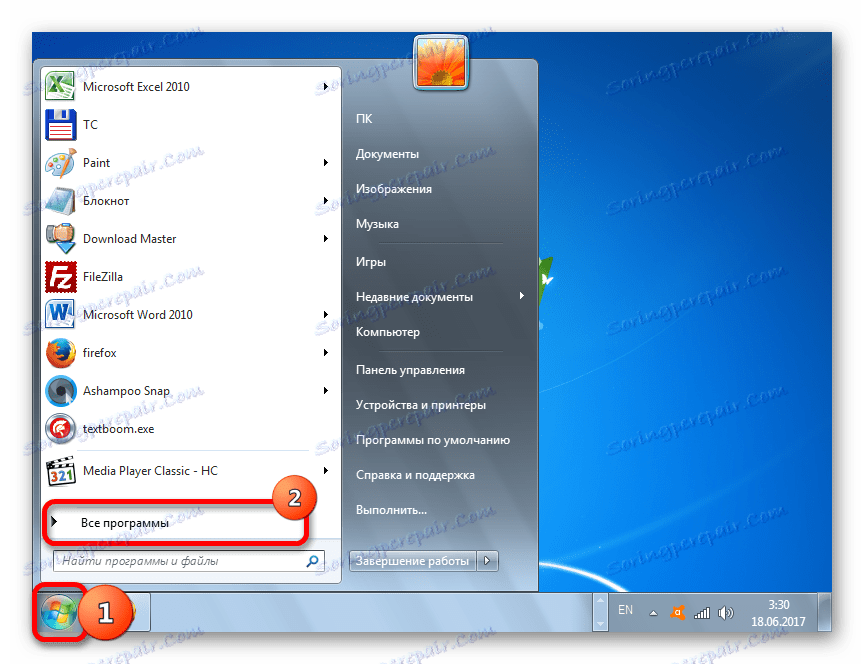
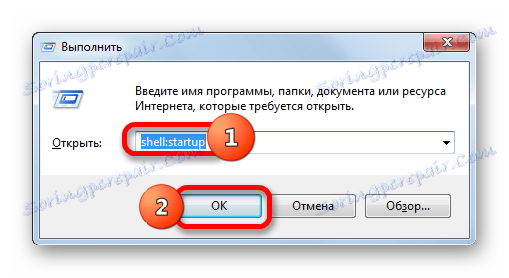
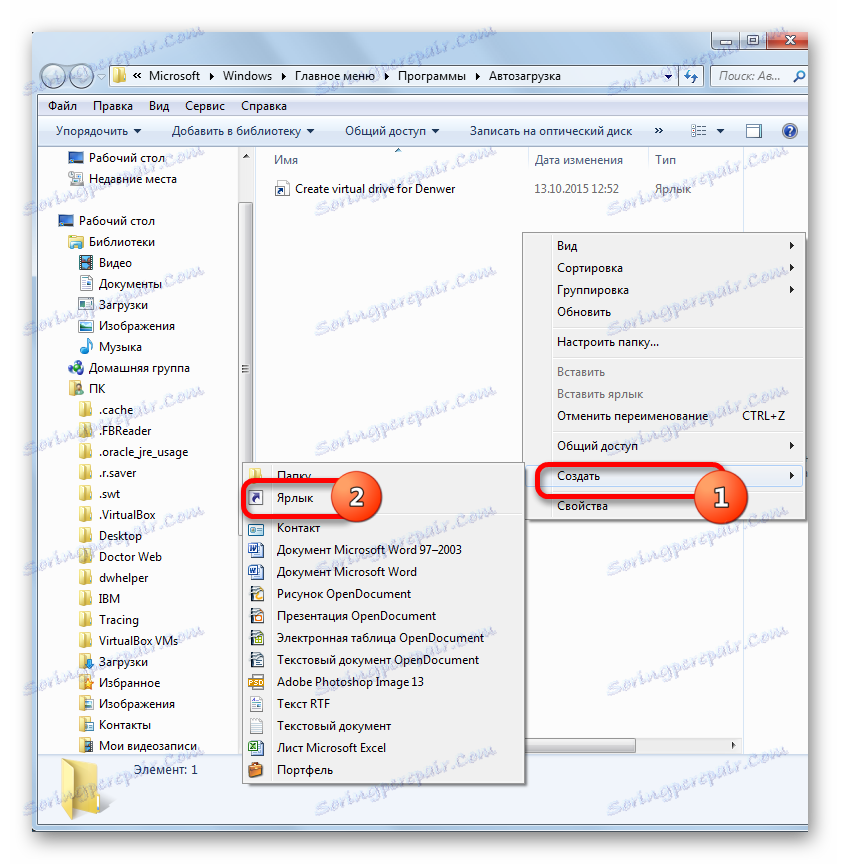
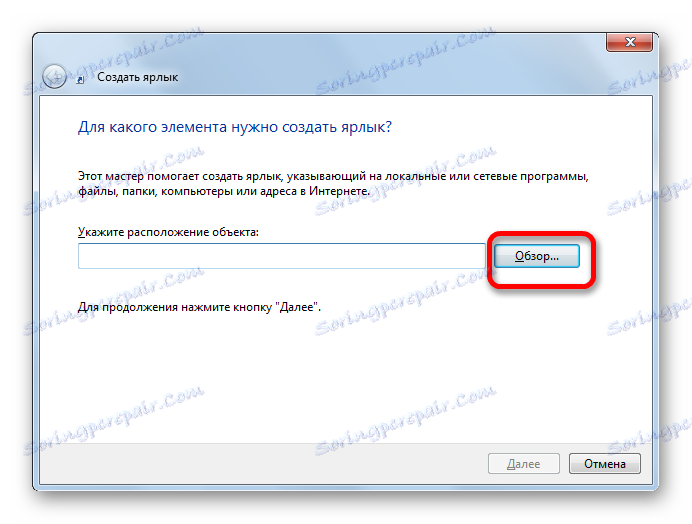

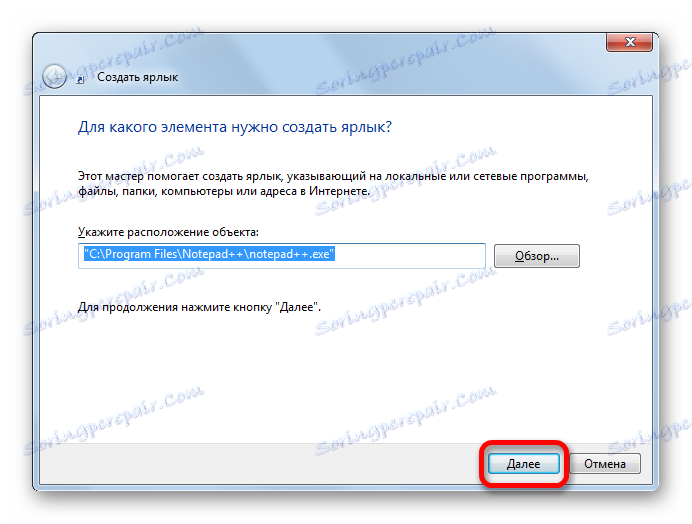
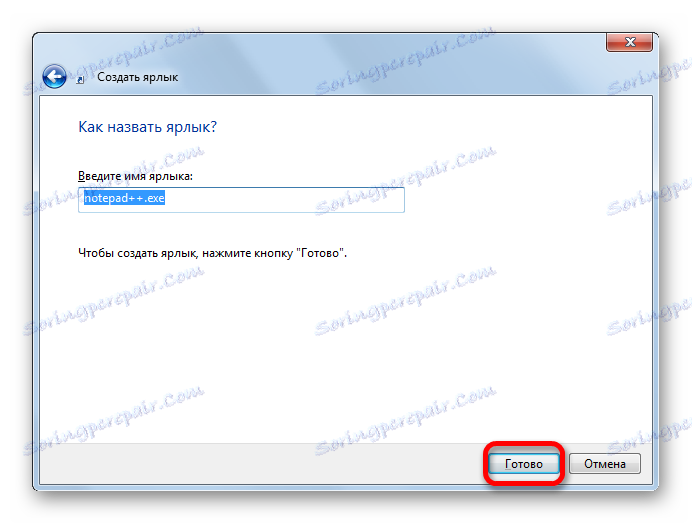
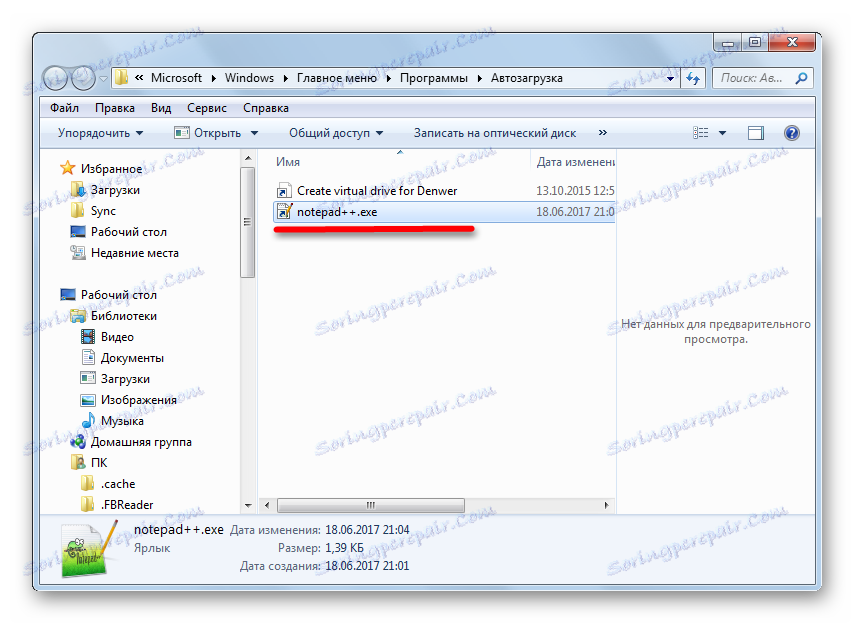
Je možné pridať objekt do autorunu pre absolútne všetky účty systému.
- Prejdite do priečinka "Startup" pomocou tlačidla "Štart" a kliknite naň pravým tlačidlom myši. V zozname, ktorý sa otvorí, zvoľte "Otvoriť zdieľané pre všetky ponuky" .
- Adresár sa spustí, kde sú skratky softvéru určené pre autorun uložené pri vstupe do systému pod ľubovoľným profilom. Postup pri pridávaní novej skratky je rovnaký ako pre konkrétnu zložku profilu. Preto nebudeme popisovať tento proces samostatne.
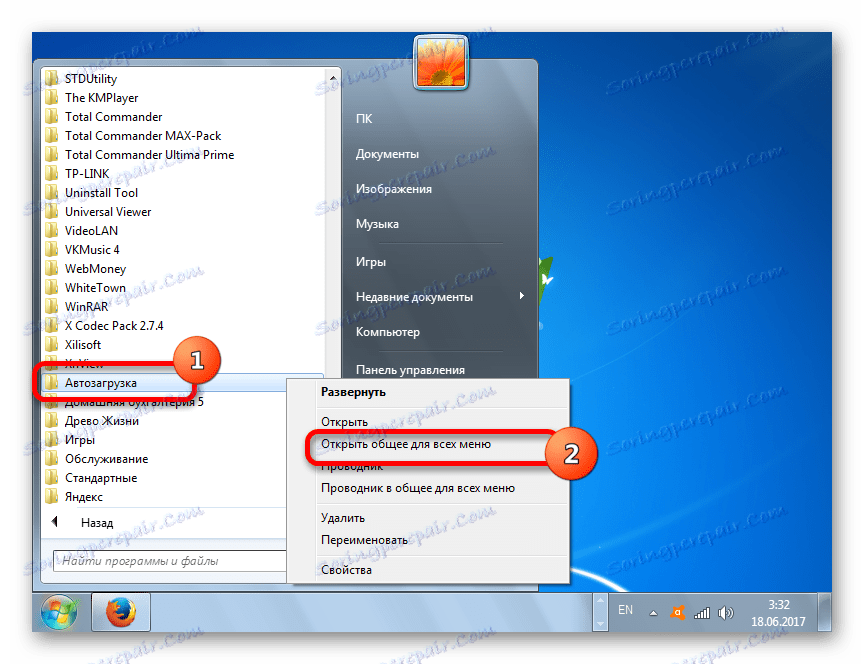
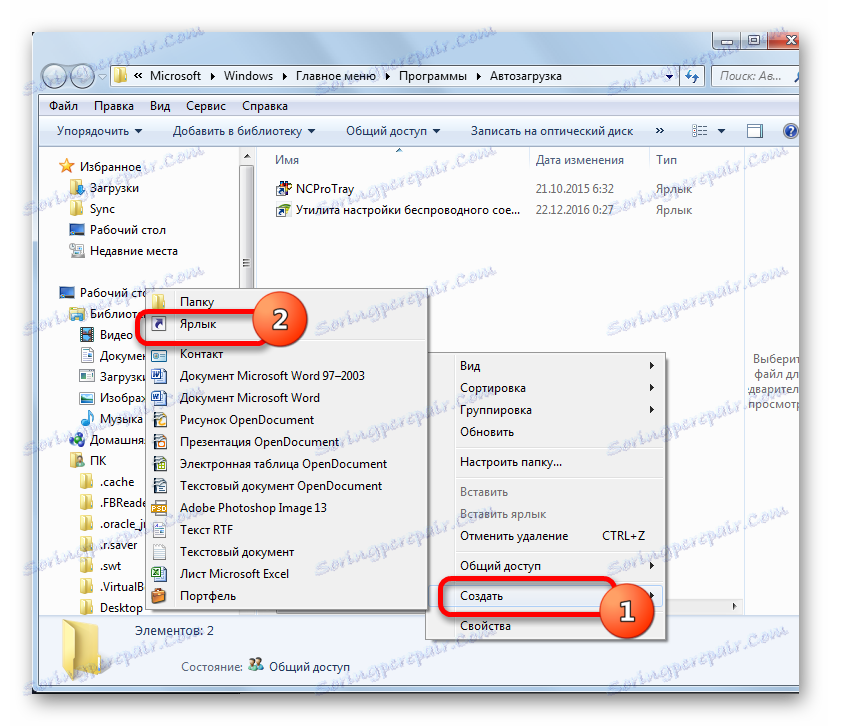
Metóda 5: Plánovač úloh
Taktiež automatické spustenie objektov je možné usporiadať pomocou Plánovača úloh. To vám umožní spustiť ľubovoľný program, ale táto metóda je obzvlášť dôležitá pre tie objekty, ktoré sú spustené prostredníctvom User Account Control (UAC). Štítky týchto prvkov sú označené ikonou štítu. Faktom je, že automaticky spustiť podobný program umiestnením jeho zástupcu v adresári autorun nebude fungovať, ale plánovač úloh, keď je správne nakonfigurovaný, dokáže túto úlohu zvládnuť.
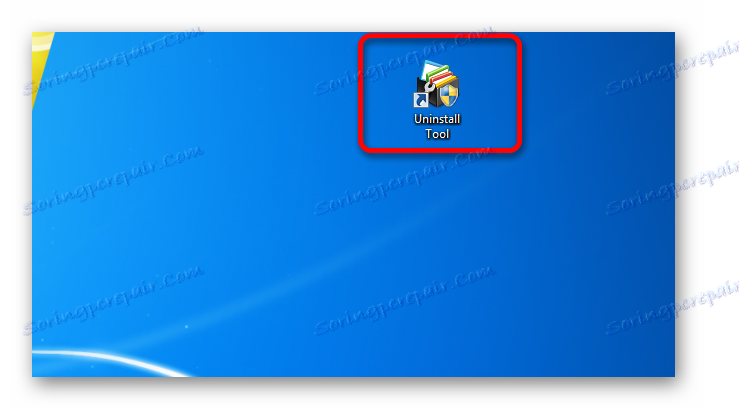
- Ak chcete prejsť do Plánovača úloh, kliknite na tlačidlo "Štart" . Prejdite na položku "Ovládací panel" .
- Potom kliknite na "Systém a zabezpečenie" .
- V novom okne kliknite na "Administrácia" .
- Otvorí sa okno so zoznamom nástrojov. Vyberte "Plánovač úloh" v ňom .
- Otvorí sa okno Plánovač úloh. V bloku Akcie kliknite na názov "Vytvoriť úlohu ..." .
- Otvorí sa sekcia "Všeobecné" . Do poľa Názov zadajte ľubovoľné meno, ktoré vám vyhovuje a na ktorom môžete identifikovať úlohu. V blízkosti položky "Spustiť s najvyššími prioritami" začiarknite políčko. To umožní automatické načítanie aj po spustení objektu pod riadením UAC.
- Prejdite do sekcie "Spúšťače" . Kliknite na "Vytvoriť ..." .
- Nástroj na vytvorenie spúšťača je spustený. V poli "Štartová úloha" z otvoreného zoznamu zvoľte možnosť "Keď sa prihlásite do systému" . Kliknite na tlačidlo OK .
- Prejdite do sekcie "Akcie" v okne vytvárania úloh. Kliknite na tlačidlo "Vytvoriť ..." .
- Vytvorí sa nástroj na vytváranie akcií. Pole "Akcia" musí byť nastavené na "Spustiť program" . Vpravo od poľa "Program alebo Script" kliknite na tlačidlo "Prehľadávať ..." .
- Otvorí sa okno pre výber objektu. Prejdite naň v adresári, kde sa nachádza súbor požadovanej aplikácie, vyberte ju a kliknite na tlačidlo "Otvoriť" .
- Po návrate do okna vytvorenia akcie kliknite na tlačidlo "OK" .
- Po návrate do okna vytvárania úloh kliknite na tlačidlo OK . Nemusíte ísť do sekcií "Podmienky" a "Parametre" .
- Takže sme vytvorili úlohu. Teraz, keď sa systém spustí, sa spustí vybraný program. Ak chcete v budúcnosti túto úlohu odstrániť, potom spustením Plánovača úloh kliknite na názov "Knižnica plánovača úloh", ktorá sa nachádza v ľavom okne okna. Potom v hornej časti centrálnej jednotky nájdite názov úlohy, kliknite na ňu pravým tlačidlom myši a zvoľte "Odstrániť" z otvoreného zoznamu.

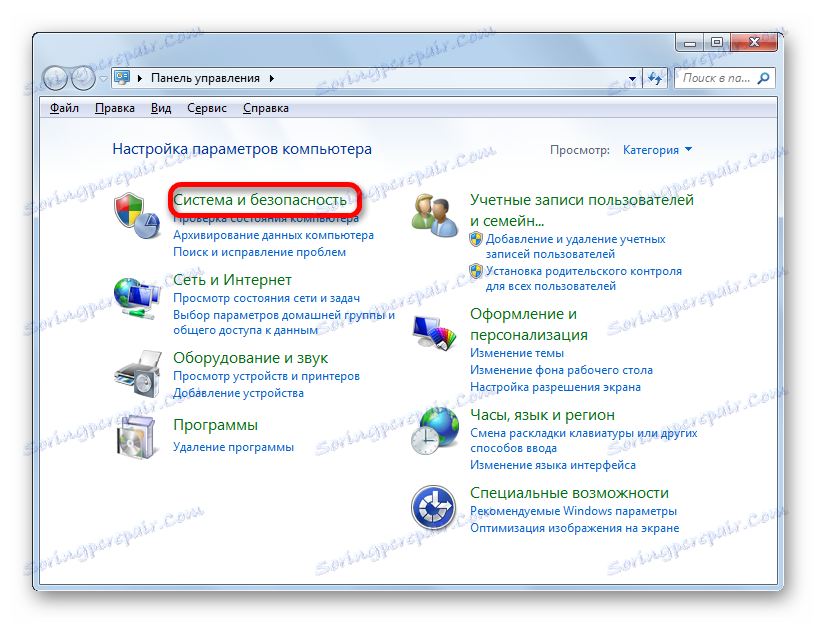
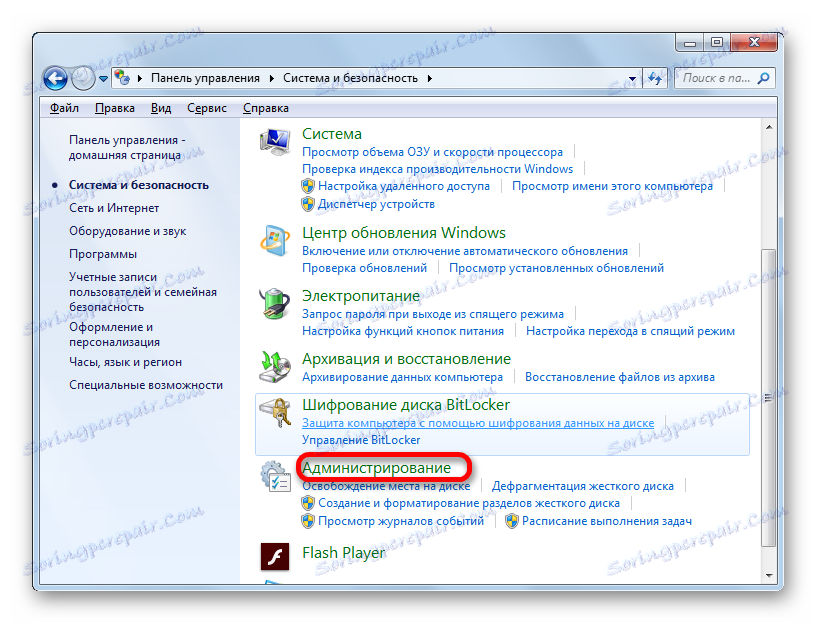
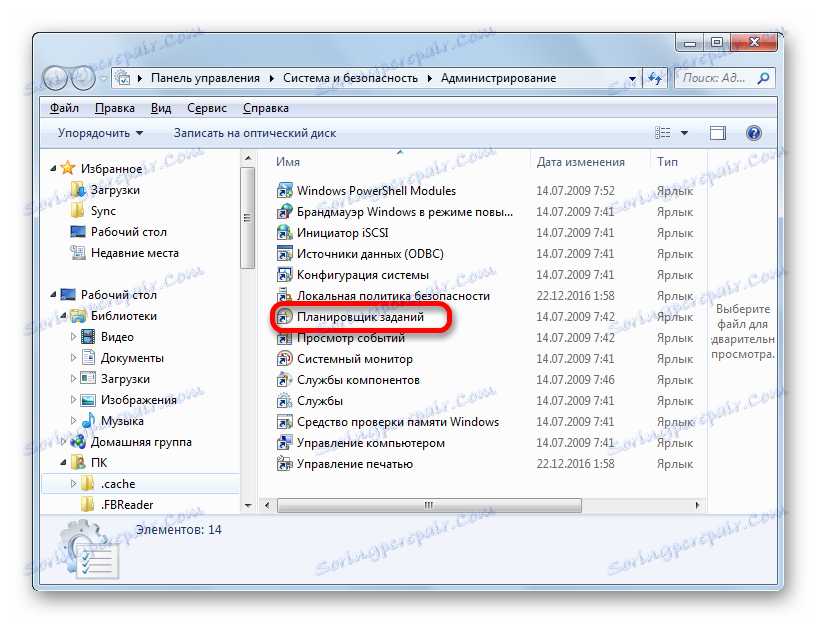
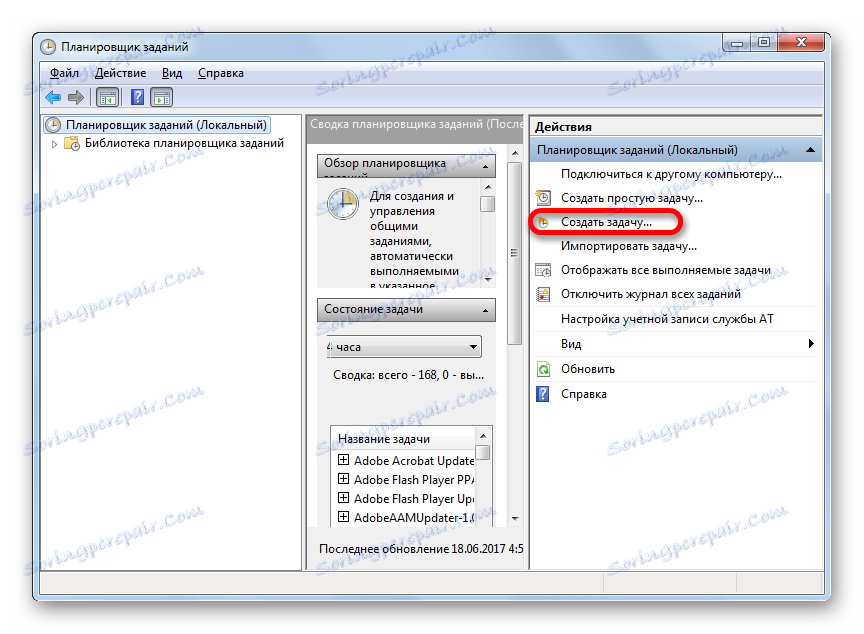
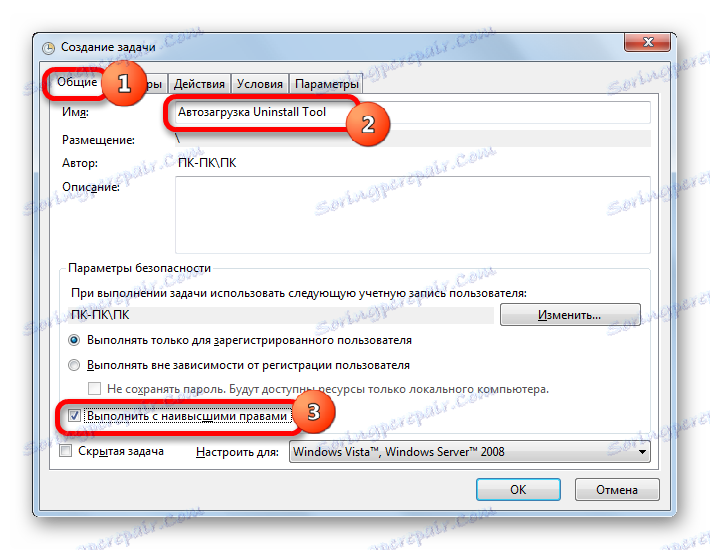
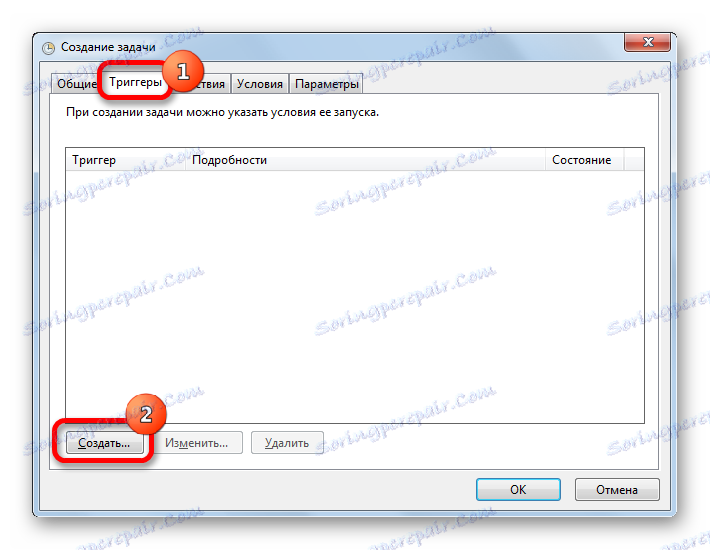
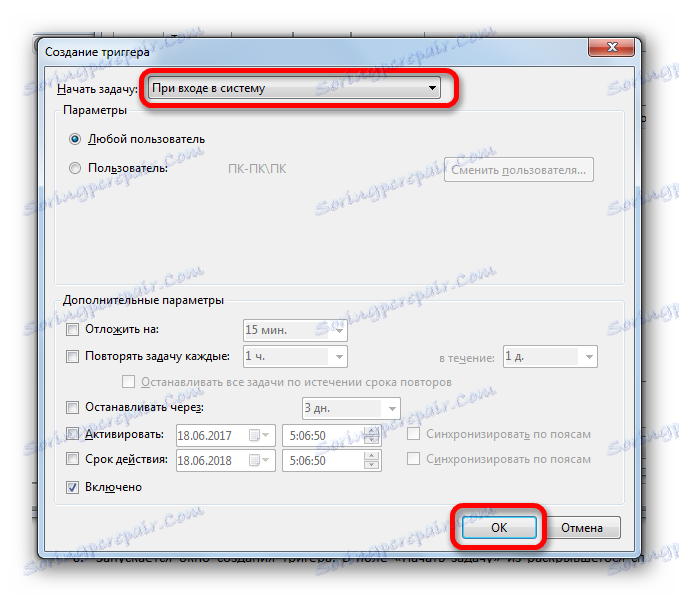
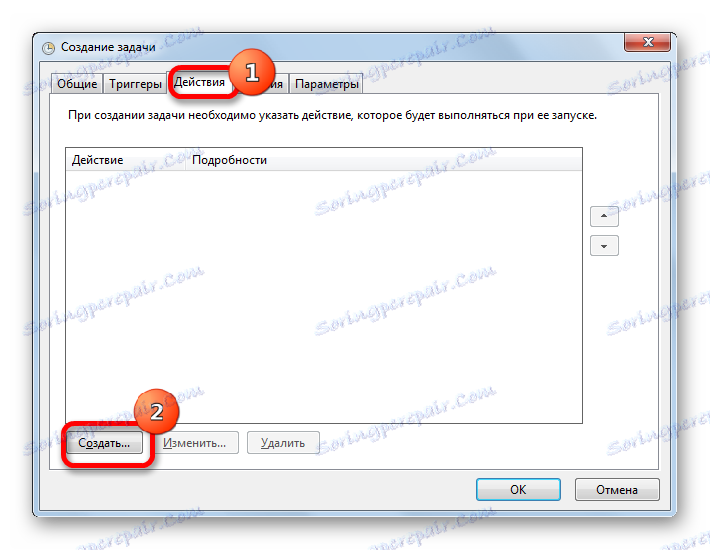
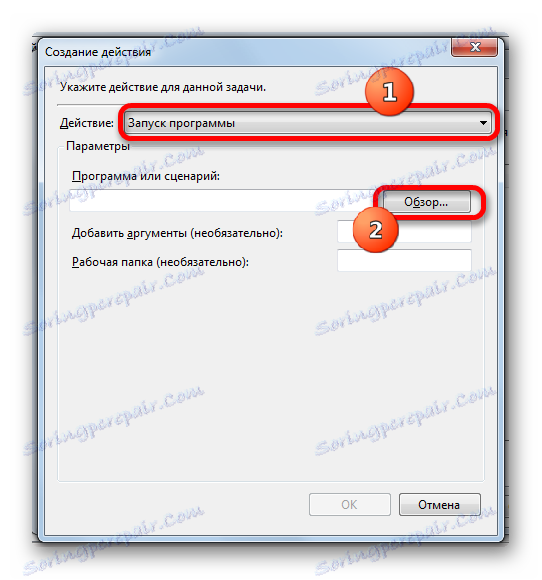
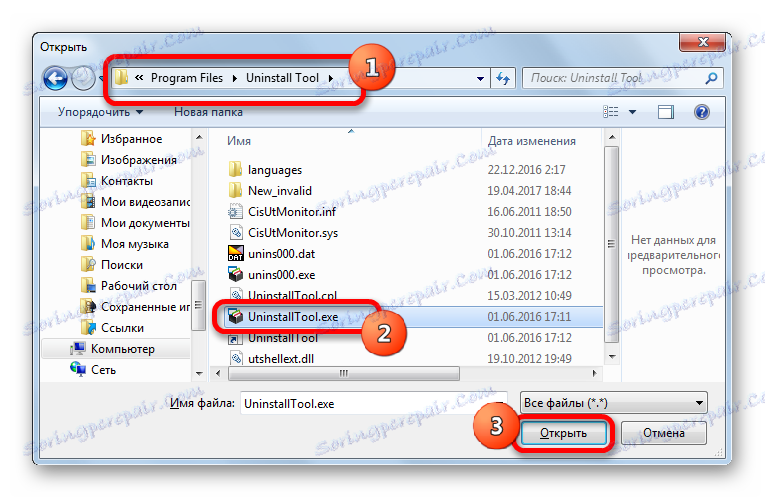
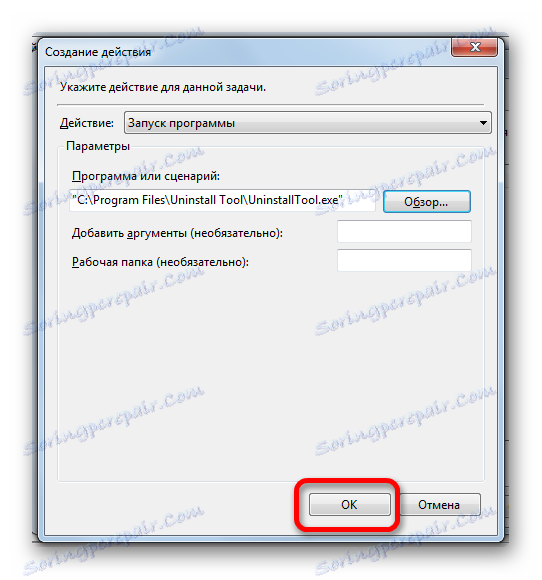
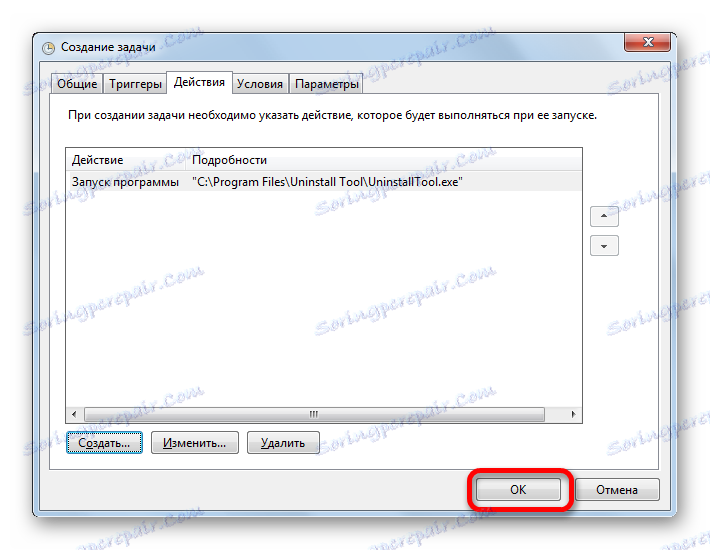
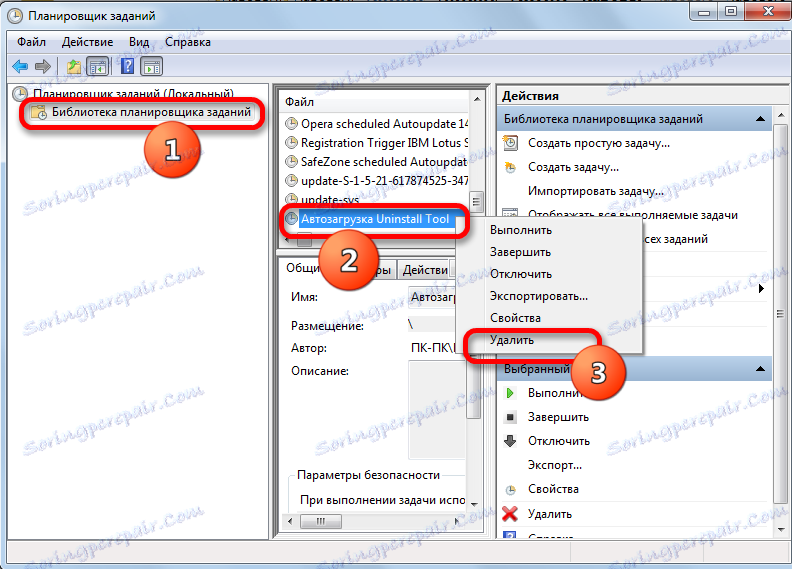
Existuje celkom málo možností, ako pridať vybraný program do automatického spustenia systému Windows 7. Zadanú úlohu je možné vykonať pomocou vstavaných systémových nástrojov a pomôcok tretích strán. Výber konkrétnej metódy závisí od celej množiny nuancií: či chcete pridať objekt k autorunu pre všetkých používateľov, alebo iba pre aktuálny účet, či sa spustila aplikácia UAC atď. Nie je prinajmenšom úlohou pri výbere možnosti hrať pohodlie postupu pre užívateľa.