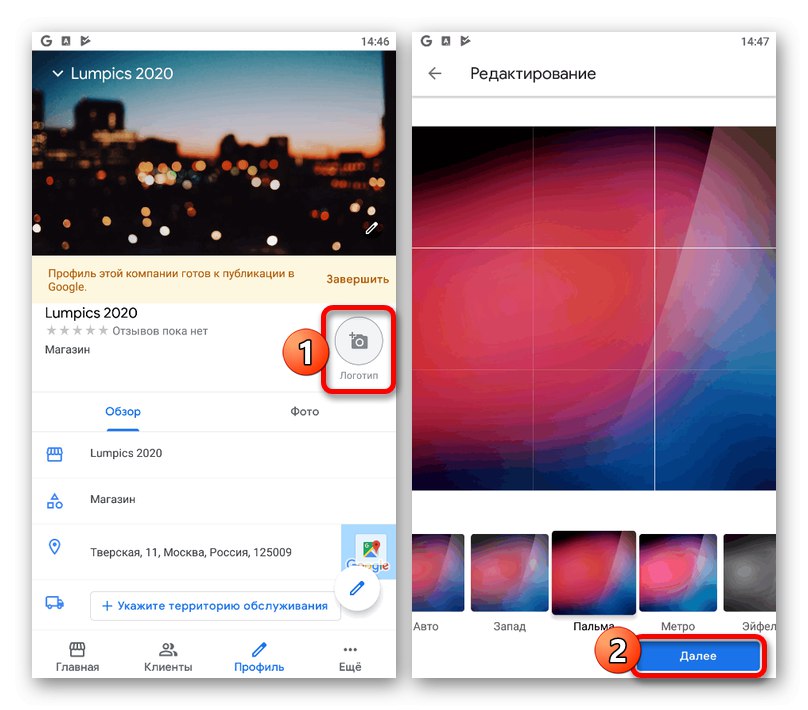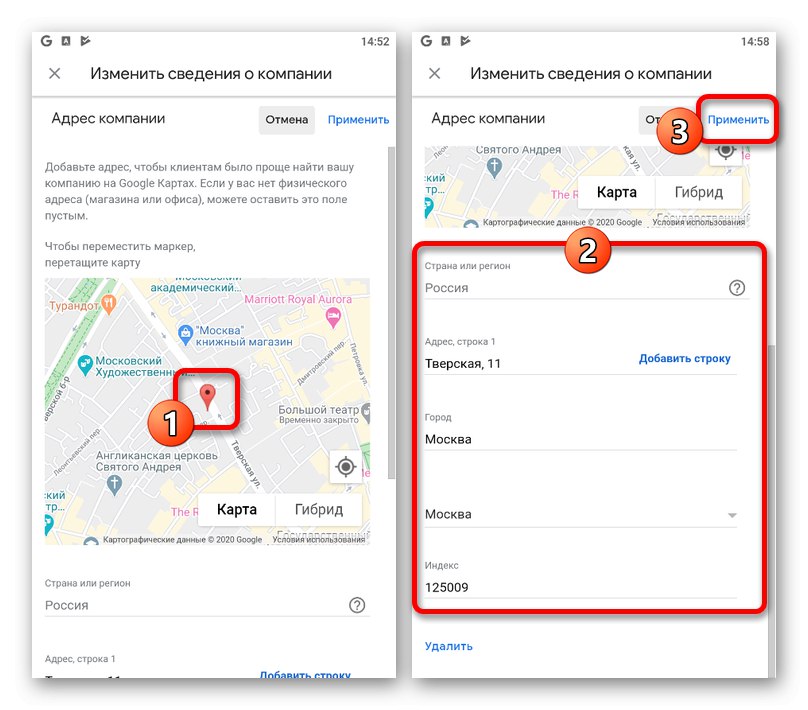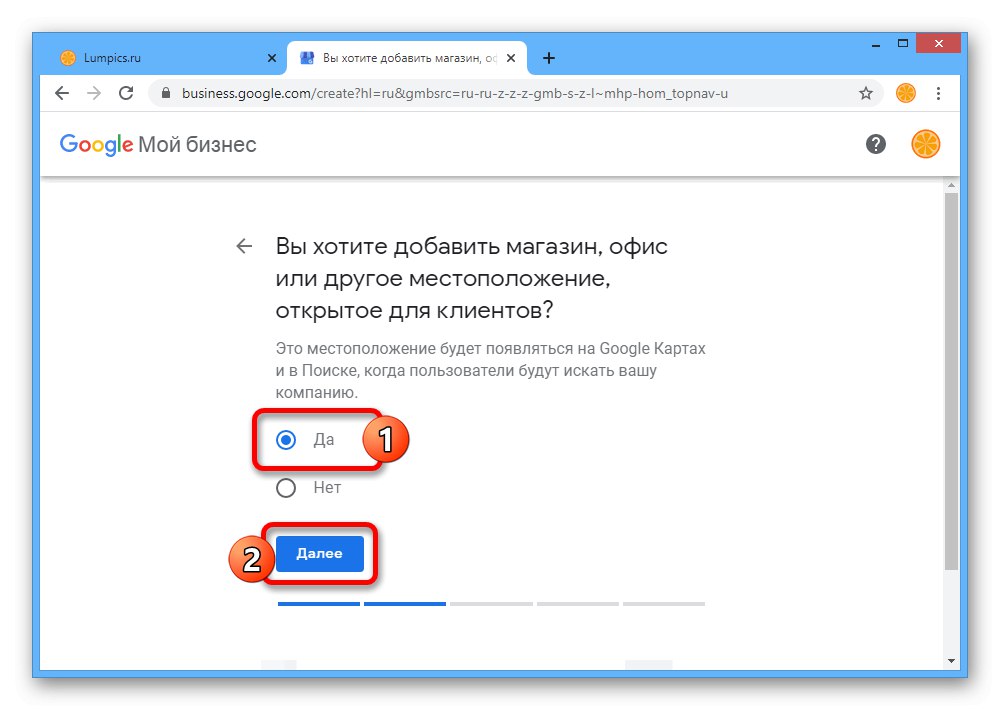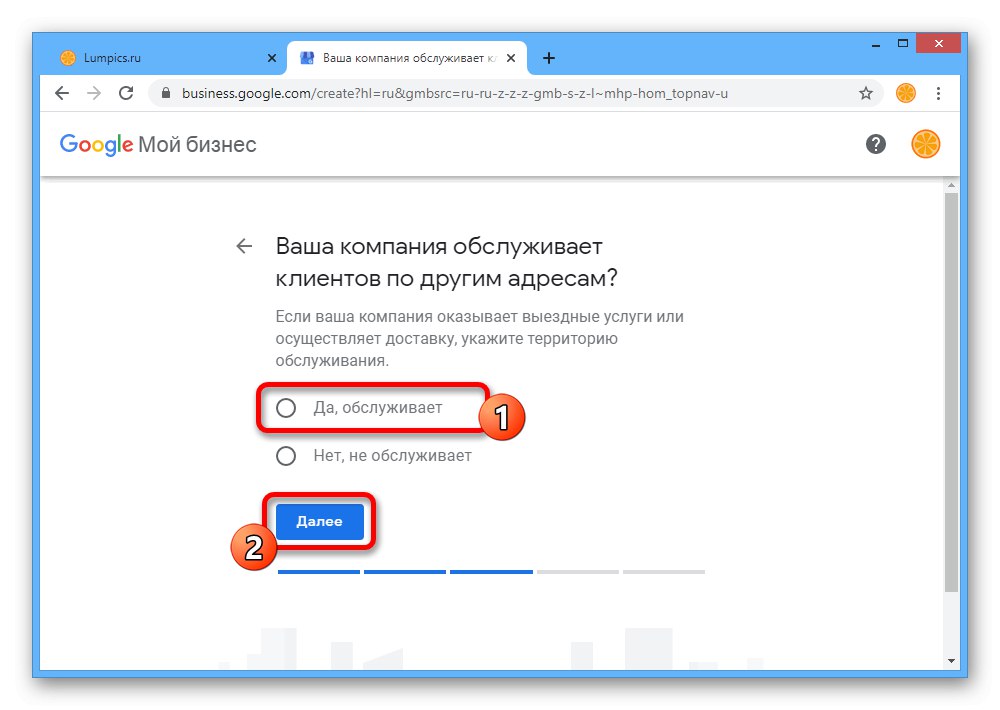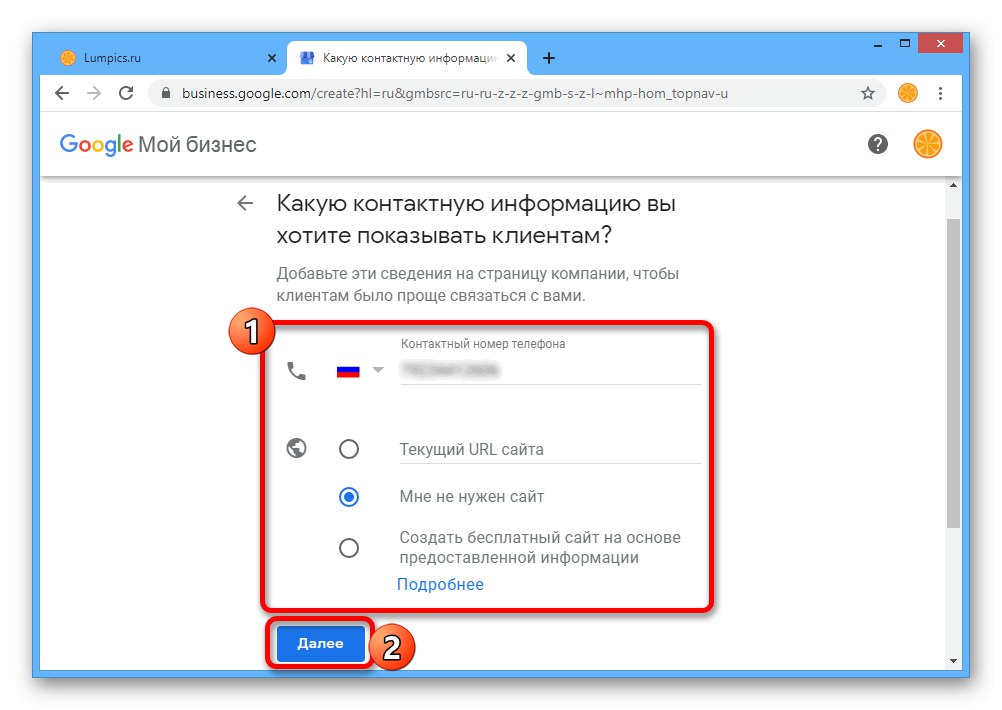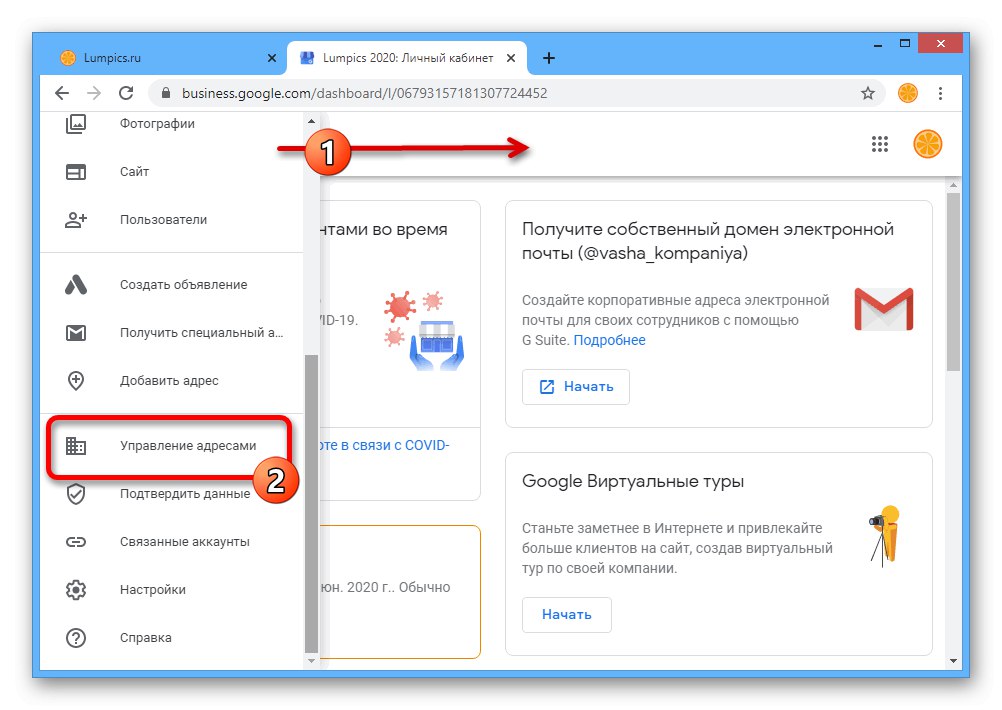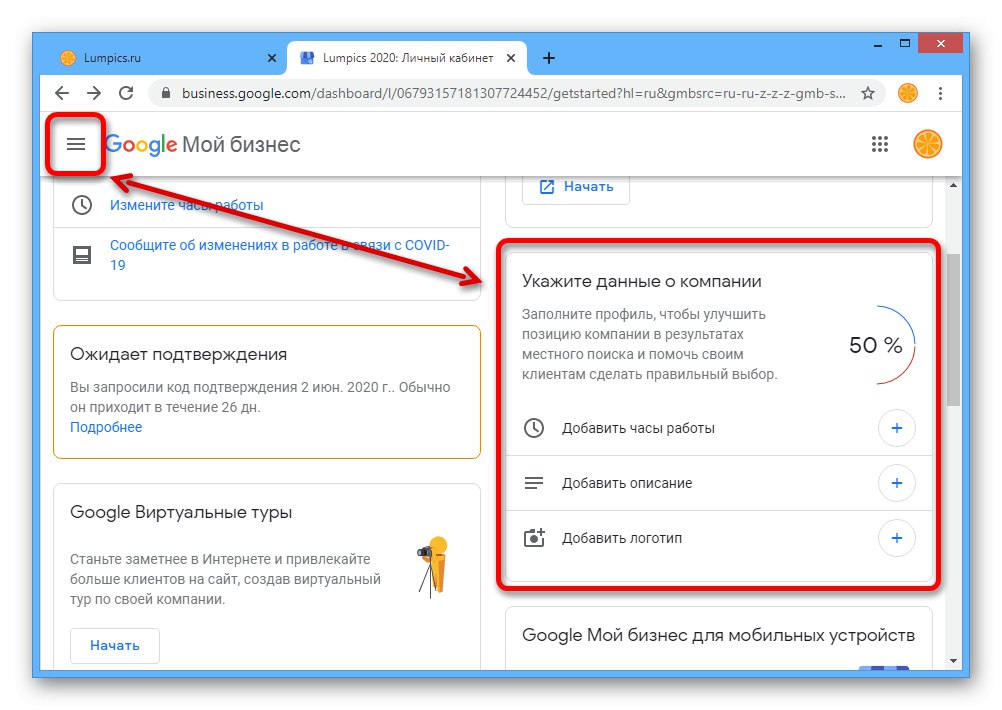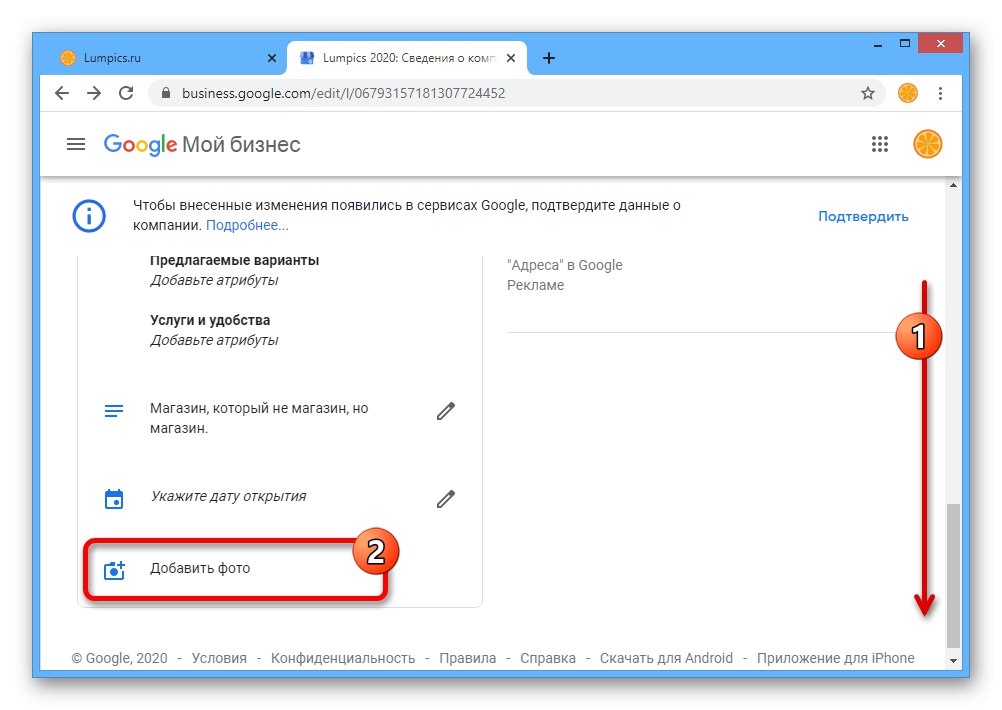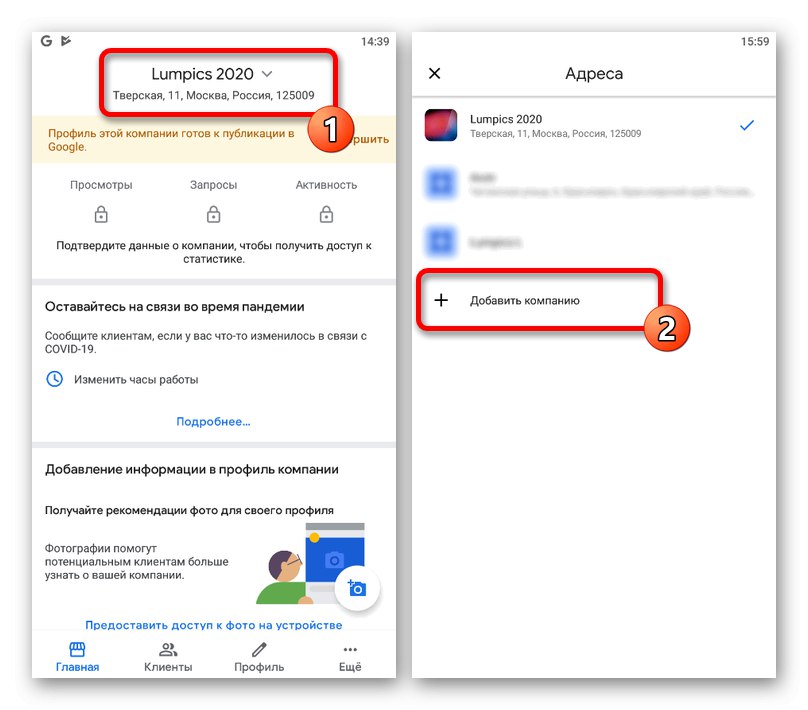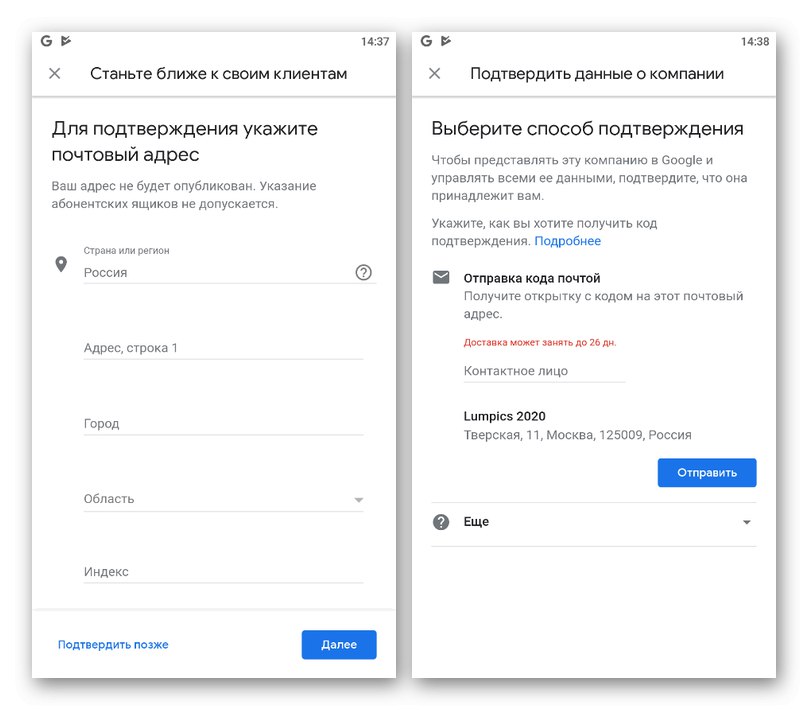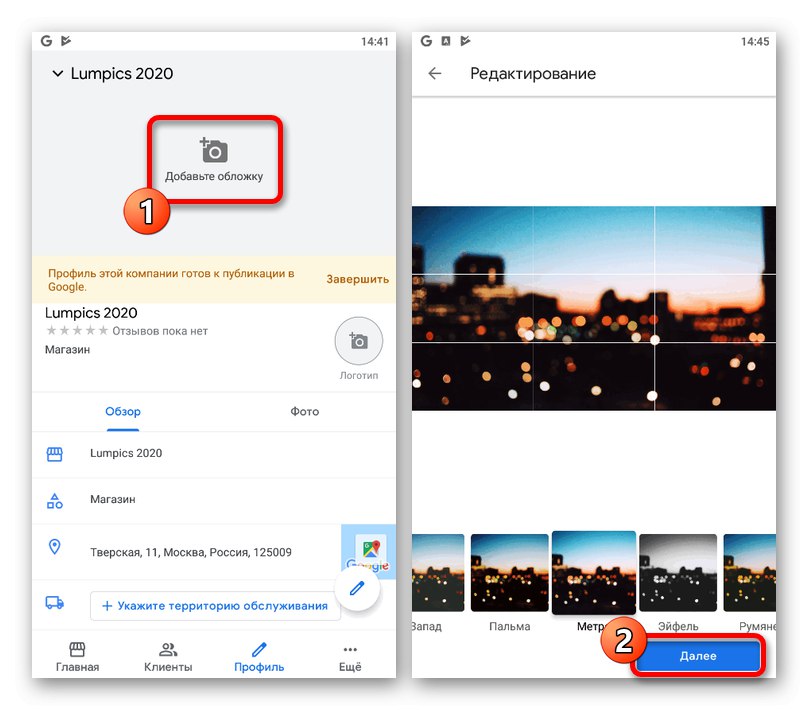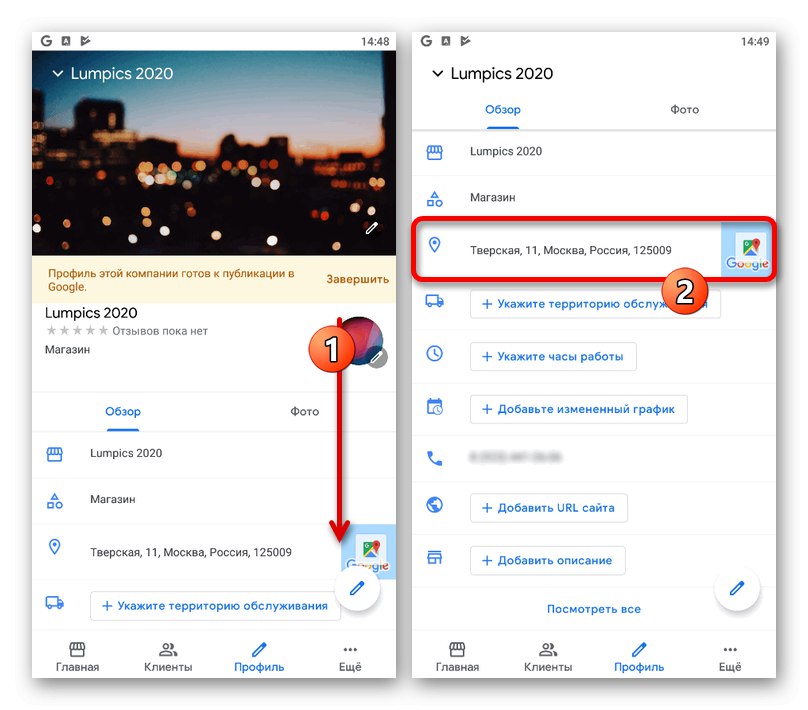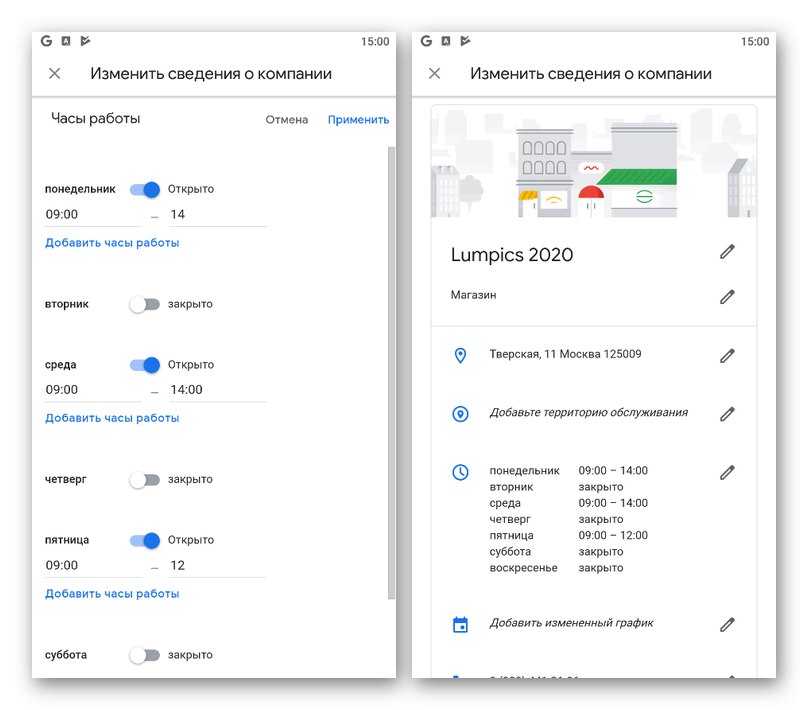Možnosť 1: Webové stránky
Jediným spôsobom, ako pridať firmu do Máp Google na celom webe, je zaregistrovať novú firmu prostredníctvom inej služby pre majiteľov firiem. Prítomnosť niekoľkých spoločností zároveň nijako neobmedzuje možnosť pridania ďalších adries.
Krok 1: Práca s adresami
Postup vytvorenia novej spoločnosti prostredníctvom služby Moja firma je bezplatný, ale môže trvať veľa času, väčšina sa bude venovať potvrdeniu. Je dôležité to vziať do úvahy, pretože bez ohľadu na adresu neexistujú prakticky žiadne presné dátumy.
Prejdite na webovú stránku Moja firma
Vytvorenie organizácie
- Ak chcete pridať novú firmu, môžete použiť odkaz vyššie alebo prejsť priamo do Máp Google a v dolnej časti hlavnej ponuky kliknúť na „Pridať spoločnosť“... Výsledkom oboch akcií bude rovnaká stránka.
- V štádiu „Nájsť a riadiť spoločnosť“ použite odkaz „Pridajte svoju firmu na Google“.
- Po zobrazení nasledujúcej výzvy vyplňte textové pole názvu a kliknite na ikonu „Ďalej“.
- Uveďte typ činnosti vytváranej organizácie, či už ide o obchod alebo iný podnik.
- Vyžaduje sa na stránke „Chcete pridať obchod, kanceláriu alebo iné miesto otvorené zákazníkom.“ nastavte hodnotu "Áno" a stlačte „Ďalej“... Tento parameter vám umožní okamžite pridať adresu, ktorá sa následne zobrazí v Mapách Google.
![Prejdite na možnosti polohy v službe Moja firma na Googli]()
Vyplňte príslušné polia a kliknite „Ďalej“... Mali by ste poskytnúť iba platné údaje, pretože spoločnosť Google kontroluje chyby vo formulári a bude vyžadovať aj potvrdenie.
- Ak potrebujete pridať nielen jeden bod do služby Mapy Google, ale tiež zobraziť organizáciu pri výbere regiónu, môžete dodatočne označiť miesto vo fáze „Vaša spoločnosť poskytuje služby klientom na iných adresách“.
![Možnosť pridať ďalšie adresy na web Moja firma na Googli]()
Bude tu oveľa viac rozmanitosti ako pri označení hlavného miesta.
- Po prechode na stránku „Aké kontaktné informácie chcete klientom zobraziť?“ zadajte telefónne číslo a prípadne adresu webovej stránky. Vyžaduje sa iba prvé pole, ktoré však nevyžaduje potvrdenie.
![Pridanie kontaktných informácií do služby Moja firma na Googli]()
Po dokončení postupu vytvárania sa nachádzate na stránke s požiadavkou na potvrdenie. Tento krok môže vyzerať inak, ale najčastejšie spočíva v zaslaní kódu na fyzickú adresu, ktorý bude následne potrebné zadať do príslušného poľa.
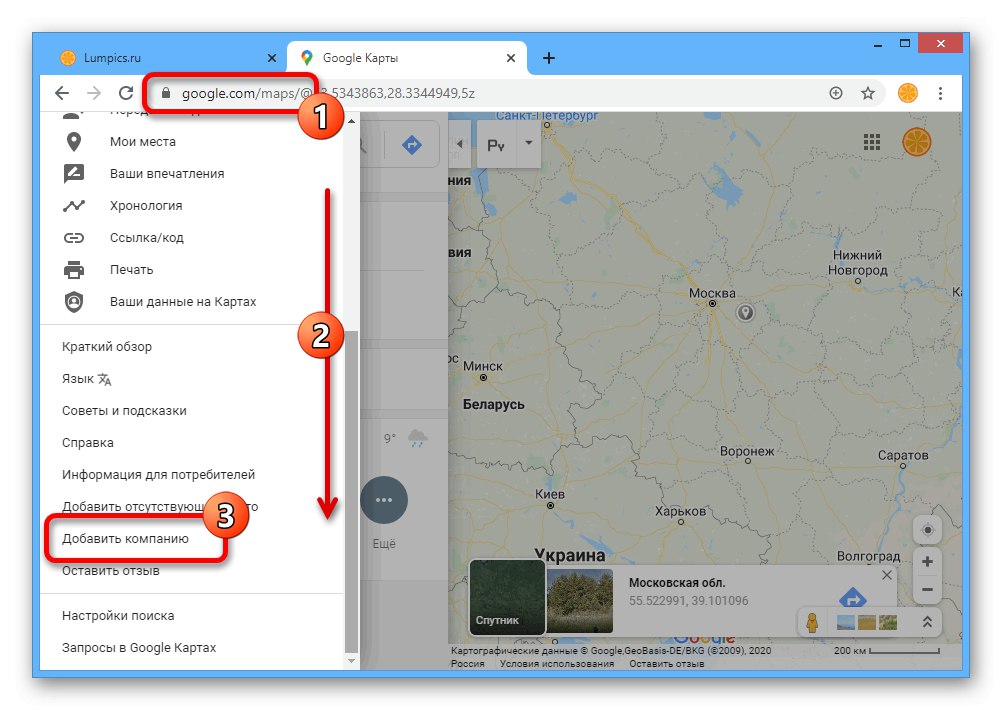
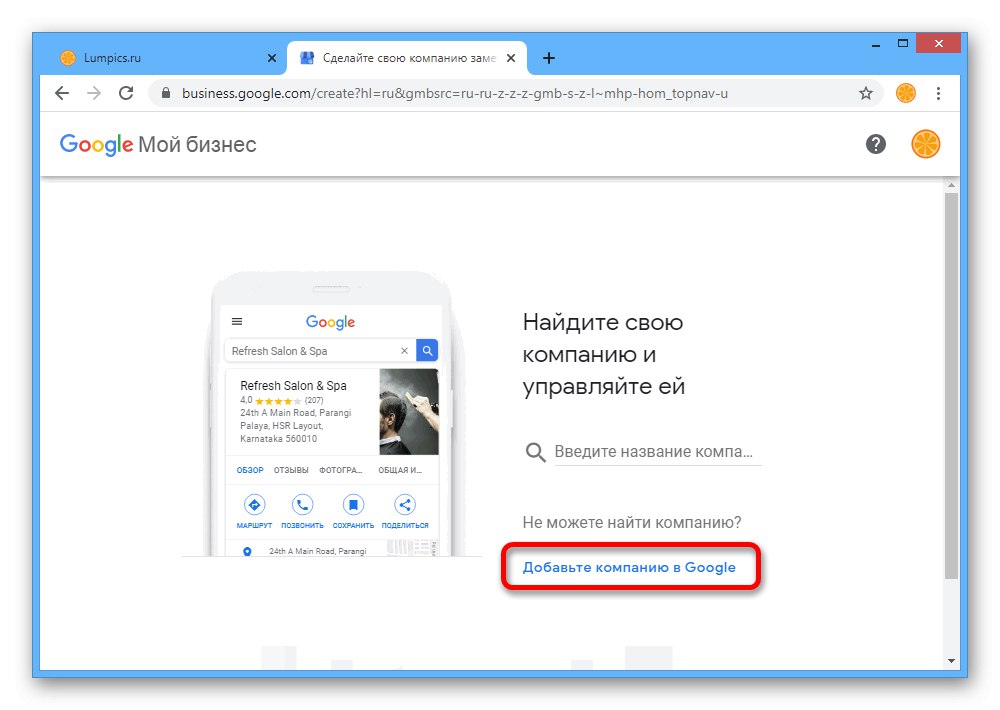
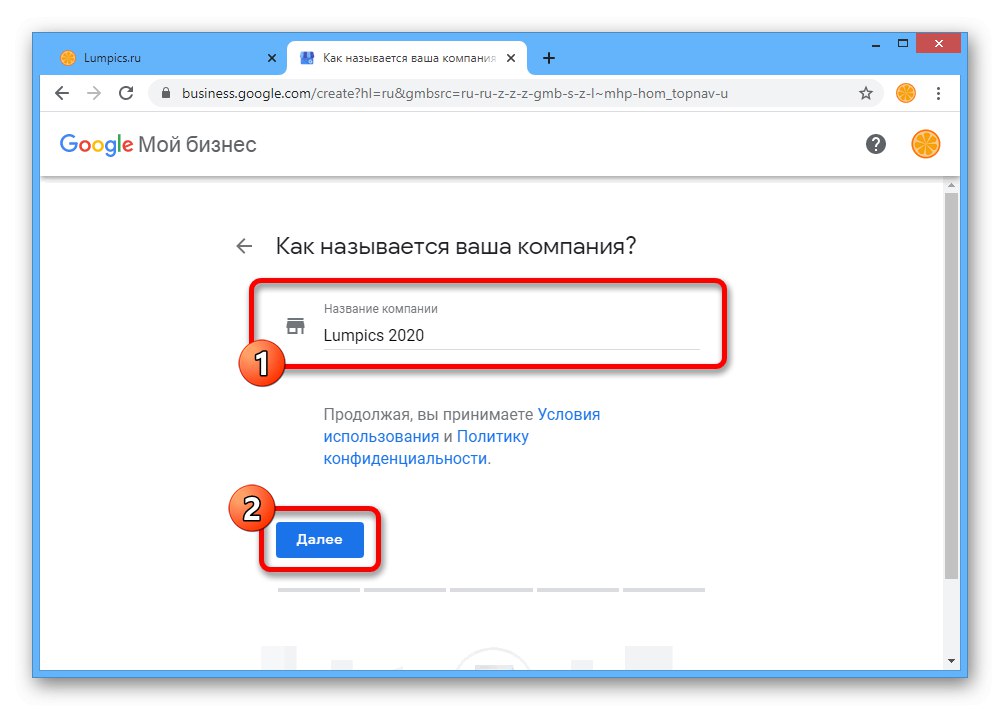
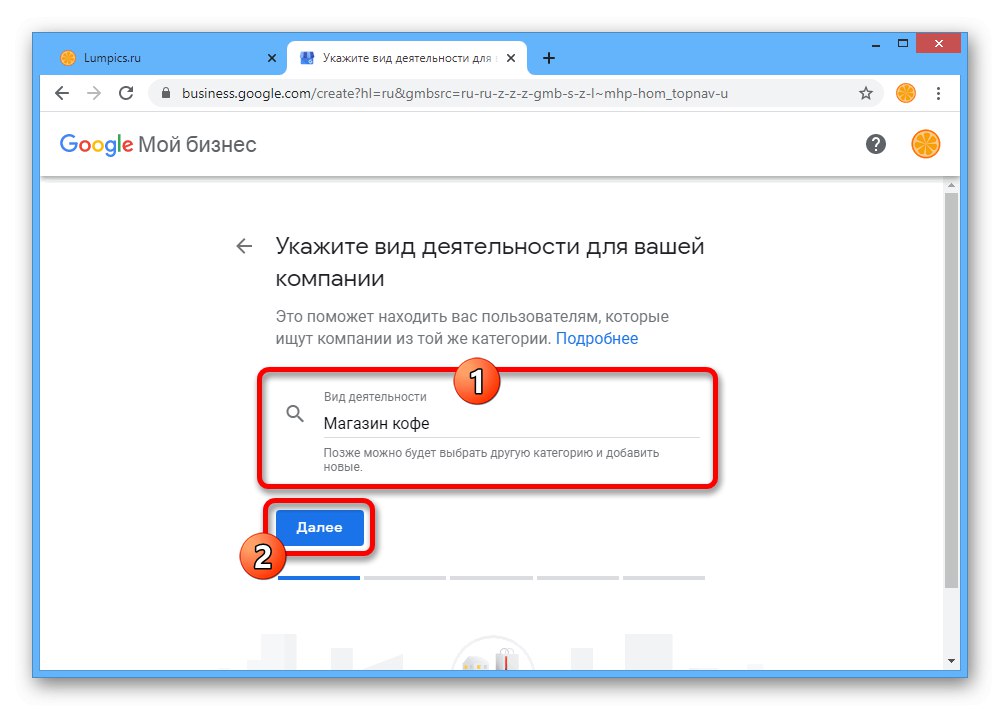
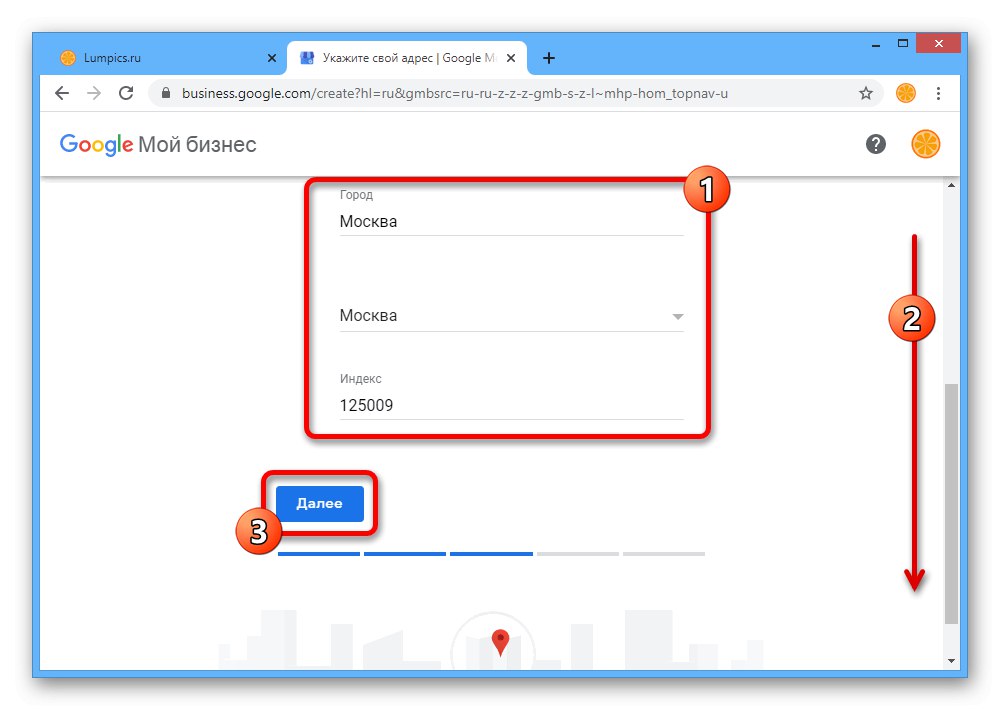
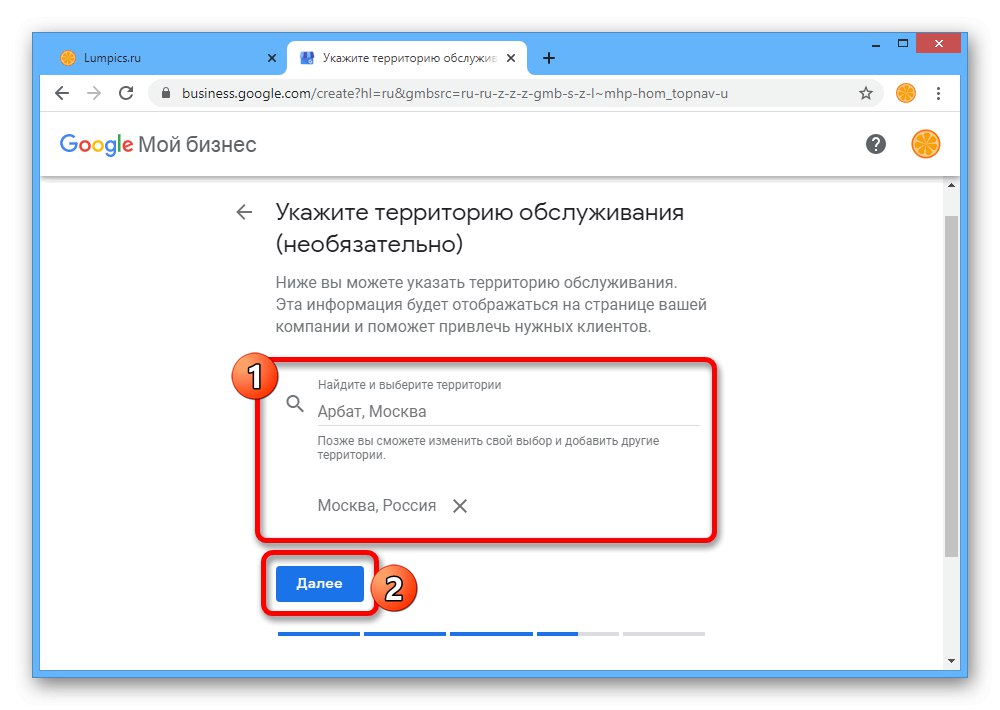
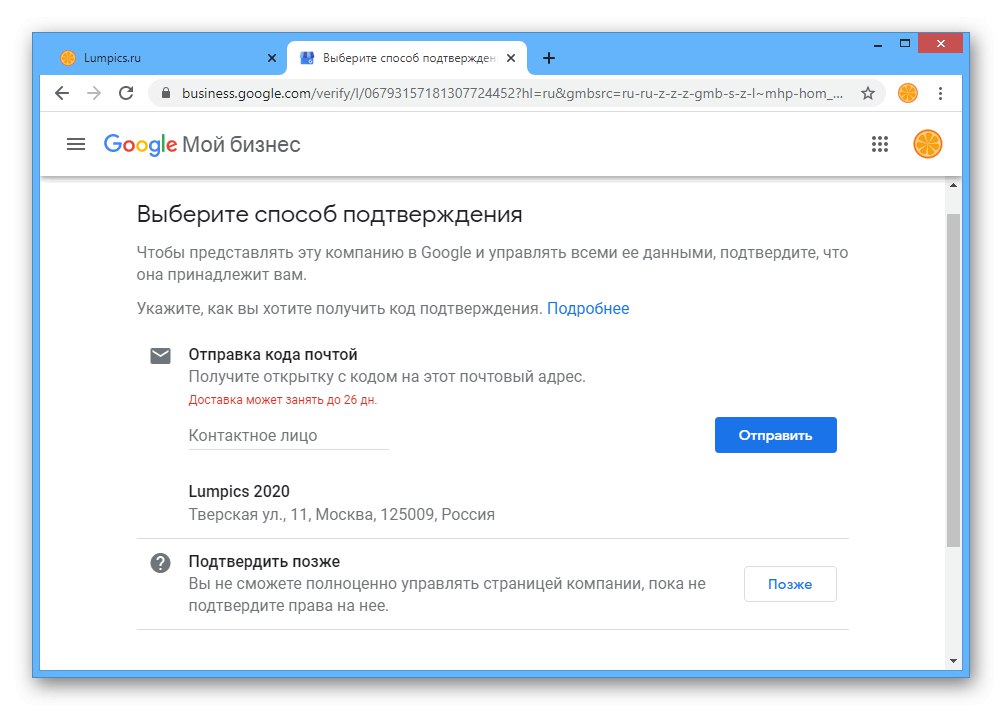
Pridajte adresu
- Ak už existujú adresy, v skutočnosti by sa mala zmienka o vašej spoločnosti nachádzať na webovej stránke služby, pretože to priamo súvisí so zadanými údajmi. Napriek tomu vám však Google umožňuje pridať viac miest naraz do toho istého účtu.
![Prejdite do časti Správa adries v službe Moja firma na Googli]()
Ak to chcete urobiť, rozbaľte hlavné menu a vyberte sekciu „Správa adries“.
- Pomocou tlačidla „Pridať adresu“ možno vytvoriť novú organizáciu s podobnými požiadavkami na potvrdenie.
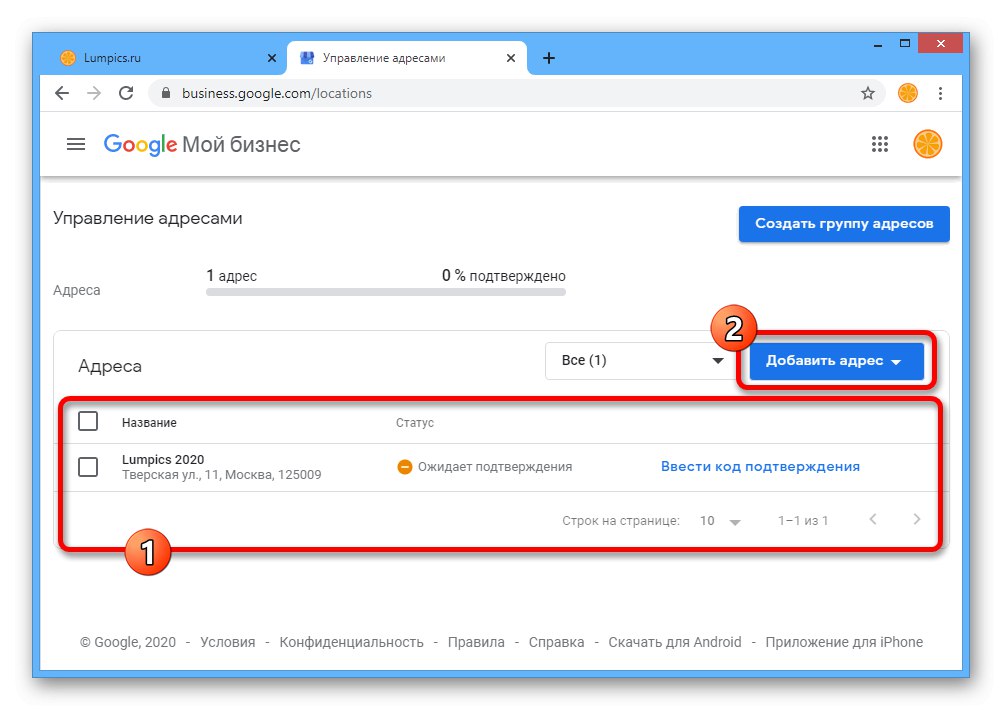
Upozorňujeme, že informácie o spoločnosti sa ani v prípade rýchleho potvrdenia neobjavia okamžite, ale môžu trvať veľmi dlho. Z tohto dôvodu by ste mali byť trpezliví a do tej doby počkať s návrhom budúcej karty v Mapách Google.
Krok 2: Založenie spoločnosti
Po zistení postupu vytvorenia organizácie a čakaní na potvrdenie alebo po umiestnení spoločnosti na verejných Mapách Google môžete a mali by ste určiť ďalšie údaje pre zákazníkov. To možno vykonať pomocou ovládacieho panela, na ktorom bola dokončená predchádzajúca etapa našej výučby.
- Posuňte sa nadol na úvodnú stránku firemného hlavného panela a vyhľadajte blok „Zadajte informácie o spoločnosti“... Ak chcete pridať ďalšie informácie, použite jeden z odkazov uvedených tu.
![Prejdite do nastavení firemnej karty v službe Moja firma na Googli]()
Prípadne môžete prejsť priamo na zobrazenie kariet rozšírením hlavnej ponuky v ľavom hornom rohu a výberom možnosti „Spravodajstvo“.
- Začnite pomocou ikony ceruzky „Upraviť“ vedľa miesta otvorte možnosti.
- Je to potrebné na presnejšie označenie polohy na mape jednoduchým posunutím značky na pravej strane vyskakovacieho okna do požadovaného bodu. Buďte opatrní, táto položka je jednou z tých, ktorých zmena si bude vyžadovať opätovné potvrdenie.
- Podľa vlastného uváženia nakonfigurujte zvyšok blokov s uvedením kontaktných informácií, otváracích hodín, popisov atď. Ďalej je možné odtiaľto zmeniť názov.
- Ak v spodnej časti príslušnej stránky použite tlačidlo "Pridať fotku", bude možné nahrať obrázky, ktoré sa neskôr zobrazia na karte organizácie.
![Prejdite na odovzdanie fotografií do služby Moja firma na Googli]()
Existuje niekoľko možností pre fotografie a videá, ktorých stiahnutie povedie na určitých miestach k vzhľadu média.
- O úspešnom dokončení postupu je možné uvažovať, keď blok zmizne z hlavnej stránky "Čaká na potvrdenie" a „Zadajte informácie o spoločnosti“... V takom prípade bude možné vrátiť sa k parametrom až po „Spravodajstvo“.
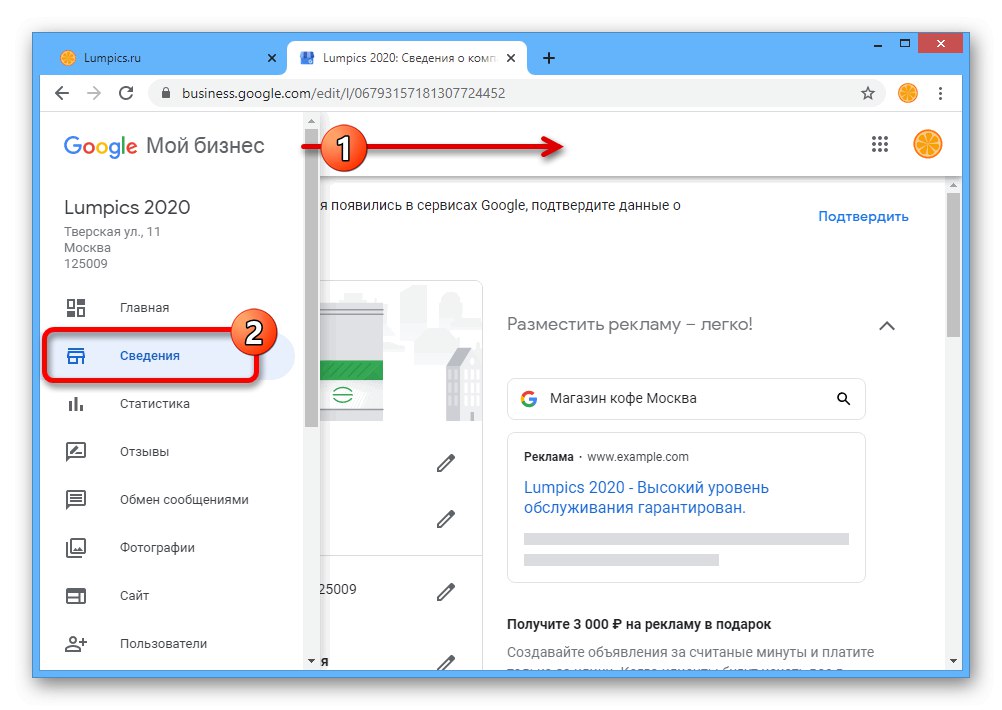
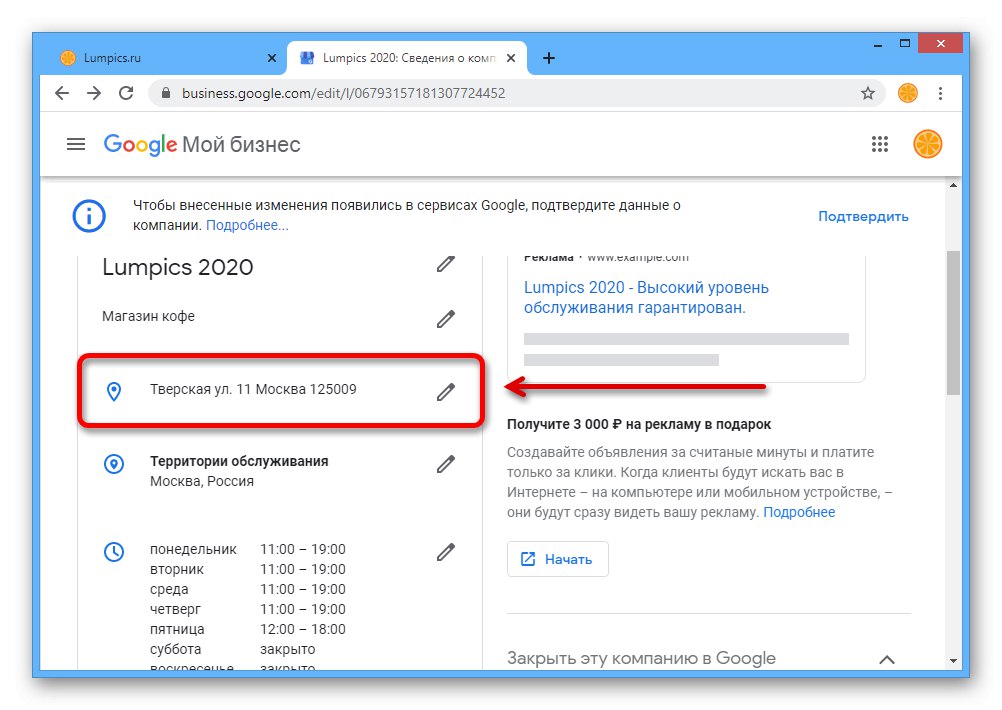
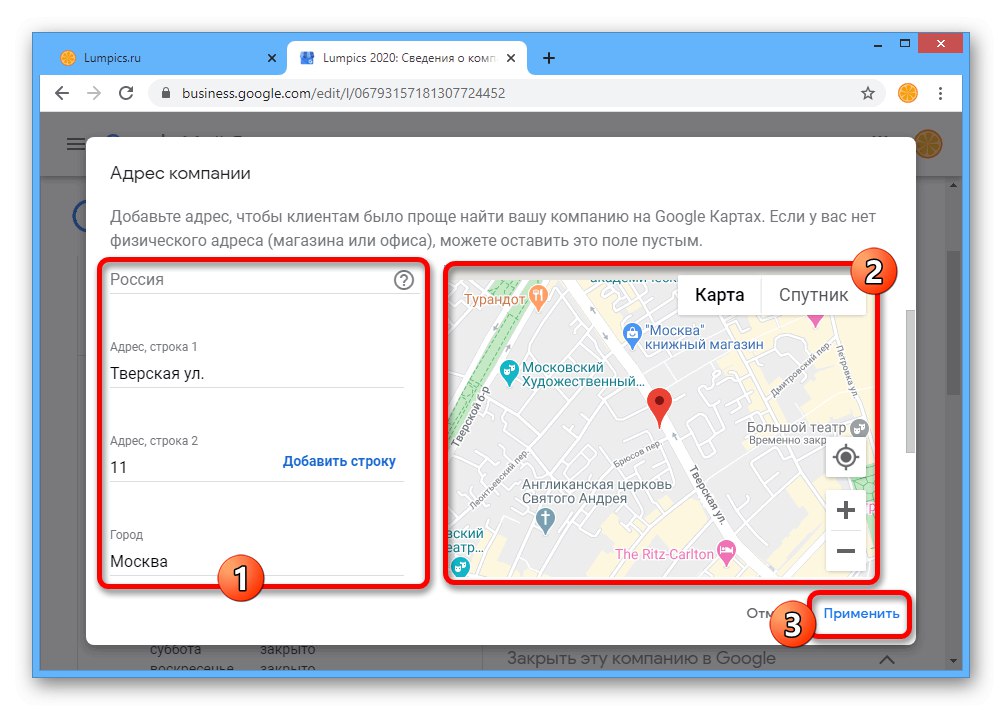
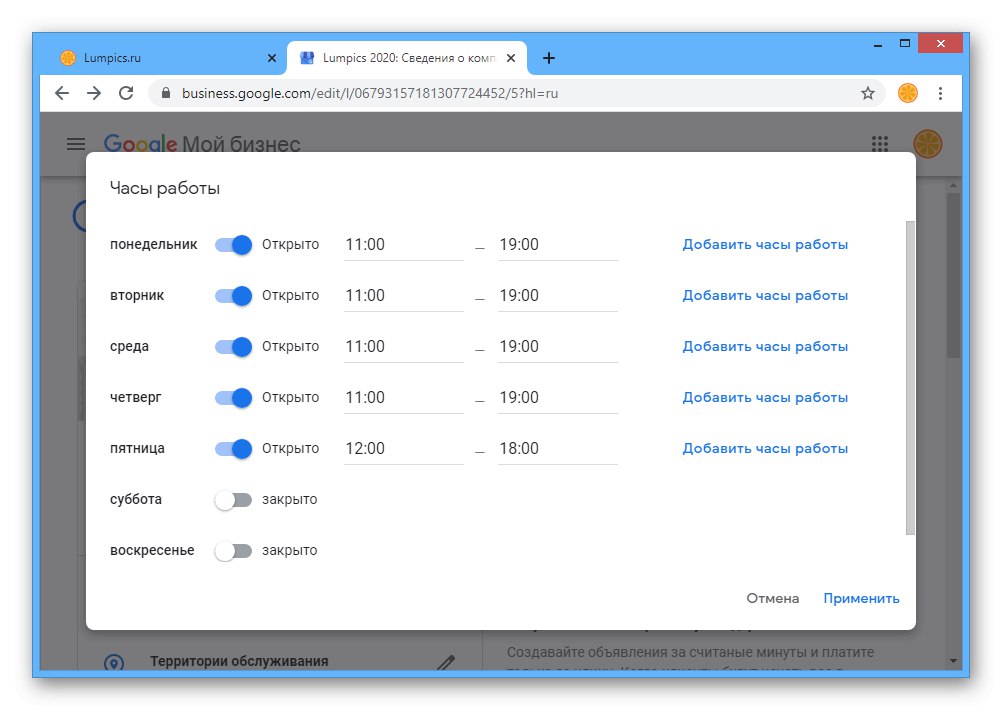
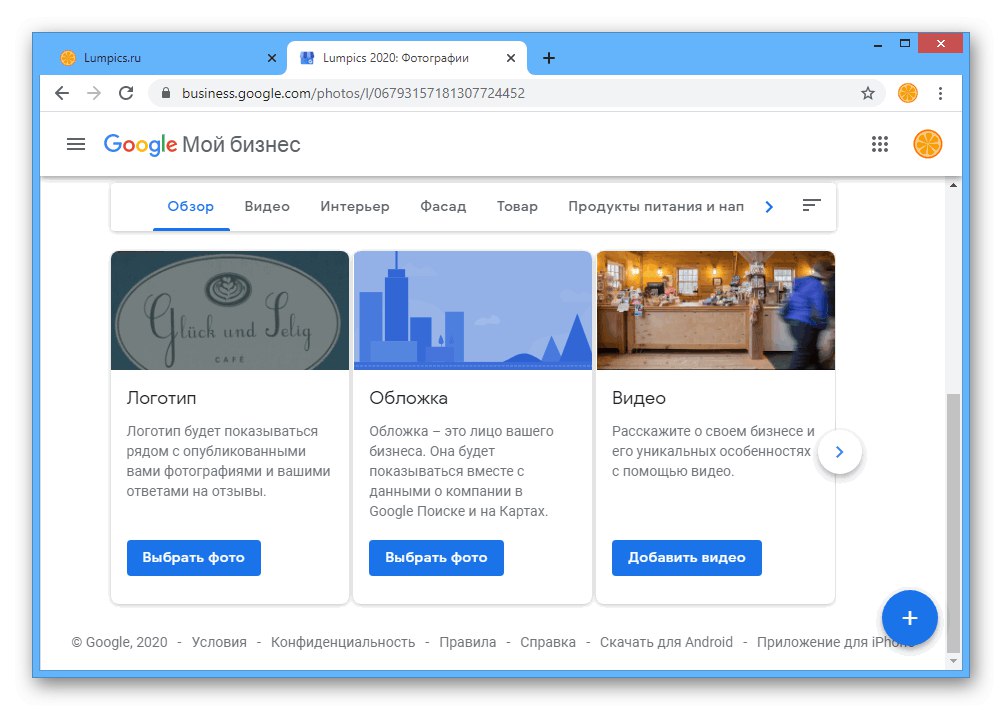
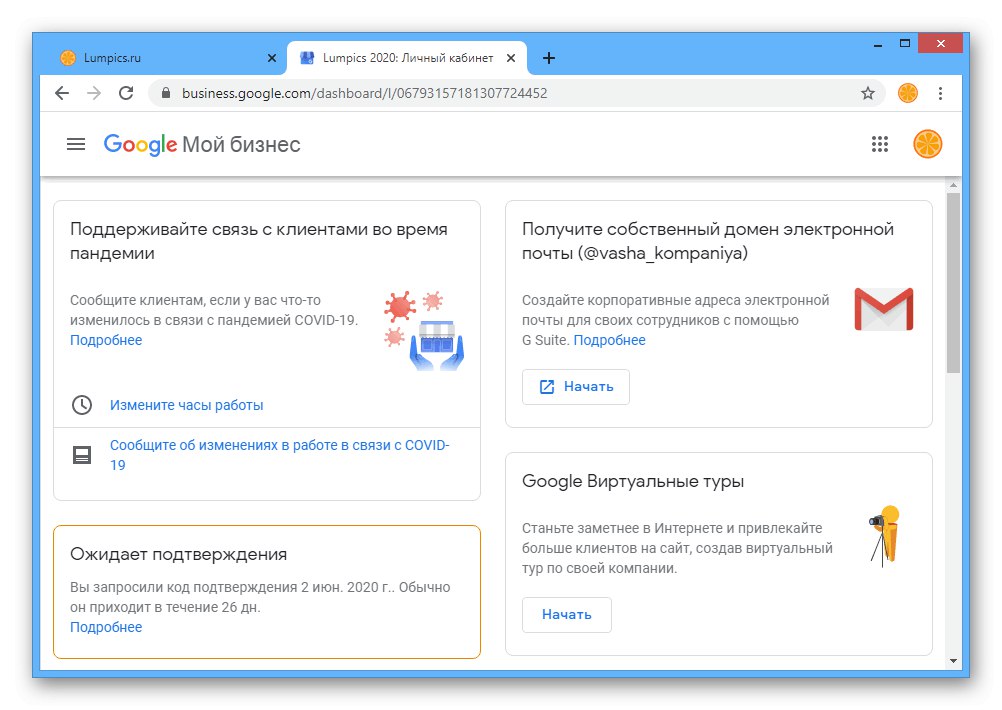
Pokúsili sme sa zvážiť hlavné aspekty vytvorenia organizácie pre následné zobrazenie v Mapách Google, ale to nie je všetko. Najmä po potvrdení sa objavia ďalšie bloky so štatistikami, zákazníckymi recenziami o spoločnosti a mnohými ďalšími nástrojmi.
Možnosť 2: Mobilná aplikácia
Oficiálna mobilná aplikácia Moja firma tiež umožňuje spravovať firemné adresy overené a pridané do Máp Google. Všeobecne sa postup v tomto prípade líši iba kvôli rozhraniu, zatiaľ čo samotné akcie sa vykonávajú za rovnakých podmienok, na ktoré nebudeme opätovne nasmerovať svoju pozornosť.
Stiahnite si My Business z obchodu Google Play
Stiahnite si My Business z App Store
Krok 1: Pridajte adresu
- Po inštalácii a otvorení aplikácie vyberte svoj účet Google. To je možné urobiť tak na úvodnej stránke na samom začiatku, ako aj prostredníctvom interných parametrov.
- Ak vám nie je priradená žiadna existujúca spoločnosť, budete okamžite vyzvaní k vytvoreniu novej.
![Prejdite na pridanie novej adresy v aplikácii Moja firma na Googli]()
Vyplňte požadované polia a okamžite môžete potvrdiť adresu, ktorú ste zadali.
- Ak máte existujúcu organizáciu, môžete jednoducho pridať novú adresu. Ak to chcete urobiť, klepnite na hornú lištu na domovskej obrazovke aplikácie a vyberte „Pridať spoločnosť“.
![Proces overenia adresy firmy v aplikácii Moja firma na Googli]()
Následné akcie sa vykonávajú rovnakým spôsobom, ako je popísané trochu vyššie.
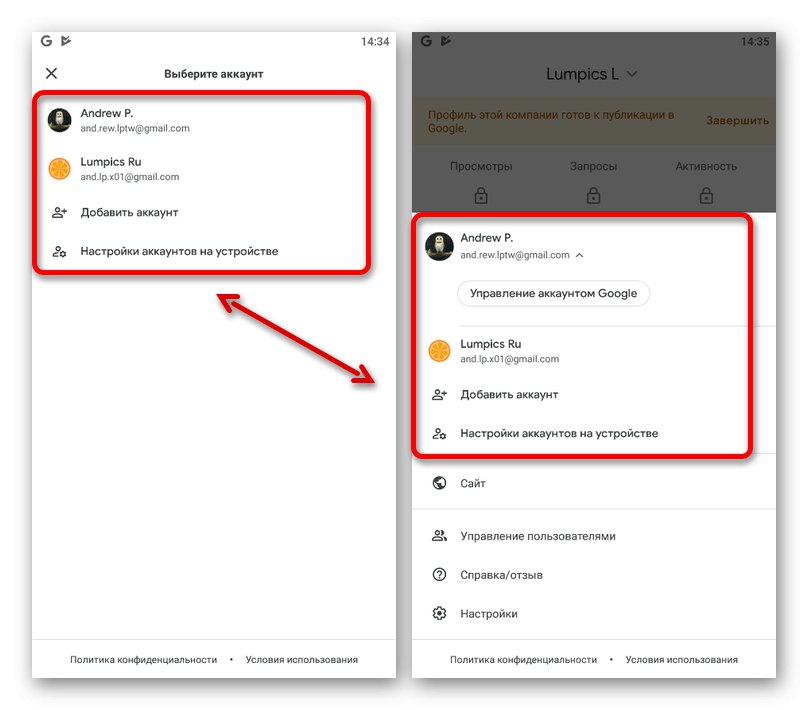
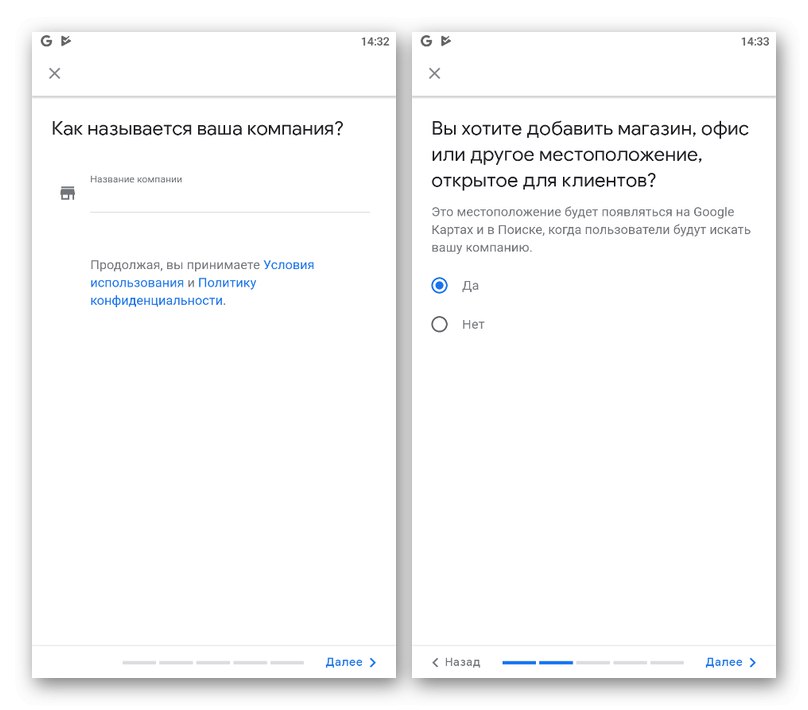
Krok 2: Založenie spoločnosti
- Po dokončení postupu vytvárania a prípravy môžete pridať ďalšie informácie o spoločnosti. To sa deje na karte „Profil“, ale najskôr musíte klepnúť na blok „Pridať obal“.
![Proces pridania titulného obrázka do aplikácie Moja firma na Googli]()
Ako fotografiu môžete použiť takmer čokoľvek, pokiaľ to neporušuje používateľskú dohodu spoločnosti Google. Na rozdiel od verzie pre PC tu navyše môžete použiť filtre na vytvorenie účinnejšieho obalu.
- Ďalej nezabudnite pridať logo svojej organizácie klepnutím na príslušné tlačidlo a stiahnutím. Upozorňujeme, že ak zmeníte tieto informácie na overenej firemnej karte, aktualizácia nového obalu a loga bude trvať niekoľko hodín.
- Prejdite nižšie na stránke s možnosťami a skontrolujte príslušné polia. Rovnako ako vo verzii pre PC si aj tu zaslúži osobitnú pozornosť editor umiestnení.
![V aplikácii Moja firma na Googli prejdite na zmenu sídla spoločnosti]()
Dotknutím sa označeného riadku a prepnutím na stránku „Zmeniť informácie o spoločnosti“, môžete údaje o polohe upraviť manuálne pomocou textových polí alebo podržaním a presunutím značky na miniatúrnej verzii aplikácie Mapy Google tak, aby bolo požadované miesto presne v strede. Stlačením uložíte nastavenia. „Použiť“ na hornom paneli.
- O úpravách zostávajúcich blokov nebudeme uvažovať, pretože v obidvoch prípadoch sa postup zníži na vyplnenie špeciálneho textového poľa alebo prepínanie jazdcov.
![Zmena ďalších informácií o spoločnosti v aplikácii Moja firma na Googli]()
Za zmienku stojí iba potvrdenie, ktoré odporúčame vykonať po úplnej úprave a uistiť sa, že zadané údaje sú správne. Inak sa s niektorými zmenami, napríklad v dôsledku posunutia značky na mape, overenie začne od samého začiatku.