Sprievodca pridaním nového pevného disku v systéme Windows 10
Pevný disk je určený pre veľmi dlhú životnosť. Ale napriek tejto skutočnosti, užívateľ skôr alebo neskôr čelí otázke jeho nahradenia. Takéto rozhodnutie môže byť spôsobené poruchou starého pohonu alebo banálnou túžbou zvýšiť dostupnú pamäť. V tomto článku sa dozviete, ako správne pridať pevný disk do počítača alebo notebooku bežiaceho Windows 10 ,
Obsah
Pridanie nového pevného disku do systému Windows 10
Proces pripojenia pohonu znamená malú demontáž systémovej jednotky alebo prenosného počítača. Okrem prípadu, keď je pevný disk pripojený cez USB. O týchto a ďalších nuansách budeme podrobnejšie rozprávať. Ak budete postupovať podľa týchto pokynov, nemali by ste mať žiadne ťažkosti.
Proces pripojenia disku
Vo väčšine prípadov je pevný disk pripojený priamo k základnej doske cez konektor SATA alebo IDE. To umožňuje, aby zariadenie pracovalo s najvyššou rýchlosťou. Jednotky USB v tomto ohľade majú mierne nižšiu rýchlosť. Predtým sa na našej webovej stránke uverejnil článok, v ktorom bol podrobne a krok za krokom popísaný proces pripojenia disku osobných počítačov. Obsahuje informácie o pripojení cez kábel IDE a cez konektor SATA. Okrem toho nájdete popis všetkých odtieňov, ktoré je potrebné zvážiť pri použití externého pevného disku.
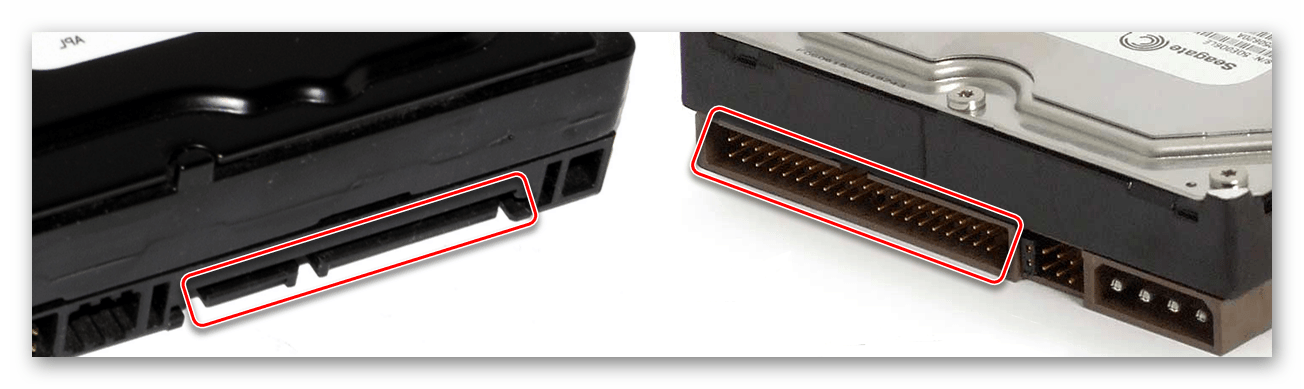
Viac informácií: Spôsoby pripojenia pevného disku k počítaču
V tomto článku by sme chceli osobitne povedať o procese nahradenia disku v prenosnom počítači. Pridajte druhý disk vnútri laptopu jednoducho nemôže. V extrémnom prípade môžete pohon vypnúť a na jeho miesto umiestniť ďalšie médiá, ale nie každý súhlasí s tým, že urobí takéto obety. Preto ak už máte nainštalovaný pevný disk a chcete pridať jednotku SSD, je rozumné vytvoriť externý pevný disk z pevného disku a nainštalovať pevný disk.
Viac informácií: Ako vytvoriť externý disk z pevného disku
Pri výmene interného disku budete potrebovať nasledovné:
- Vypnite prenosný počítač a odpojte ho od siete.
- Preklopte základňu hore. Na niektorých modeloch notebookov je v spodnej časti špeciálna priehradka, ktorá poskytuje rýchly prístup k pamäti RAM a pevného disku. V predvolenom nastavení je uzavreté plastovým krytom. Vašou úlohou je odstrániť a odskrutkovať všetky skrutky na obvode. Ak na vašom prenosnom počítači nie je takýto priestor, budete musieť odstrániť celý kryt.
- Potom odstráňte všetky skrutky, ktoré držia pohon.
- Jemne vytiahnite klietku pevného disku z pripojenia.
- Po vybratí zariadenia ho vymeňte za iný. V tomto prípade nezabudnite zvážiť umiestnenie kolíkov na konektore. Je ťažké ich zamieňať, pretože disk jednoducho nie je založený, ale náhodne sa rozbije, je to celkom možné.



Zostáva iba pevný disk, celý kryt zatvorte a upevnite ho skrutkami. Môžete tak ľahko nainštalovať ďalší disk.
Ladenie disku
Rovnako ako akékoľvek iné zariadenie, po pripojení k systému vyžaduje mechanika určitú konfiguráciu. Našťastie sa v systéme Windows 10 to dá veľmi ľahko a nevyžaduje si ďalšie znalosti.
inicializácia
Po nainštalovaní nového pevného disku operačný systém okamžite "zoberie" ho okamžite. Existujú však situácie, keď v zozname nie je žiadne zariadenie, pretože nie je inicializované. V tomto prípade je potrebné nechať systém pochopiť, že ide o disk. V systéme Windows 10 sa tento postup vykonáva pomocou zabudovaných nástrojov. Hovorili sme o tom podrobne v samostatnom článku.
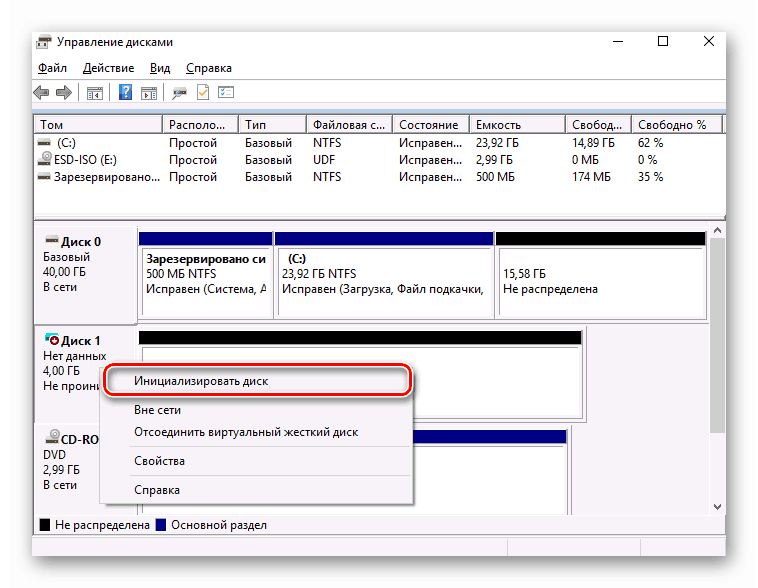
Viac informácií: Ako inicializovať pevný disk
Upozorňujeme, že občas majú používatelia situáciu, kedy sa aj po inicializácii HDD nezobrazí. V tomto prípade vyskúšajte nasledujúce:
- Kliknite na tlačidlo "Hľadať" na paneli úloh. V dolnom poli okna, ktoré sa otvorí, zadajte frázu "Zobraziť skryté" . Požadovaná časť sa zobrazí v hornej časti. Kliknite na jeho meno ľavým tlačidlom myši.
- Nové okno sa automaticky otvorí na požadovanej karte "Zobraziť" . Prejdite do dolnej časti zoznamu v poli "Rozšírené nastavenia" . Je potrebné zrušiť začiarknutie políčka "Skryť prázdne disky" . Potom kliknite na tlačidlo "OK" .

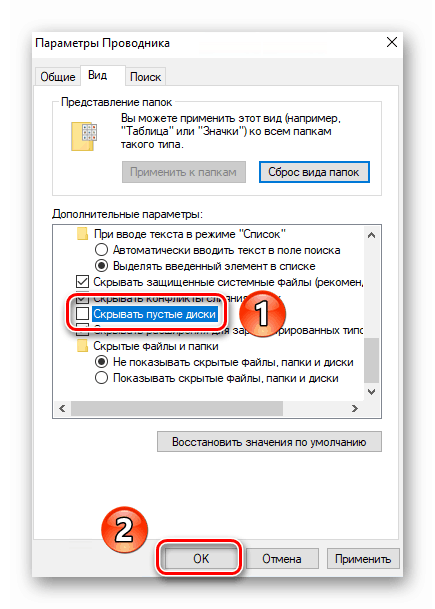
V dôsledku toho by sa mal pevný disk zobraziť v zozname zariadení. Pokúste sa napísať na ňom ľubovoľné údaje, po ktorých prestane byť prázdny a vrátite všetky parametre na svoje miesta späť.
značkovanie
Mnohí používatelia radšej rozdelia jeden veľkokapacitný pevný disk na niekoľko menších oddielov. Tento proces sa nazýva "označenie". Venovali sme aj samostatný článok, ktorý obsahuje opis všetkých potrebných akcií. Odporúčame vám, aby ste sa s ňou oboznámili.

Viac informácií: 3 spôsoby rozdelenia pevného disku do systému Windows 10
Upozorňujeme, že táto akcia je voliteľná, čo znamená, že nie je potrebné ju vykonávať. Všetko závisí od vašich osobných preferencií.
Preto ste sa naučili pripojiť a nakonfigurovať ďalší pevný disk v počítači alebo notebooku so systémom Windows 10. Ak po vykonaní všetkých krokov problém s displejom disku zostane relevantný, odporúčame vám zoznámiť sa so špeciálnym materiálom, ktorý vám pomôže vyriešiť problém.
Viac informácií: Prečo počítač nevidí pevný disk