Transformácia farebných fotografií do čiernej a bielej online
Už viac ako jedno storočie dominujú monochromatické fotografie. Až doteraz sú čierne a biele odtiene obľúbené medzi profesionálmi a amatérskymi fotografmi. Aby sa farebný obraz zmenil farbou, musíte z nej odstrániť informácie o prirodzených farbách. Sada úloh umožňuje spracovať populárne online služby prezentované v našom článku.
obsah
Webové stránky na premenu farebnej fotografie na čierne a biele
Veľkou výhodou týchto stránok pred softvérom je ľahké používanie. Vo väčšine prípadov nie sú vhodné na profesionálne účely, ale riešenie úlohy bude dôležité.
Metóda 1: IMGonline
IMGOnline - služba online pre formáty úprav obrázkov BMP, GIF, JPEG, PNG a TIFF. Pri ukladaní spracovaného obrázka môžete vybrať kvalitu a príponu súboru. Je to najjednoduchší a najrýchlejší spôsob, ako aplikovať fotografiu na čiernobiele efekty.
- Kliknite na tlačidlo "Vybrať súbor" po prejdení na hlavnú stránku lokality.
- Vyberte obrázok, ktorý chcete upraviť, a kliknite na tlačidlo "Otvoriť" v tom istom okne.
- Do príslušného riadka zadajte hodnotu od 1 do 100 a zvoľte kvalitu výstupného grafického súboru.
- Kliknite na tlačidlo OK .
- Stiahnite obrázok pomocou tlačidla "Stiahnuť spracovaný obrázok" .
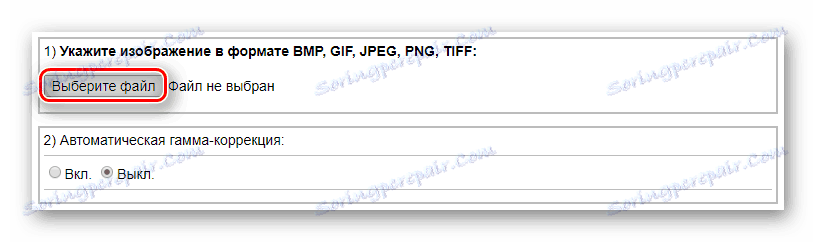
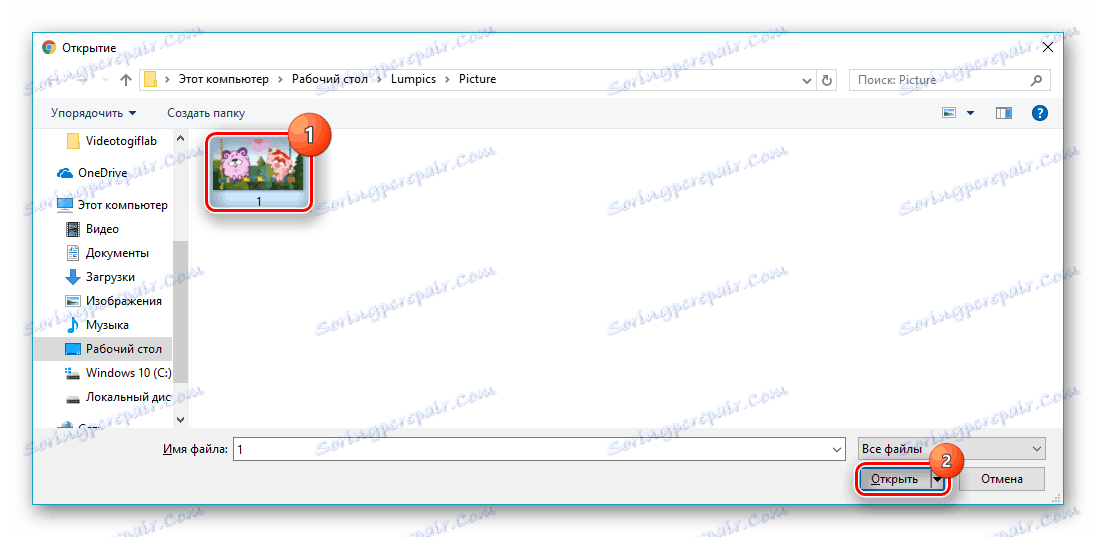
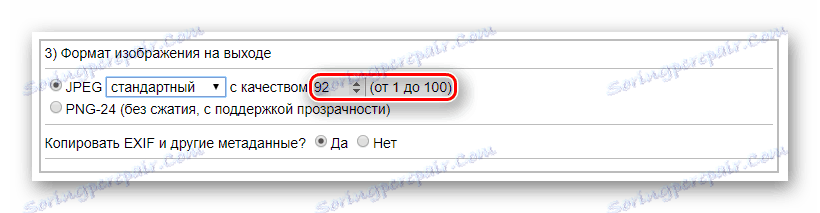

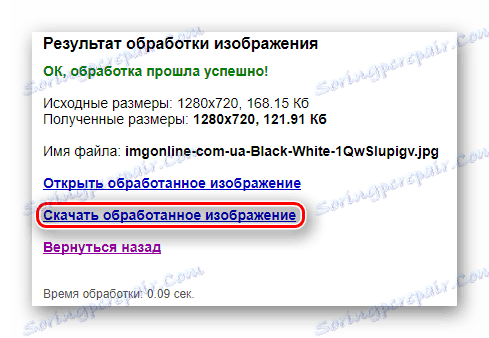
Služba sa spustí automaticky. V prehliadači Google Chrome stiahnutý súbor bude vyzerať takto:
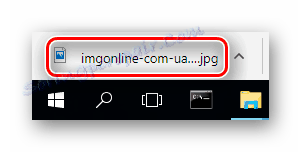
Metóda 2: Croper
Online editor fotografií s podporou viacerých efektov a operácií pre spracovanie obrazu. Je to veľmi výhodné, keď opakovane používate rovnaké nástroje, ktoré sa automaticky zobrazia na paneli nástrojov Rýchly prístup.
- Kliknite na kartu Súbory a potom na položku Stiahnuť z disku .
- Kliknite na položku "Vybrať súbor" na zobrazenej stránke.
- Vyberte obrázok, ktorý chcete spracovať, a potvrďte tlačidlom "Otvoriť" .
- Odošlite obrázok službe kliknutím na "Stiahnuť" .
- Kliknite na kartu "Operations" (Operácie) a potom presuňte kurzor na položku "Edit" (Upraviť) a zvoľte efekt " Move to b / w" .
- Po predchádzajúcej akcii sa nástroj zobrazí na paneli s nástrojmi Rýchly prístup zhora. Kliknite na ňu pre aplikáciu.
- Otvorte ponuku Súbory a kliknite na tlačidlo Uložiť na disk .
- Stiahnite si hotový obrázok pomocou tlačidla "Stiahnuť súbor" .
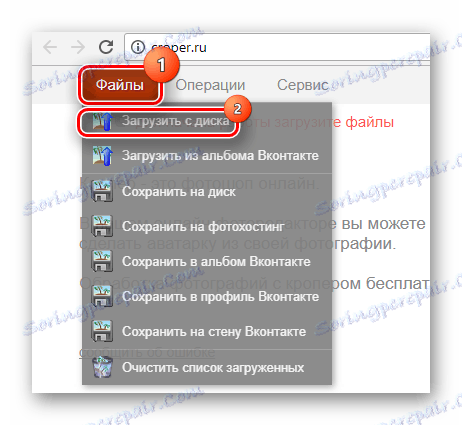
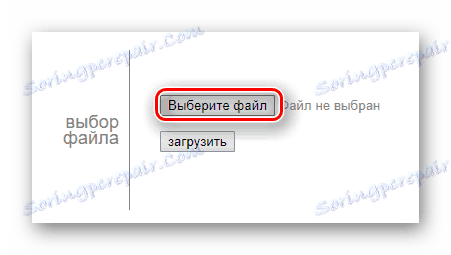
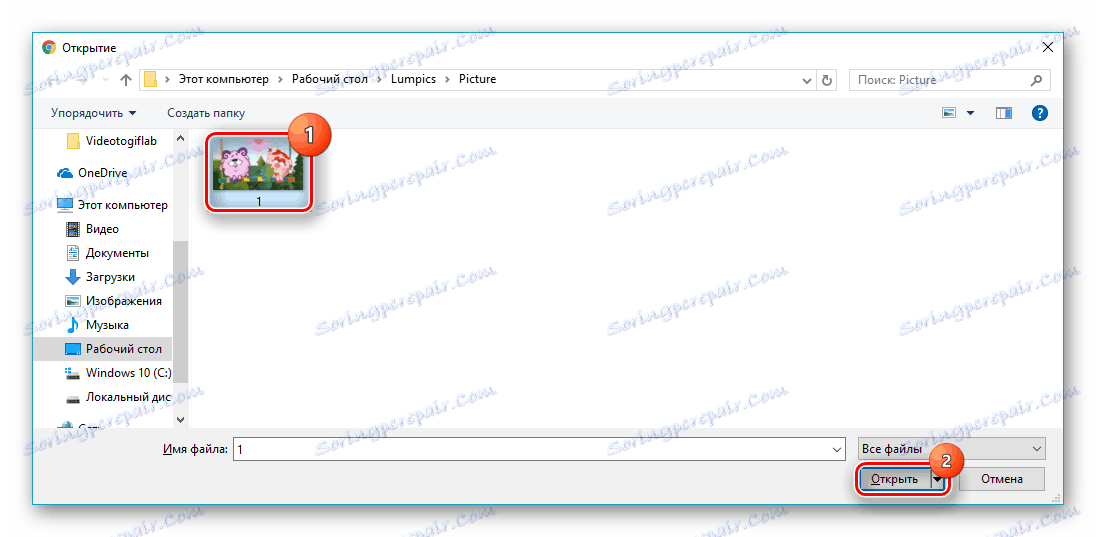
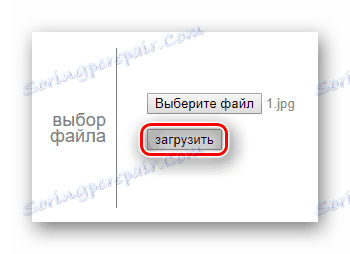
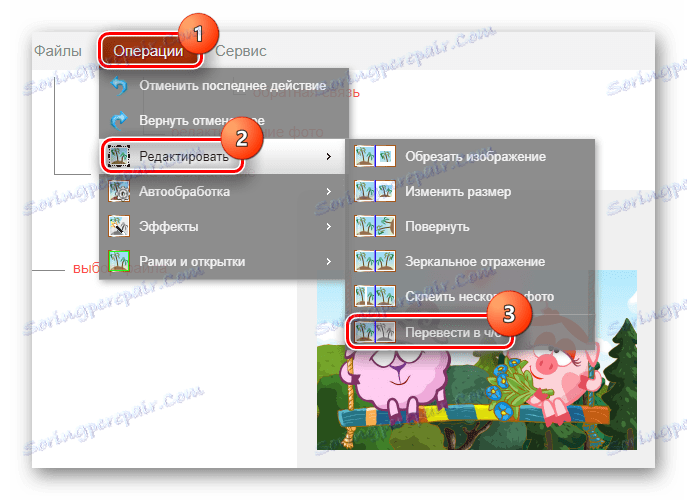
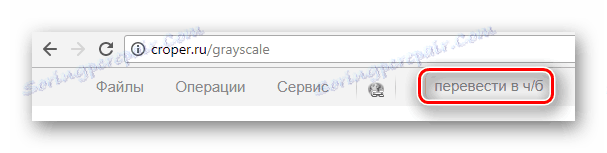
Ak efekt úspešne prekryje obrázok, v okne ukážky sa stane čiernym a bielym. Vyzerá to takto:
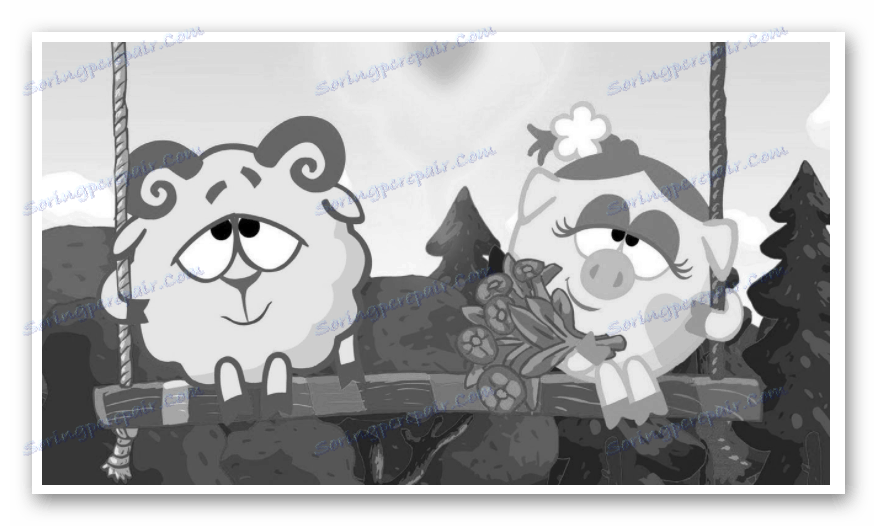
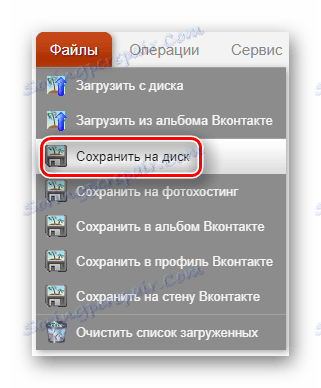
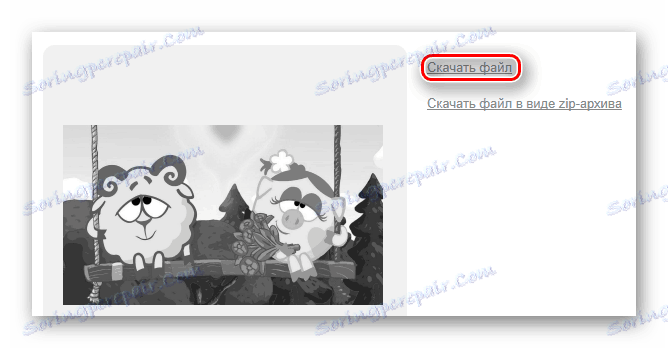
Na konci tohto procesu sa v paneli rýchleho načítania zobrazí nová značka:
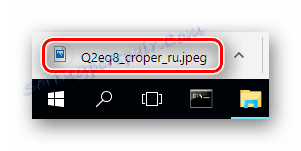
Metóda 3: Photoshop Online
Pokročilá verzia editora fotografií, ktorá je vybavená hlavnými funkciami programu Adobe Photoshop , Medzi nimi je možnosť podrobnej úpravy farebných tónov, jasu, kontrastu atď. Môžete tiež pracovať so súbormi odovzdanými do cloudu alebo sociálnych sietí, facebook ,
Prejdite na službu Photoshop Service Online
- V malom okne v strede hlavnej stránky vyberte položku "Nahrať obrázok z počítača" .
- Vyberte súbor na disku a kliknite na tlačidlo "Otvoriť" .
- Otvorte položku ponuky "Oprava" a kliknite na efekt "Odfarbenie" .
- V hornom paneli kliknite na položku Súbor a potom kliknite na tlačidlo Uložiť .
- Zadajte potrebné parametre: názov súboru, jeho formát, kvalitu a kliknite na tlačidlo "Áno" v spodnej časti okna.
- Spustite sťahovanie kliknutím na tlačidlo "Uložiť" .

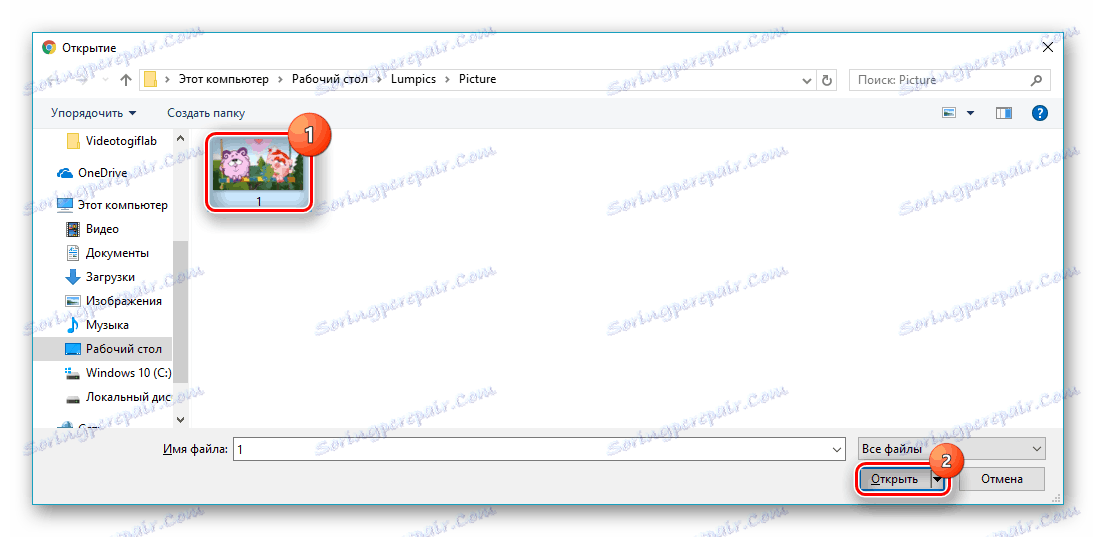
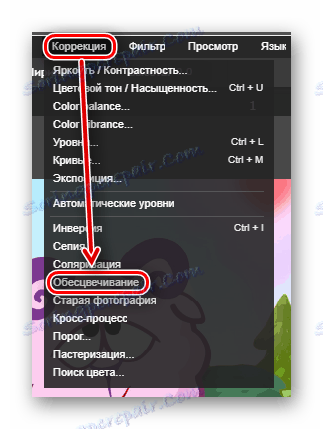
Ak sa nástroj úspešne použije, váš obrázok získa čierne a biele odtiene:

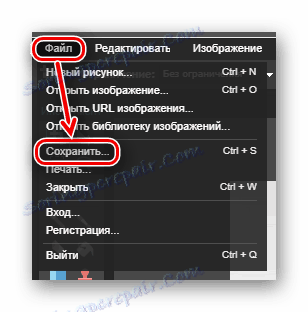
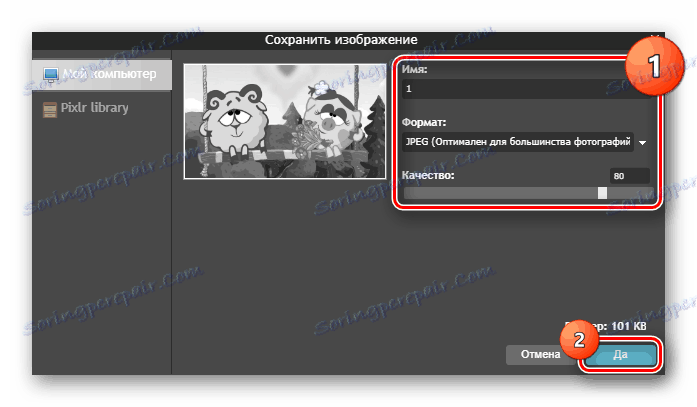
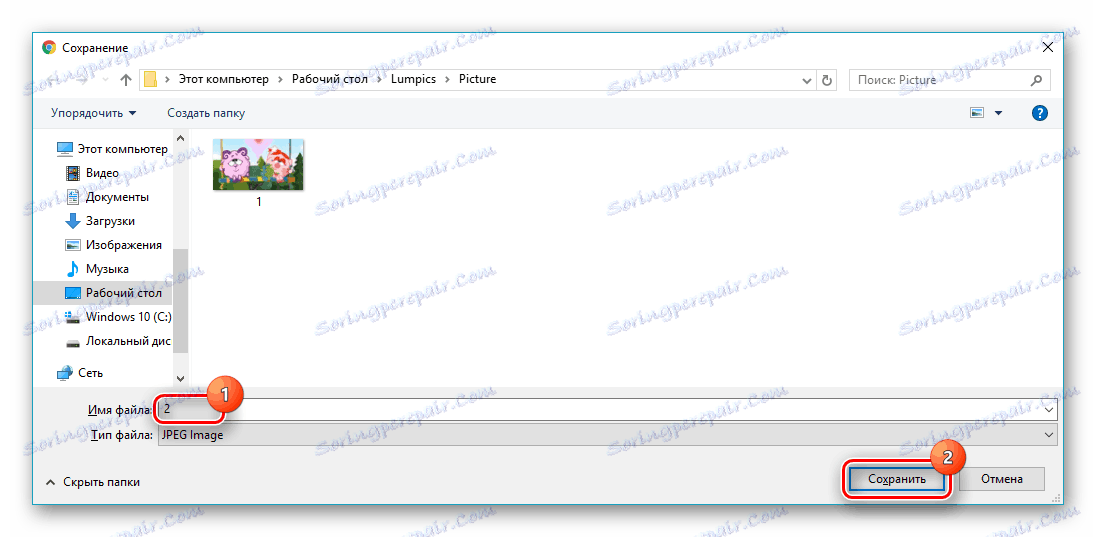
Metóda 4: Holla
Moderná populárna online služba spracovania obrazu s podporou editorov fotografií Pixlr a voliéra , Pri tejto metóde sa bude brať do úvahy druhá možnosť, pretože sa považuje za najvhodnejšiu. V arzenáli lokality existuje viac ako tucet bezplatných užitočných efektov.
- Kliknite na "Vybrať súbor" na hlavnej stránke služby.
- Kliknite na obrázok, ktorý chcete spracovať, a potom kliknite na tlačidlo "Otvoriť" .
- Kliknite na položku Stiahnuť .
- Vyberte si z predloženého editora fotografií "Voliéra" .
- Na paneli s nástrojmi kliknite na dlaždice označenú ako "Efekty".
- Prejdite na koniec zoznamu a nájdite ten pravý šípkou.
- Výberom efektu "B & W" kliknutím na ňu ľavým tlačidlom myši.
- Potvrďte efekt pomocou položky "OK" .
- Dokončite prácu na obrázku kliknutím na tlačidlo "Dokončiť" .
- Kliknite na položku Stiahnuť obrázok .

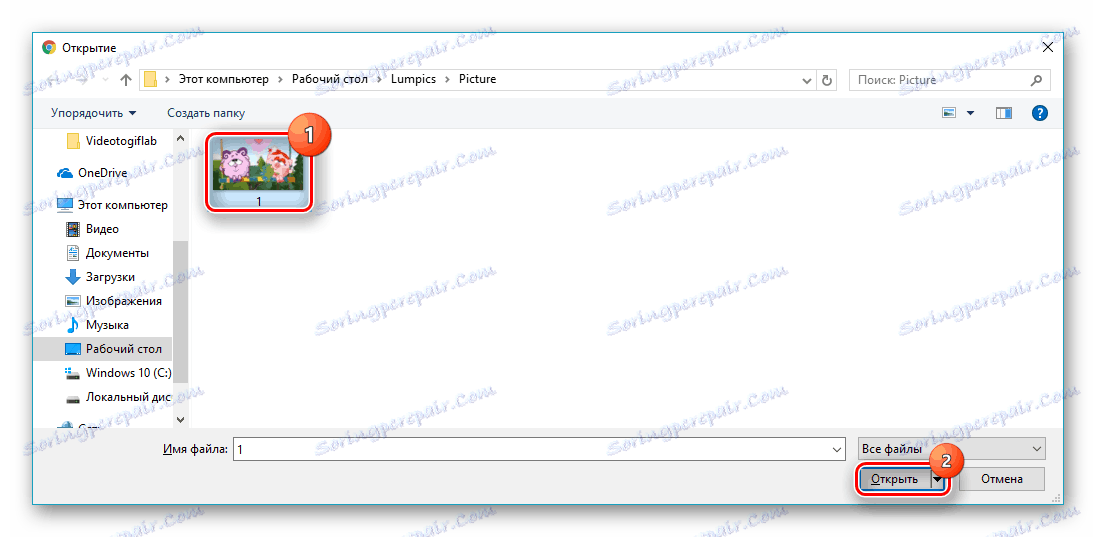
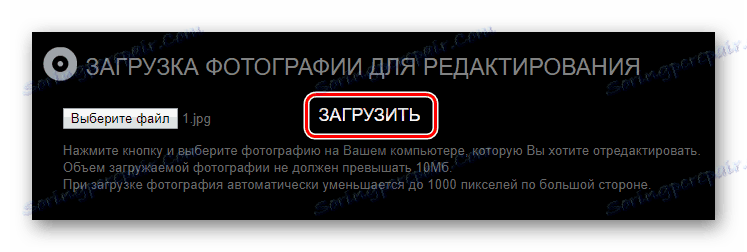

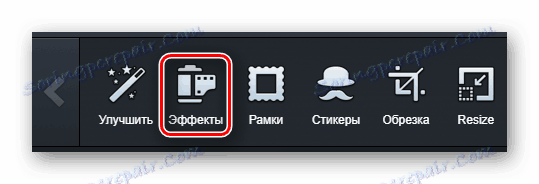
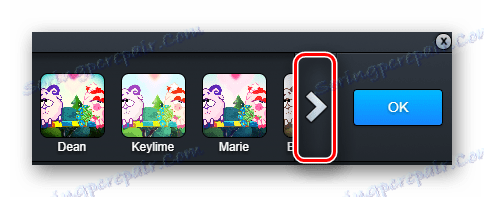
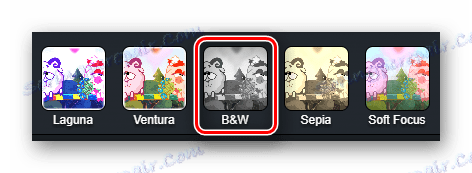
Ak všetko prebehlo dobre, v okne náhľadu vaša fotografia bude čierna a biela:
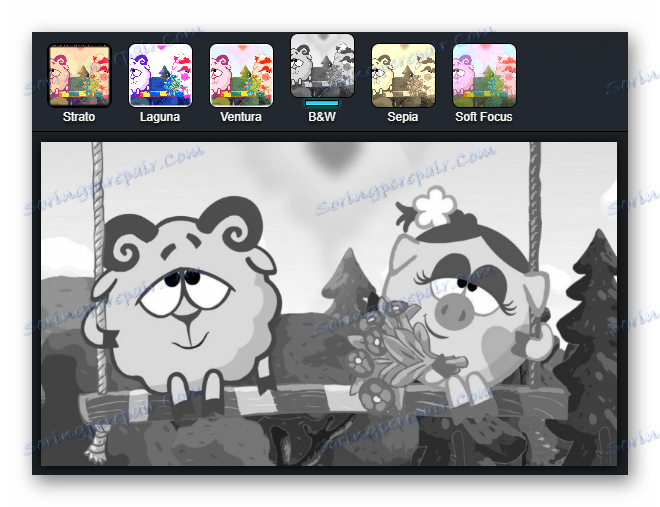
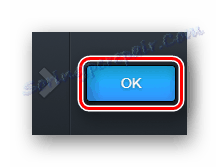

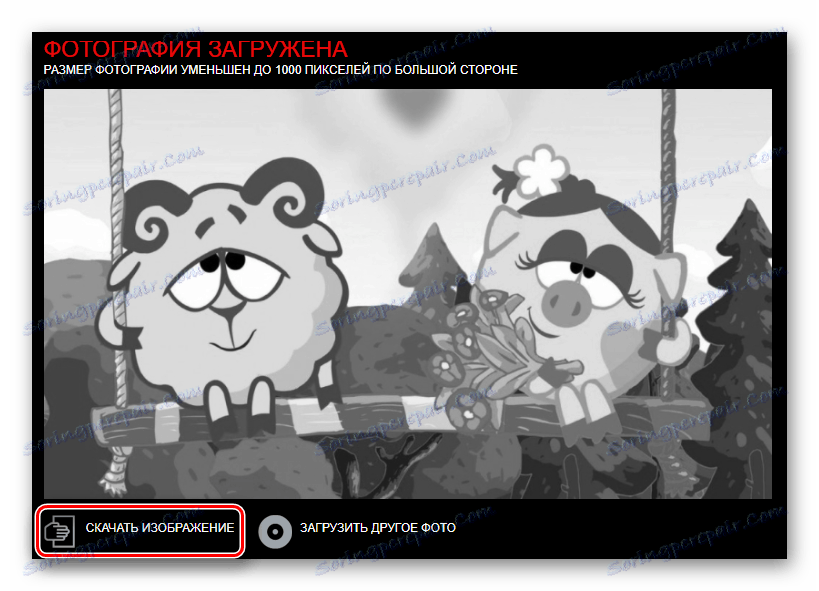
Sťahovanie sa spustí automaticky v režime prehliadača.
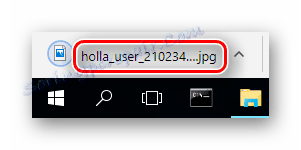
Metóda 5: Editor.Pho.to
Editor fotografií, ktorý je schopný vykonávať mnoho operácií v oblasti spracovania obrazu on-line. Jediné z miest, na ktorých môžete nastaviť parameter intenzity prekrytia zvoleného efektu. Je schopný komunikovať s cloudovou službou Dropbox , sociálne siete Facebook, cvrlikání a stránky Google+.
Prejdite na stránku Editor.Pho.to
- Na hlavnej stránke kliknite na položku Spustiť úpravu .
- Kliknite na tlačidlo "Z počítača" , ktoré sa zobrazí.
- Vyberte súbor, ktorý chcete spracovať, a kliknite na tlačidlo "Otvoriť" .
- Kliknite na nástroj Efekty v príslušnom paneli vľavo. Vyzerá to takto:
- Medzi možnosťami zobrazenia vyberte dlaždice s nápisom "Čiernobielo" .
- Zvoľte intenzitu efektu pomocou posúvača zobrazeného na obrázku nižšie a kliknite na tlačidlo Použiť .
- Kliknite na položku Uložiť a zdieľať v spodnej časti stránky.
- Kliknite na tlačidlo "Prevziať" .

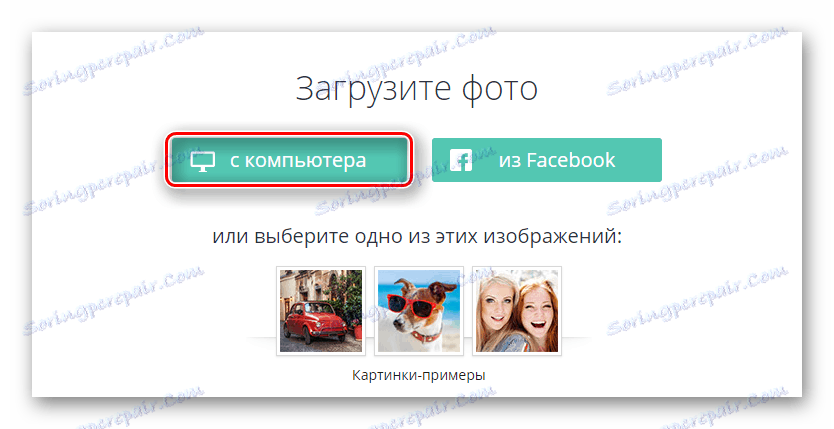
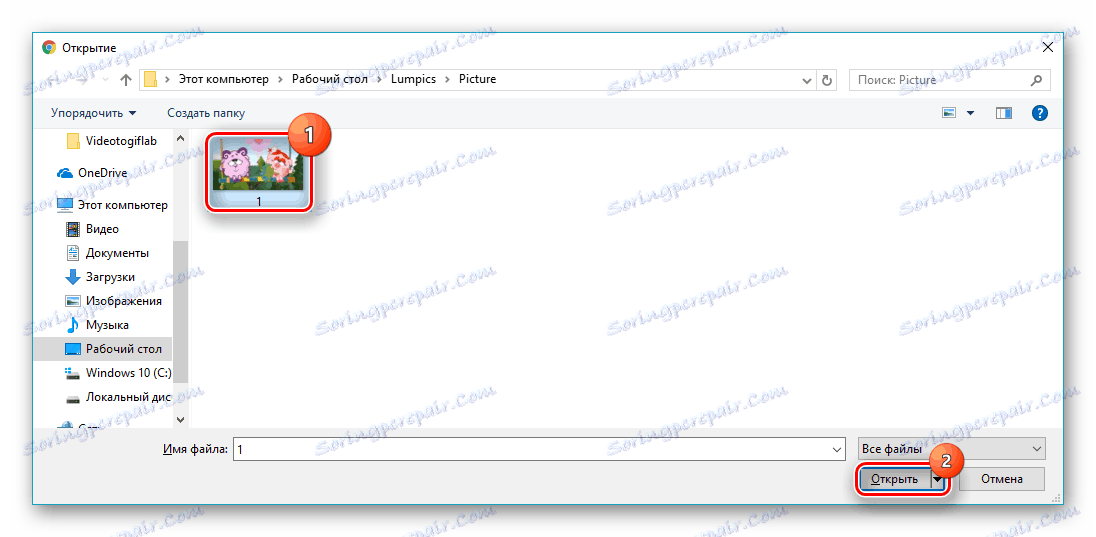
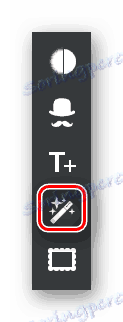
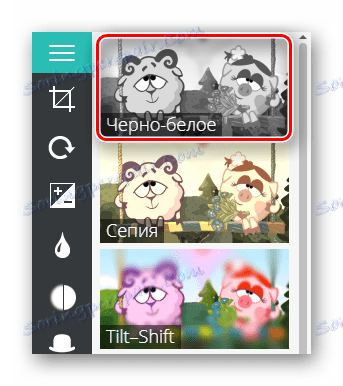
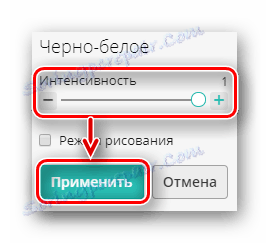

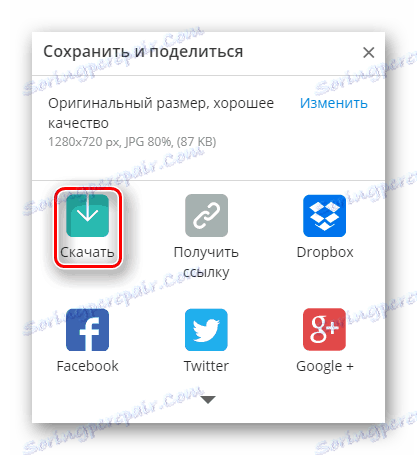
Počkajte, kým sa automatické sťahovanie obrázka neukončí v režime prehliadača.
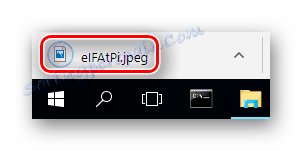
Ak chcete obrátiť farebnú fotografiu na čierne a biele, použite vhodný efekt pomocou akejkoľvek pohodlnej služby a uložte výsledok do počítača. Väčšina stránok skúmala podporu práce s obľúbenými úložiskami v cloude a sociálnymi sieťami a to veľmi uľahčuje sťahovanie súborov.