Google Cloud Print
Spoločnosť Google je známa mnohým používateľom pre svoje online služby, ako sú Tabuľky Google alebo Disk Google , Medzi všetkými týmito aplikáciami je aj virtuálna tlačiareň. Hlavná funkčnosť tohto riešenia je zameraná na skutočnosť, že užívateľ môže posielať dokumenty na tlač z ľubovoľného zariadenia a kedykoľvek. Potom budú zaradené do poradia a podľa potreby vytlačené. Budeme hovoriť o všetkých možnostiach a jemnostiach ďalšieho nastavenia virtuálnej tlačiarne.
Prejdite do služby Google Cloud Print
Okamžite si uvedomujeme, že na prácu s posudzovanou službou budete potrebovať účet Google. Podrobné pokyny na jeho vytvorenie nájdete v našom ďalšom článku kliknutím na odkaz nižšie.
Viac informácií: Vytvorte si účet Google
obsah
Pridávanie tlačiarní
Po úspešnom prihlásení do služby sa zobrazí výzva na pridanie použitých zariadení. Na výber sú dve možnosti - pridanie bežnej tlačiarne alebo zariadenia, ktoré podporuje virtuálnu tlač. Ak chcete v tejto operácii pokračovať, stačí kliknúť na potrebné tlačidlo.
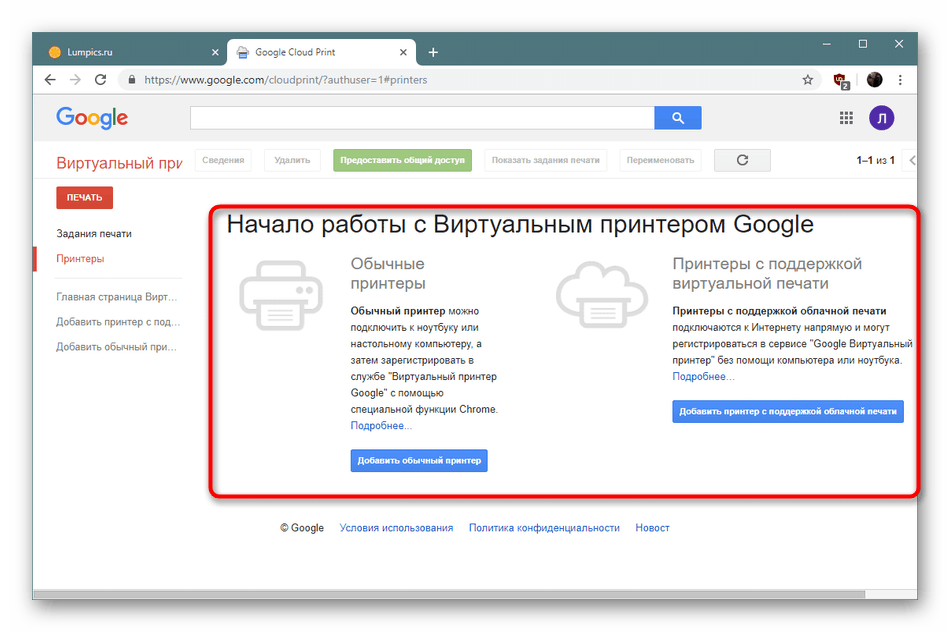
Presuniete sa do centra pomoci, kde vývojári poskytujú podrobných sprievodcov o prepojení nových zariadení s vaším účtom. Otvorená stránka obsahuje aj popis riešení bežných problémov. Preto dôrazne odporúčame, aby ste sa podrobne zoznámili so všetkým obsahom.
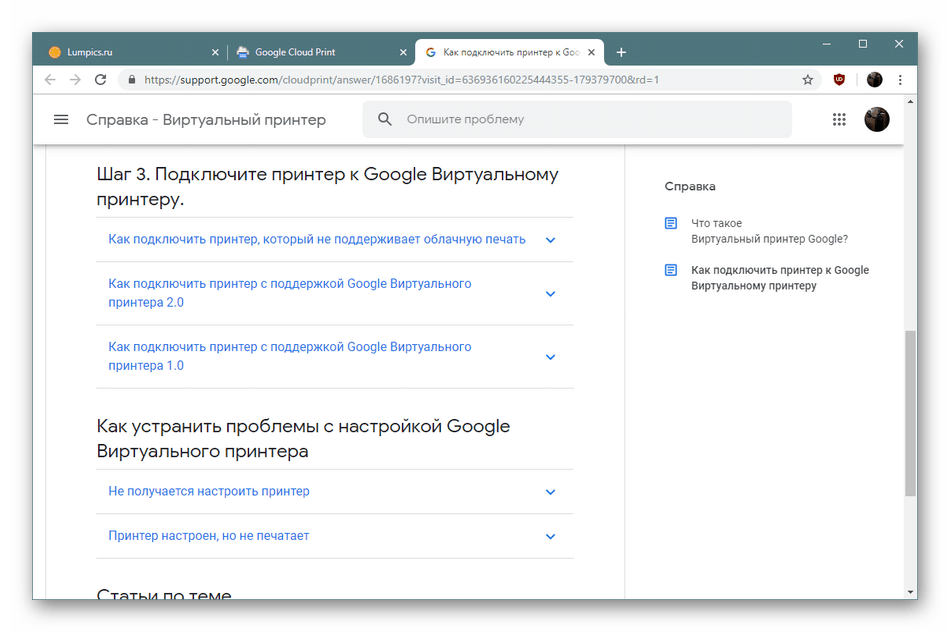
Pri registrácii tlačiarne sa zobrazí výzva na doplnenie existujúceho zariadenia. Za týmto účelom sa musí skontrolovať. Tieto modely budú potom k dispozícii na tlač pri vytváraní príslušných úloh. Ak chcete, aby sa nové periférie okamžite pridali do tohto zoznamu, budete musieť začiarknuť políčko „Automaticky zaregistrovať pripojené tlačiarne“ .
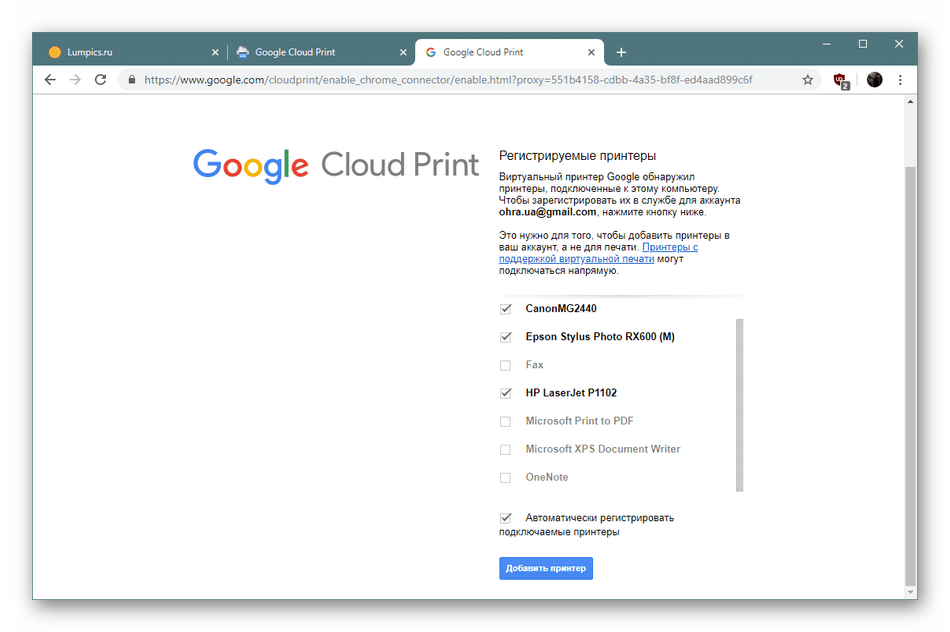
Ako sme už uviedli, služba Google Cloud Print funguje aj s modelmi, ktoré podporujú tlač v cloude. Keď pridáte takéto zariadenie, otvorí sa samostatná časť, v ktorej budete musieť nájsť svoj model v zozname, aby ste sa konečne ubezpečili, že sa môžete pripojiť priamo. Všetko, čo musíte urobiť, je zadať meno do určeného poľa, aby ste dosiahli požadovaný výsledok.
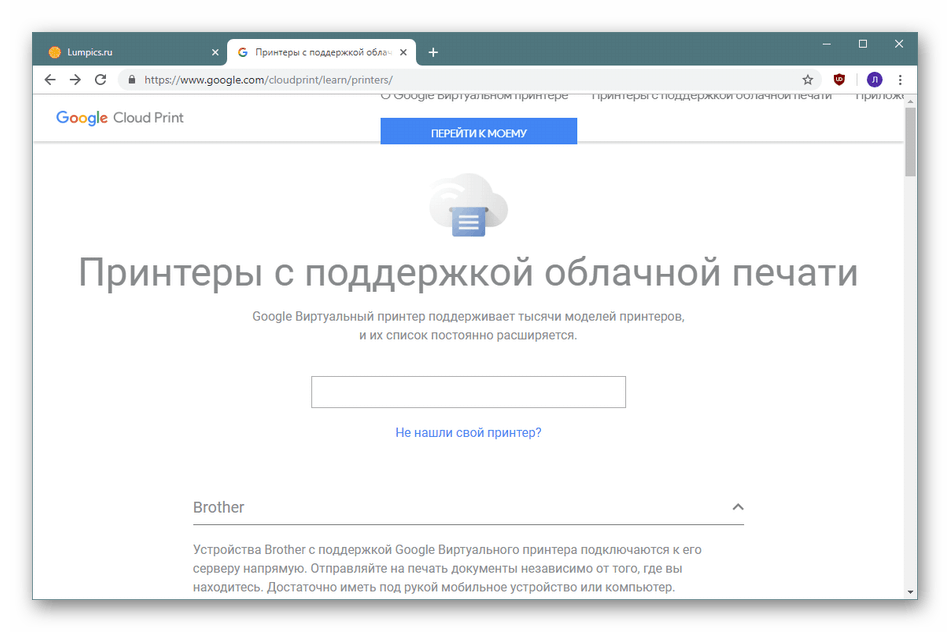
Práca s tlačiarňami
Po prepojení všetkých pripojených a dostupných tlačiarní s vaším účtom môžete s nimi priamo komunikovať. Kompletný zoznam zariadení nájdete v časti Tlačiarne . Tu sa vykonávajú všetky akcie s nimi - mazanie, premenovanie, zobrazovanie pripravených úloh a informácií.
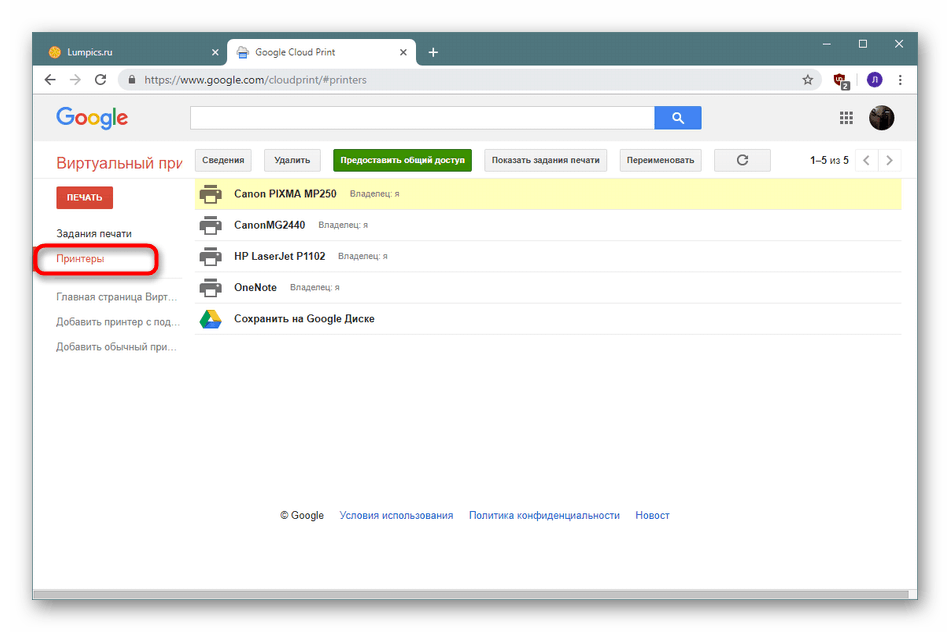
Chcel by som tiež spomenúť časť „Informácie“ . Kliknutím naň získate podrobné informácie o vybranom zariadení. Ukáže vlastníka zariadenia, jeho umiestnenie, čas registrácie v cloudovej službe, typ a identifikátor. To všetko sa hodí počas ďalších akcií so službou.
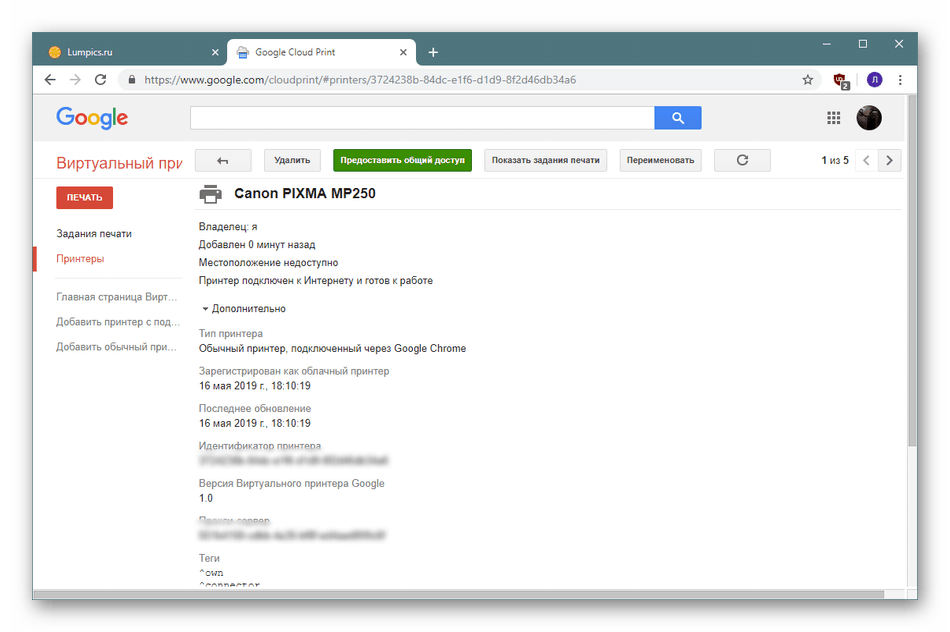
zdieľanie
Nástroj na zdieľanie tlačiarní sa nachádza v tej istej časti, o ktorej sme hovorili predtým, túto funkciu sme však vložili do samostatného odseku, aby sme vám o nej mohli čo najviac povedať. Ak ste napríklad pracovali s Tabulkami Google, potom viete, že pre každý dokument môžete nakonfigurovať okruh ľudí, ktorí k nemu majú prístup. Pre príslušnú službu to funguje rovnako. Vyberiete tlačiareň, určíte používateľov, ktorým bude udelený prístup, a uložia zmeny. Teraz sa pre označených používateľov toto zariadenie zobrazí v zozname a budú preň môcť vytvárať úlohy. Oproti každej tlačiarni budú viditeľné informácie o vlastníkovi, čo pomôže počas prevádzky.
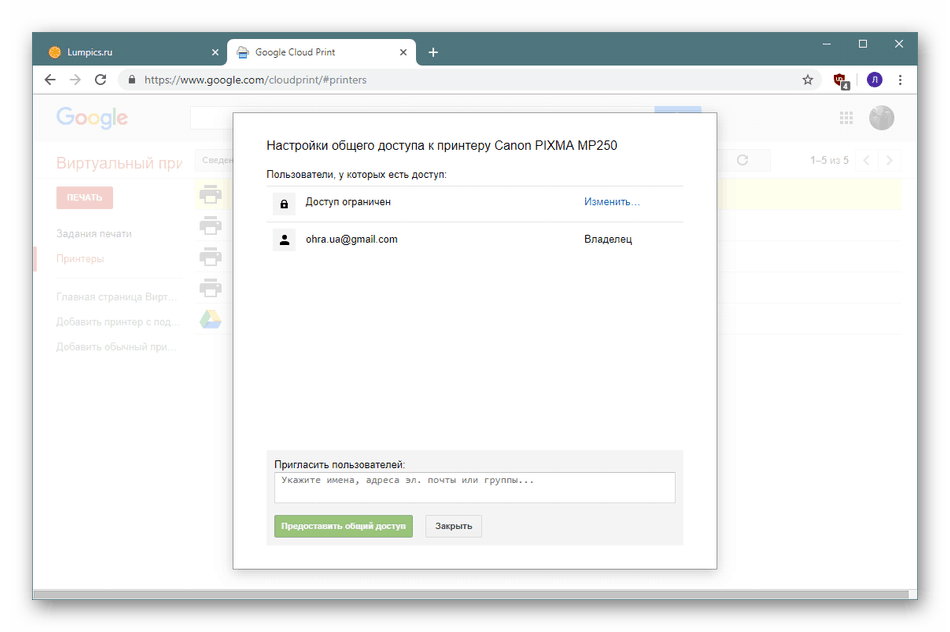
Vytvárajte tlačové úlohy
Pristupujeme priamo k hlavným funkciám tejto služby - tlačovým úlohám. Umožňujú vám poslať akýkoľvek dokument na tlač na zadanú tlačiareň z ľubovoľného zariadenia, a akonáhle sa zariadenie spustí, úloha sa okamžite vytlačí. Ak chcete vytvoriť takúto úlohu, stačí kliknúť na tlačidlo „Tlačiť“ .
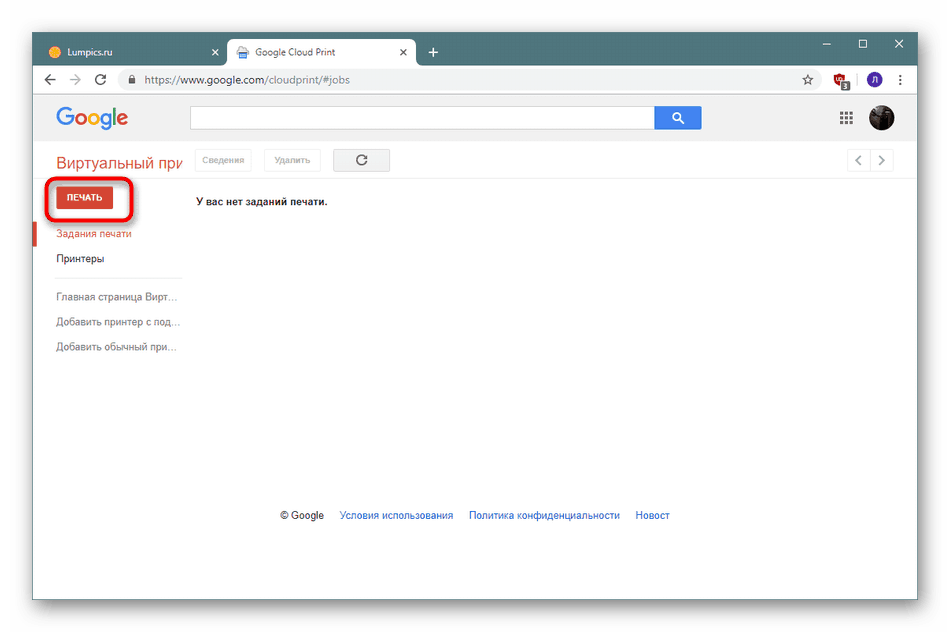
Ďalej sa z počítača stiahne potrebný súbor a vyberie sa tlačiareň, ktorá sa použije na tlač. Ak si stále nemôžete vybrať periférne zariadenie, uložte dokument na Disk Google a pokračujte v práci s ním v akomkoľvek vhodnom čase.
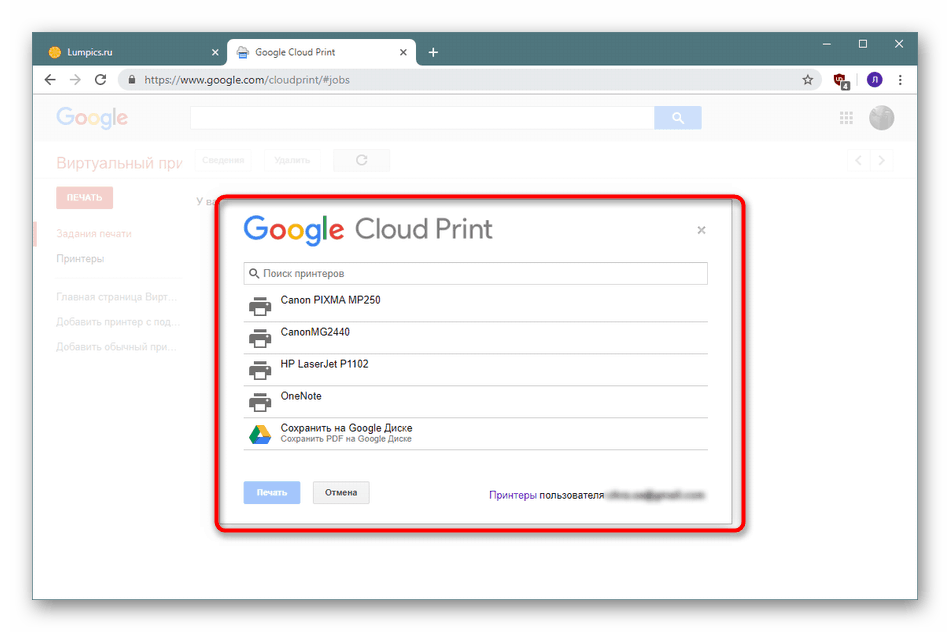
Predvoľby tlače
Virtuálna tlačiareň spoločnosti Google má tiež vlastný malý editor, ktorý vám umožňuje nastaviť konfiguráciu výtlačku. Tu môžete určiť počet kópií, nastaviť stranu a veľkosť papiera, nastaviť použitie viacfarebného atramentu a aktivovať funkciu obojstrannej tlače. Po dokončení všetkých nastavení sa úloha považuje za pripravenú a dokument sa odošle do práce.
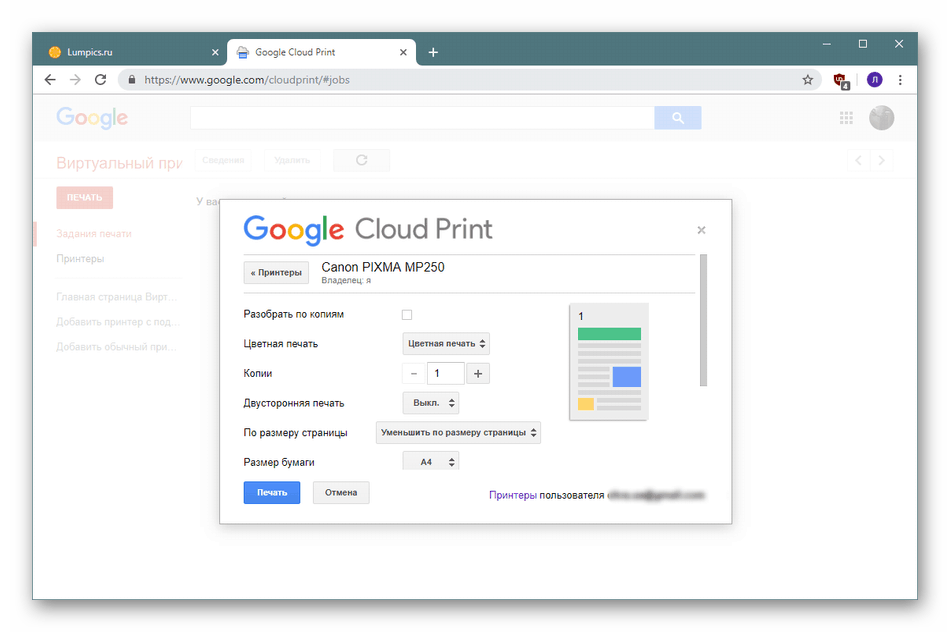
Stav úlohy
Nie všetky strany sa samozrejme tlačia okamžite, pretože zariadenie sa môže vypnúť alebo sa môže zobraziť front. V takom prípade spadajú dokumenty do časti „Tlačové úlohy“ , kde sa zobrazuje ich stav. Označuje tiež čas pridania a tlačiareň určenú na tlač. Všetky súbory sa odosielajú na tlač po jednom, počnúc prvým dňom pridania.
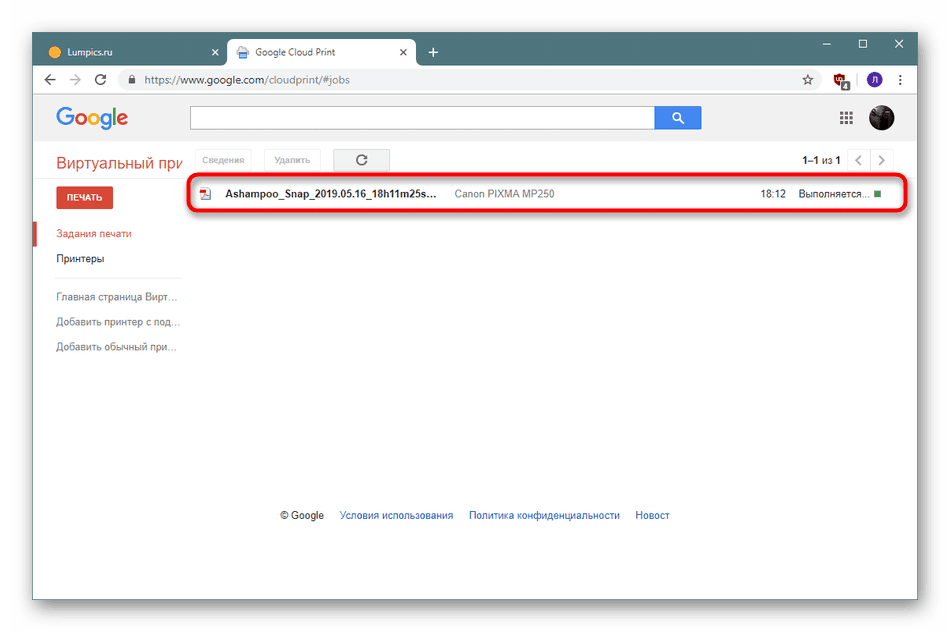
Podporované aplikácie
Virtuálna tlačiareň je integrovaná do mnohých proprietárnych aplikácií av niektorých je dokonca vybratá ako predvolený nástroj. Sem by ste mali okamžite zahrnúť značkový prehliadač. Google Chrome , Tabuľky, Dokumenty, Prezentácie, Gmail. Okrem toho sú podporované aplikácie rôznych operačných systémov tretích strán: Mobile Print, Fiabee, uniFLOW, PaperCut a mnoho ďalších.
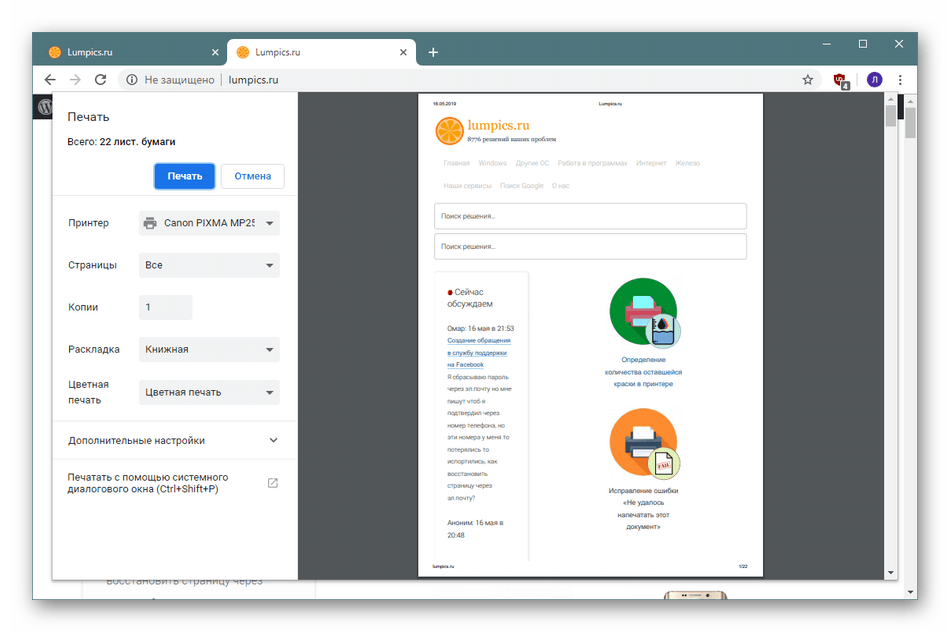
dôstojnosť
- Všetky funkcie sú poskytované bezplatne bez akýchkoľvek obmedzení;
- Podpora mnohých značkových aplikácií a aplikácií tretích strán;
- Správa z mobilného zariadenia;
- Flexibilná kontrola prístupu pre tlačiarne;
- Schopnosť pracovať z ľubovoľného prehliadača;
- Užitočné pokyny od vývojárov.
nedostatky
- Skenovateľné možnosti tlače;
- Nedostatok adaptívnej verzie pre slabé počítače;
- Nedostatok funkcií na rýchle prepínanie medzi tlačiarňami pripojených používateľov.
Google Cloud Print je skvelým riešením pre tých, ktorí chcú ovládať prevádzku pripojeného zariadenia odkiaľkoľvek. Okrem toho to bude vynikajúci nástroj v kancelárii, kde veľa používateľov pracuje za jednou tlačiarňou, ale nie je možné upraviť prístup prostredníctvom miestnej siete.