Čo robiť, ak sa prehliadač Google Chrome stránku neotvorí
V procese práce na počítači kvôli vplyvu rôznych faktorov môže používateľ zaznamenať chyby a prejaviť nesprávnu prácu použitých programov. Najmä dnes budeme bližšie pozrieť na problém, keď prehliadač Google Chrome neotvorí stránku.
Vzhľadom na to, že prehliadač Google Chrome túto stránku neotvorí, mali by ste mať niekoľko problémov naraz. Môže to spôsobiť oveľa viac ako jeden dôvod. Našťastie je všetko odstrániteľné a po strávení 2 až 15 minút máte prakticky zaručenú nápravu.
obsah
Ako opraviť problém
Metóda 1: reštartujte počítač
Systém by mohol ľahko zlyhať, v dôsledku čoho boli uzavreté potrebné procesy prehliadača Google Chrome. Nie je samo o sebe zmysluplné vyhľadávať a spúšťať tieto procesy, pretože normálny reštart počítača vám umožňuje vyriešiť tento problém.
Metóda 2: Čistenie počítača
Jedným z najpravdepodobnejších dôvodov pre nedostatok správneho fungovania prehliadača je činnosť vírusov v počítači.
V takomto prípade bude nejaký čas trvať hlboké skenovanie pomocou antivírusu alebo špeciálneho liečebného nástroja, napríklad Dr.Web CureIt . Všetky zistené hrozby musia byť odstránené a potom počítač reštartovať.
Metóda 3: Zobrazenie vlastností skratky
Spravidla väčšina používateľov prehliadača Google Chrome spustí prehliadač pomocou zástupcu na pracovnej ploche. Ale málo ľudí odhaduje, že vírus môže nahradiť skratku a meniť adresu spustiteľného súboru. V tomto musíme byť presvedčení.
Kliknite pravým tlačidlom myši na skratku prehliadača Chrome av zobrazenom kontextovom menu kliknite na tlačidlo Vlastnosti .
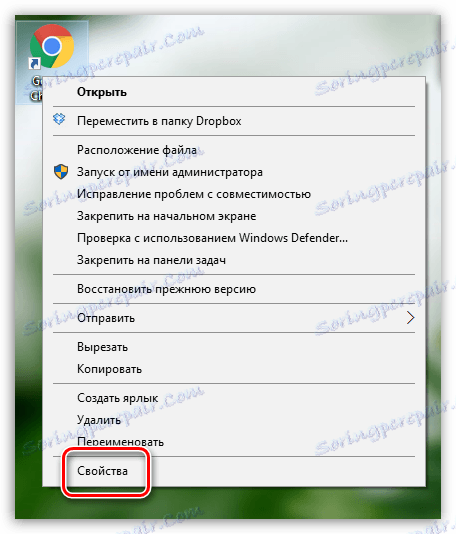
Na karte "Label" v poli "Object" uistite sa, že máte adresu nasledujúceho typu:
"C: Programové súbory Google Chrome Application chrome.exe"
Pri inom rozložení môžete pozorovať úplne inú adresu alebo malý prírastok k skutočnej adrese, ktorá môže vyzerať takto:
"C: Program Files Google Chrome Aplikácia chrome.exe - bez pískovania"
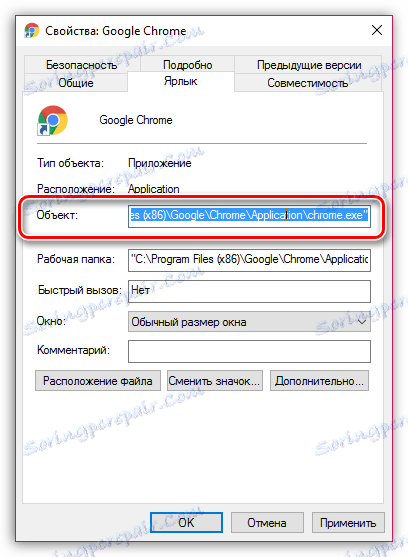
Podobná adresa hovorí, že máte neplatnú adresu pre spustiteľný súbor prehliadača Google Chrome. Môžete to zmeniť manuálne alebo nahradiť skratku. Ak to chcete urobiť, prejdite do priečinka, na ktorom je nainštalovaný prehliadač Google Chrome (adresa uvedená vyššie), a kliknite na ikonu "Chrome" pomocou "Aplikácie" pravým tlačidlom myši a v zobrazenom okne vyberte možnosť Odoslať - "Plocha (vytvoriť skratku)" ,

Metóda 4: Preinštalujte prehliadač
Pred preinštalovaním prehliadača je potrebné nielen odstrániť ho z počítača, ale robiť to priestranným a zložitým spôsobom a zachytiť zvyšné priečinky a kľúče v registri spoločne.
Prečítajte si tiež: Ako úplne odinštalovať prehliadač Google Chrome z počítača
Ak chcete odinštalovať prehliadač Google Chrome z počítača, odporúčame vám použiť špeciálny program Revo Uninstaller , ktorý najskôr odstráni program z vstavaného odinštalačného programu Chrome a potom vykoná vlastné skenovanie a nájde zostávajúce súbory (a veľa), po ktorých program ich ľahko odstráni.
Stiahnite si softvér Revo Uninstaller
Nakoniec pri odinštalovaní prehliadača Chrome môžete začať sťahovať novú verziu prehliadača. Existuje tu jedna malá nuansa: niektorí užívatelia Windows sa stretávajú s problémom, keď sa automaticky ponúkne stránka Google Chrome na prevzatie nesprávnej verzie prehliadača, ktorý potrebujete. Samozrejme, po inštalácii prehliadač nefunguje správne.
Webová lokalita Chrome ponúka dve verzie prehliadača Windows: 32 a 64 bitov. A je možné predpokladať, že na vašom počítači skôr, ako bola nainštalovaná verzia toho istého čísla bitov ako váš počítač.
Ak nepoznáte šírku počítača, otvorte ponuku "Ovládací panel" , nastavte režim zobrazenia "Malé ikony" a otvorte sekciu "Systém" .
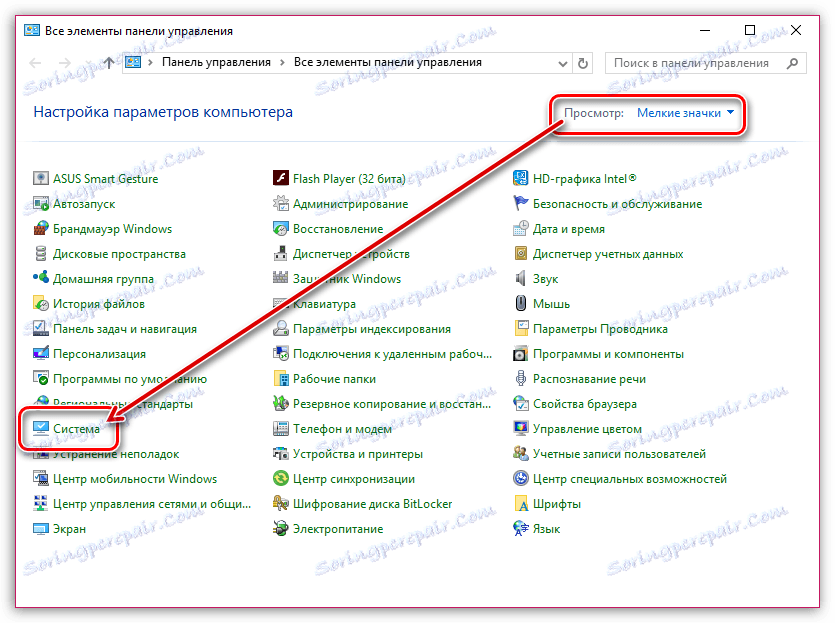
V otvorenom okne v blízkosti položky "Typ systému" môžete vidieť šírku vášho počítača.
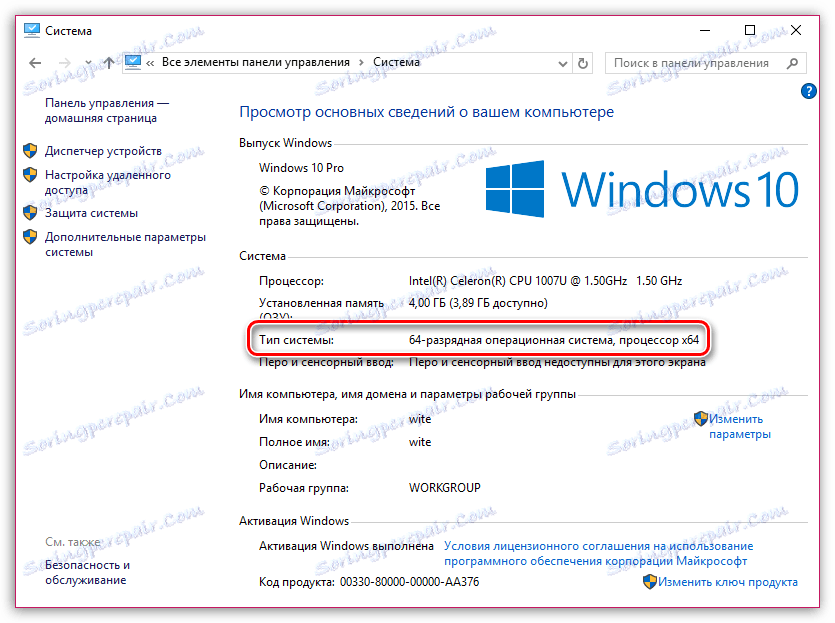
Vyzbrojené týmito informáciami prejdite k oficiálnemu Web pre preberanie prehliadača Google Chrome ,
Pod tlačidlom "Stiahnuť prehliadač Chrome" sa zobrazí navrhovaná verzia prehliadača. Ak sa líši od šírky vášho počítača, hneď pod tlačidlom "Stiahnuť Chrome pre inú platformu" .
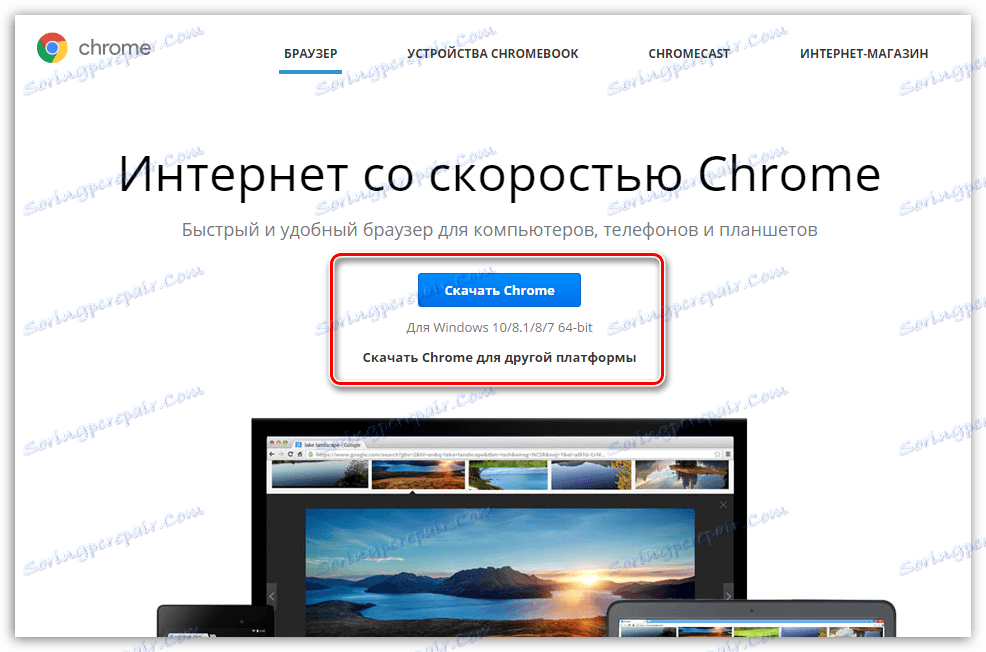
V otvorenom okne vám bude ponúknuté prevzatie verzie prehliadača Google Chrome so správnou bitovou hĺbkou. Stiahnite ho do počítača a vykonajte inštaláciu.
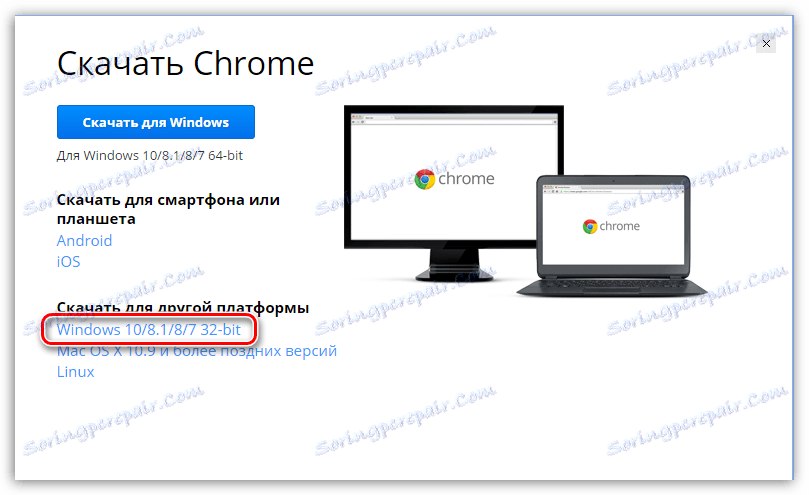
Metóda 5: vrátenie systému späť
Ak pred časom fungoval prehľadávač, môže sa problém vyriešiť spustením systému späť do miesta, kde práca Google Chrome nespôsobila žiadne problémy.
Ak to chcete urobiť, otvorte "Ovládací panel" , nastavte režim zobrazenia "Malé ikony" a otvorte sekciu "Obnoviť" .
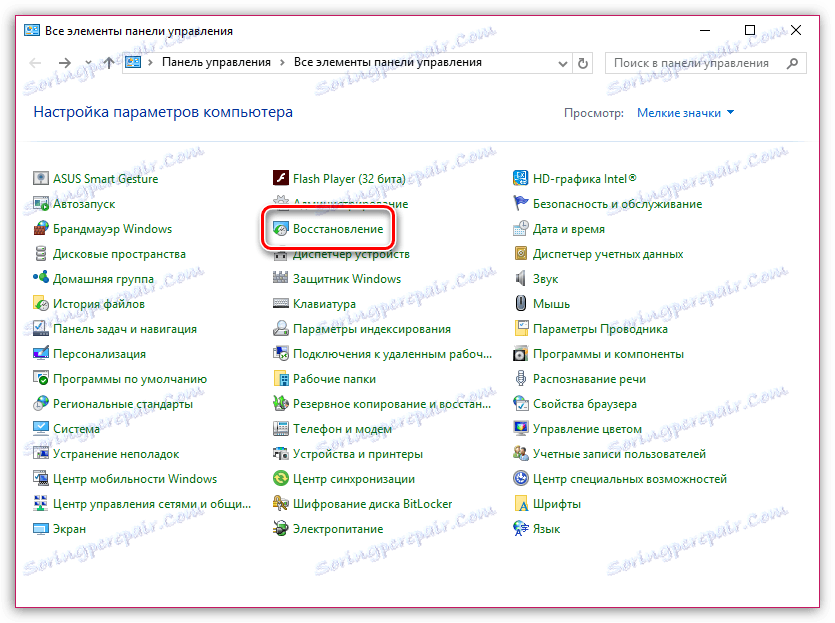
V novom okne musíte kliknúť na položku "Spustiť obnovenie systému" .
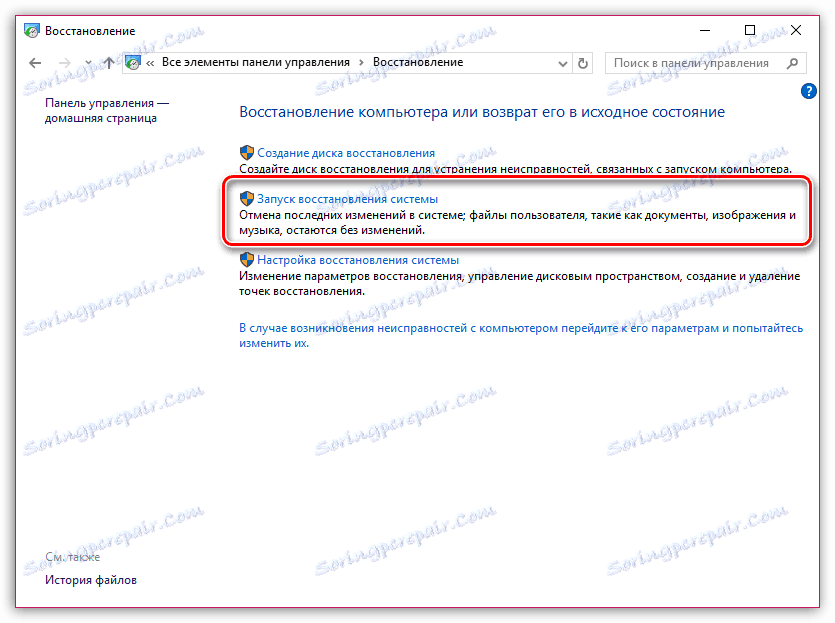
Zobrazí sa okno s dostupnými bodmi obnovenia. Vyberte bod z obdobia, v ktorom nebolo v zdravotnom stave prehliadača žiadne problémy.
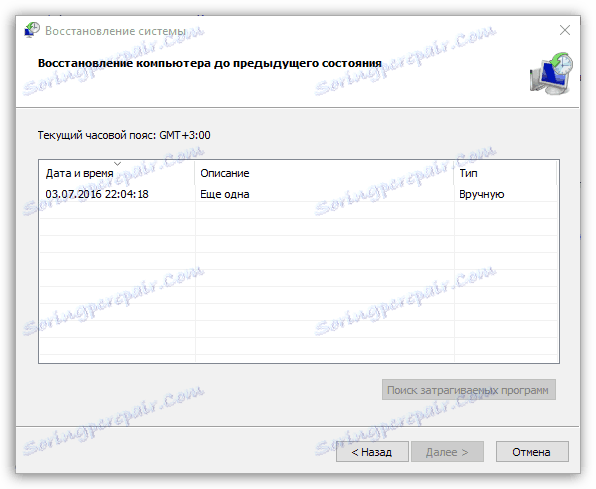
Článok ukazuje hlavné spôsoby riešenia problémov s prehliadačom vo vzostupnom poradí. Začnite s prvou metódou a prejdite do zoznamu. Dúfame, že vďaka nášmu článku ste dosiahli pozitívny výsledok.