Funkcie programu Microsoft Excel: výber parametrov
Veľmi užitočnou funkciou v programe Microsoft Excel je výber parametrov. Ale nie každý používateľ vie o možnostiach tohto nástroja. S jeho pomocou si môžete vybrať počiatočnú hodnotu od konečného výsledku, ktorú musíte dosiahnuť. Dozvieme sa, ako môžete použiť funkciu výberu parametrov v programe Microsoft Excel.
Podstata funkcie
Ak je zjednodušenie hovoriť o podstate funkcie výberu parametrov, je to, že používateľ môže vypočítať potrebné počiatočné údaje na dosiahnutie konkrétneho výsledku. Táto funkcia je podobná prístroju Vyhľadávanie riešení , ale je to zjednodušená verzia. Môže sa používať iba v samostatných vzorcoch, to znamená, že v každej jednotlivej bunke sa musí spočiatku spustiť tento nástroj. Okrem toho funkcia výberu parametrov môže fungovať iba s jedným vstupom a jednou hodnotou vyhľadávania, ktorá hovorí o nej ako o nástroji s obmedzenou funkčnosťou.
Aplikácia funkcie v praxi
Aby sme pochopili, ako táto funkcia funguje, je najlepšie vysvetliť jej podstatu v praktickom príklade. Vysvetlíme prácu nástroja pomocou príkladu aplikácie Microsoft Excel 2010, ale algoritmus akcií je takmer identický v neskorších verziách tohto programu aj vo verzii 2007.
Máme tabuľku platieb platov a bonusov zamestnancom podniku. Sú známe iba bonusy zamestnancov. Napríklad prémie jedného z nich - Nikolaev A. D, je 6035,68 rubľov. Tiež je známe, že prémia sa vypočíta vynásobením mzdy faktorom 0,28. Musíme nájsť mzdy pracovníkov.
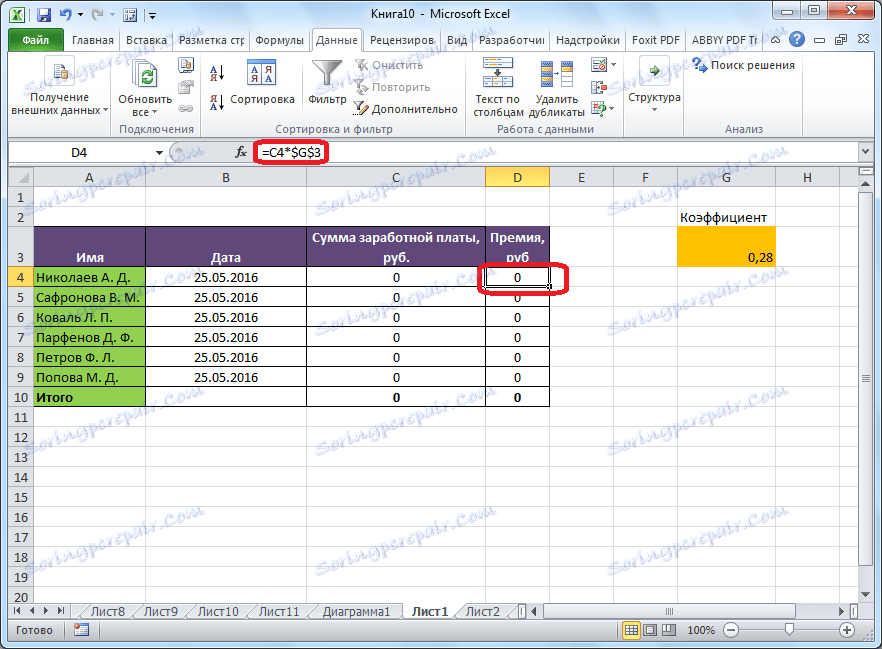
Ak chcete spustiť funkciu, na karte "Dáta" kliknite na tlačidlo "Analyzovať, čo keď", ktoré sa nachádza v krabici s nástrojmi "Pracovné dáta" na karte. Zobrazí sa ponuka, v ktorej vyberiete položku "Výber parametrov ...".
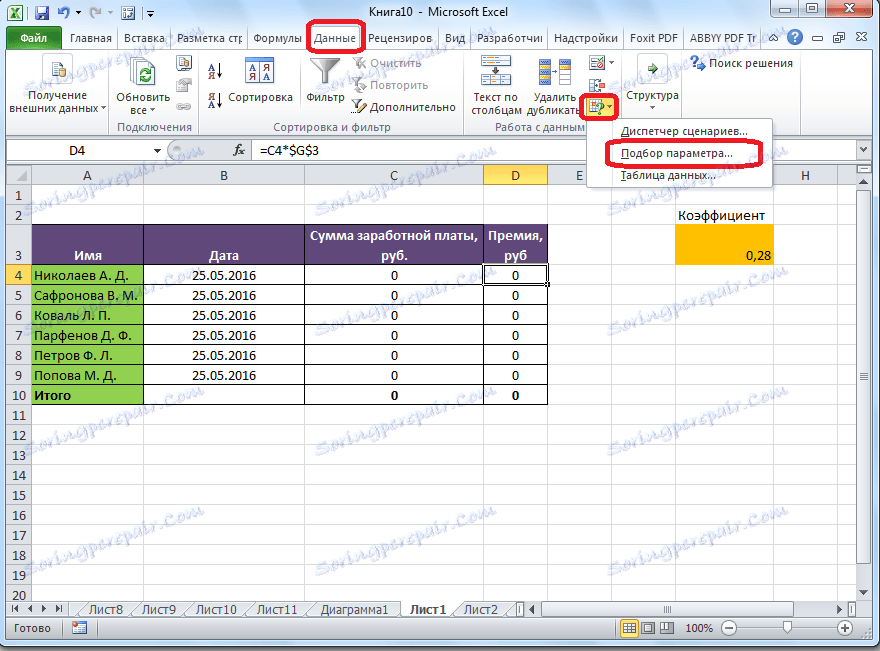
Potom sa otvorí okno pre výber parametrov. V poli "Inštalácia v bunke" je potrebné zadať jej adresu, ktorá obsahuje známe konečné údaje, podľa ktorých upravíme výpočet. V tomto prípade je to bunka, kde je stanovená cena pracovníka Nikolayev. Adresa môžete určiť manuálne zadaním jej súradníc do príslušného poľa. Ak ste v strate, urobte to alebo sa cítite nepríjemne, stačí kliknúť na požadovanú bunku a adresa bude uvedená do poľa.
V poli "Hodnota" musíte zadať určitú hodnotu poistného. V našom prípade to bude 6035.68. V poli "Zmena hodnôt bunky" zadávame adresu, ktorá obsahuje počiatočné údaje, ktoré musíme vypočítať, teda sumu platu zamestnanca. Môžete to urobiť rovnakým spôsobom ako je uvedené vyššie: ručne zadajte súradnice alebo kliknite na príslušnú bunku.
Po naplnení všetkých parametrov okna parametrov kliknite na tlačidlo "OK".
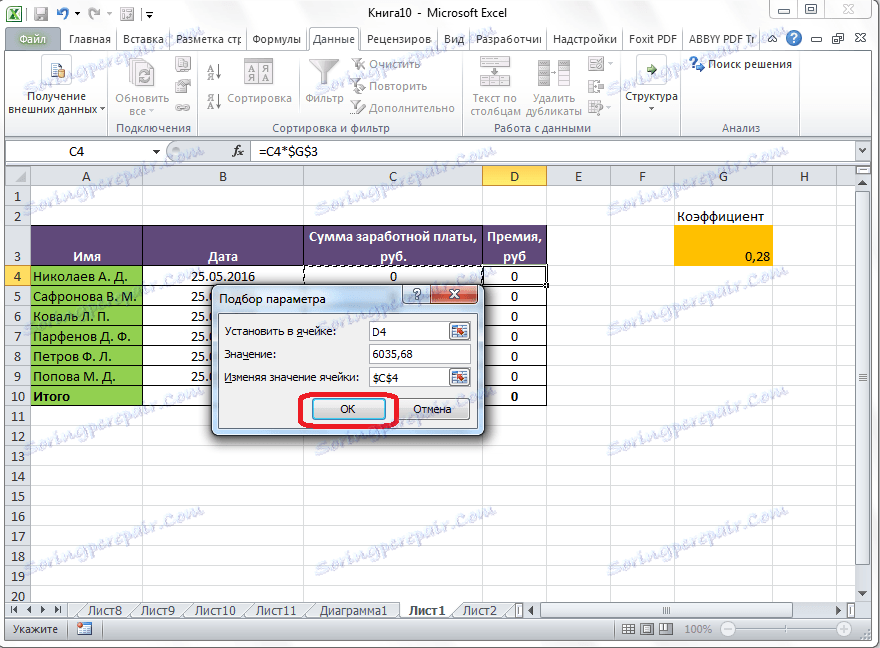
Potom sa uskutoční výpočet a vybrané hodnoty sa zadajú do buniek, ktoré sa zaznamenajú v špeciálnom informačnom okne.
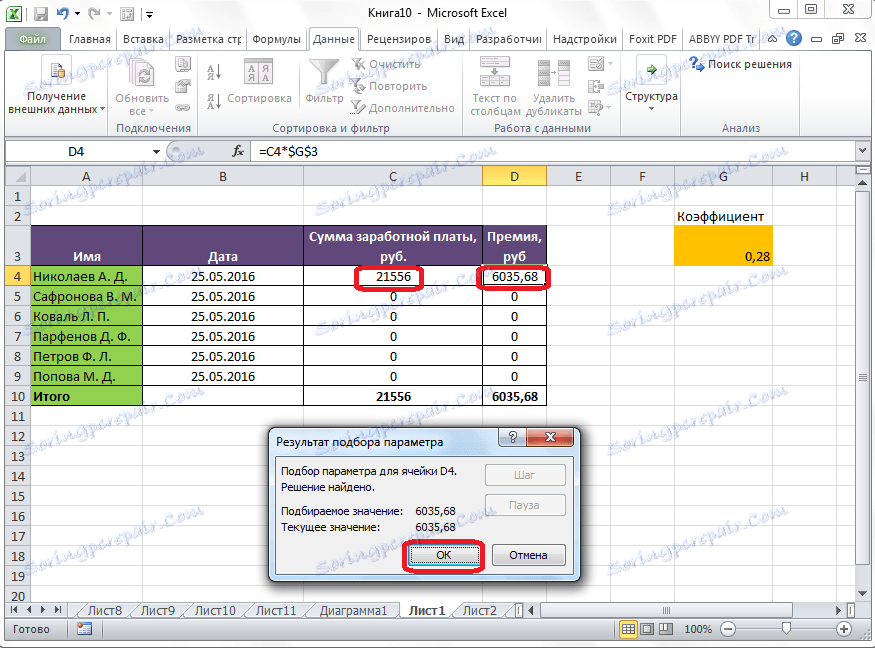
Takáto operácia môže byť vykonaná pre iné riadky tabuľky, ak je známa hodnota prémie ostatných zamestnancov podniku.
Riešenie rovníc
Navyše, aj keď to nie je profilová funkcia tejto funkcie, môže sa použiť na riešenie rovníc. Je pravda, že nástroj na výber parametra možno úspešne použiť len s ohľadom na rovnice s jedným neznámym.
Predpokladajme, že máme rovnicu: 15x + 18x = 46. Napíšeme ľavú stranu, ako vzorec, do jednej z buniek. Rovnako ako pre akýkoľvek vzorec v programe Excel, pred rovnicou umiestnime znak "=". Ale v tomto prípade namiesto znamienka x nastavíme adresu bunky, kde bude výsledok požadovanej hodnoty vyvedený.
V našom prípade napíšeme vzorec v C2 a požadovaná hodnota bude vydaná v B2. Záznam v bunke C2 tak bude mať nasledujúcu formu: "= 15 * B2 + 18 * B2".
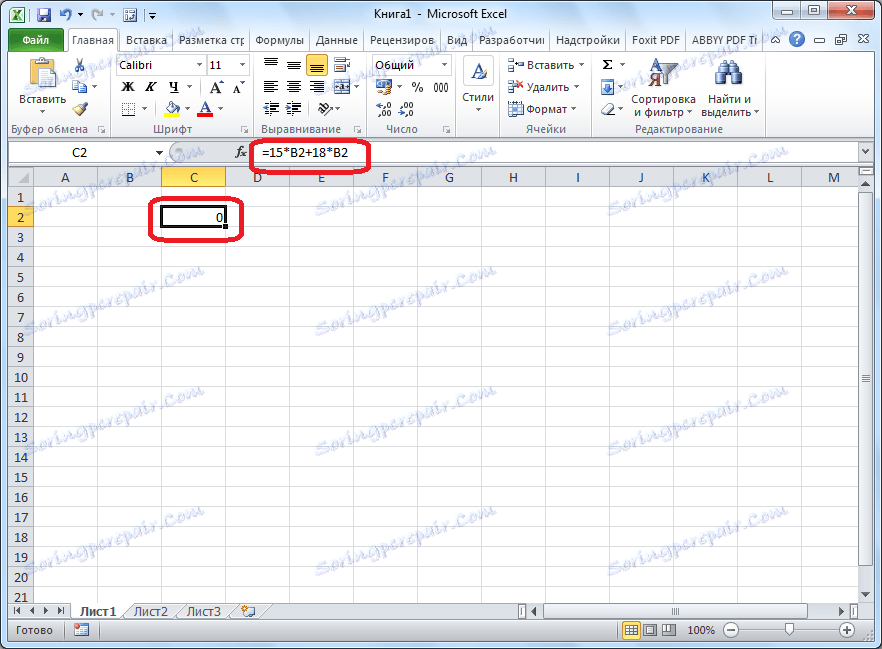
Funkciu spustíme rovnakým spôsobom, ako je opísané vyššie, to znamená kliknutím na tlačidlo "Analyzovať", ak je "" na páske "a kliknutím na položku" Parameter selection ... ".
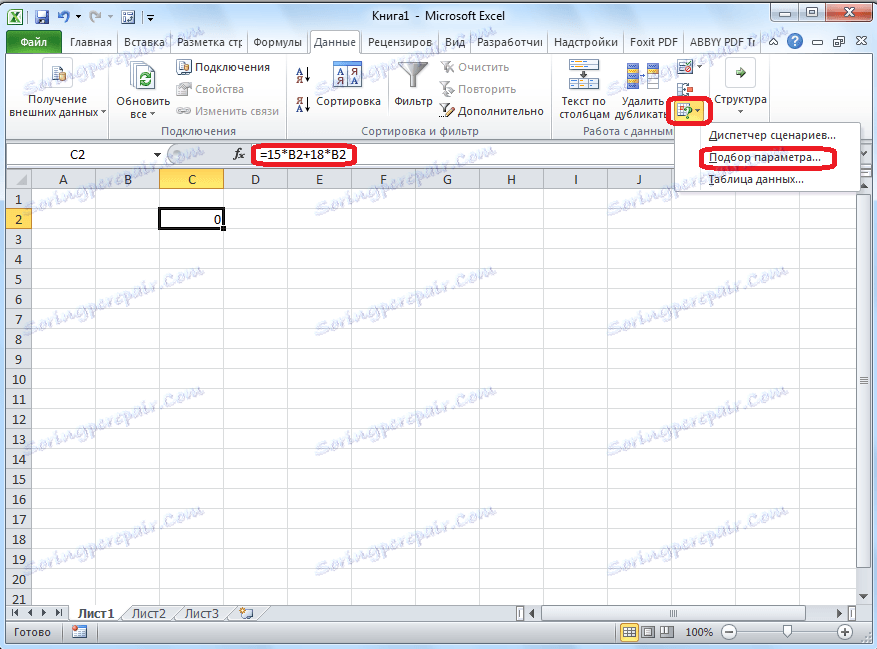
V otvorenom okne výberu parametrov v poli "Set in cell" zadáme adresu, na ktorej sme zapísali rovnicu (C2). V poli "Hodnota" zadáme číslo 45, pretože si pamätáme, že rovnica vyzerá takto: 15x + 18x = 46. V poli "Zmena hodnôt bunky" špecifikujeme adresu, na ktorej bude vydaná hodnota x, čo je v skutočnosti riešenie rovnice (B2). Po vložení týchto informácií kliknite na tlačidlo "OK".
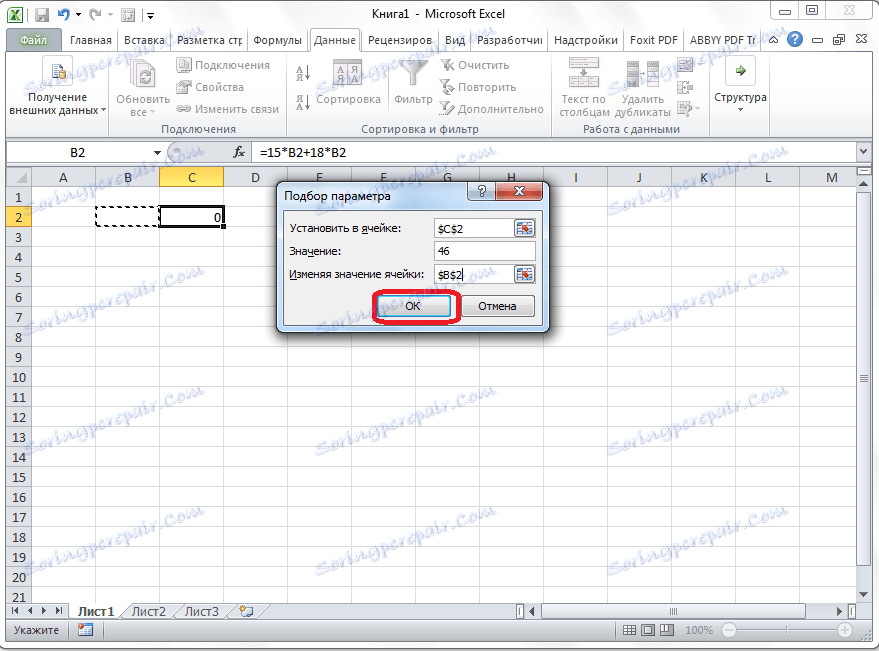
Ako môžete vidieť, program Microsoft Excel úspešne vyriešil rovnicu. Hodnota x bude v tomto období 1,39.
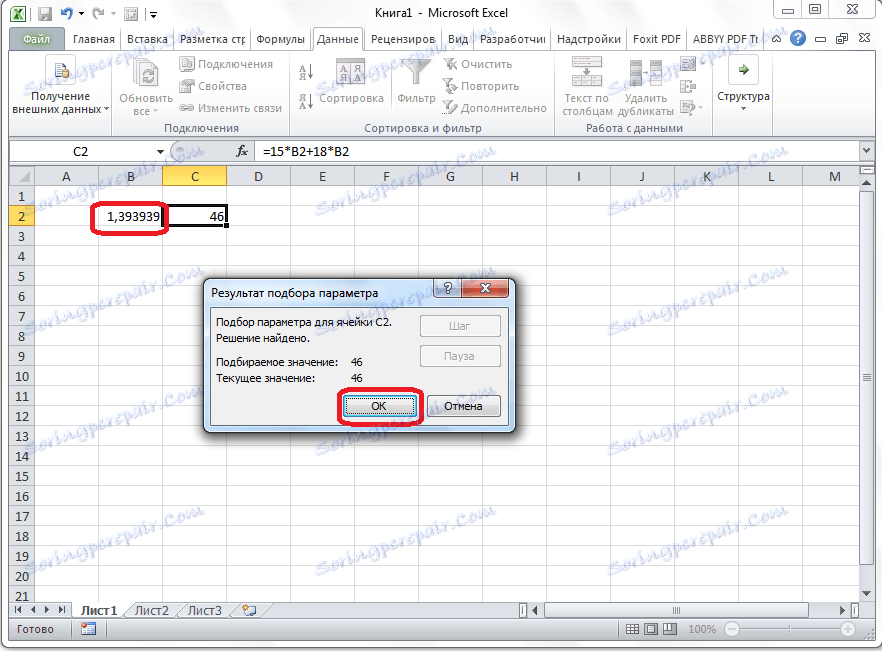
Po preskúmaní nástroja na výber parametrov sme zistili, že ide o pomerne jednoduchú, ale zároveň užitočnú a pohodlnú funkciu pri hľadaní neznámeho čísla. Môže sa použiť ako pre tabuľkové výpočty, tak aj pre riešenie rovníc s jedným neznámym. Súčasne, podľa funkčného, je nižšia ako silnejší nástroj Hľadanie riešenia.