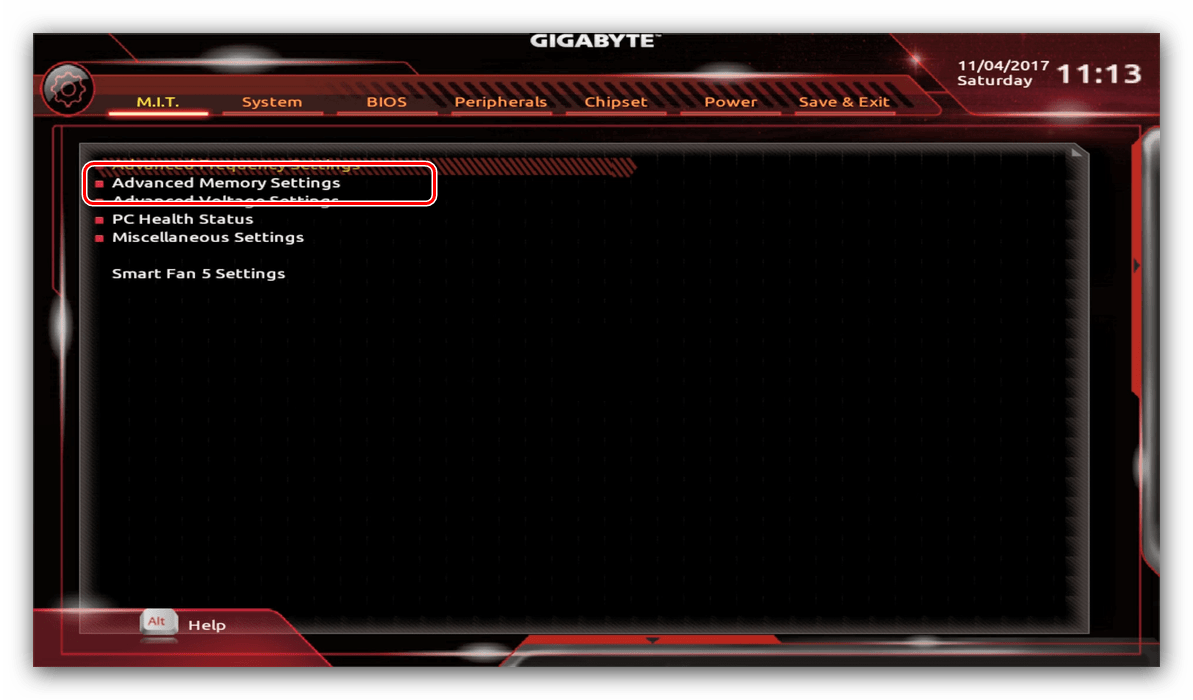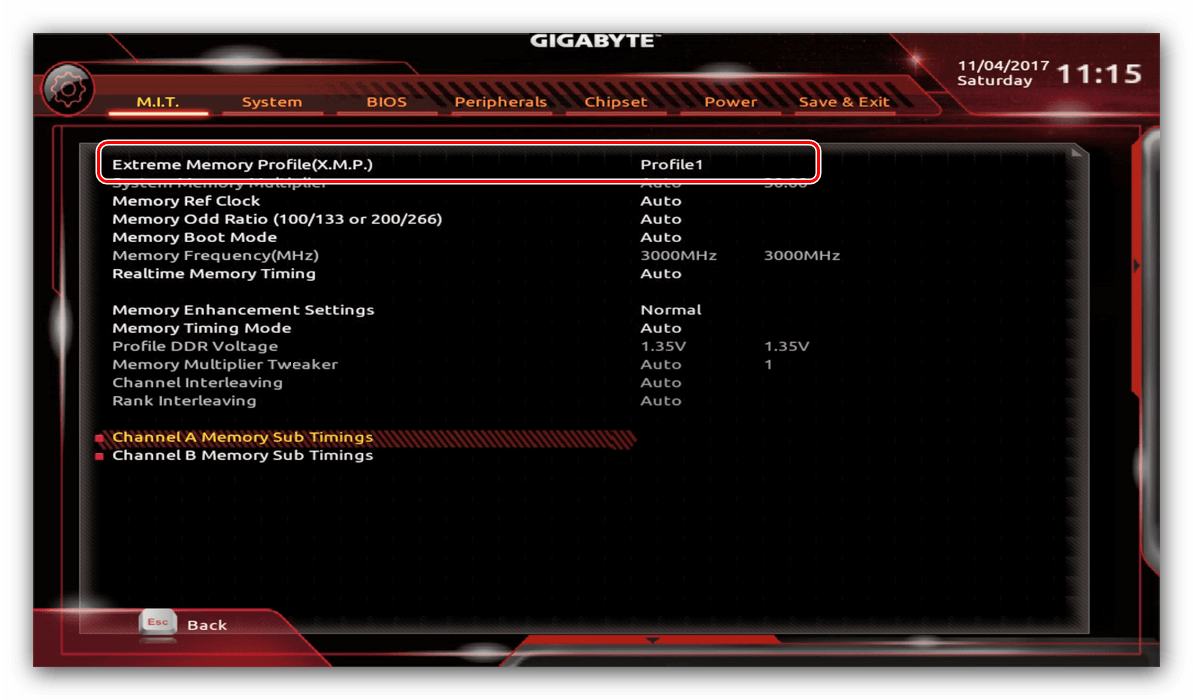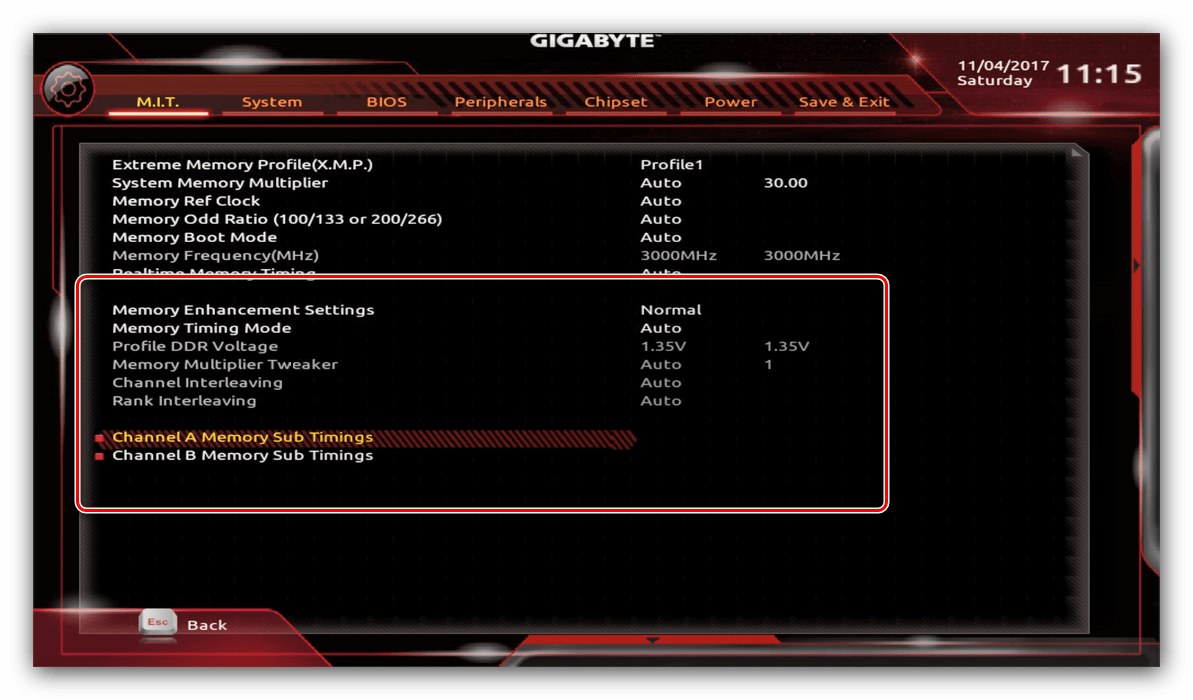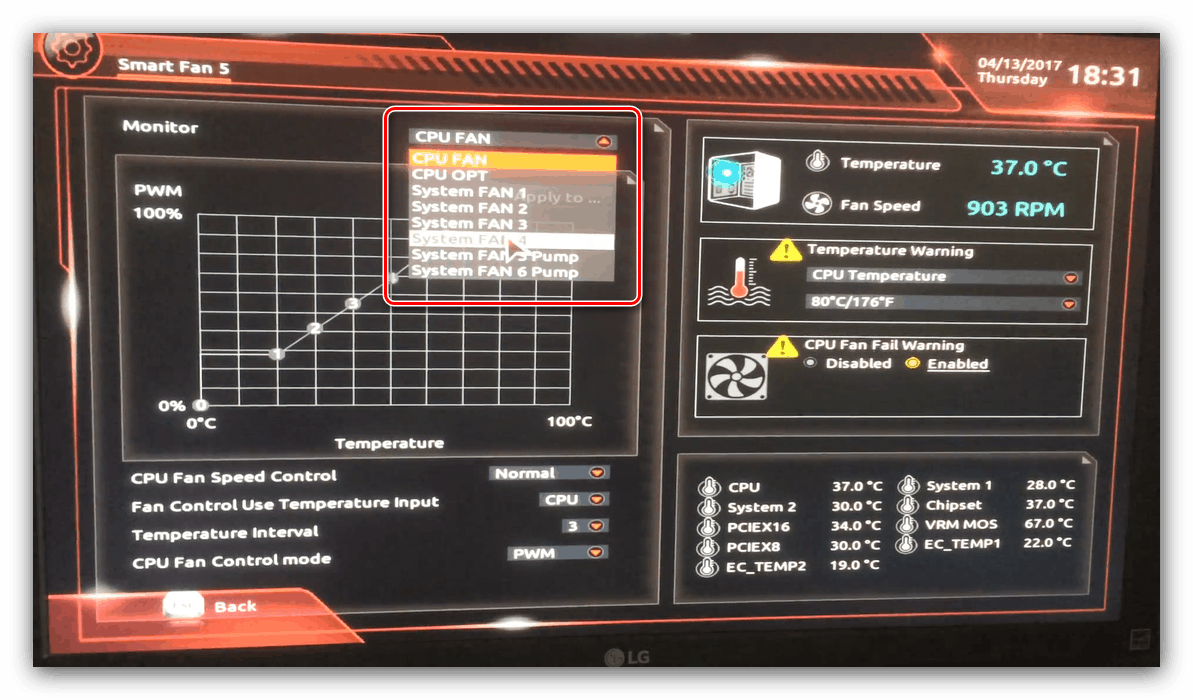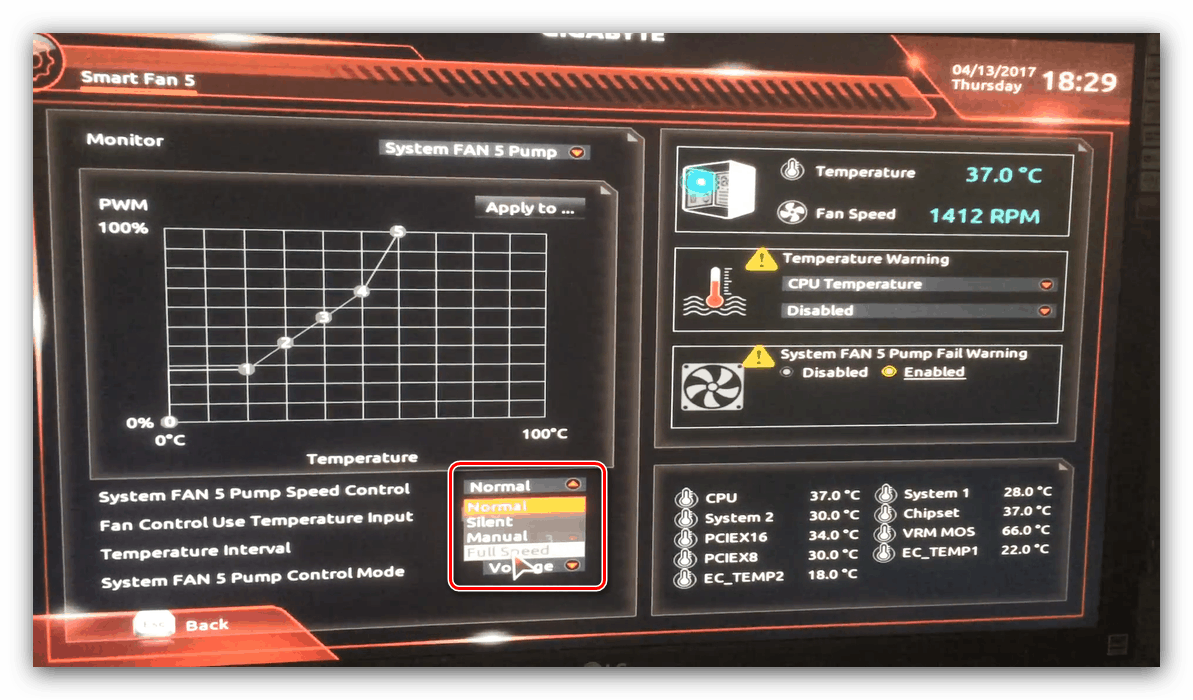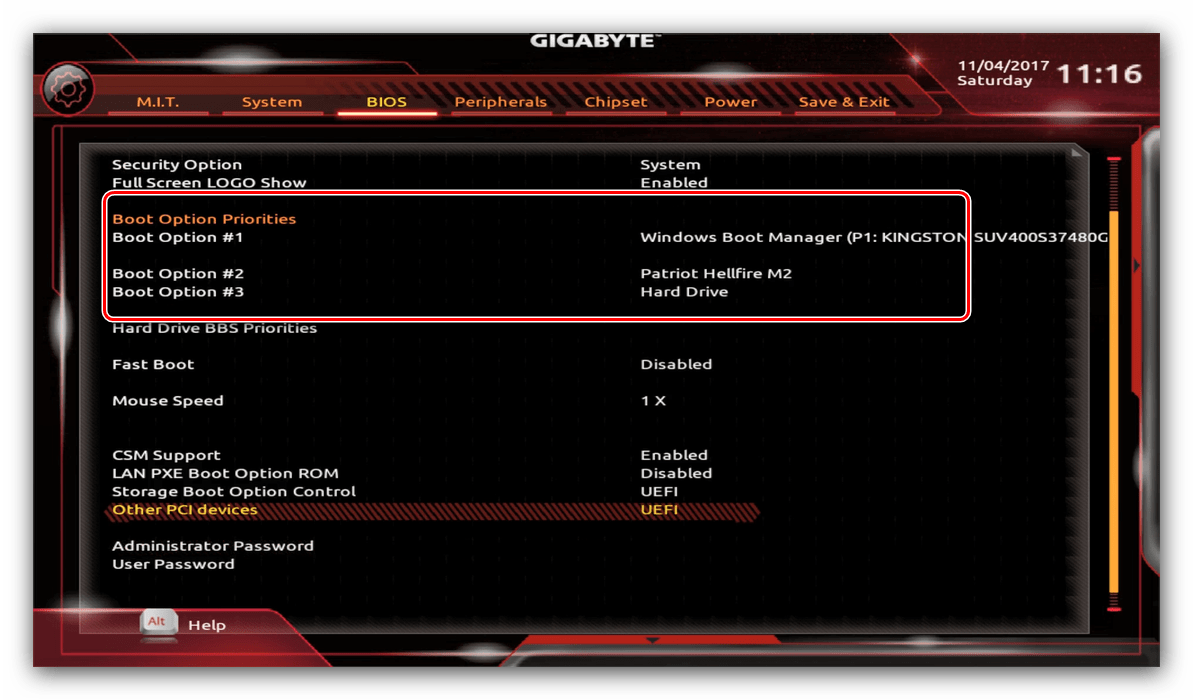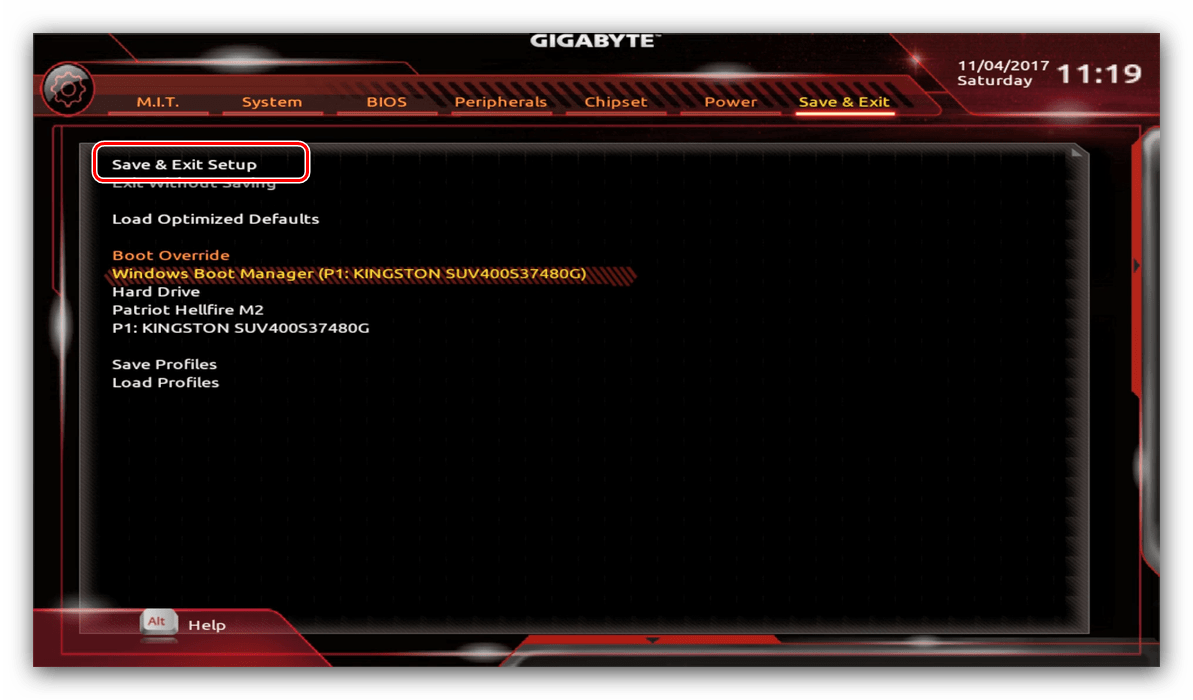Konfigurácia systému BIOS na základných doskách Gigabyte
Mnohí používatelia, ktorí si sami vytvárajú svoje vlastné počítače, často vyberajú produkty Gigabyte ako základné dosky. Po zostavení počítača je potrebné zodpovedajúcim spôsobom upraviť BIOS a dnes vám chceme predstaviť tento postup pre danú základnú dosku.
obsah
Konfigurácia gigabajtu systému BIOS
Prvá vec, ktorú treba začať, je proces nastavenia - vstup do nízkoúrovňového riadenia dosky. Na moderných "základných doskách" určeného výrobcu je kľúč Del zodpovedný za vstup do systému BIOS. Malo by byť stlačené v okamihu po zapnutí počítača a zobrazí sa úvodná obrazovka.
Pozri tiež: Ako zadať BIOS do počítača
Po zavedení do systému BIOS môžete vidieť nasledujúci obrázok. 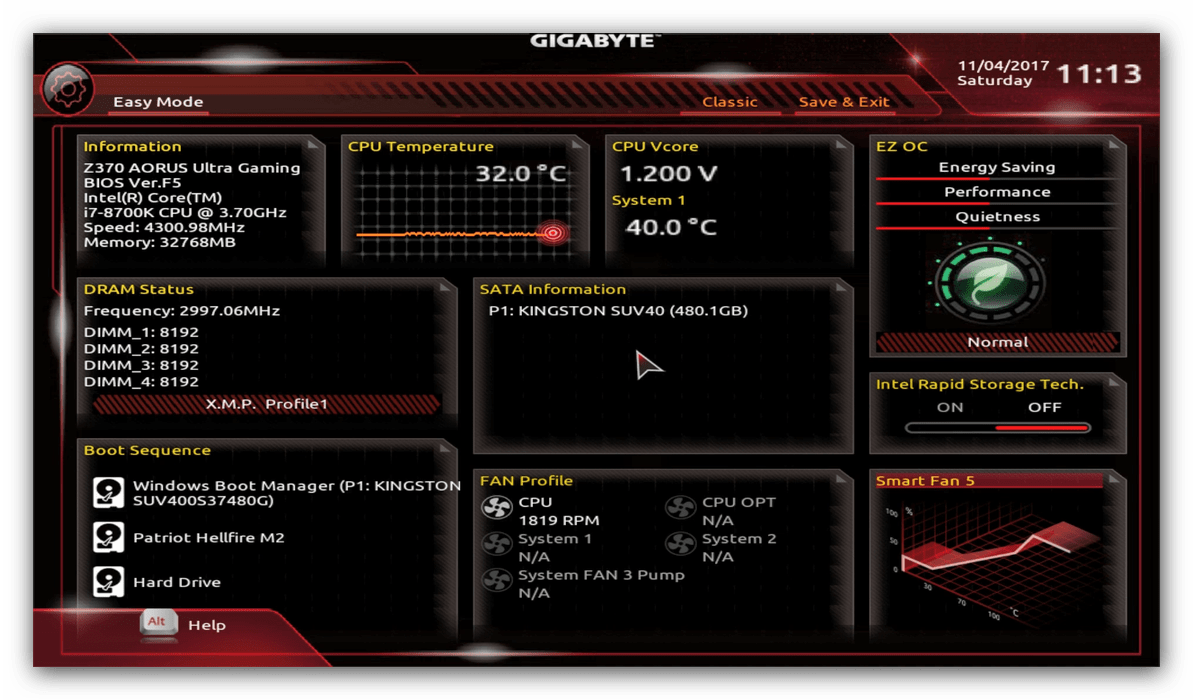
Ako môžete vidieť, výrobca používa UEFI ako bezpečnejší a užívateľsky príjemný variant. Všetky pokyny budú ďalej zamerané na možnosť UEFI.
Nastavenia RAM
Prvá vec, ktorú musíte nakonfigurovať v nastaveniach systému BIOS, je časovanie pamäte RAM. V dôsledku nesprávnych nastavení nemusí počítač pracovať správne, preto pozorne postupujte podľa nasledujúcich pokynov:
- Z hlavného menu prejdite na parameter „Rozšírené nastavenia pamäte“, ktorý sa nachádza na karte „MIT“ .
![Umiestnenie pamäťových nastavení UEFI-BIOS Gigabyte základné dosky]()
V ňom prejdite na možnosť "Extreme Memory Profile (XMP)" .
![Inštalácia profilu základných dosiek RAM UEFI-BIOS Gigabyte]()
Typ profilu by sa mal vybrať na základe typu nainštalovanej pamäte RAM. Napríklad možnosť „Profile1“ je vhodná pre DDR4, pre „DDR3 “ - „Profile2“ . - Dostupné sú aj možnosti pre pretaktovanie ventilátorov - môžete manuálne zmeniť časovanie a napätie pre rýchlejšie pamäťové moduly.
![Parametre pre pretaktovanie RAM UEFI-BIOS základných dosiek Gigabyte]()
Ďalšie podrobnosti: RAM pretaktovanie
Možnosti GPU
Môžete prispôsobiť spôsob, akým počítač pracuje s grafickými adaptérmi pomocou systému UEFI BIOS z dosiek Gigabyte. Prejdite na kartu Periférie . 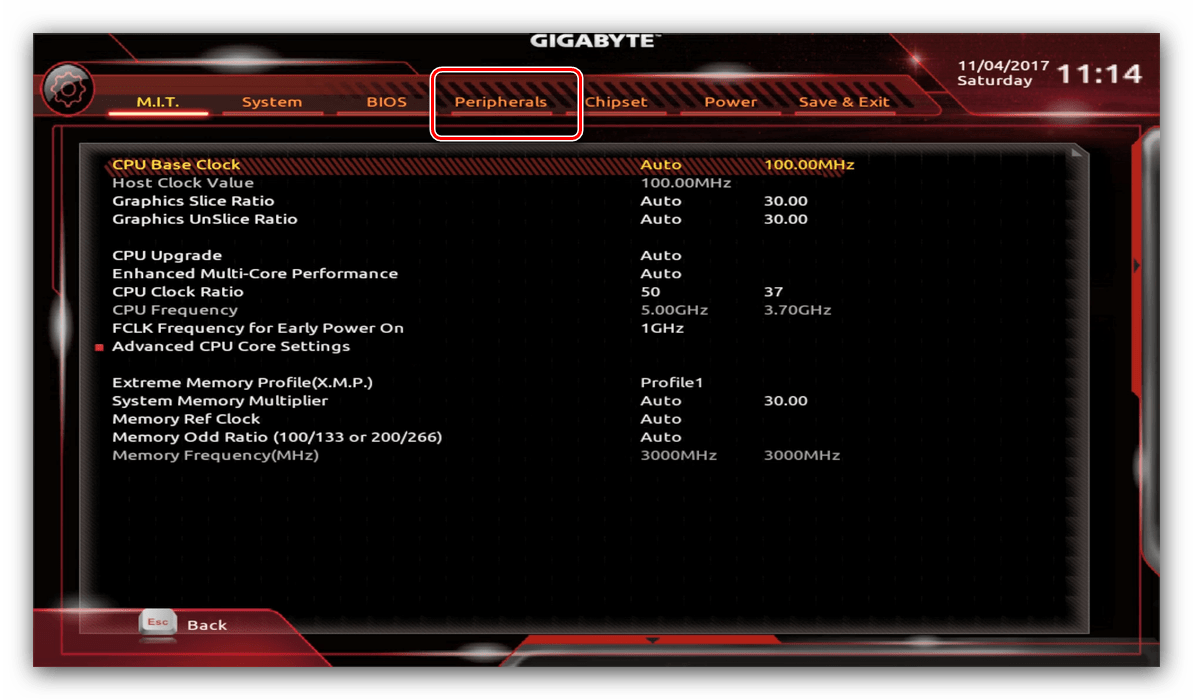
- Najdôležitejšou možnosťou je „Initial Display Output“ , ktorá umožňuje nastaviť hlavný použitý grafický procesor. Ak v čase inštalácie nie je v počítači vyhradená žiadna jednotka GPU, vyberte možnosť „IGFX“ . Ak chcete vybrať diskrétnu grafickú kartu, nainštalujte kartu „PCIe 1 Slot“ alebo „PCIe 2 Slot“ v závislosti od portu, ku ktorému je pripojený externý grafický adaptér.
- V časti „Čipová sada“ môžete buď úplne vypnúť integrovanú grafiku, aby sa znížilo zaťaženie procesora (možnosť „Vnútorná grafika“ v polohe „Vypnuté“ ), alebo zvýšiť alebo znížiť množstvo pamäte RAM, ktorú spotrebuje tento komponent (možnosti „Pre-Allocated DVMT“ a "DVMT Total Gfx Mem" ). Upozorňujeme, že dostupnosť tejto funkcie závisí od procesora aj modelu dosky.
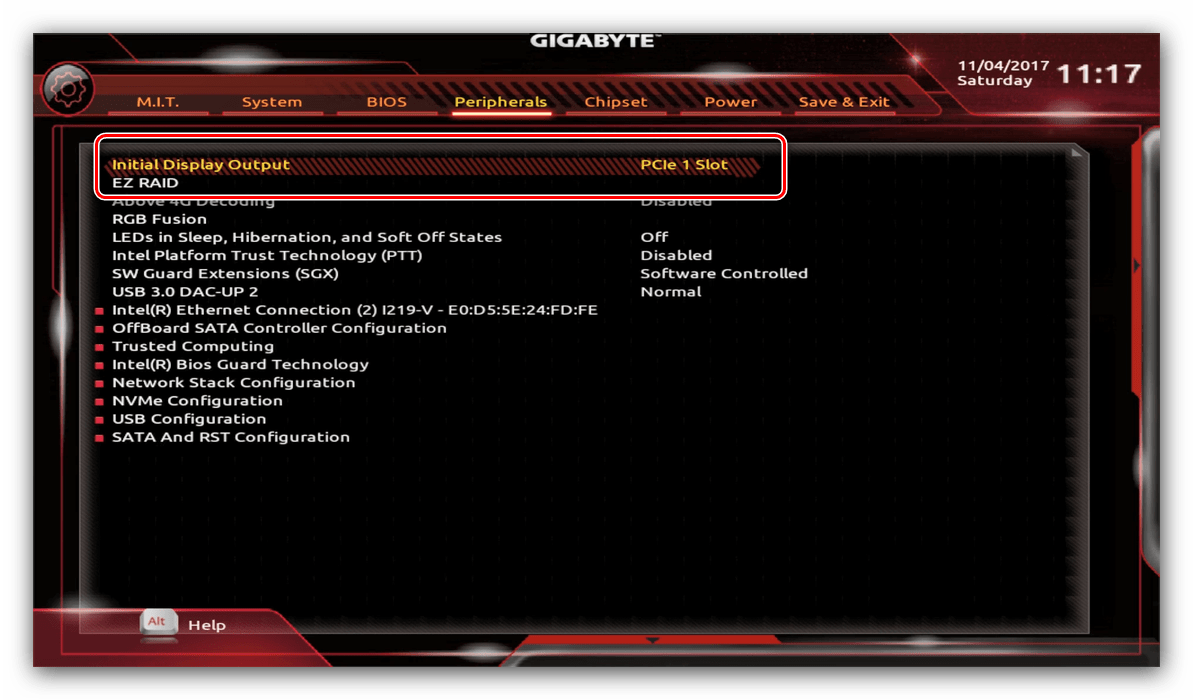
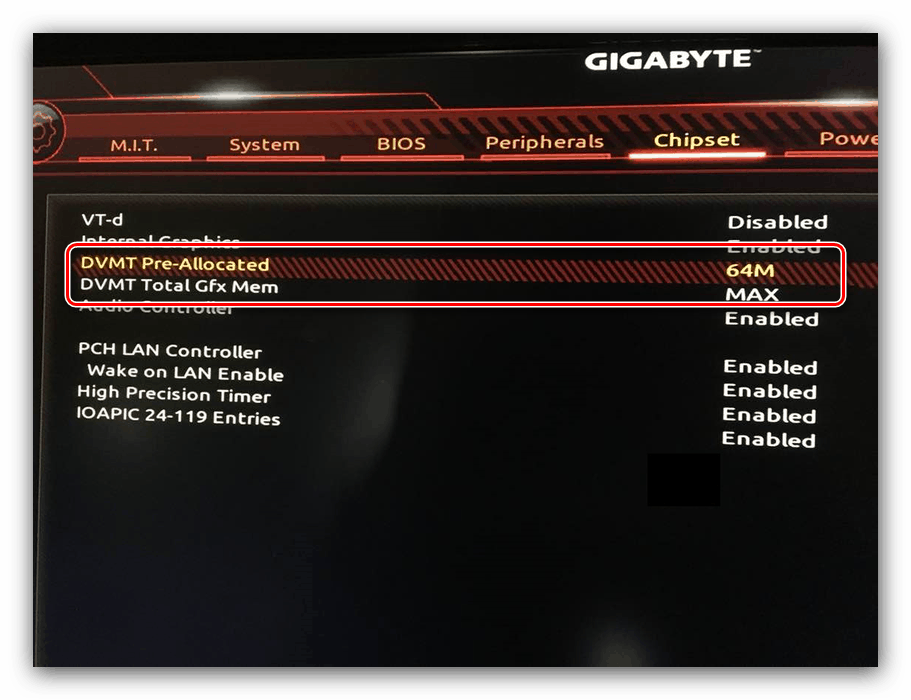
Nastavenie otáčania chladičov
- Taktiež bude užitočné nastaviť rýchlosť otáčania ventilátorov systému. Použite možnosť "Smart Fan 5" .
- V závislosti od počtu chladičov nainštalovaných na základnej doske v ponuke Monitor budú k dispozícii na správu.
![Vyberte si chladič na konfiguráciu základných dosiek UEFI BIOS Gigabyte]()
Rýchlosť otáčania každého z nich by mala byť nastavená do polohy „Normal“ - to zabezpečí automatickú prevádzku v závislosti od zaťaženia.![Varianty rotácie chladiča v základnej doske Gigabyte UEFI BIOS]()
Prevádzkový režim chladiča môžete tiež manuálne prispôsobiť (možnosť „Manual“ ) alebo zvoliť minimálny hluk, ale poskytnúť najhoršie chladenie (parameter „Silent“ ).
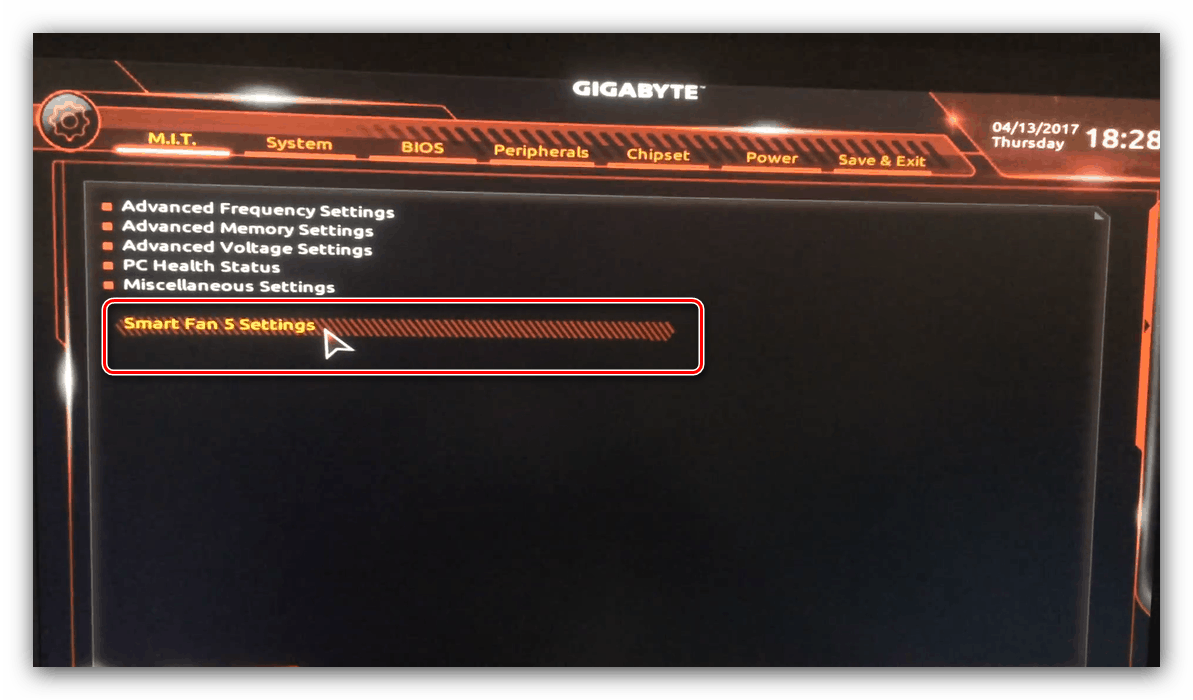
Upozornenia na prehriatie
Dosky, o ktorých sa uvažuje, majú tiež zabudovanú ochranu pre komponenty počítača pred prehriatím: keď sa dosiahne prah teploty, používateľ dostane oznámenie o potrebe vypnúť stroj. Zobrazenie týchto oznámení môžete prispôsobiť v časti „Inteligentný ventilátor 5“ uvedenej v predchádzajúcom kroku.
- Možnosti, ktoré potrebujeme, sa nachádzajú v bloku „Varovanie teploty“ . Tu budete musieť manuálne určiť maximálnu povolenú teplotu procesora. Pre CPU s nízkou produkciou tepla stačí zvoliť hodnotu 70 ° C a ak je procesor TDP vysoký, potom 90 ° C.
- Prípadne môžete tiež nakonfigurovať upozornenie na problémy s chladičom procesora - preto zaškrtnite možnosť „Enabled“ v bloku „System FAN 5 Pump Fail Warning“ .
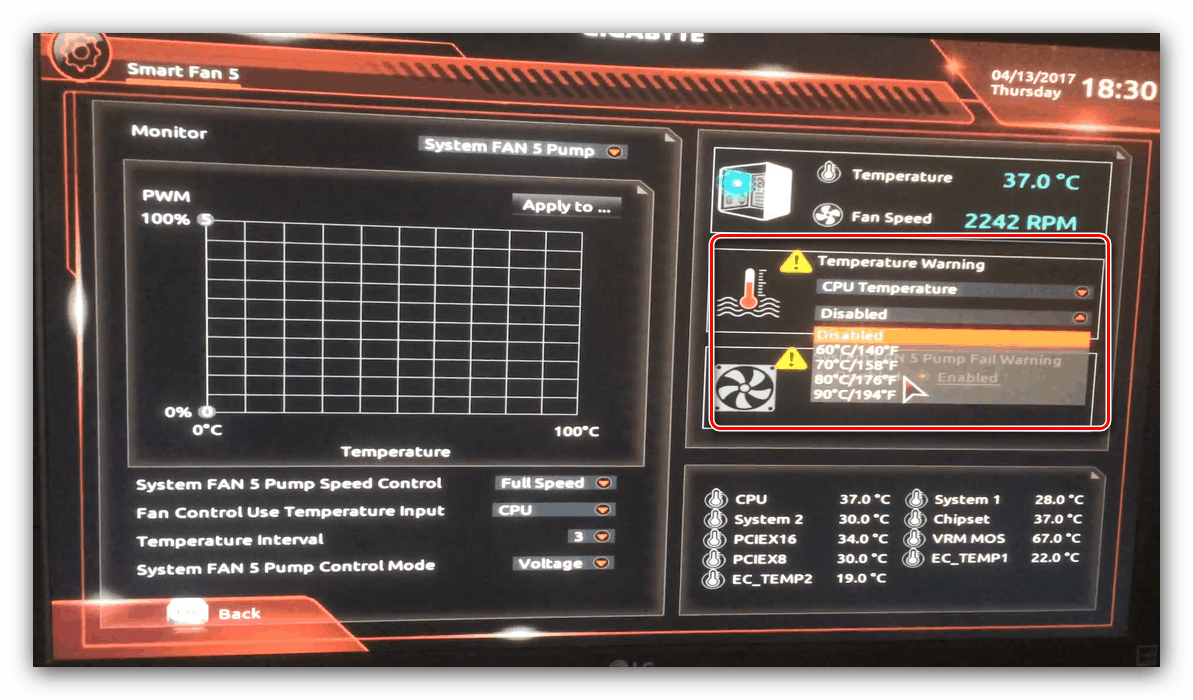

Nastavenia zavádzania
Posledné dôležité parametre, ktoré by sa mali nakonfigurovať, sú priorita zavádzania a režim AHCI povolený.
- Prejdite do časti „Funkcie systému BIOS“ a použite možnosť „Boot Option Priorities“ .
![Nastavenie načítania v UEFI BIOSu základných dosiek Gigabyte]()
Tu vyberte požadované zavádzacie médium. K dispozícii sú bežné pevné disky aj pevné disky. Môžete tiež vybrať jednotku USB Flash alebo optický disk.
- Režim AHCI, ktorý je potrebný pre moderný HDD a SSD, je povolený na záložke Peripherals , v sekciách SATA a RST Configuration - SATA Mode Selection .
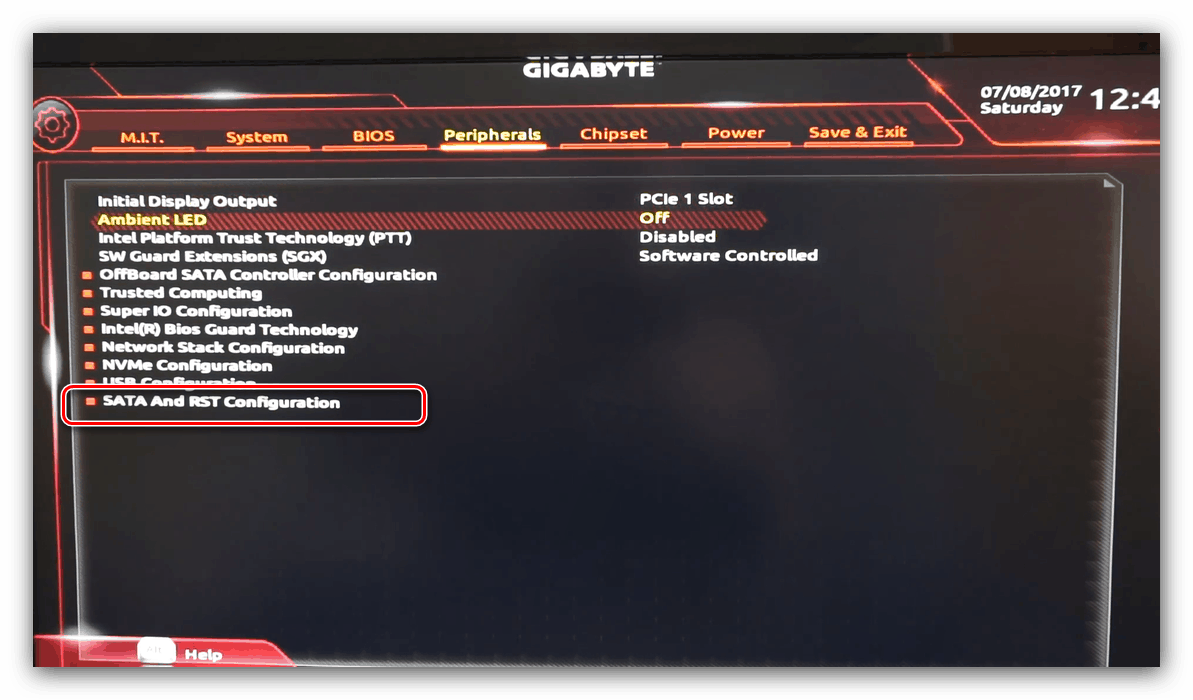
Ukladanie nastavení
- Pre uloženie zadaných parametrov použite záložku „Save & Exit“ .
- Parametre sa uložia po kliknutí na položku „Save & Exit Setup“ .
![Možnosť uloženia nastavení do základných dosiek UEFI BIOSu Gigabyte]()
Môžete tiež skončiť bez uloženia (ak si nie ste istí, či ste zadali všetko správne), použiť voľbu „Exit Without Saving“ (Ukončiť bez uloženia) alebo obnoviť nastavenia systému BIOS na nastavenia z výroby, za ktoré je zodpovedná možnosť „Load Optimized Defaults“ .
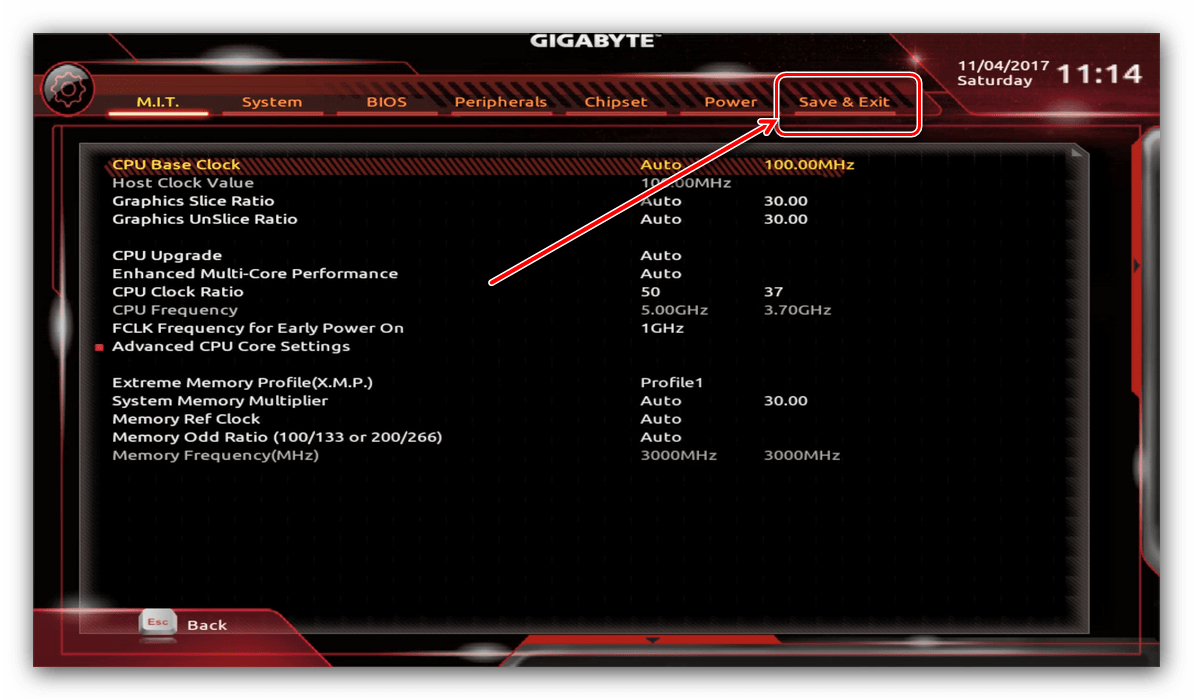
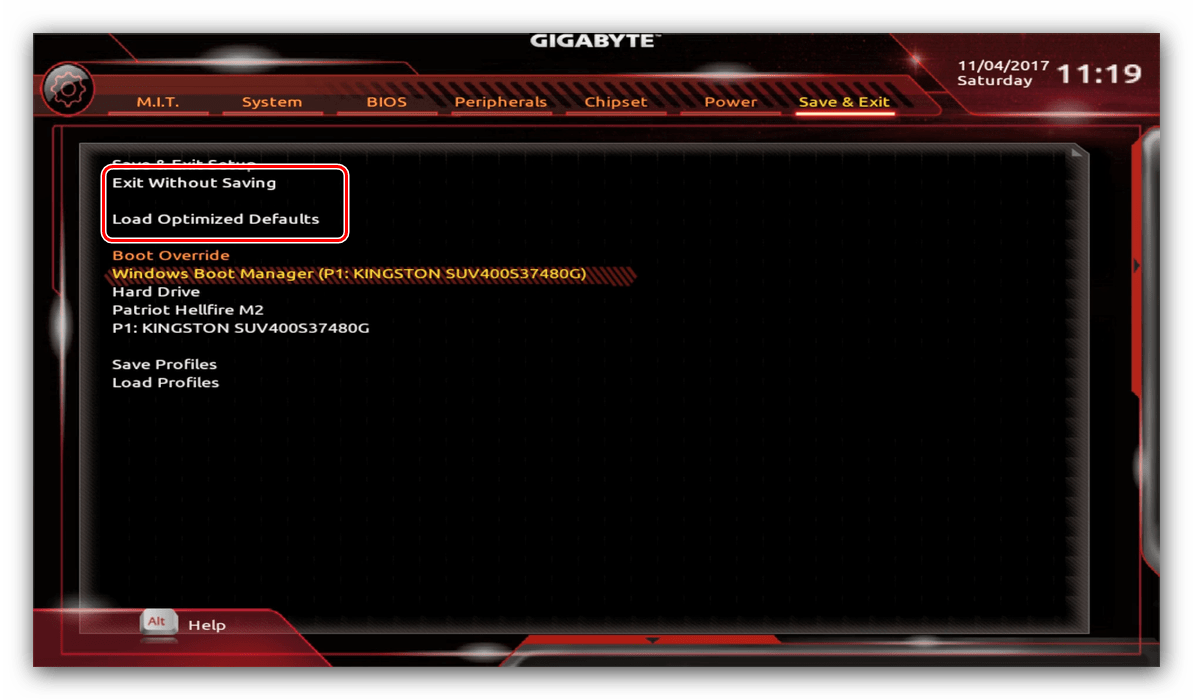
Dokončili sme tak nastavenie základných parametrov systému BIOS na základnej doske Gigabyte.