Určenie počtu dní v mesiaci v programe Microsoft Excel
Ak chcete vyriešiť niektoré úlohy pri vytváraní tabuľky, musíte určiť počet dní v mesiaci v samostatnej bunke alebo v rámci vzorca, aby program vykonal potrebné výpočty. V programe Excel sú navrhnuté nástroje na vykonanie tejto operácie. Pozrime sa na rôzne spôsoby použitia tejto funkcie.
obsah
Výpočet počtu dní
Vypočítajte počet dní v mesiaci v programe Excel môžete vykonať pomocou špeciálnych operátorov kategórie "Dátum a čas" . Ak chcete zistiť, ktorá možnosť je najlepšie použiť, je potrebné najprv stanoviť ciele operácie. V závislosti od toho môže byť výsledok výpočtu zobrazený v samostatnom prvku na hárku, ale môže byť tiež použitý v rámci iného vzorca.
Metóda 1: kombinácia DAY a MONTHLY operátorov
Najjednoduchší spôsob riešenia tohto problému je kombinácia operátorov DAY a MONTHLY .
Funkcia DAY patrí do skupiny "Dátum a čas" . Označuje špecifické číslo od 1 do 31 . V našom prípade bude úlohou tohto operátora označenie posledného dňa v mesiaci pomocou vstavanej funkcie ako argument CONNECTION .
Syntax príkazu DAY je nasledujúci:
=ДЕНЬ(дата_в_числовом_формате)
To znamená, že jediným argumentom pre túto funkciu je "Dátum v číselnom formáte" . Určí ho operátor mesiaca . Musím povedať, že dátum v číselnom formáte sa líši od bežného formátu. Napríklad dátum 04.05.2017 v číselnej forme bude vyzerať ako 42859 . Preto program Excel používa tento formát iba pre interné operácie. Zriedka sa používa na zobrazenie v bunkách
Operátor PRIPOJENIA je určený na označenie poradového čísla posledného dňa v mesiaci, čo je stanovený počet mesiacov dopredu alebo dozadu od určeného dátumu. Syntax funkcie je:
=КОНМЕСЯЦА(нач_дата;число_месяцев)
Operátor "Dátum štartu" obsahuje dátum, od ktorého sa odpočítava, alebo odkaz na bunku, kde sa nachádza.
Operátor "Počet mesiacov" udáva počet mesiacov, ktoré sa majú započítavať z daného čísla.
Teraz uvidíme, ako to funguje s konkrétnym príkladom. Ak to chcete urobiť, vezmeme si list Excel, z ktorých jeden obsahuje určité číslo kalendára. Je potrebné určiť, s pomocou vyššie uvedeného súboru operátorov, koľko dní v mesiaci, na ktoré sa toto číslo vzťahuje.
- Vyberte bunku na hárku, na ktorý bude výsledok vygenerovaný. Klikneme na tlačidlo "Vložiť funkciu" . Toto tlačidlo je umiestnené naľavo od riadku vzorca.
- Otvorí sa okno Sprievodcovia . Prejdite na časť "Dátum a čas" . Nájdeme a vyberieme záznam "DAY" . Kliknite na tlačidlo "OK" .
- Otvorí sa okno argumentov pre príkaz DAY . Ako vidíte, obsahuje iba jedno pole - "Dátum v číselnom formáte" . Zvyčajne je tu nastavené číslo alebo odkaz na bunku, ktorá ho obsahuje, ale v tomto poli budeme mať funkciu PRIPOJENIE . Preto nastavíme kurzor do poľa a potom klikneme na ikonu vo forme trojuholníka vľavo od riadku vzorca. Zobrazí sa zoznam nedávno použitých operátorov. Ak v ňom nájdete názov "CONNECTION" , okamžite kliknite na ňu a prejdete do okna s argumentmi tejto funkcie. Ak toto meno nenájdete, kliknite na položku "Iné funkcie ..." .
- Spustí sa Sprievodca funkciami a znovu sa presunieme do rovnakej skupiny operátorov. Ale tentokrát hľadáme názov "CONNECTION" . Po zvýraznení zadaného názvu kliknite na tlačidlo "OK" .
- Otvorí sa okno s argumentom operátora CONNECTION .
V prvom poli s názvom Dátum začiatku musíte nastaviť číslo, ktoré máme v samostatnej bunke. Je to počet dní v období, na ktoré sa vzťahuje, budeme určovať. Ak chcete nastaviť adresu bunky, umiestnite kurzor do poľa a potom jednoducho kliknite na ňu na hárku ľavým tlačidlom myši. Súradnice sa zobrazia v okne.
V poli "Počet mesiacov" nastavte hodnotu na hodnotu "0" , pretože je potrebné určiť trvanie obdobia, na ktoré sa vzťahuje špecifikované číslo.
Potom kliknite na tlačidlo "OK" .
- Ako vidíte, po poslednej akcii sa počet dní v mesiaci, ku ktorému patrí vybrané číslo, zobrazuje v bunke na hárku.
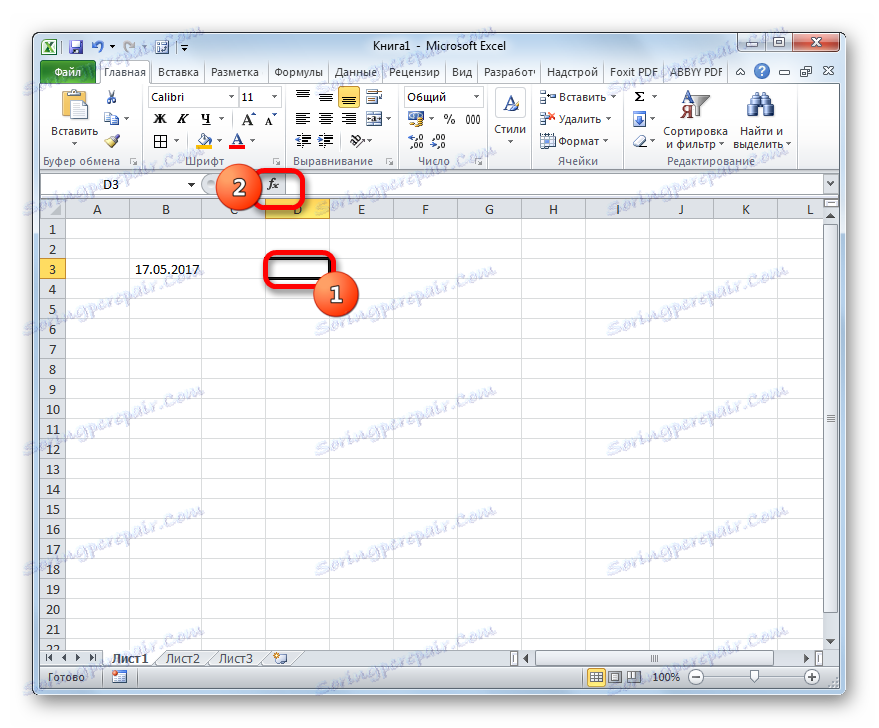
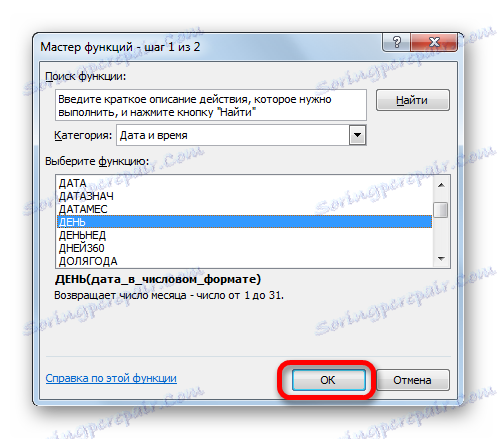
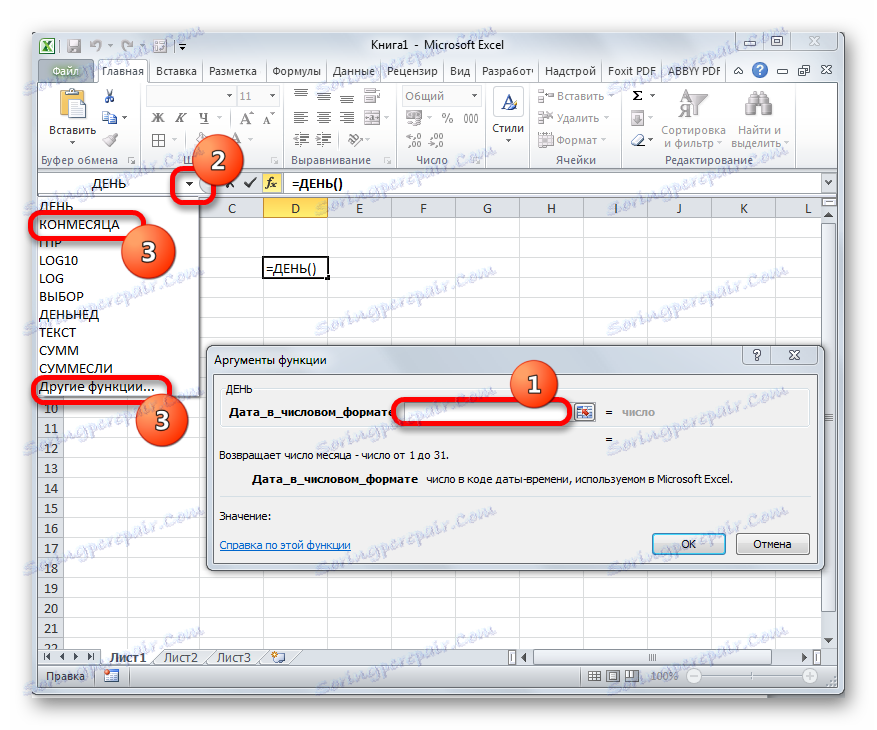
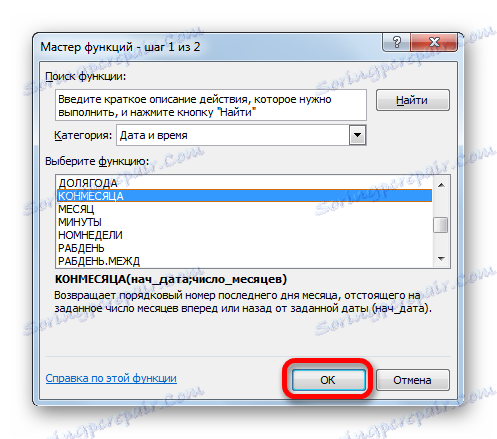
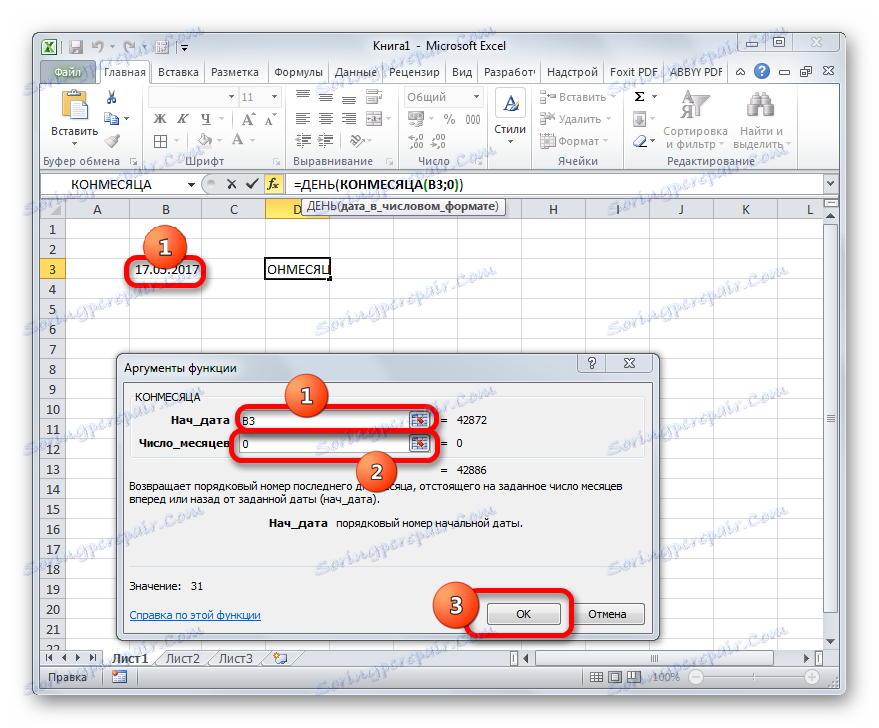
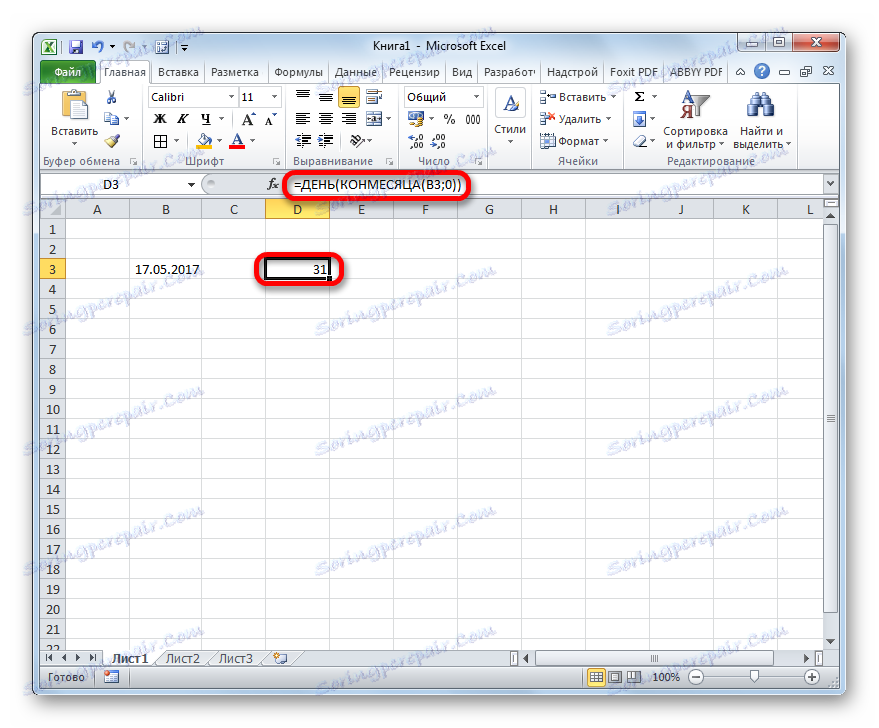
Všeobecný vzorec má nasledujúcu formu:
=ДЕНЬ(КОНМЕСЯЦА(B3;0))
V tomto vzorci je premenná hodnota iba adresa bunky ( B3 ). Ak teda nechcete vykonať procedúru pomocou funkcie Sprievodca funkciami , môžete tento vzorec vložiť do ľubovoľného prvku hárku, jednoducho nahradiť adresu bunky obsahujúcej číslo s adresou, ktorá je relevantná vo vašom konkrétnom prípade. Výsledok bude podobný.
Lekcia: Sprievodca funkciami v programe Excel
Metóda 2: Automaticky určiť počet dní
Teraz sa pozrime na iný problém. Je potrebné, aby sa počet dní zobrazoval nie podľa daného čísla kalendára, ale podľa aktuálneho. Okrem toho by sa obdobia automaticky zmenili bez zásahu používateľa. Hoci sa to zdá divné, ale táto úloha je jednoduchšia ako predchádzajúca. Na vyriešenie tohto problému nie je nutné otvoriť sprievodcu funkciou , pretože vzorec, ktorý vykonáva túto operáciu, neobsahuje premenné hodnoty alebo odkazy na bunky. Môžete len prejsť do tejto bunky listu, kde chcete, aby sa výsledok zobrazil, nasledujúci vzorec bez zmien:
=ДЕНЬ(КОНМЕСЯЦА(СЕГОДНЯ();0))
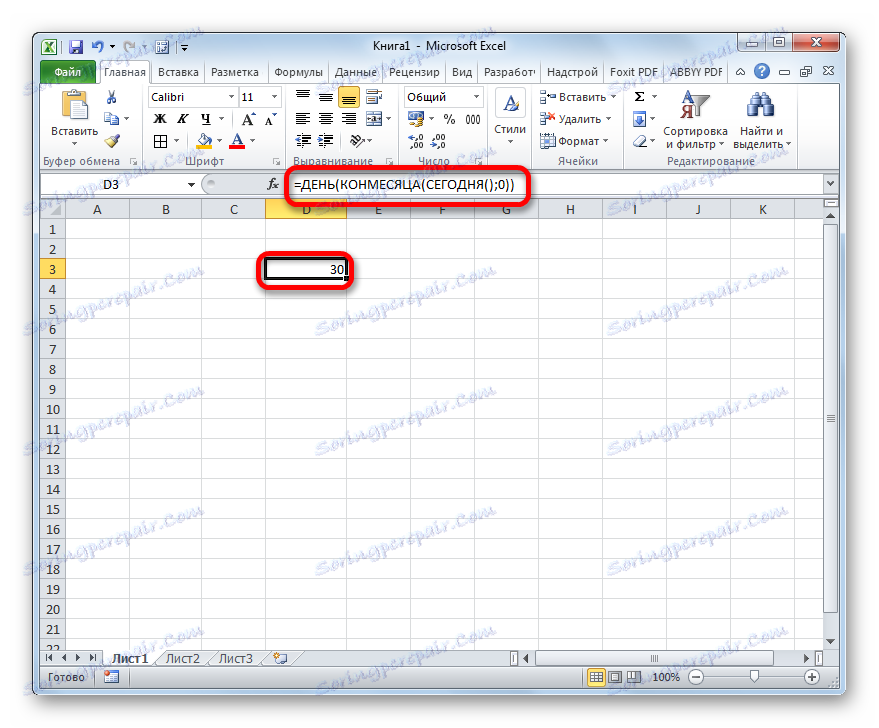
Vstavaná funkcia TODAY, ktorú sme v tomto prípade použili, zobrazuje dnešné číslo a nemá žiadne argumenty. Preto vo vašej bunke bude počet dní v aktuálnom mesiaci neustále zobrazovaný.
Metóda 3: Vypočítajte počet dní na použitie v komplexných vzorcoch
V uvedených príkladoch sme ukázali, ako vypočítať počet dní v mesiaci podľa zadaného kalendárneho čísla alebo automaticky podľa aktuálneho mesiaca s výstupom výsledku v samostatnej bunke. Zistenie tejto hodnoty však môže byť potrebné na výpočet ďalších ukazovateľov. V tomto prípade sa výpočet počtu dní vykoná v zložitom vzorci a nebude zobrazený v samostatnej bunke. Pozrime sa, ako to urobiť s príkladom.
Musíme sa uistiť, že počet dní, ktoré zostali pred koncom aktuálneho mesiaca, sa zobrazuje v bunke. Rovnako ako v predchádzajúcej metóde, táto možnosť nevyžaduje otvorenie sprievodcu funkciami . Môžete jednoducho vtiahnuť do bunky nasledujúci výraz:
=ДЕНЬ(КОНМЕСЯЦА(СЕГОДНЯ();0))-ДЕНЬ(СЕГОДНЯ())
Potom sa v určenej bunke zobrazí počet dní do konca mesiaca. Každý deň sa výsledok automaticky aktualizuje a od začiatku nového obdobia odpočítavanie začne znova. Ukázalo sa, že určitý čas odpočítavania.
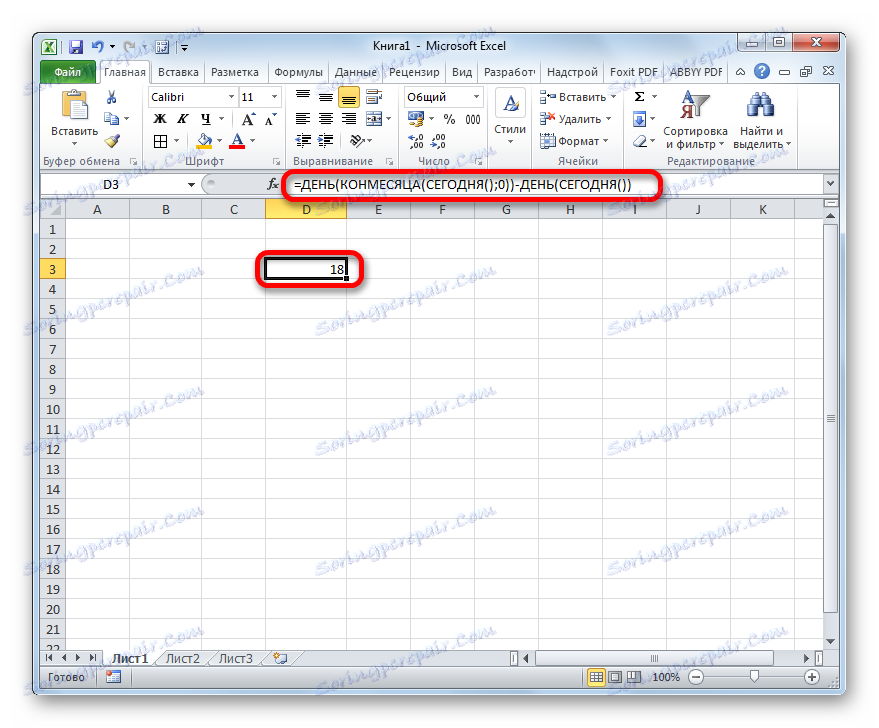
Ako vidíme, tento vzorec pozostáva z dvoch častí. Prvý z nich je známym výrazom pre výpočet počtu dní za mesiac:
=ДЕНЬ(КОНМЕСЯЦА(СЕГОДНЯ();0))
Ale v druhej časti sa odčítá od tohto ukazovateľa dnešného čísla:
-ДЕНЬ(СЕГОДНЯ())
Preto pri výpočte je výpočet počtu dní integrálnou súčasťou zložitejšieho vzorca.
Metóda 4: Alternatívny vzorec
Ale bohužiaľ, verzia programu pred Excel 2007 nemá operátor pripojenia. Ako byť používateľmi, ktorí používajú staré verzie aplikácie? Pre nich existuje takáto príležitosť prostredníctvom iného vzorca, ktorý je omnoho masívnejší než ten, ktorý je opísaný vyššie. Pozrite sa, ako vypočítať počet dní v mesiaci pre dané číslo kalendára pomocou tejto možnosti.
- Vyberte bunku pre výstup výsledku a choďte do okna argumentov operátora DAY obvyklým spôsobom pre nás. Nastavte kurzor do jedného poľa tohto okna a kliknite na obrátený trojuholník vľavo od riadku vzorca. Prejdite do sekcie "Ďalšie funkcie ..." .
- V okne Sprievodcovia v skupine "Dátum a čas" zvoľte názov " DATE" a kliknite na tlačidlo "OK" .
- Otvorí sa okno operátora DATA . Táto funkcia prevádza dátum z bežného formátu na číselnú hodnotu, ktorú potom prevádzkovateľ DAY musí spracovať.
Otvorené okno má tri polia. V poli "Deň" môžete okamžite zadať číslo "1" . Bude to trvalá akcia pre každú situáciu. Ale ďalšie dve polia budú musieť robiť dôkladne.
Nastavte kurzor na pole Year . Ďalej sa obrátime na výber operátorov prostredníctvom známeho trojuholníka.
- Všetci v rovnakej kategórii sprievodcu funkciami vyberte názov "YEAR" a kliknite na tlačidlo "OK" .
- Otvorí sa okno argumentov operátora YEAR . Určuje rok podľa zadaného čísla. V jednom poli okna "Dátum v číselnom formáte" uvádzame odkaz na bunku obsahujúcu pôvodný dátum, pre ktorý musíme určiť počet dní. Neskôr neváhajte kliknúť na tlačidlo "OK" , ale kliknite na názov "DATE" na lište vzorcov.
- Potom sa opäť vrátime do okna DATA argument. Nastavte kurzor do poľa "Mesiac" a prejdite na výber funkcií.
- V sprievodcovi funkciami kliknite na názov "MESIAC" a kliknite na tlačidlo "OK" .
- Otvorí sa okno argumentov pre funkciu MONTH . Jeho úlohy sú podobné predchádzajúcemu operátorovi, zobrazuje sa iba hodnota čísla mesiaca. V jedinom poli tohto okna nastavte rovnaký odkaz na pôvodné číslo. Potom kliknite na názov "DAY" na riadku vzorca.
- Vrátime sa do okna DAY argumentov. Tu máme len malý dotyk. Do poľa s jedným oknom, ktoré už obsahuje údaje, pridajte výraz "-1" bez úvodzoviek na koniec vzorca a tiež zadajte znak "+1" po vyhlásení MONTH . Potom kliknite na tlačidlo "OK" .
- Ako vidíte, v predtým pridelenej bunke patrí počet dní v mesiaci, ku ktorému patrí špecifikované číslo. Všeobecný vzorec je nasledujúci:
=ДЕНЬ(ДАТА(ГОД(D3);МЕСЯЦ(D3)+1;1)-1)
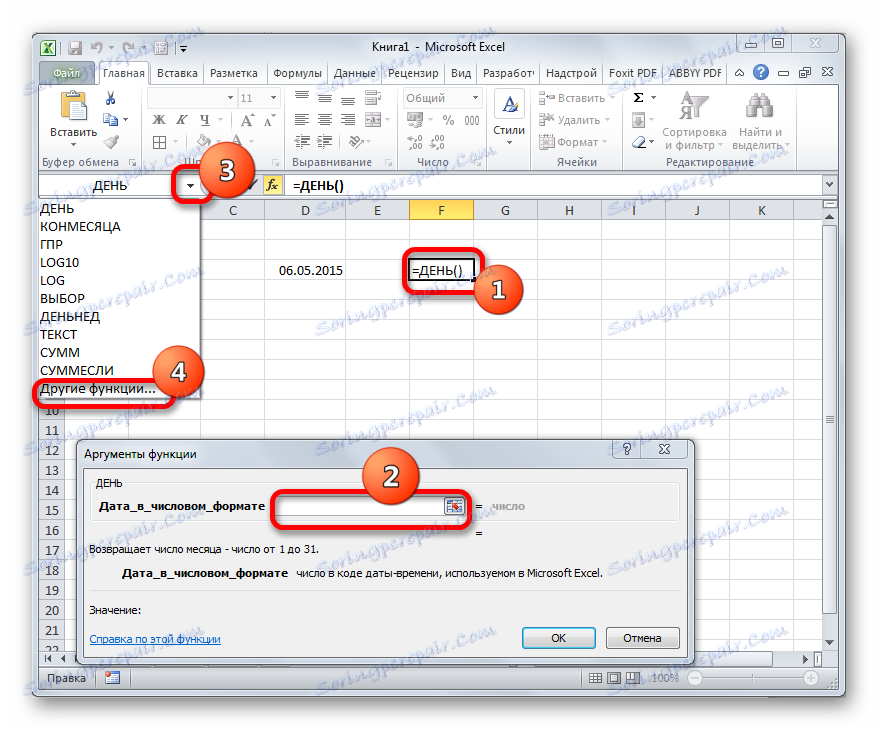

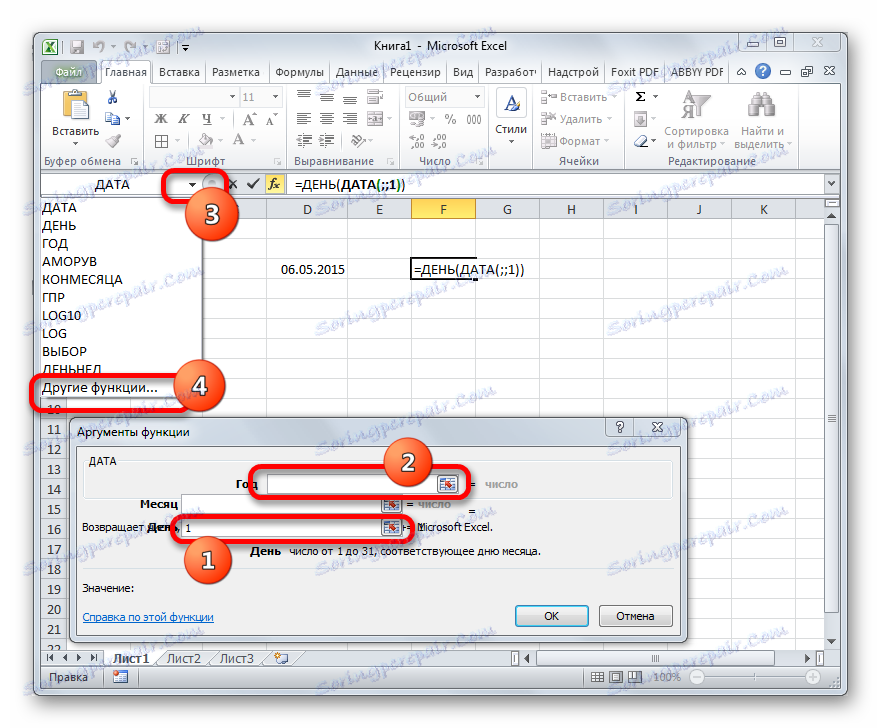

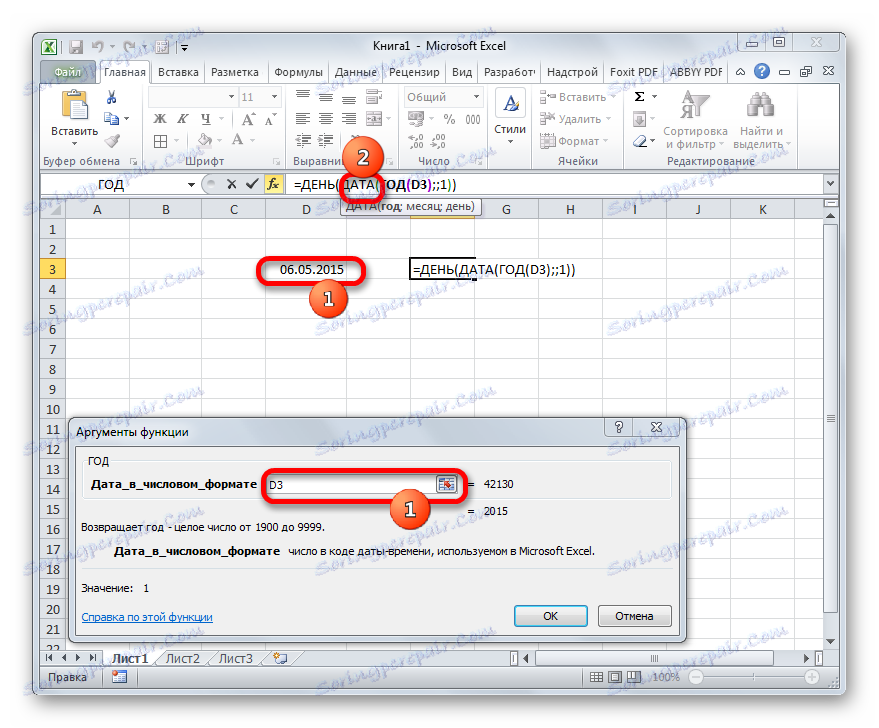
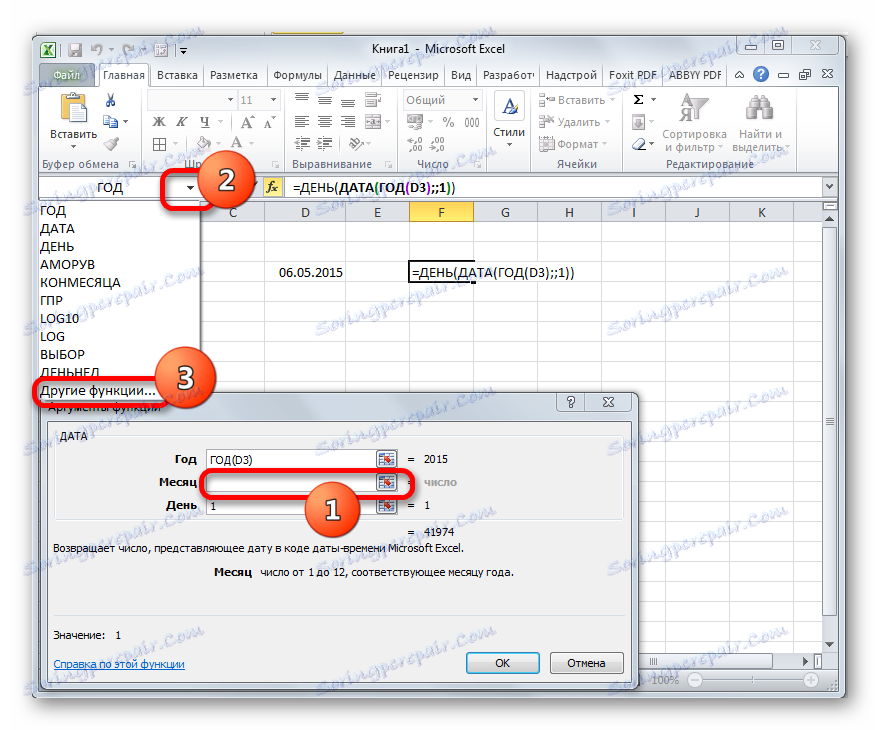

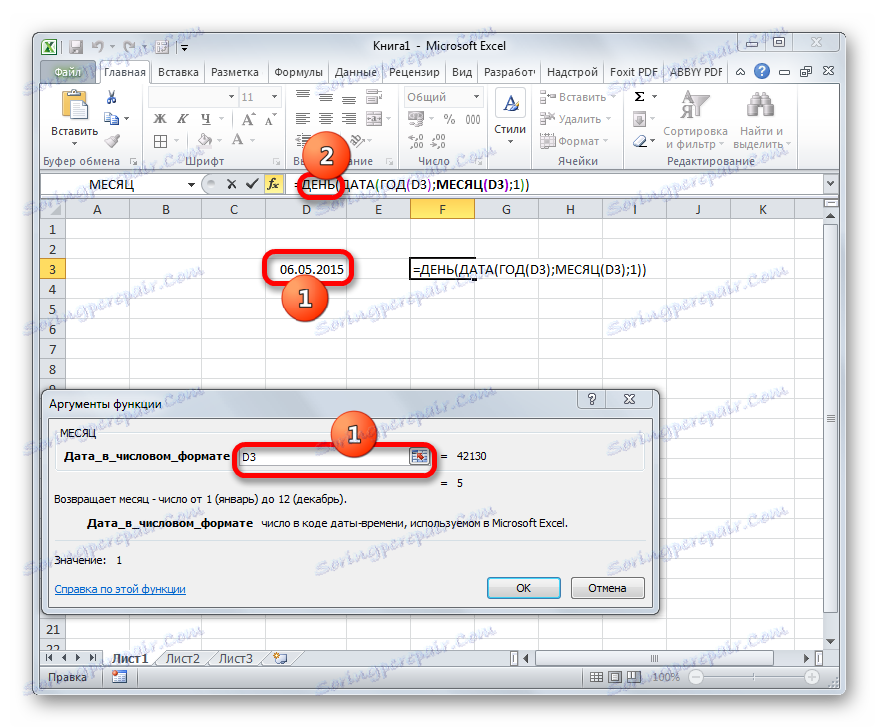
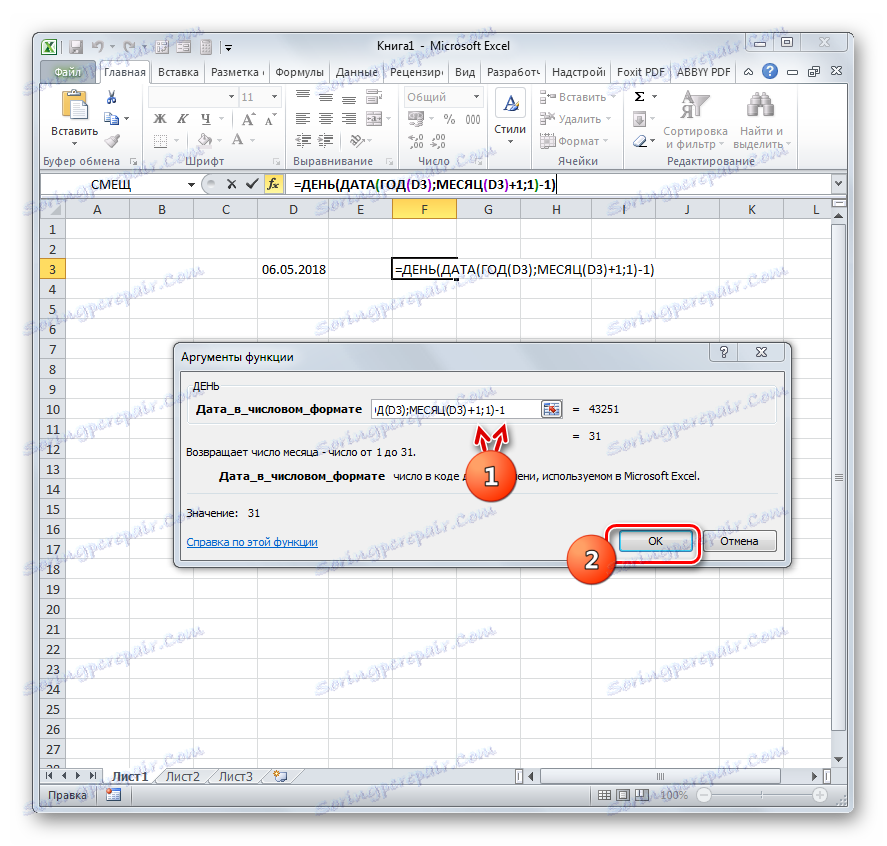
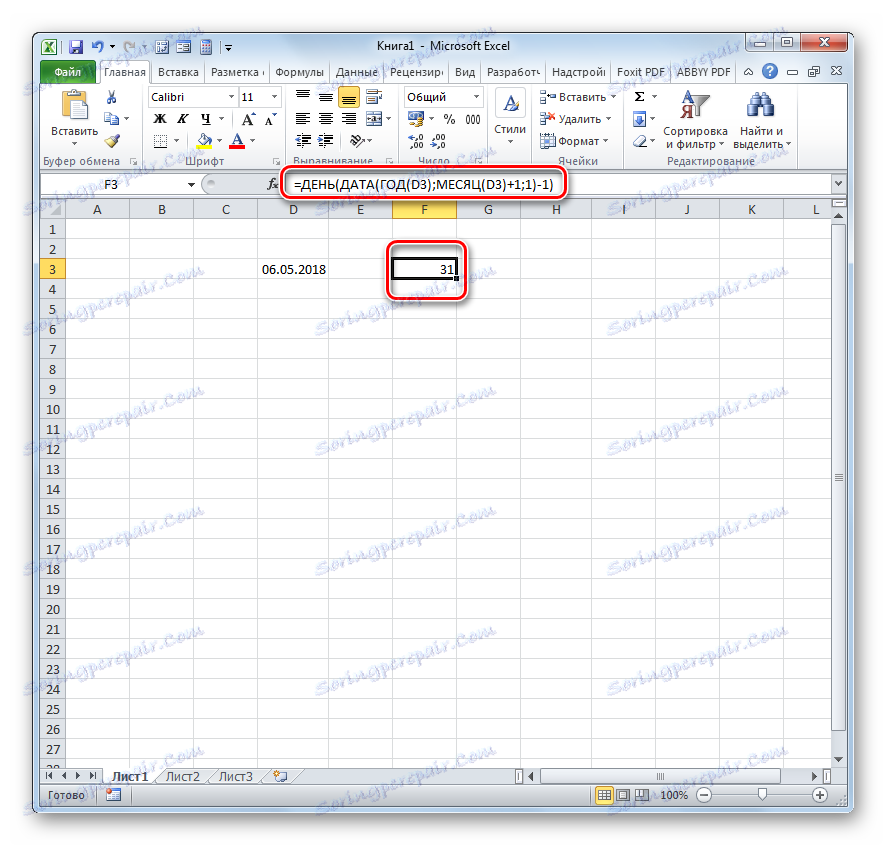
Tajomstvo tohto vzorca je jednoduché. Používame ho na určenie dátumu prvého dňa nasledujúceho obdobia a potom sme odňali jeden deň od neho a dostali sme počet dní v danom mesiaci. Premenná v tomto vzorci je odkaz na bunku D3 na dvoch miestach. Ak ju nahradíte adresou bunky, v ktorej je dátum vo vašom konkrétnom prípade, môžete tento výraz jednoducho preraziť do ľubovoľného prvku listu bez pomoci sprievodcu funkciami .
Lekcia: Funkcia dátumu a času v programe Excel
Ako môžete vidieť, existuje niekoľko spôsobov, ako zistiť počet dní v mesiaci v programe Excel. Ktorý z nich bude používať, závisí od konečného cieľa používateľa, ako aj od toho, akú verziu programu používa.