Zásady formátovania tabuliek v programe Microsoft Excel
Jeden z najdôležitejších procesov pri práci s programom Excel je formátovanie. Svojou pomocou nielen tvorí vzhľad tabuľky, ale tiež určuje, ako program vníma dáta nachádzajúce sa v určitej bunke alebo rozsahu. Bez pochopenia princípov fungovania tohto nástroja nemôžete dobre zvládnuť tento program. Dôkladne zistiť, aké sú formátovanie v programe Excel a ako by sa mali používať.
Lekcia: Ako formátovať tabuľky v programe Microsoft Word
obsah
Formátovanie tabuliek
Formátovanie je celý komplex úprav vizuálneho obsahu tabuliek a vypočítaných údajov. Táto oblasť zahŕňa zmenu veľkého množstva parametrov: veľkosť písma, typ a farbu, veľkosť buniek, výplň, hranice, formát údajov, zarovnanie a oveľa viac. Viac o týchto vlastnostiach, budeme hovoriť nižšie.
Autoformatting
Môžete použiť automatické formátovanie na akýkoľvek rozsah dátového listu. Program formátuje zadanú oblasť ako tabuľku a priraďuje jej niekoľko preddefinovaných vlastností.
- Vyberte rozsah buniek alebo tabuľky.
- Na karte "Domov" kliknite na tlačidlo "Formátovať ako tabuľku" . Toto tlačidlo sa nachádza na páse v paneli s nástrojmi Štýly . Potom sa otvorí veľký zoznam štýlov s preddefinovanými vlastnosťami, ktoré si užívateľ môže zvoliť podľa vlastného uváženia. Stačí kliknúť na príslušnú možnosť.
- Potom sa otvorí malé okno, v ktorom je potrebné potvrdiť správnosť zadaných súradníc rozsahu. Ak zistíte, že boli zadané nesprávne, okamžite môžete vykonať zmeny. Je veľmi dôležité venovať pozornosť parametru "Tabuľka s hlavičkami" . Ak sú v tabuľke (a v prevažnej väčšine prípadov) záhlavia, potom musí byť umiestnený proti tomuto parametru. V opačnom prípade musí byť odstránený. Po dokončení všetkých nastavení kliknite na tlačidlo "OK" .
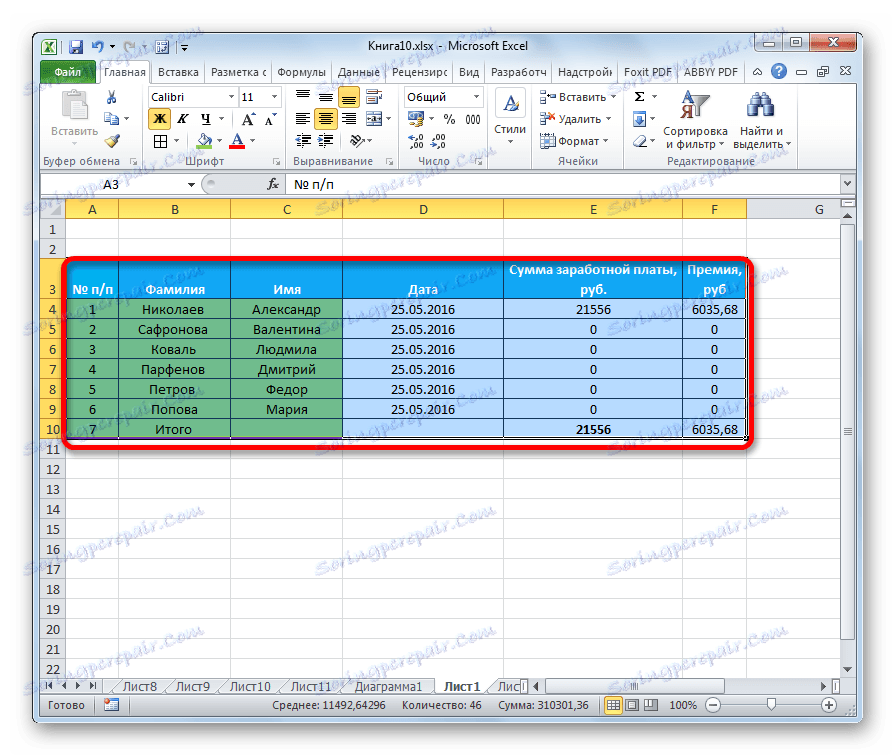
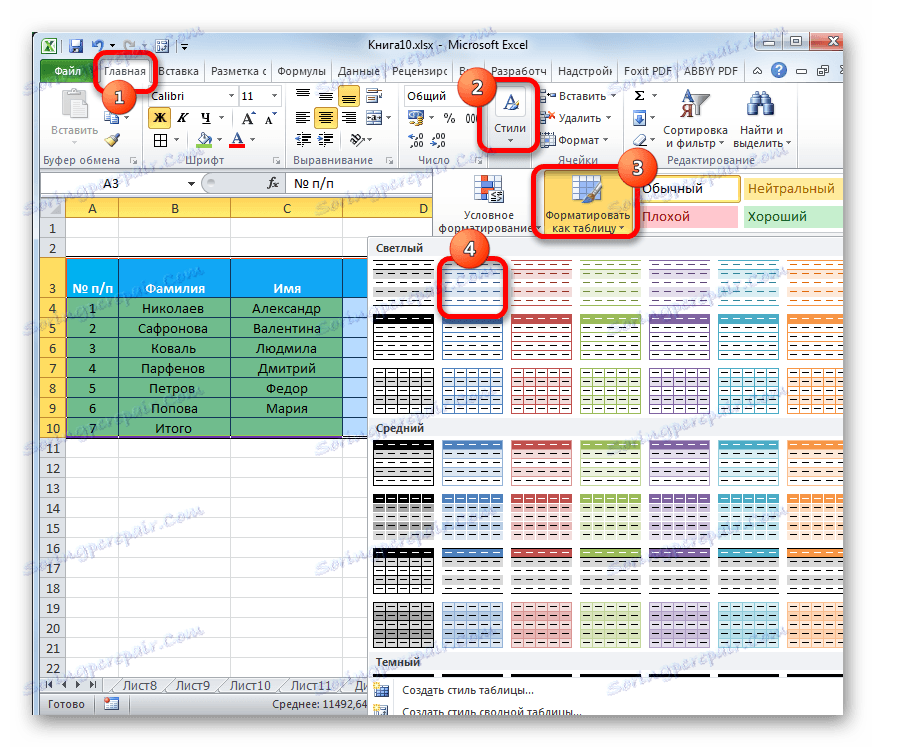

Potom bude mať tabuľka zvolený formát. Môže sa však vždy editovať pomocou presnejších formátovacích nástrojov.
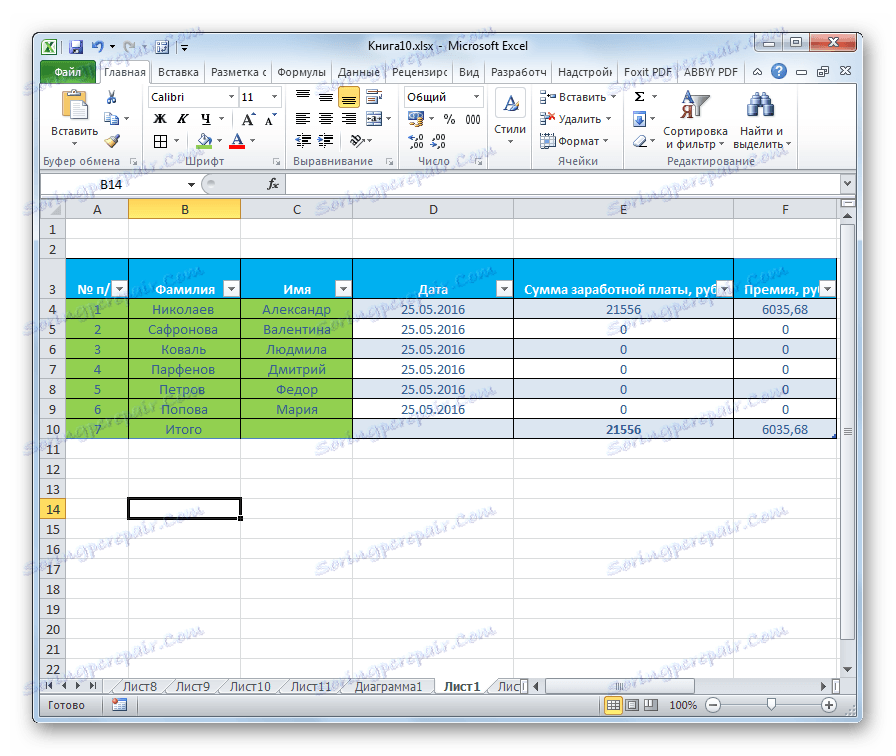
Prepnite na formátovanie
Používatelia nie sú vždy spokojní so súborom charakteristík, ktoré sú prezentované pri automatickom formátovaní. V takom prípade je možné tabuľku formátovať manuálne pomocou špeciálnych nástrojov.
Prejdite do tabuľky formátovania, to znamená zmeniť ich vzhľad, môžete prejsť kontextovou ponukou alebo vykonať akcie pomocou nástrojov na páske.
Ak chcete pokračovať v možnosti formátovania pomocou kontextového menu, musíte vykonať nasledujúce akcie.
- Vyberte bunku alebo rozsah tabuľky, ktorú chcete formátovať. Kliknite na ňu pravým tlačidlom myši. Otvorí kontextovú ponuku. Vyberte položku "Formát buniek ..." .
- Potom sa otvorí okno formátu bunky, kde môžete vykonať rôzne druhy formátovania.
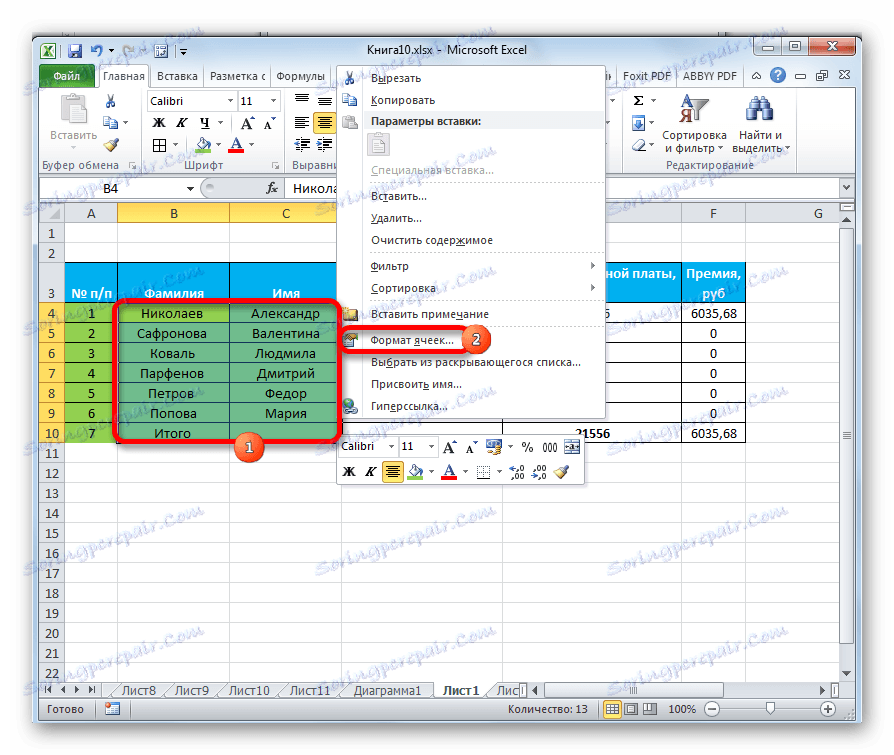
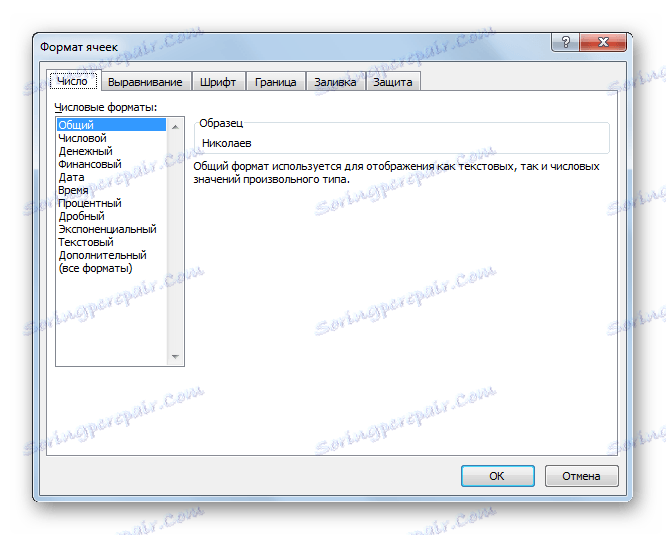
Nástroje na formátovanie na páse sú na rôznych kartách, ale väčšina z nich je na karte Domov . Aby ste ich mohli použiť, musíte vybrať príslušný prvok na hárku a potom kliknúť na tlačidlo nástroja na kazete.
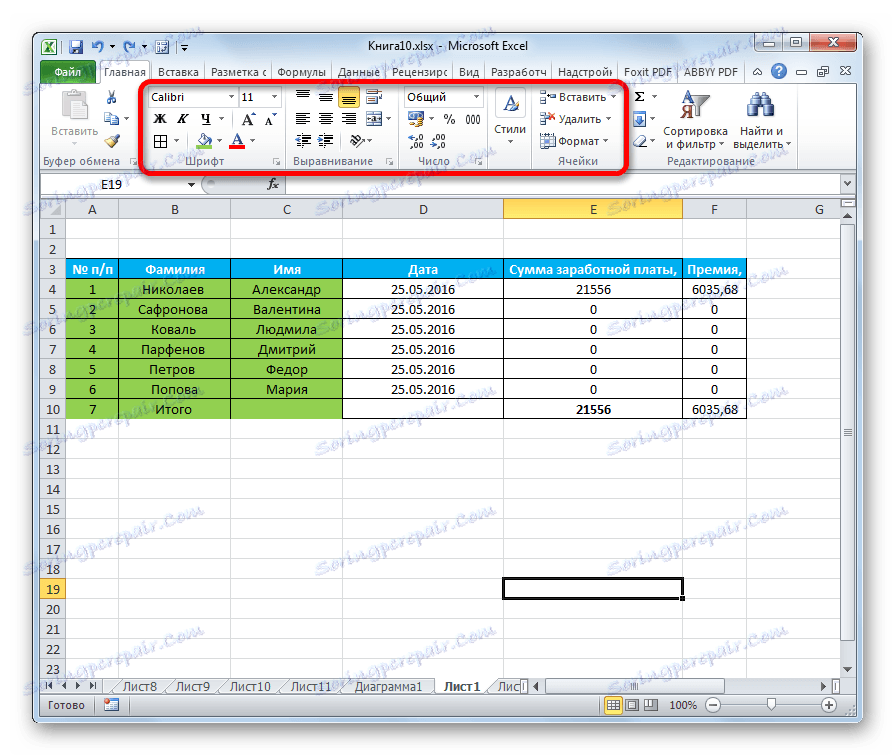
Formátovanie údajov
Jedným z najdôležitejších typov formátovania je formát dátového typu. Je to spôsobené tým, že určuje nielen zobrazenie zobrazených informácií, koľko bodov program, ako ich spracovať. Aplikácia Excel vykonáva rôzne spracovanie číselných, textových, peňažných hodnôt, formátov dátumu a času. Môžete formátovať typ údajov zvoleného rozsahu buď prostredníctvom kontextovej ponuky alebo pomocou nástroja na kazete.
Ak otvoríte okno "Formát buniek" cez kontextové menu, potrebné nastavenia sa umiestnia na karte "Number" v bloku parametrov "Number Format" . V skutočnosti je to jediný blok v tejto karte. Tu vyberiete jeden z nasledujúcich formátov údajov:
- numerická;
- Text;
- doba;
- dátum;
- hotovosti;
- Generál, atď.
Po výbere kliknite na tlačidlo "OK" .
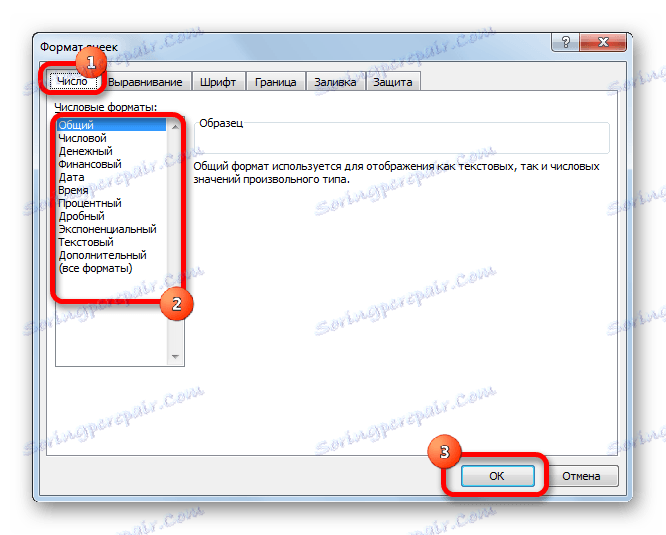
Okrem toho sú pre niektoré možnosti k dispozícii ďalšie nastavenia. Napríklad pre číselný formát v pravej časti okna môžete nastaviť, koľko desatinných miest sa zobrazí v čiastkových číslach a či sa má zobraziť oddeľovač medzi číslicami v číslach.
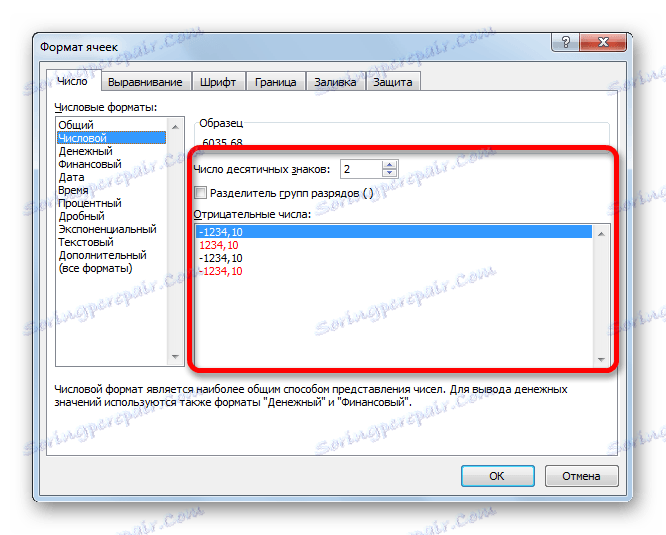
Pre možnosť "Dátum" je možné určiť, v akom formáte sa bude zobrazovať dátum (len čísla, čísla a mená mesiacov atď.).
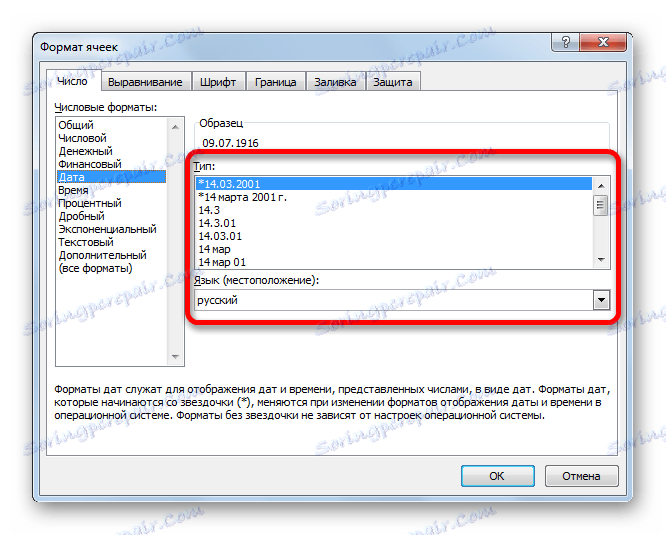
Podobné nastavenia sú k dispozícii pre formát "Čas" .
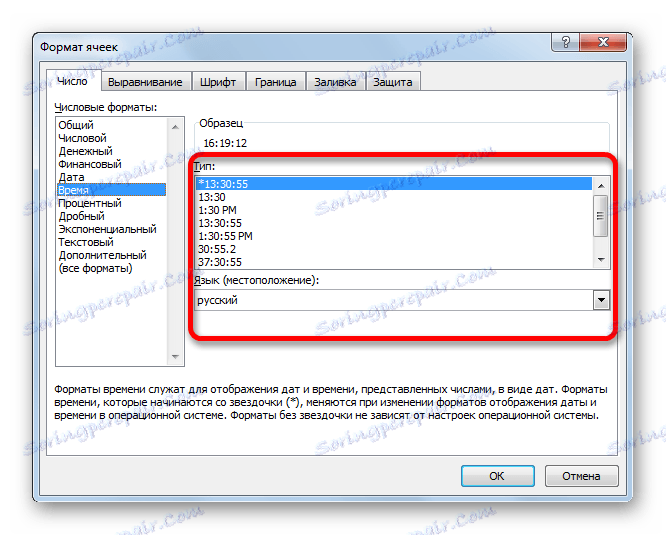
Ak vyberiete možnosť "Všetky formáty" , v jednom zozname sa zobrazia všetky dostupné podtypy formátovania údajov.
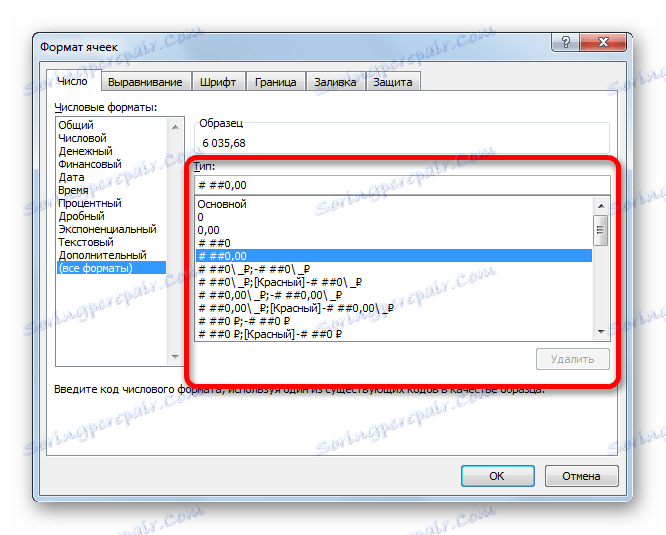
Ak chcete formátovať údaje pomocou pásky, na karte "Domov" musíte kliknúť na rozbaľovací zoznam umiestnený v poli "Číslo" . Potom sa zobrazí zoznam hlavných formátov. Je pravda, že je stále menej podrobný ako v predtým opísanej verzii.
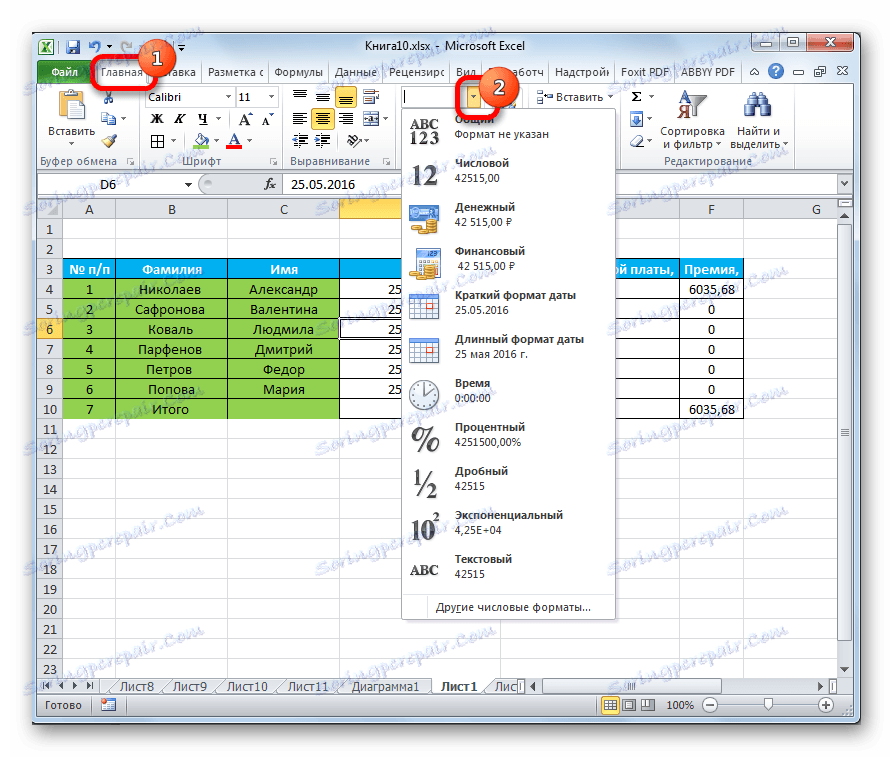
Ak však chcete vykonať presnejšie formátovanie, potom v tomto zozname musíte kliknúť na položku "Iné číselné formáty ..." . Zobrazí sa okno "Formát buniek" s úplným zoznamom zmien nastavení.
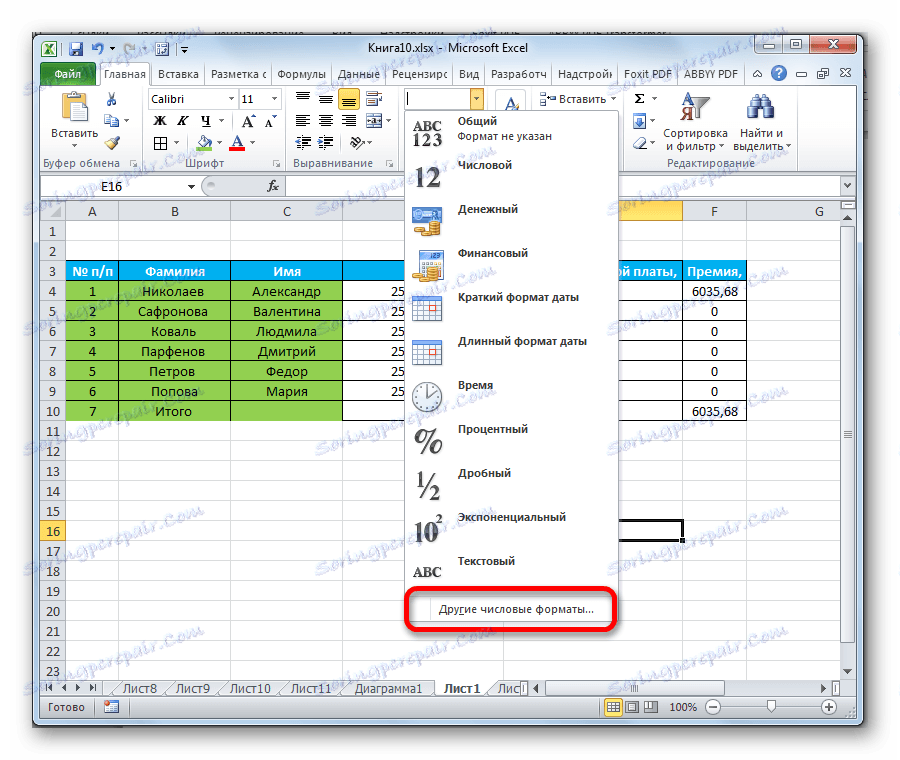
Lekcia: Ako zmeniť formát buniek v programe Excel
zarovnanie
Celý blok nástrojov je uvedený na karte "Zarovnanie" v okne "Formát buniek" .
Nastavením vtáka v blízkosti príslušného parametra môžete spojiť vybrané bunky, vytvoriť šírku automatického prispôsobenia a prenášať text podľa slov, ak sa nezmestí do hraníc bunky.
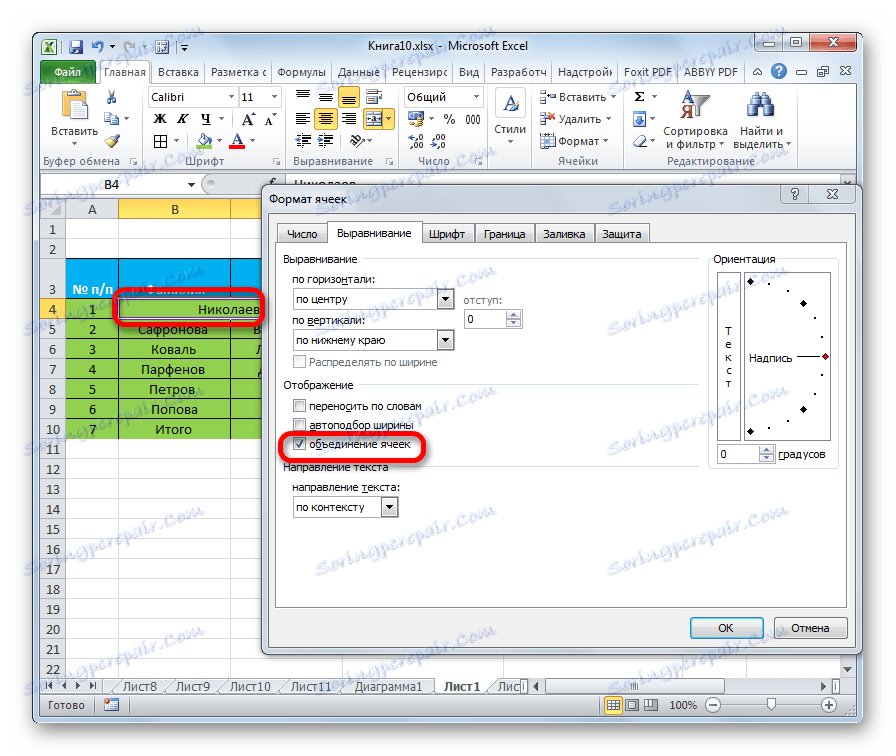
Okrem toho môžete na rovnakej karte umiestniť text vo vnútri bunky horizontálne a vertikálne.
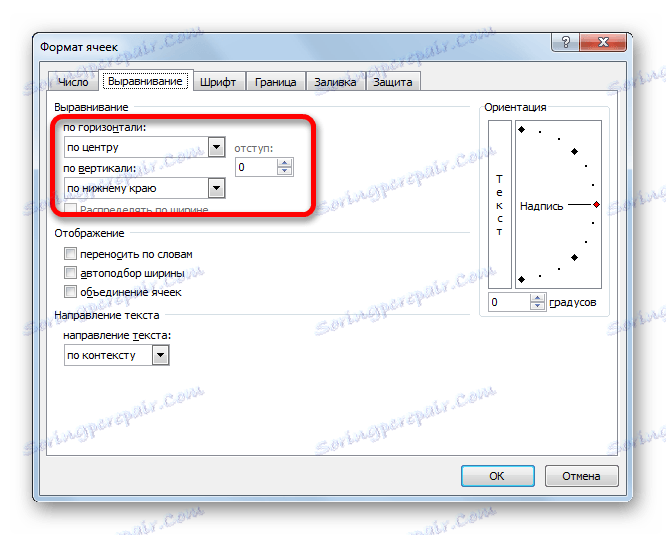
V parametri Orientation upravíte uhol textu v bunke tabuľky.
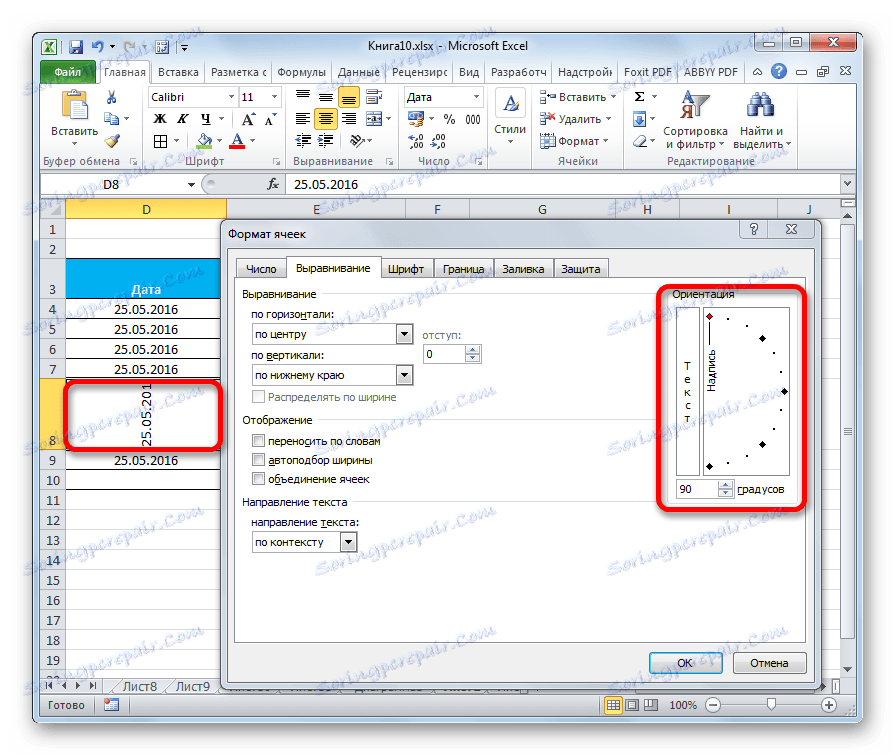
Pole "Zarovnanie" je tiež na páse na karte "Domov" . Sú prezentované všetky rovnaké funkcie ako v okne "Formát buniek" , ale v oveľa skrátenejšej verzii.
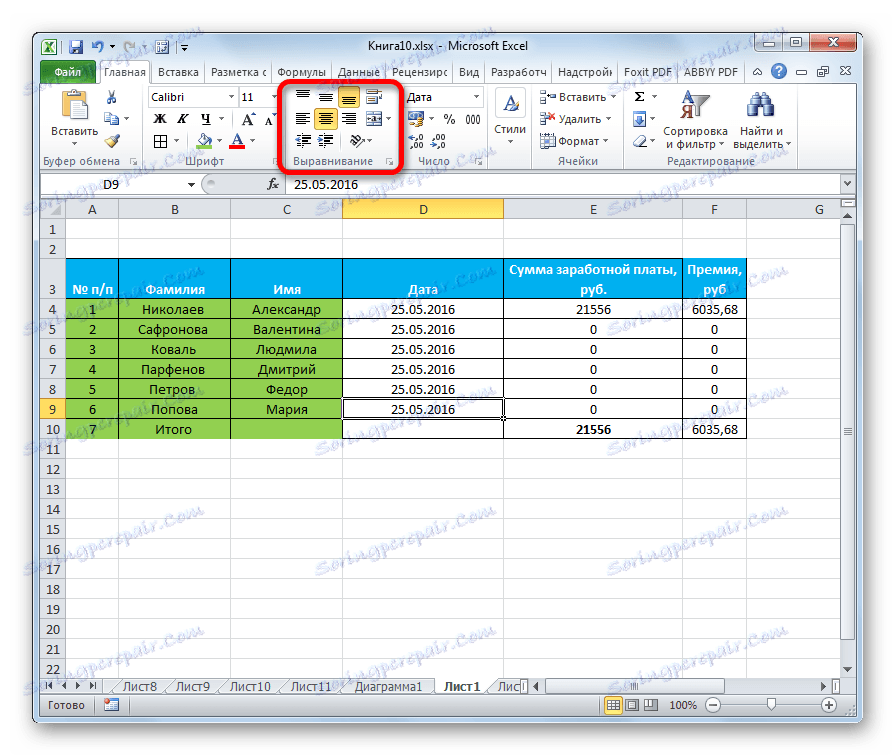
font
Na karte Font (Písmo) v okne formátov existuje veľa možností na nastavenie písma zvoleného rozsahu. Medzi tieto možnosti patrí zmena nasledujúcich parametrov:
- typ písma;
- obrys (kurzíva, tučné, obyčajné)
- veľkosť;
- farba;
- modifikácia (horný index, horný index, prečiarknutie).
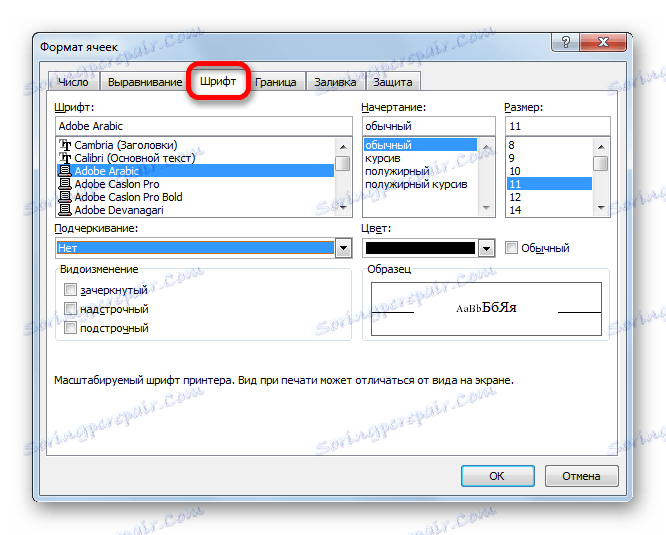
Páska má tiež blok nástrojov s podobnými schopnosťami, tiež nazývanými "Font" .
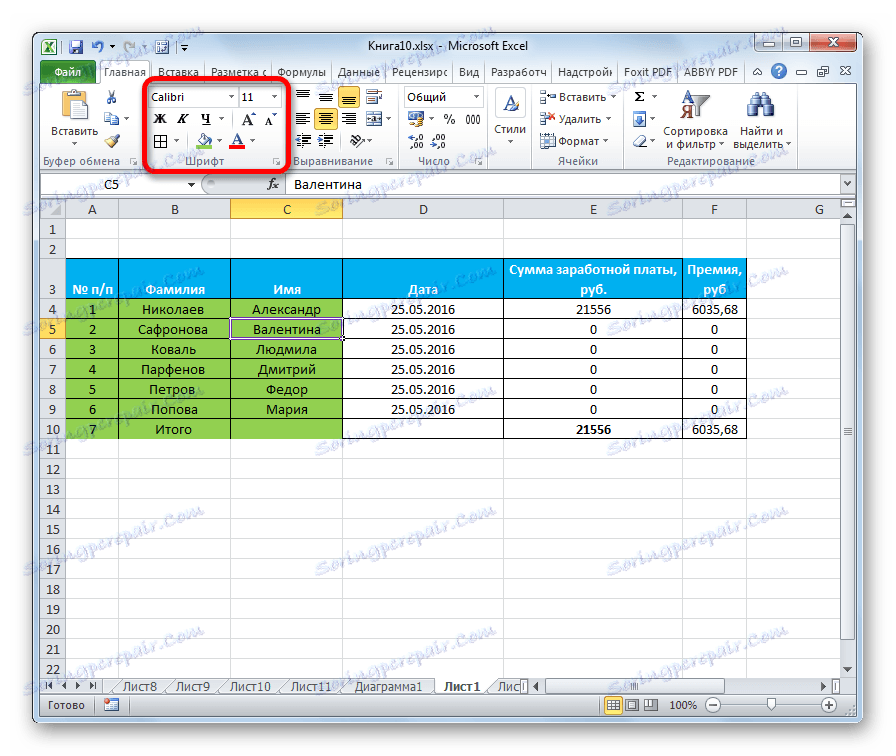
hraničné
Na karte Okraj v okne formátov môžete nastaviť typ linky a jej farbu. Okamžite sa určí, ktorá hranica bude: vnútorná alebo vonkajšia. Okraj môžete všeobecne odstrániť, aj keď už existuje v tabuľke.
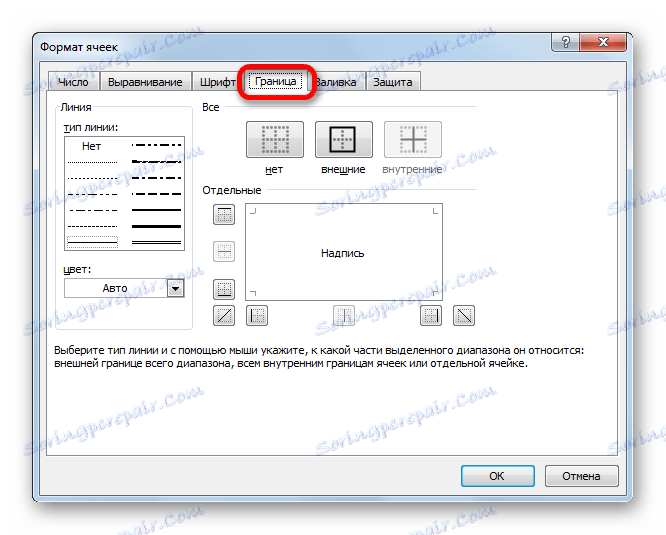
Ale na páske neexistuje samostatný blok nástrojov na nastavenie hranice. Na tieto účely je na karte Domov umiestnená len jedno tlačidlo, ktoré sa nachádza v skupine nástrojov "Font" .
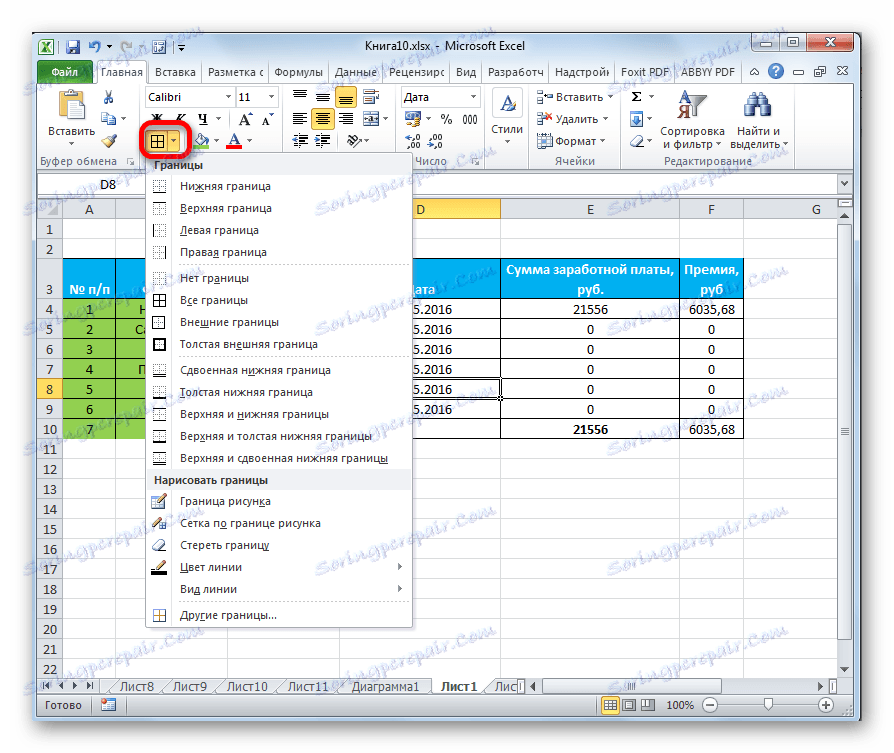
vyplniť
Na karte "Vyplniť" v okne formátov môžete prispôsobiť farbu buniek v tabuľke. Okrem toho môžete inštalovať vzory.
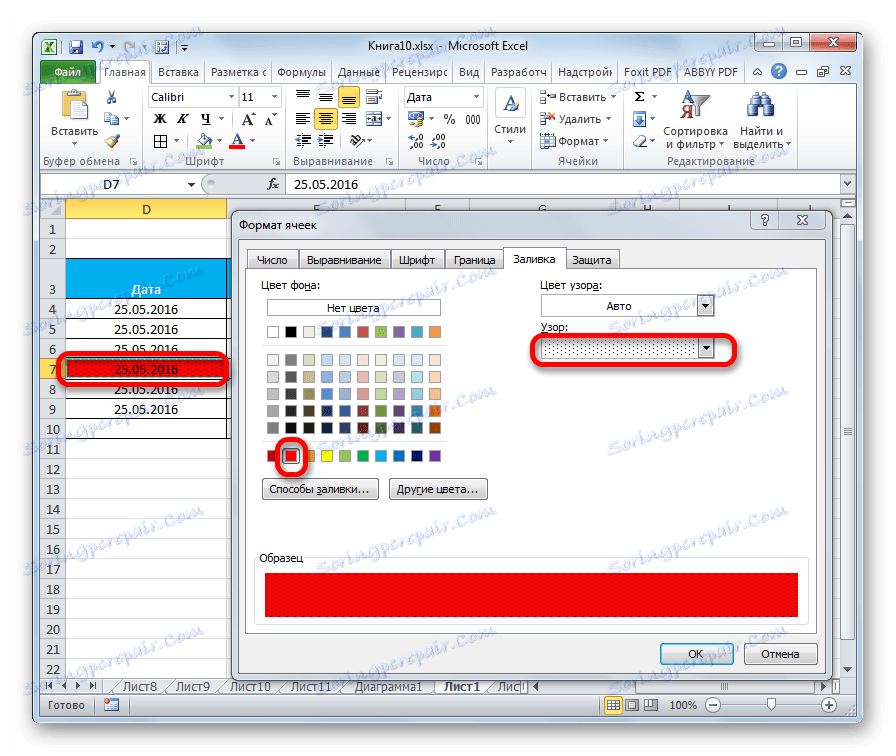
Na kazetu, rovnako ako predchádzajúca funkcia pre vyplnenie, je vybraté len jedno tlačidlo. Nachádza sa tiež v poli "Font" .
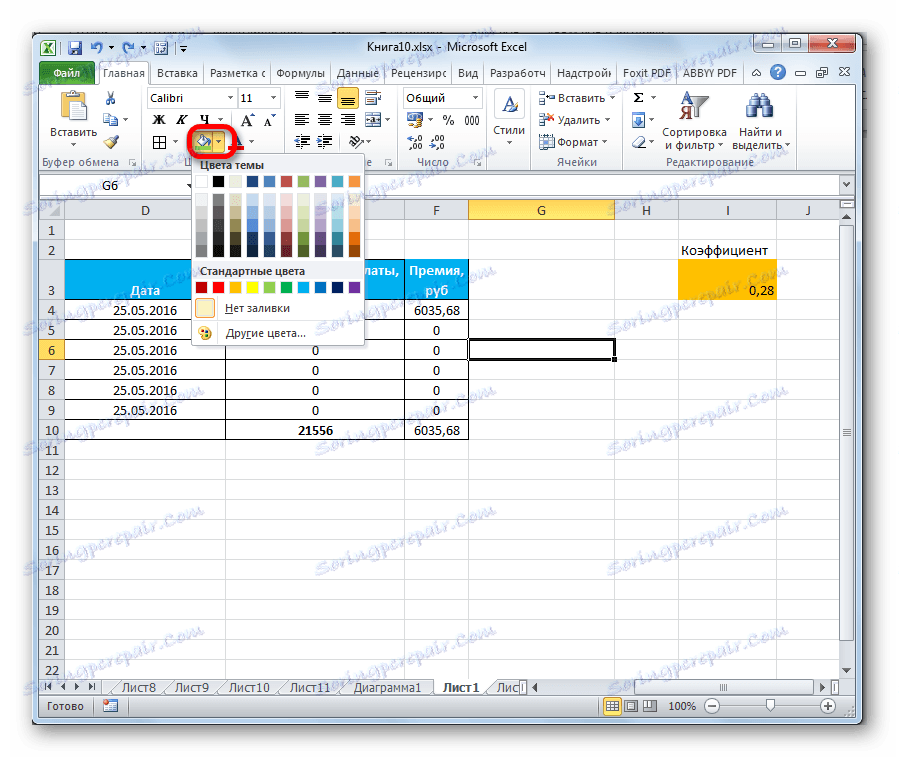
Ak chýbajú štandardné farby a chcete pridať farbu do tabuľky, prejdite na položku "Iné farby ..." .
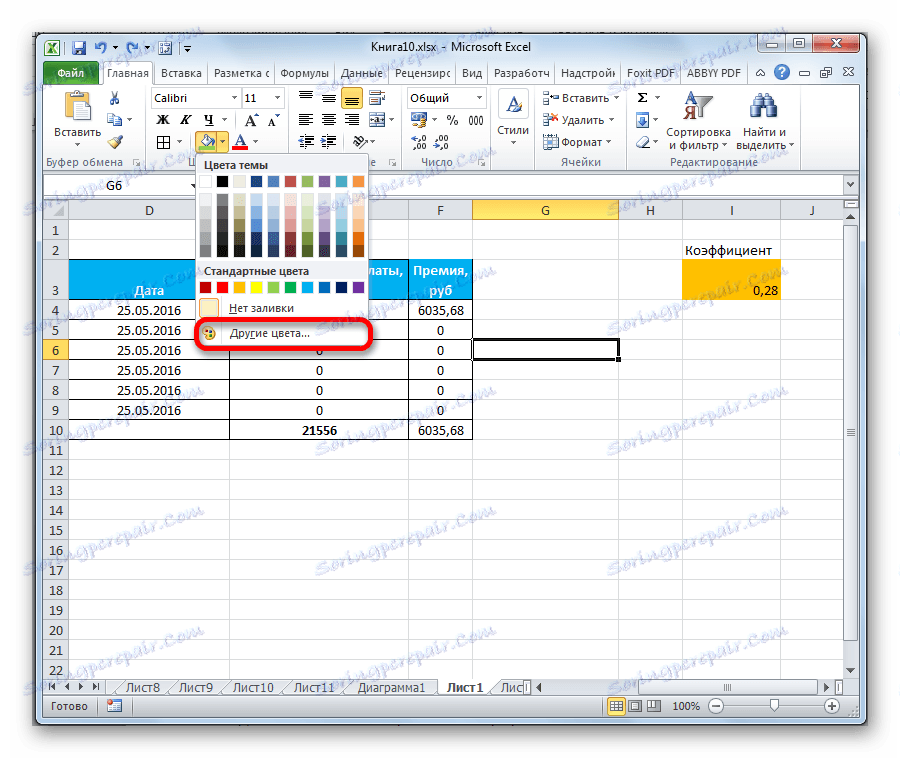
Potom sa otvorí okno, ktoré je navrhnuté pre presnejší výber farieb a odtieňov.
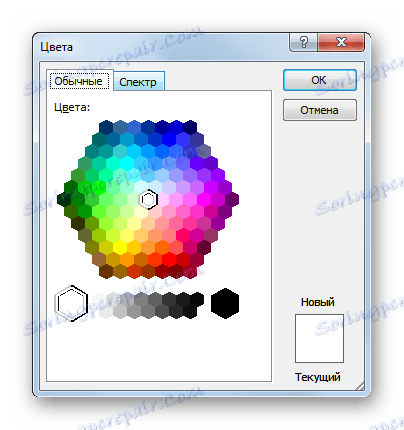
ochrana
V programe Excel sa dokonca ochrana vzťahuje na oblasť formátovania. Okno "Formát buniek" má záložku s rovnakým názvom. V ňom môžete uviesť, či vybraný rozsah bude chránený pred zmenami alebo nie, v prípade blokovania listu. Môžete tiež zapnúť skryté vzorce tu.
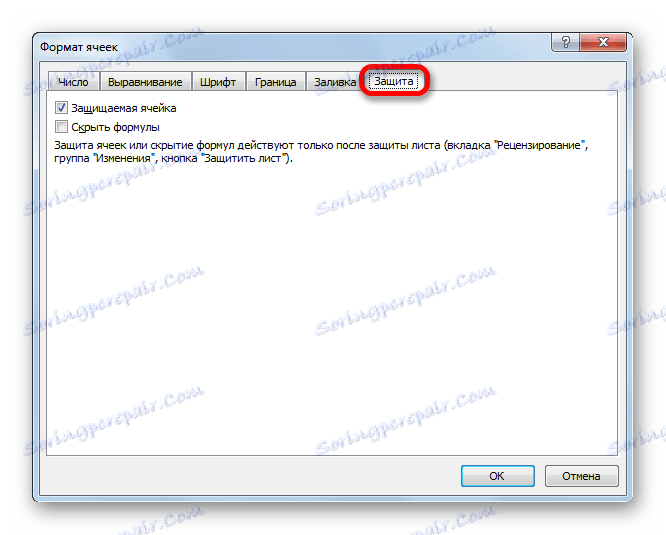
Na kazetu môžete zobraziť podobné funkcie po kliknutí na tlačidlo "Formátovať" , ktoré sa nachádza na karte "Domov" v poli "Bunky" . Ako môžete vidieť, zobrazí sa zoznam, v ktorom je skupina nastavení "Ochrana" . A tu nie je možné iba konfigurovať správanie bunky v prípade blokovania, ako to bolo v okne formátovania, ale aj okamžite blokovať hárok kliknutím na položku "Chrániť hárok ..." . Takže toto je jeden z tých zriedkavých prípadov, keď skupina formátovacích nastavení na páske má rozsiahlejšiu funkčnosť než podobná karta v okne "Formát buniek" .
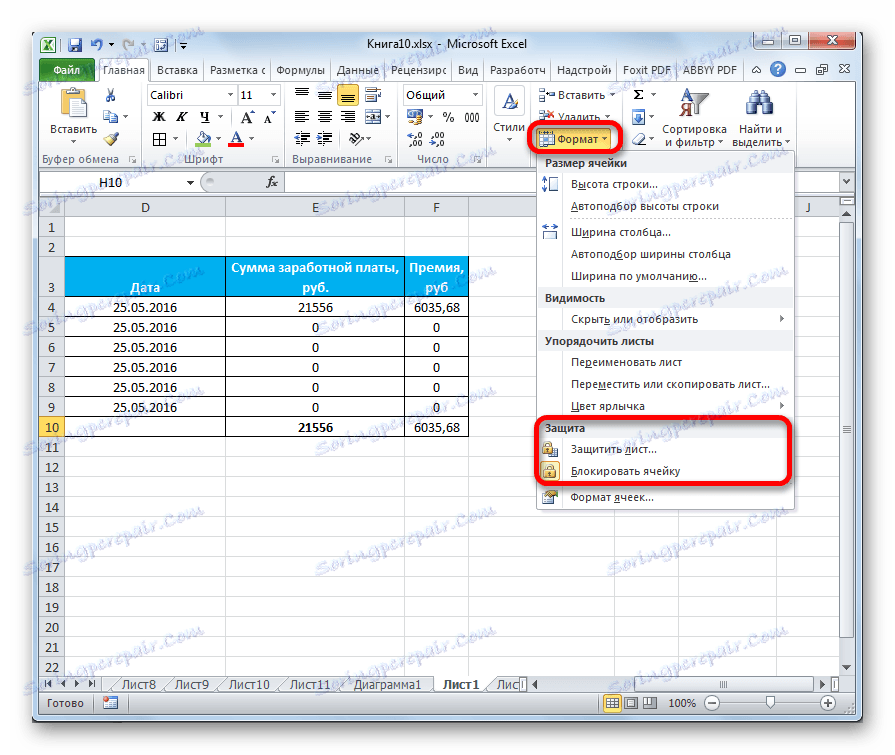
,
Lekcia: Ako chrániť bunku pred zmenami v programe Excel
Ako môžete vidieť, Excel má veľmi široké funkcie pre formátovanie tabuliek. V tomto prípade môžete použiť viacero možností pre štýly s preddefinovanými vlastnosťami. Môžete tiež vykonať presnejšie nastavenia pomocou celej sady nástrojov v okne "Formát buniek" a na páse. S niekoľkými výnimkami poskytuje okno na formátovanie viac možností na zmenu formátu než na pásku.