Nakonfigurujte prehrávač Flash Player
Napriek tomu, že technológia HTML5 sa pokúša aktívne nahradiť Flash, druhá zostáva naďalej dopytom na mnohých stránkach, čo znamená, že používatelia potrebujú na svojom počítači nainštalovaný program Flash Player. Dnes hovoríme o vytvorení tohto prehrávača médií.
Nastavenie aplikácie Flash Player sa zvyčajne vyžaduje v niekoľkých prípadoch: pri riešení problémov so zásuvným modulom, pri správnej obsluhe zariadenia (webová kamera a mikrofón) a pri jemnom ladení doplnku pre rôzne webové stránky. Tento článok je krátky výlet do nastavení prehrávača Flash Player, ktorý vedie k účelu, ktorý môžete prispôsobiť doplnku podľa vášho vkusu.
obsah
Nastavenie aplikácie Adobe Flash Player
Možnosť 1: nakonfigurujte prehrávač Flash Player v ovládacom paneli
Najskôr Flash Player funguje na počítači v podobe zásuvného modulu prehliadača a môžete ovládať jeho fungovanie prostredníctvom ponuky prehliadača.
V podstate je v ponuke správy doplnkov aktivovaný alebo zakázaný prehrávač Flash Player. Tento postup sa vykonáva pre každý prehliadač vlastným spôsobom, takže tento problém bol predtým podrobnejšie popísaný v jednom z našich článkov.
Ako aktivovať Adobe Flash Player pre rôzne prehliadače
Okrem toho môže byť na riešenie tohto problému potrebná konfigurácia aplikácie Flash Player prostredníctvom ponuky na správu doplnkov. Dnes prehliadače spadajú do dvoch kategórií: tie, do ktorých je Flash Player už vložený (Google Chrome, Yandex.Browser) a tie, pre ktoré je inštalácia plug-in vykonaná samostatne. Ak sa v druhom prípade zvyčajne rozhodne všetko o opätovnom nainštalovaní doplnku, potom pre prehliadače, v ktorých je plug-in už zaseknutý, nefunkčnosť prehrávača Flash Player zostáva nejasná.
Faktom je, že ak máte na počítači dva prehliadače, napríklad prehliadač Google Chrome a Mozilla Firefox a druhý je vybavený aj prehrávačom Flash Player, oba pluginy môžu vzájomne konfliktovať, a preto v prehliadači, v ktorom už na myšlienku predinštalovaného pracovného prehrávača Flash Player nemusí obsah Flash fungovať.
V tomto prípade musíme vykonať malú konfiguráciu prehrávača Flash Player, ktorá odstráni tento konflikt. Ak to chcete urobiť, v prehliadači, v ktorom je Flash Player už "tkaný" (Google Chrome, Yandex.Browser), musíte prejsť na nasledujúci odkaz:
chrome: // plugins /
V pravom hornom rohu okna, ktoré sa zobrazí, kliknite na tlačidlo Podrobnosti .
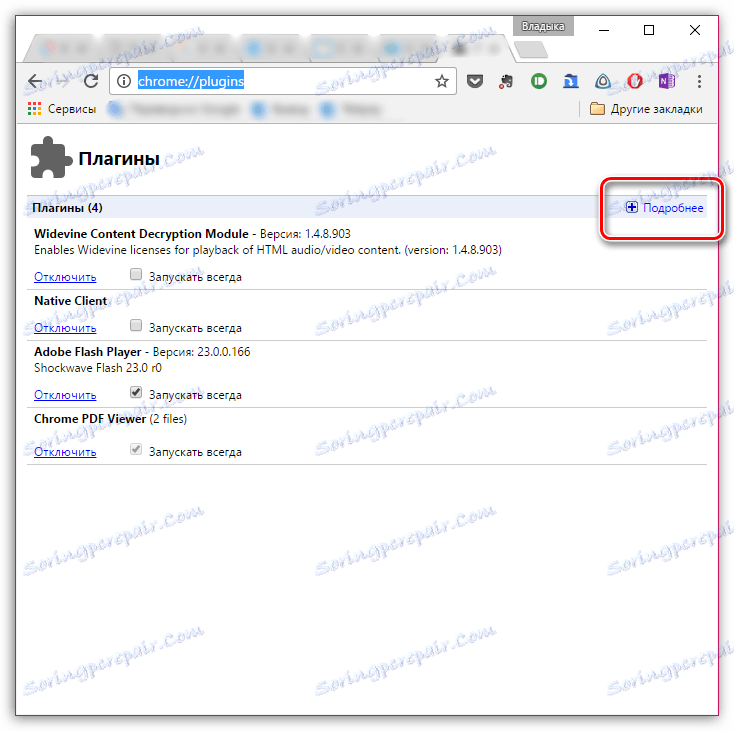
Nájdite v zozname zásuvných modulov Adobe Flash Player. Vo vašom prípade môžu fungovať dva moduly Shockwave Flash - ak áno, okamžite to uvidíte. V našom prípade funguje iba jeden modul, t.j. neexistuje žiadny konflikt.
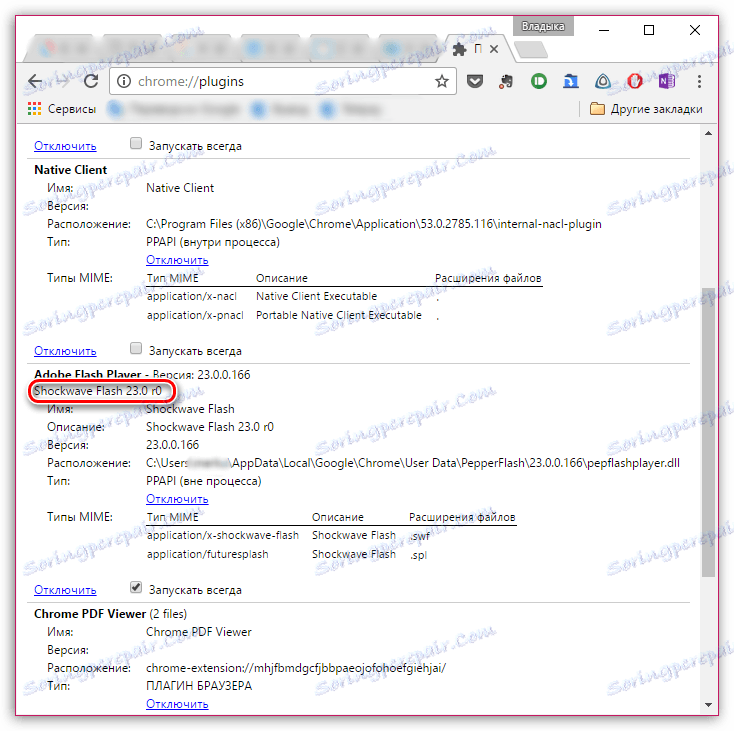
Ak vo vašom prípade existujú dva moduly, musíte zakázať prácu toho, ktorého umiestnenie je v systémovej zložke "Windows". Upozorňujeme, že tlačidlo "Odpojiť" musí byť priamo priradené ku konkrétnemu modulu a nie k celému doplnku ako celku.
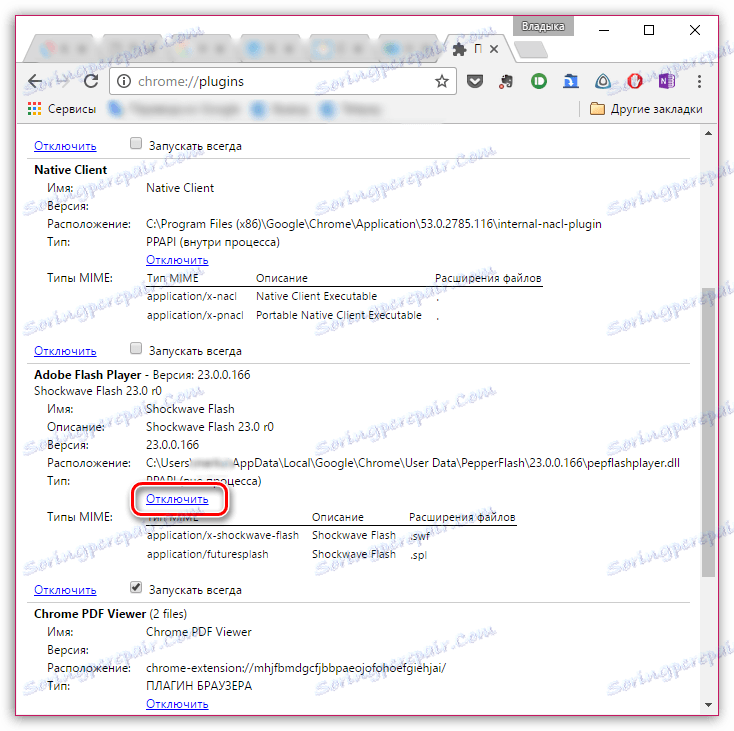
Reštartujte prehliadač. Spravidla po takej malej úprave je riešený konflikt aplikácie Flash Player.
Možnosť 2: Všeobecná konfigurácia prehrávača Flash Player
Ak sa chcete dostať do správcu nastavení prehrávača Flash Player, otvorte ponuku "Ovládací panel" a potom prejdite do sekcie "Prehrávač Flash Player" (táto sekcia sa tiež nachádza prostredníctvom vyhľadávania v pravom hornom rohu).
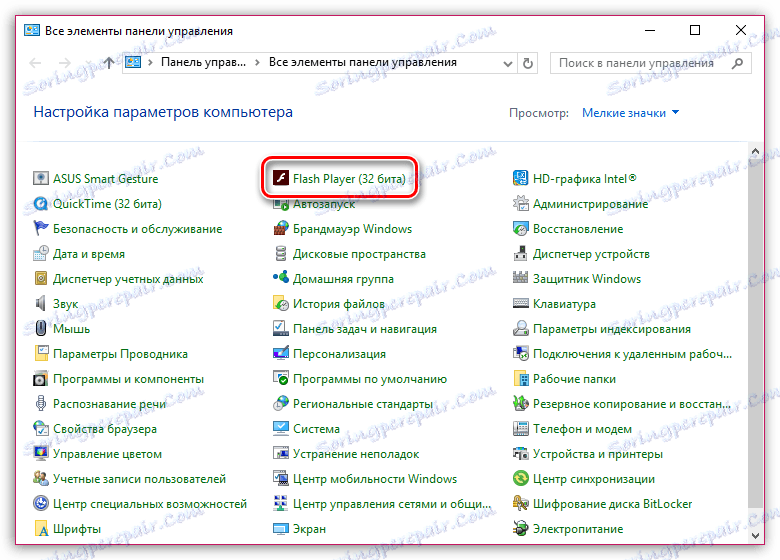
Na obrazovke sa zobrazí okno rozdelené na niekoľko kariet:
1. "Úložisko". Táto časť je zodpovedná za ukladanie niektorých z týchto lokalít na pevnom disku počítača. Napríklad tu môžete uložiť nastavenia rozlíšenia videa alebo hlasitosti zvuku. V prípade potreby môžete úplne obmedziť uchovávanie týchto údajov a nastaviť zoznam stránok, pre ktoré bude povolené ukladanie alebo naopak zakázané.

2. "Fotoaparát a mikrofón". Táto karta konfiguruje funkciu fotoaparátu a mikrofónu na rôznych stránkach. Štandardne, ak prejdete na stránku prehrávača Flash Player a chcete získať prístup k mikrofónu alebo fotoaparátu, príslušný dopyt sa zobrazí na obrazovke používateľa. Ak je to potrebné, podobná otázka plug-inu môže byť úplne zakázaná alebo je vytvorený zoznam stránok, pre ktorý bude napríklad povolený prístup k fotoaparátu a mikrofónu.
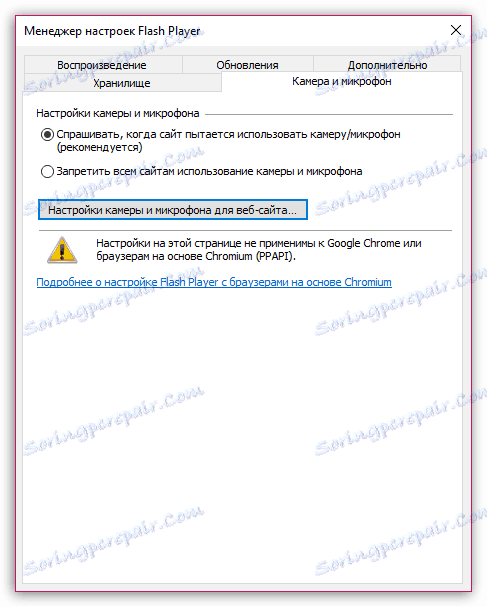
3. "Reprodukcia". Na tejto karte je nakonfigurovaná sieť typu peer-to-peer, ktorá je zameraná na zvýšenie stability a produktivity v dôsledku zaťaženia na kanáli. Podobne ako v predchádzajúcich odstavcoch tu môžete úplne deaktivovať stránky pomocou siete peer-to-peer a tiež nastaviť bielu alebo čiernu webovú stránku.
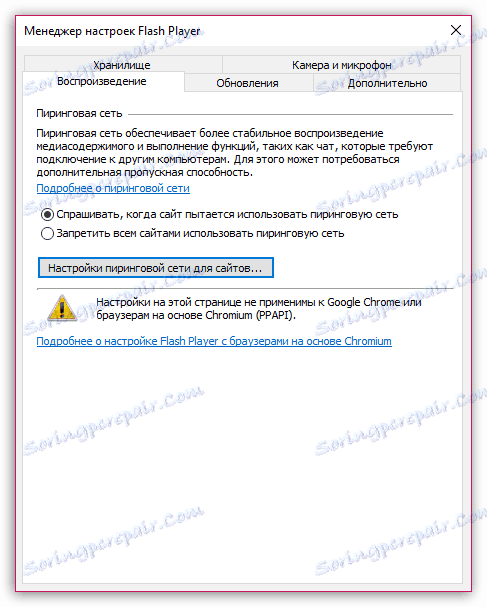
4. "Aktualizácie". Veľmi dôležitá časť konfigurácie aplikácie Flash Player. Vo fáze inštalácie doplnku sa zobrazí otázka, ako chcete nainštalovať aktualizácie. V ideálnom prípade, samozrejme, aby ste mali automatickú inštaláciu aktualizácií, ktoré sa v skutočnosti môžu aktivovať prostredníctvom tejto karty. Ak chcete vybrať požadovanú možnosť aktualizácie, kliknite na tlačidlo Zmeniť nastavenia aktualizácie, čo si vyžaduje potvrdenie akcií správcu.
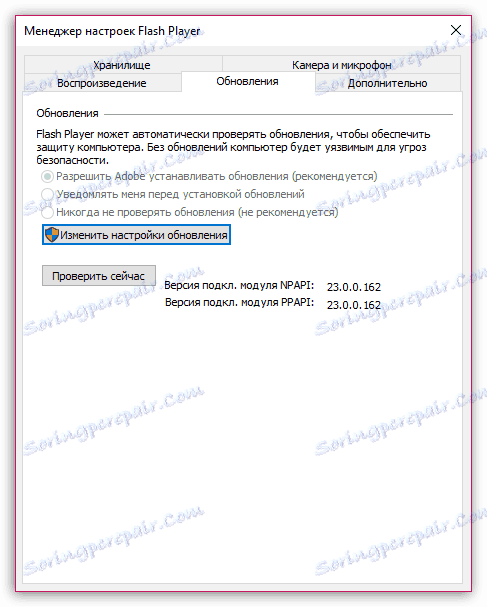
5. "Pokročilé". Posledná karta všeobecných nastavení prehrávača Flash Player, ktorá je zodpovedná za odstránenie všetkých údajov a nastavení pre prehrávač Flash Player, ako aj za zrušenie autorizácie počítača, čo zabráni prehrávaču Flash Player prehrávať predtým chránené videá (táto funkcia by sa mala používať pri prenose počítača do počítača niekoho iného).
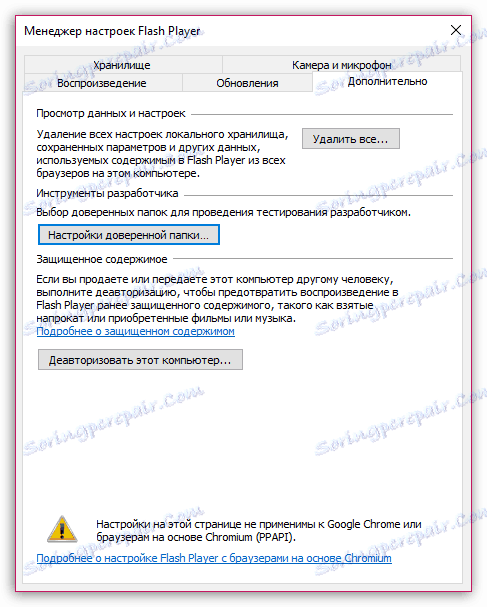
Možnosť 3: konfigurácia cez kontextové menu
V každom prehliadači pri zobrazovaní obsahu Flash môžete zavolať do špeciálneho kontextového menu, v ktorom spravujete prehrávač médií.
Ak chcete vybrať podobnú ponuku, kliknite pravým tlačidlom myši na ľubovoľný obsah Flash v prehliadači a v zobrazenej kontextovej ponuke vyberte možnosť "Možnosti" .
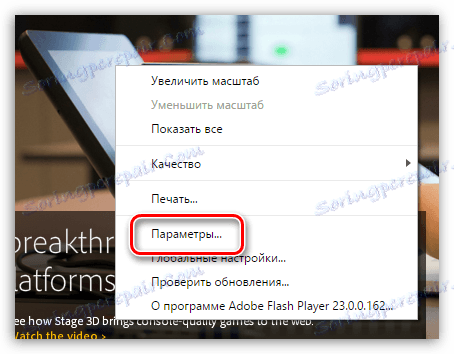
Na obrazovke sa zobrazí miniatúrne okno, v ktorom boli umiestnené viaceré karty:
1. Hardvérové zrýchlenie. Flash Player v predvolenom nastavení aktivuje funkciu hardvérovej akcelerácie, ktorá znižuje zaťaženie prehrávača Flash Player v prehliadači. V niektorých prípadoch však táto funkcia môže spôsobiť nefunkčnosť modulu plug-in. V takých chvíľach by malo byť vypnuté.
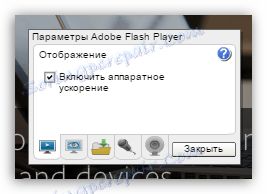
2. Prístup k fotoaparátu a mikrofónu. Druhá karta vám umožňuje povoliť alebo zakázať prístup k aktuálnemu webu k vášmu fotoaparátu alebo mikrofónu.
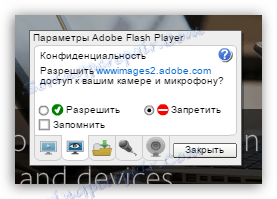
3. Správa lokálneho úložiska. Tu pre aktuálne otvorené webové stránky môžete povoliť alebo zakázať uloženie informácií na pevnom disku vášho počítača o nastaveniach prehrávača Flash Player.

4. Nastavenie mikrofónu. V predvolenom nastavení sa používa ako priemer priemerovaná verzia. Ak služba po pripojení mikrofónu k prehrávaču Flash ešte nepočuje, môžete upraviť citlivosť.
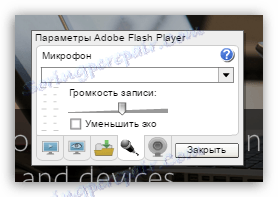
5. Nastavenia webovej kamery. Ak v počítači používate niekoľko webových kamier, v tomto menu si môžete vybrať, ktorý z nich bude použitý v doplnku.
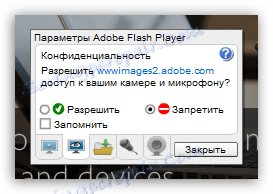
Toto sú všetky nastavenia programu Flash Payer, ktoré sú k dispozícii pre používateľa v počítači.