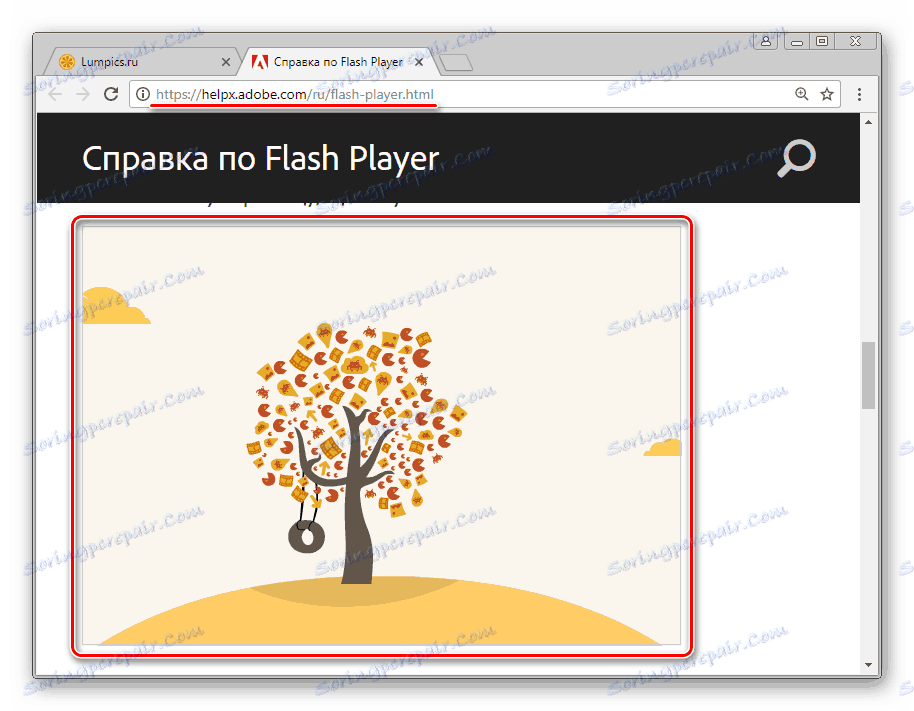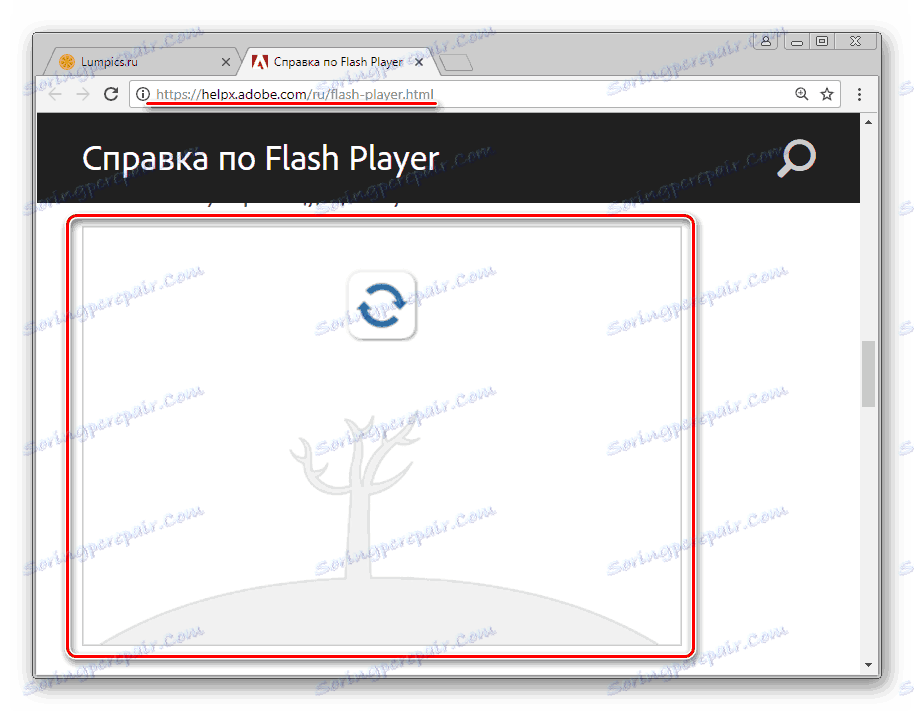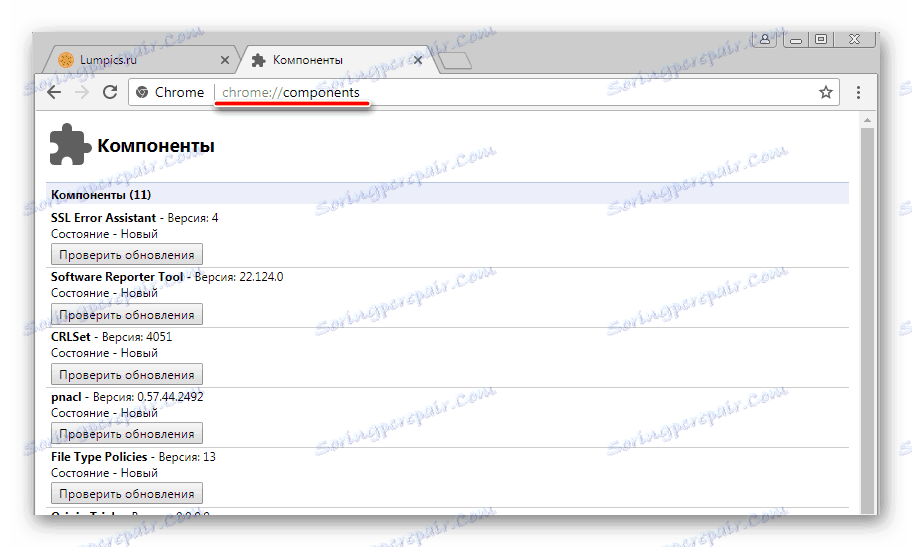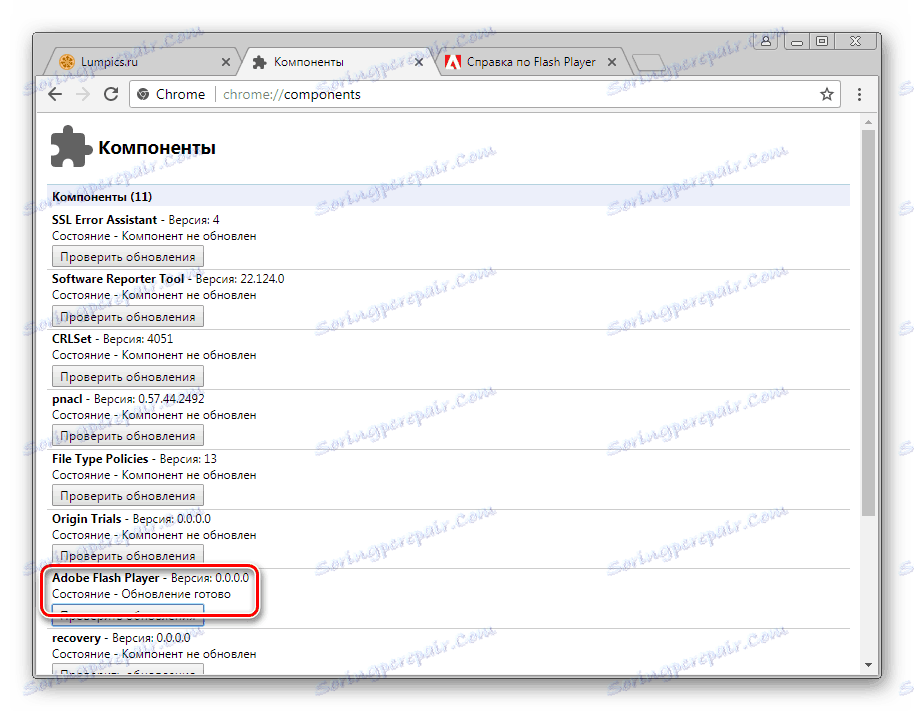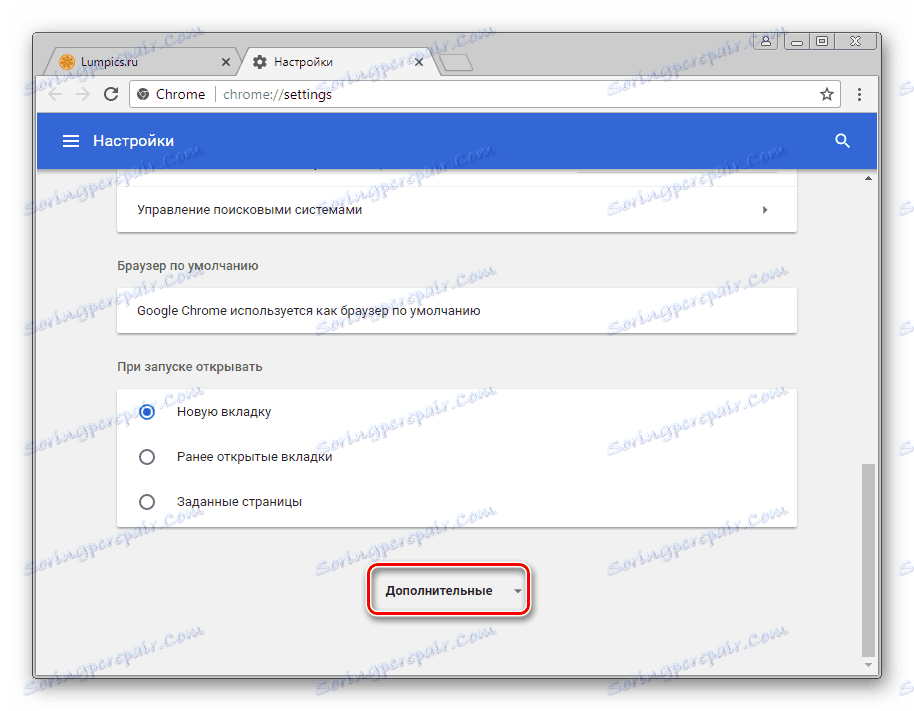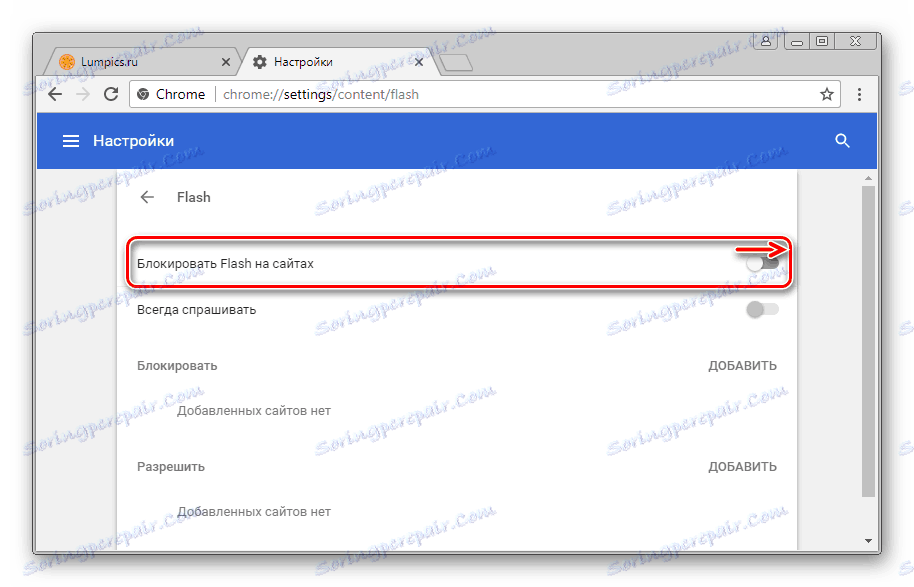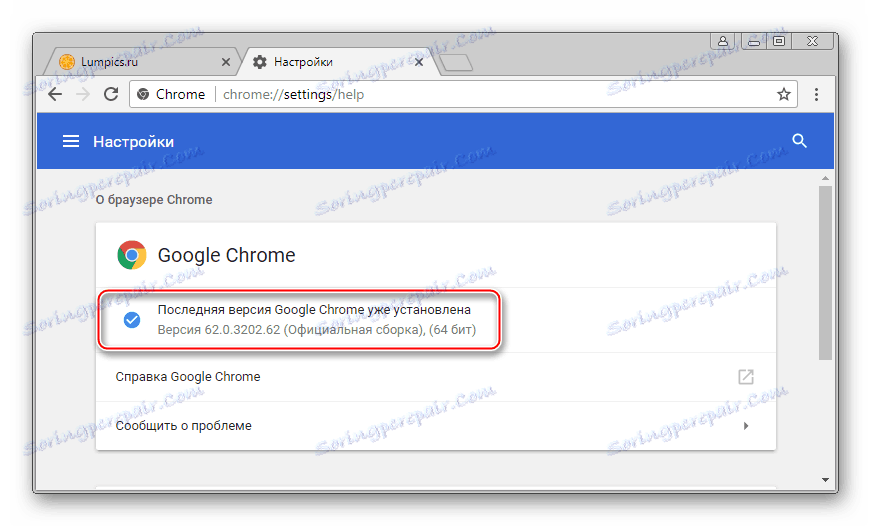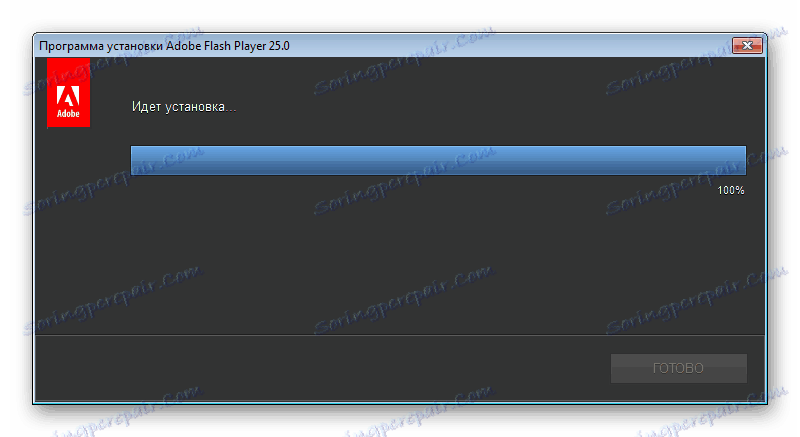Dôvody nefunkčnosti prehrávača Flash Player v prehliadači Google Chrome
Rýchle rozšírenie internetového prehliadača Google Chrome je v prvom rade dôsledkom jeho širokej funkčnosti a podpory pre všetky moderné internetové technológie vrátane najnovších a dokonca aj experimentálnych. Ale tie funkcie, ktoré už mnoho rokov používatelia a majitelia webových zdrojov dopytujú, pracujú najmä s interaktívnym obsahom vytvoreným na báze multimediálnej platformy Adobe Flash, sú implementované v prehliadači na vysokej úrovni. Chyby pri práci Flash Player V prehliadači Google Chrome niekedy vznikajú, ale všetci sa celkom ľahko odstránia. Môžete to overiť tak, že prečítate nižšie uvedený materiál.
Ak chcete zobraziť multimediálny obsah webových stránok vytvorených pomocou technológie Adobe Flash, doplnok GooglePhrome sa používa v prehliadači Google Chrome, čo je doplnok integrovaný do prehliadača. Správna interakcia medzi komponentom a prehliadačom môže byť v niektorých prípadoch porušená z mnohých dôvodov, čím sa eliminuje, čím sa dá dosiahnuť správne zobrazenie akéhokoľvek obsahu blesku.
obsah
Dôvod 1: Nesprávny obsah stránok
Ak sa vyskytne situácia, keď sa v prehliadači Chrome neprehráva samostatný videoklip prostredníctvom prehrávača Flash Player alebo ak je spustená konkrétna webová aplikácia vytvorená technológiou flash, najskôr by ste sa mali ubezpečiť, že softvér je vinníkom problému a nie obsahom webového zdroja.
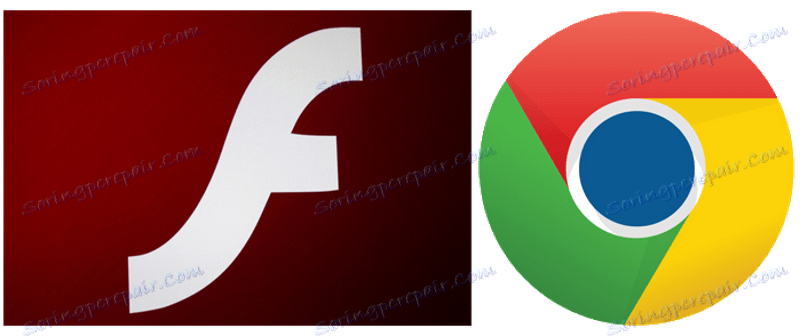
- Otvorte stránku, ktorá obsahuje požadovaný obsah v inom prehliadači. Ak sa obsah nezobrazuje iba v prehliadači Chrome a ostatné prehliadače komunikujú s prostriedkom normálne, koreňom problému je softvér a / alebo doplnok, ktorý sa zvažuje.
- Skontrolujte správnosť zobrazovania iných webových stránok obsahujúcich prvky blesku v prehliadači Chrome. V ideálnom prípade prejdite na oficiálnu stránku Adobe, ktorá obsahuje referenčné informácie pre prehrávač Flash Player.
Systém pomoci Adobe Flash Player na oficiálnych stránkach vývojára
Stránka okrem iného obsahuje animáciu, na ktorej môžete zistiť, či doplnok, ktorý funguje v multimediálnej platforme Adobe Flash v prehliadači Google Chrome, funguje správne:
- Prehliadač a doplnok sú v poriadku:
- Vyskytli sa problémy s prehliadačom a / alebo doplnkom:
![Prehrávač Flash Player v prehliadači Google Chrome funguje dobre]()
![Prehrávač Flash v prehliadači Google Chrome nefunguje. Dôvod je mäkký]()
V prípade, že v prehliadači Google Chrome nefungujú iba jednotlivé stránky vybavené prvkami Flash, nemali by ste sa uchýliť k pokusom o nápravu situácie zasahovaním do prehliadača a / alebo do doplnku, pretože páchateľ problému je s najväčšou pravdepodobnosťou zdrojom webu, ktorý odoslal nesprávny obsah. Jeho majitelia a mali by byť konzultovaní s cieľom vyriešiť problém, ak je nezobrazený obsah pre užívateľa hodnotný.
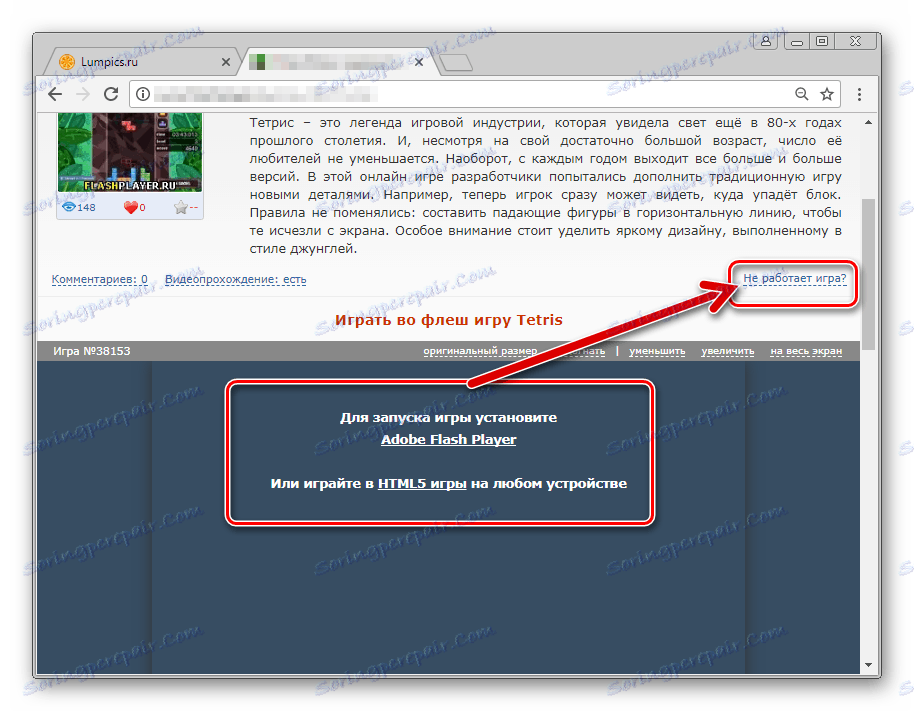
Príčina 2: Jednorázové zlyhanie komponentu vo formáte Flash
Flash prehrávač vo všeobecnom prehliadači Google Chrome môže bežne fungovať a naraz len príležitostne narazí. Ak sa vyskytla neočakávaná chyba pri interakcii s interaktívnym obsahom, často sprevádzaná správou z prehliadača "Následujúci plugin zlyhal" a / alebo zobrazením ikony, ako na obrazovke nižšie, chyba sa dá ľahko odstrániť.
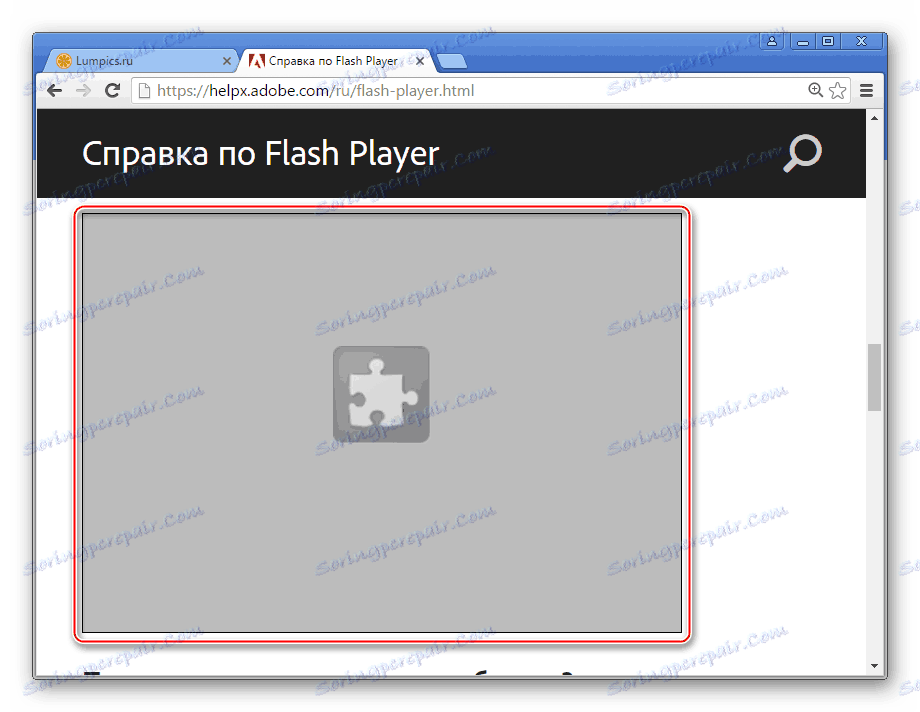
V takýchto situáciách stačí reštartovať doplnok, pre ktorý vykonáte nasledovné:
- Bez toho, aby ste zatvorili stránku s obsahom blesku, otvorte ponuku prehliadača Google Chrome kliknutím na oblasť s obrázkom troch pomlčiek (alebo bodov v závislosti od verzie prehliadača) v pravom hornom rohu okna prehliadača a prejdite na položku "Ďalšie nástroje" a potom spustite "Správcu úloh" .
- Otvorené okno zobrazuje všetky procesy, ktoré v súčasnosti prehliadač vykonáva a každý z nich môže byť násilne ukončený.
- Zvoľte "proces GPU" označený ľavým tlačidlom myši prehrávača Flash Player a kliknite na tlačidlo "Ukončiť proces" .
- Vráťte sa na webovú stránku, na ktorej došlo k chybe, a aktualizujte ju stlačením klávesu F5 na klávesnici alebo kliknutím na ikonu Obnoviť .
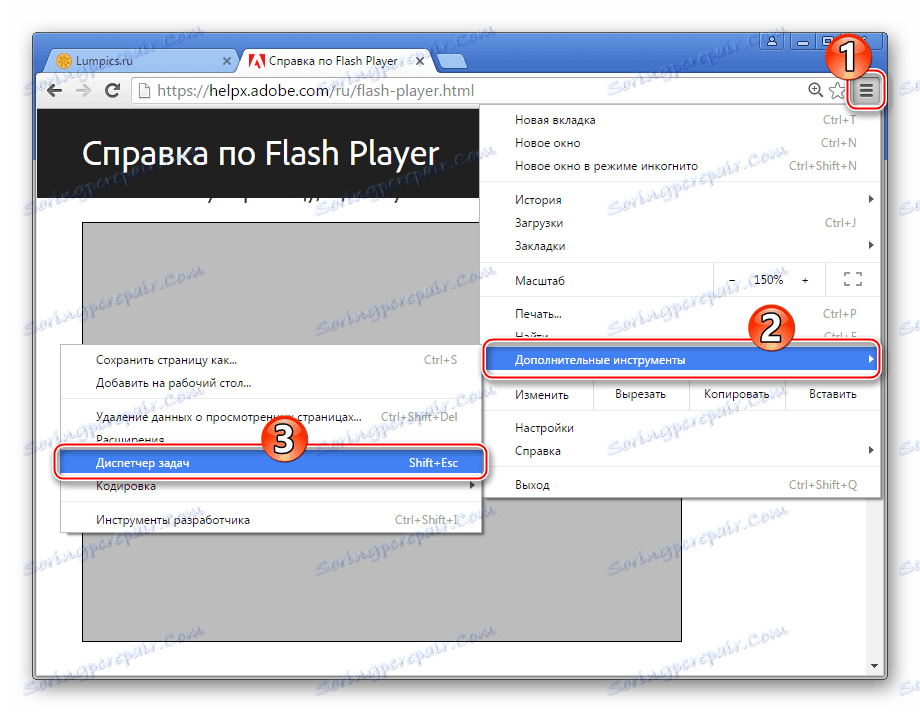
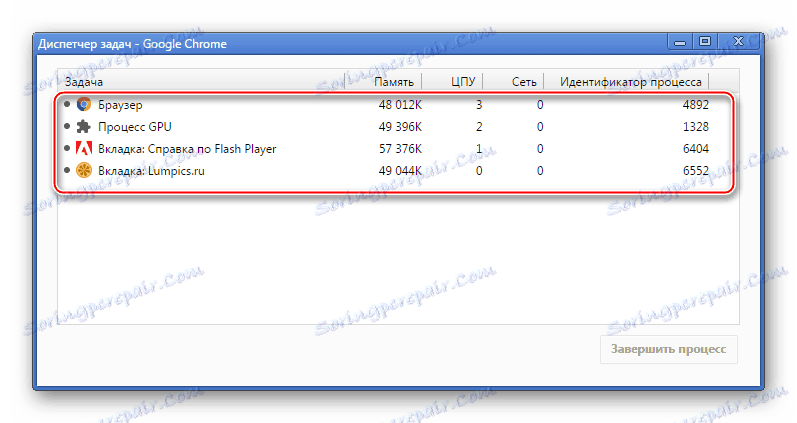
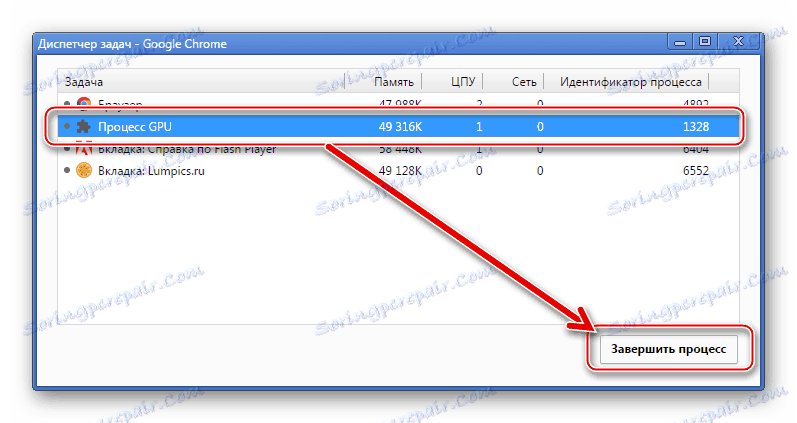
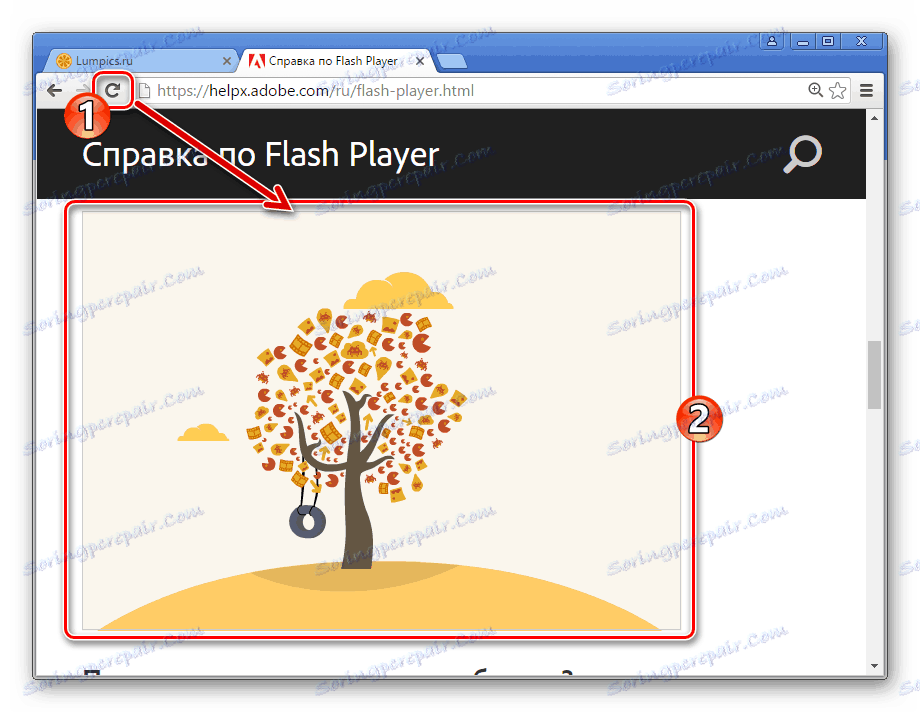
Ak sa program Adobe Flash Player zlyhá pravidelne, skontrolujte prítomnosť ďalších faktorov, ktoré vedú k chybám, a postupujte podľa pokynov na ich odstránenie.
Príčina 3: Súbory doplnkov sú poškodené / odstránené
Ak sú problémy s interaktívnym obsahom pozorované absolútne na všetkých stránkach otvorených v prehliadači Google Chrome, uistite sa, že v systéme je súčasť Flash Player. Napriek tomu, že doplnok je nainštalovaný s prehliadačom, môže sa náhodne odstrániť.
- Spustite prehliadač Google Chrome a zadajte do panela s adresou:
chrome://components/![Prehrávač Flash Player v doplnkoch ovládania stránkových volaní v prehliadači Google Chrome]()
Potom stlačte "Enter" na klávesnici.
- V otvorenom okne pre správu zásuvných modulov nájdite v zozname položku "Adobe Flash Player" . Ak je doplnok prítomný a funkčný, v blízkosti jeho názvu sa zobrazí číslo verzie:
- Ak je hodnota čísla verzie "0.0.0.0" , sú súbory Flash Player poškodené alebo odstránené.
- Ak chcete obnoviť doplnok do prehliadača Google Chrome, vo väčšine prípadov stačí kliknúť na položku "Kontrola aktualizácií"
![Prehrávač Flash Player v prehliadači Google Chrome je nainštalovaný a aktualizovaný]()
ktorý automaticky načíta chybné súbory a integruje ich do pracovného adresára prehliadača.

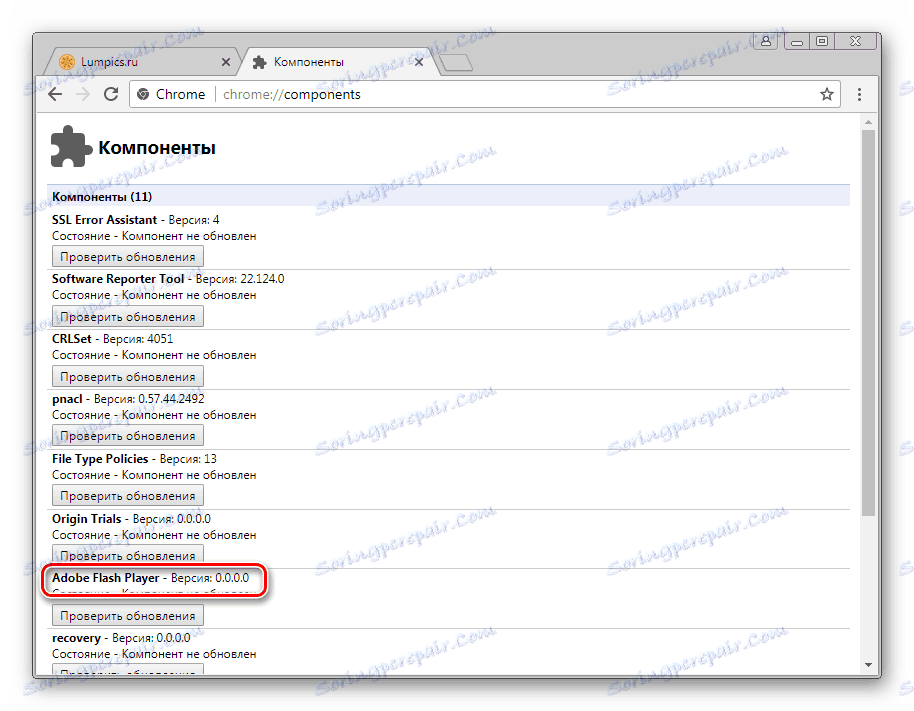
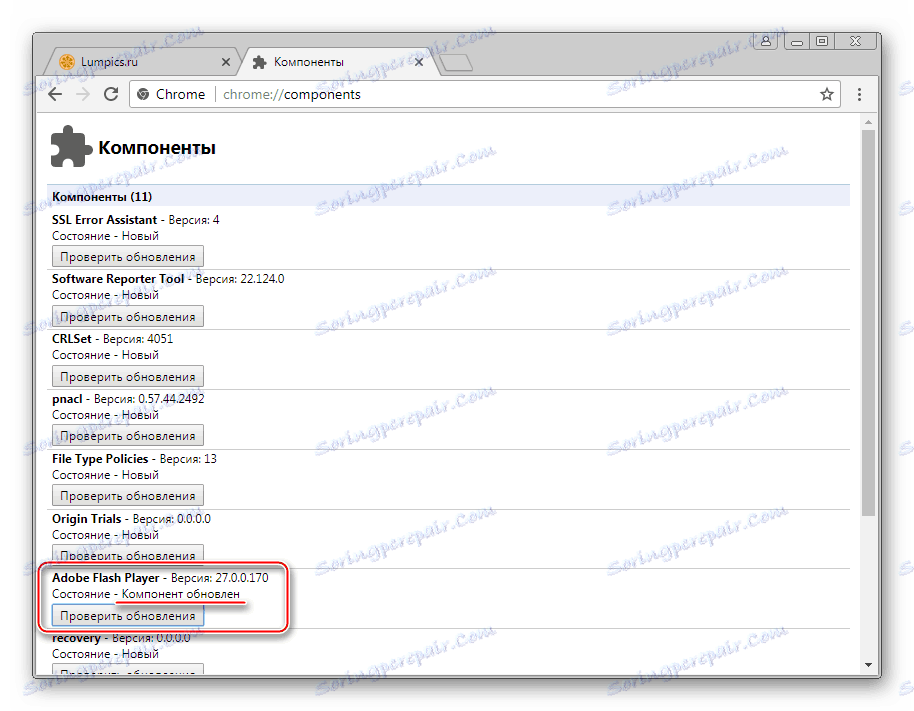
Ak táto funkcia nefunguje alebo jej aplikácia nefunguje, prevezmite najnovšiu verziu distribúcie a nainštalujte prehrávač Flash Player z oficiálnej stránky spoločnosti Adobe podľa pokynov uvedených v článku:
Lekcia: Ako nainštalovať program Adobe Flash Player do počítača
Príčina 4: Zásuvný modul je uzamknutý
Úroveň informačnej bezpečnosti, ktorú charakterizuje platforma Adobe Flash, vyvoláva od developerov prehľadávačov veľa cenzúr. Na dosiahnutie najvyššieho stupňa bezpečnosti mnohí odborníci odporúčajú úplné upustenie od používania programu Flash Player alebo zahrnutie komponentu iba vtedy, keď je to absolútne nevyhnutné a dôverné v bezpečnosť navštíveného webového zdroja.
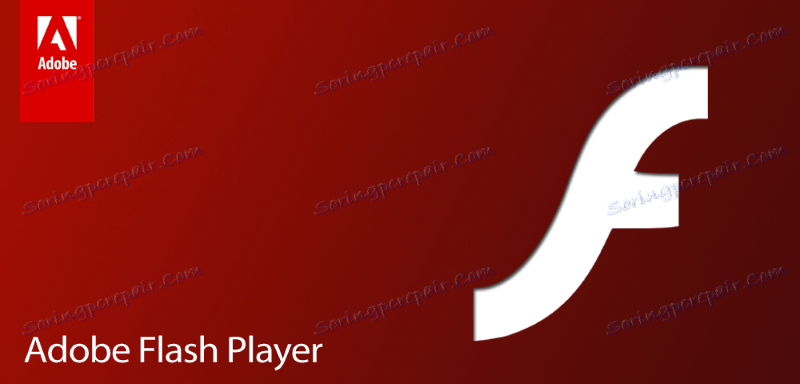
V prehliadači Google Chrome sú možnosti zamykania doplnku a nastavenia zabezpečenia, ktoré môžu spôsobiť, že sa interaktívny obsah nezobrazí na webových stránkach.
- Spustite prehliadač Google Chrome a prejdite do nastavení prehliadača tak, že zavoláte kontextovú ponuku kliknutím na oblasť s obrázkom troch bodov v pravom hornom rohu okna. V zozname akcií zvoľte "Nastavenia" .
- Posuňte zoznam možností nižšie a kliknite na odkaz "Viac"
![Prehrávač Flash v nastaveniach prehliadača Google Chrome - ďalšie]()
čo povedie k zverejneniu ďalšieho zoznamu parametrov.
- Pozrite sa na dodatočnú položku zoznamu "Nastavenia obsahu" a zadajte ju kliknutím na ľavé tlačidlo názvu.
- Medzi parametra časti "Nastavenia obsahu" nájdite položku "Flash" a otvorte ju.
- V zozname parametrov "Flash" je prvý prepínač, ktorý môže byť v jednej z dvoch polôh. Ak je názov tohto nastavenia "Zablokovanie blesku na stránkach" , prepnite prepínač do opačného stavu. Po dokončení nastavení reštartujte prehliadač Google Chrome.
![Prehrávač Flash v prehliadači Google Chrome zakáže blokovanie doplnkov]()
V prípade, že názov prvého odseku časti "Flash" načíta pôvodne "Povoliť blesk na stránkach" , zoberte do úvahy ďalšie dôvody nefunkčného multimediálneho obsahu webových stránok, koreňom problémov nie je "blokovanie" doplnku.
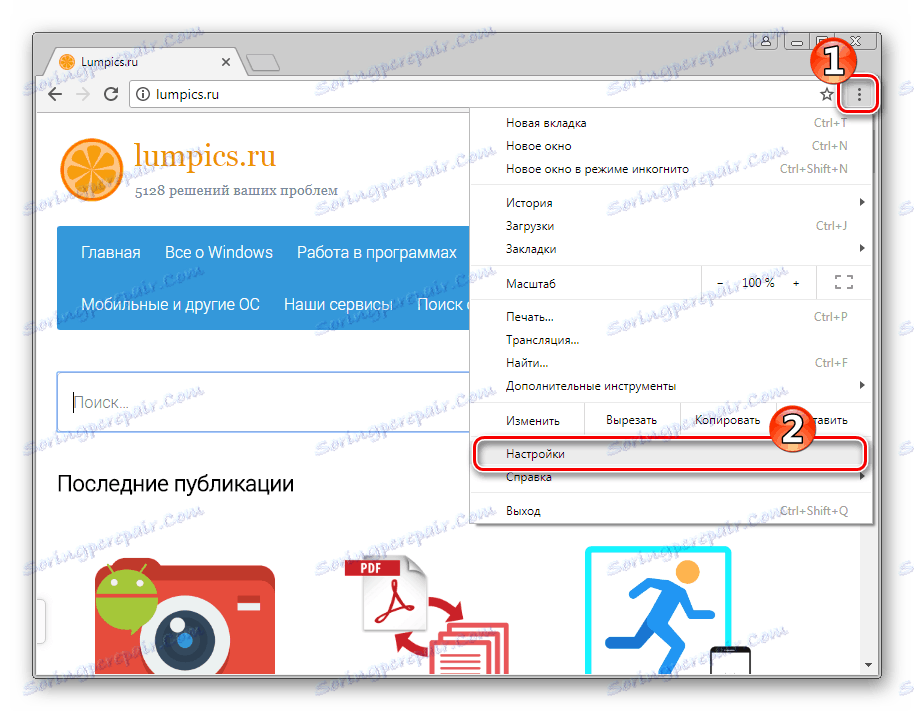
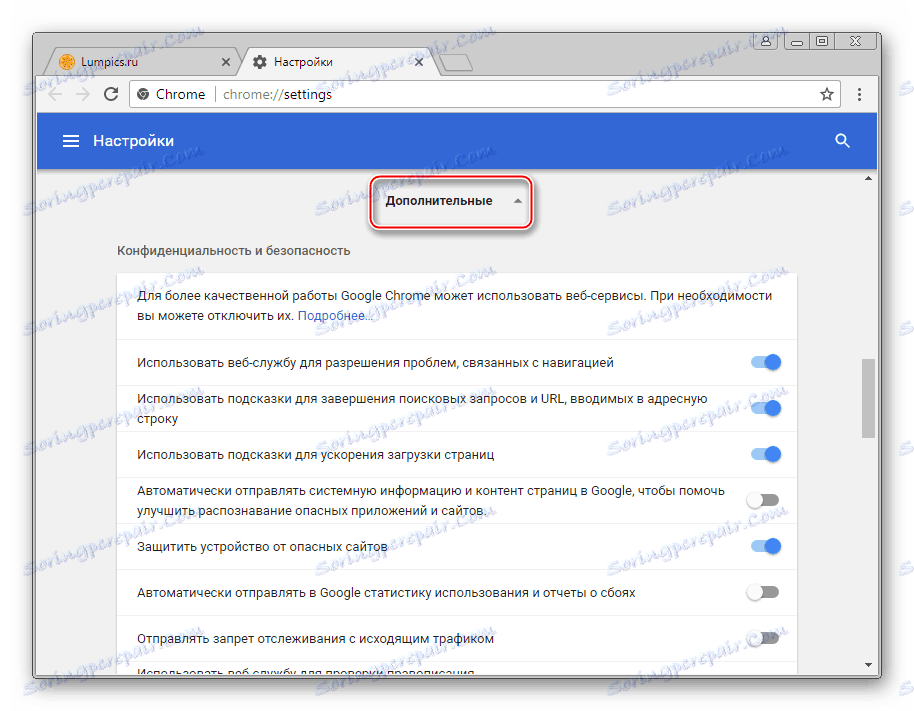
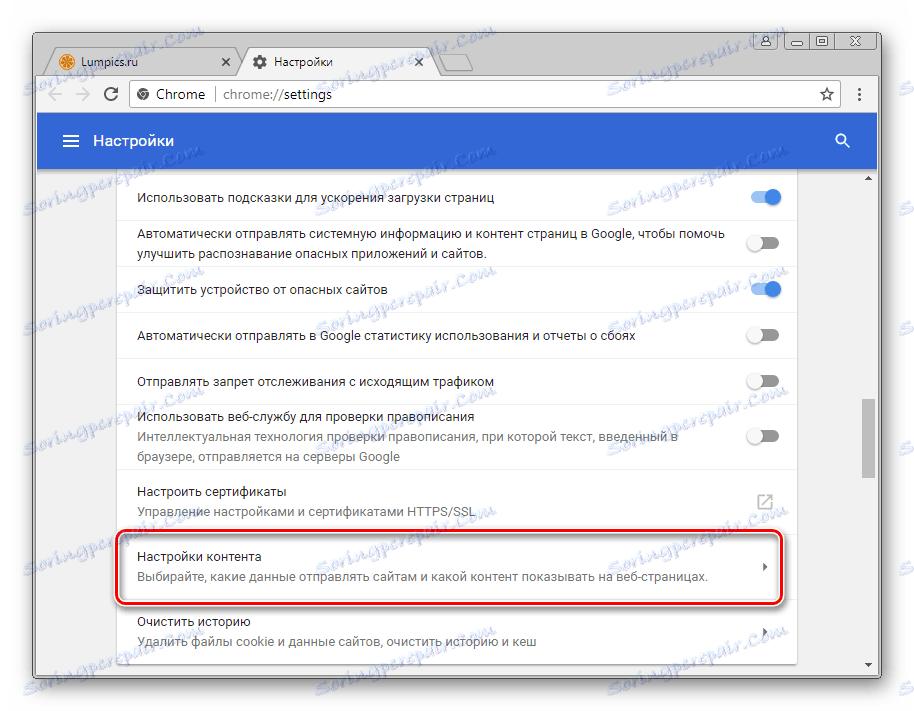
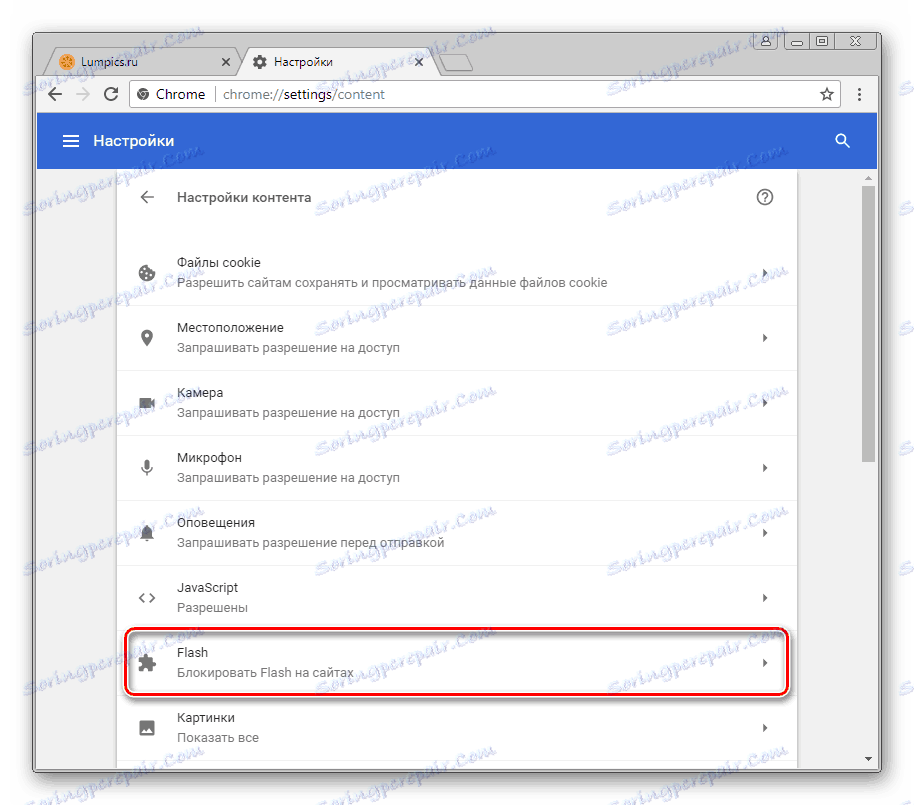
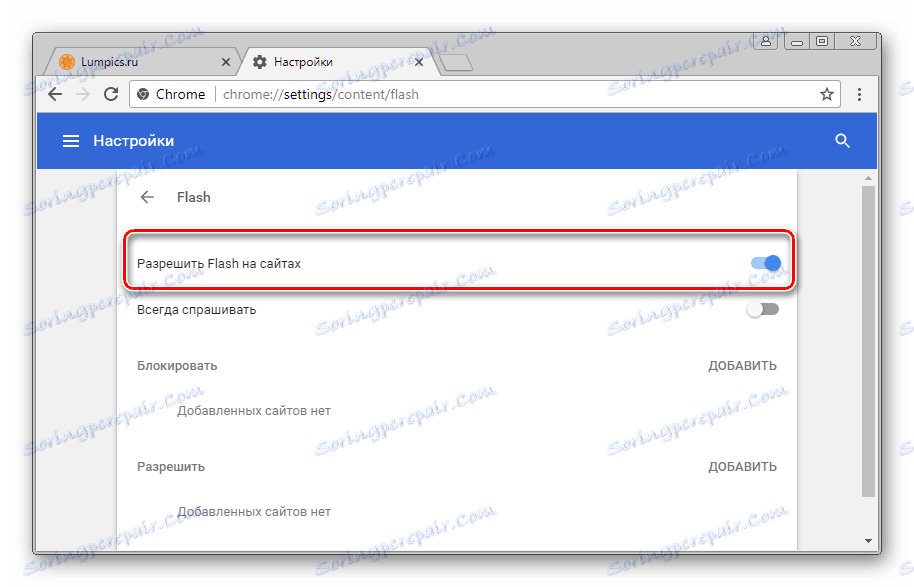
Dôvod 5: Zastaralá verzia prehliadača alebo doplnku
Rozvoj internetových technológií si vyžaduje neustále zlepšovanie softvéru, ktorý sa používa na prístup k zdrojom globálnej siete. Prehliadač Google Chrome sa často aktualizuje a výhody prehliadača zahŕňajú skutočnosť, že aktualizácia verzie sa v predvolenom nastavení vyskytuje v automatickom režime. Spolu s aktualizáciami prehliadača sú nainštalované doplnky a Flash Player medzi nimi.
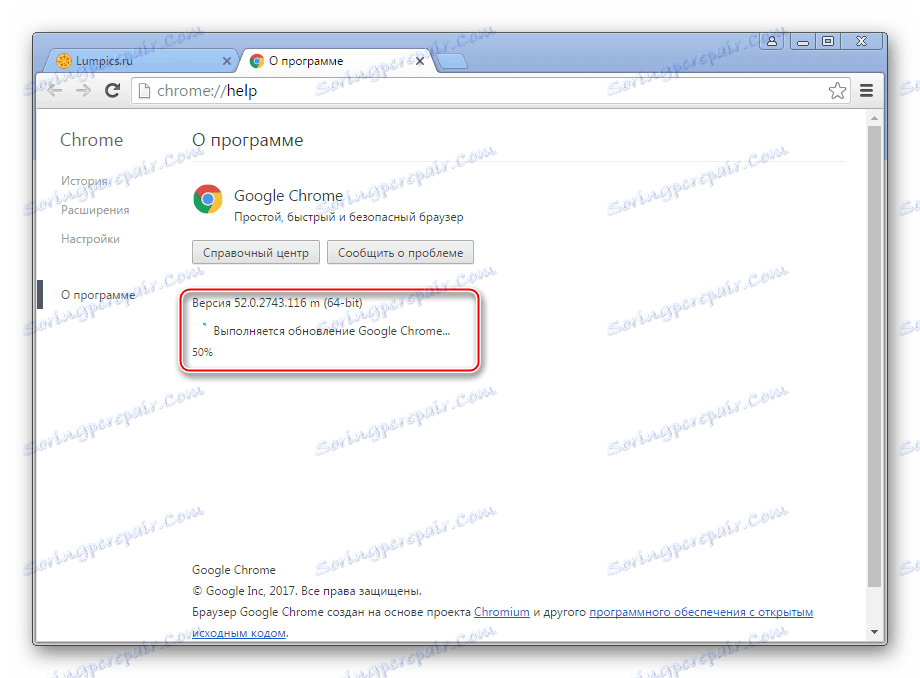
Zastarané súčasti môžu byť zablokované zo strany prehliadača alebo jednoducho nefungujú správne, preto sa neodporúča odmietnuť aktualizácie!

- Aktualizujte prehliadač Google Chrome. Ak to chcete urobiť, je veľmi jednoduché, ak budete postupovať podľa pokynov z materiálu na našej webovej stránke:
Lekcia: Ako aktualizovať prehliadač Google Chrome
![Prehrávač Flash Player v prehliadači Google Chrome bol aktualizovaný]()
- Len v prípade, že navyše skontrolujte aktualizácie doplnku Flash Player a aktualizujte verziu tejto príležitosti. Kroky, ktoré zahŕňajú aktualizáciu komponentu v dôsledku jeho vykonania, zopakujte presne kroky v hore opísaných pokynoch, aby ste odstránili "Príčiny 2: Súbory zásuvného modulu sú poškodené / odstránené" . Môžete tiež použiť odporúčania z materiálu:
Prečítajte si tiež: Ako aktualizovať Adobe Flash Player
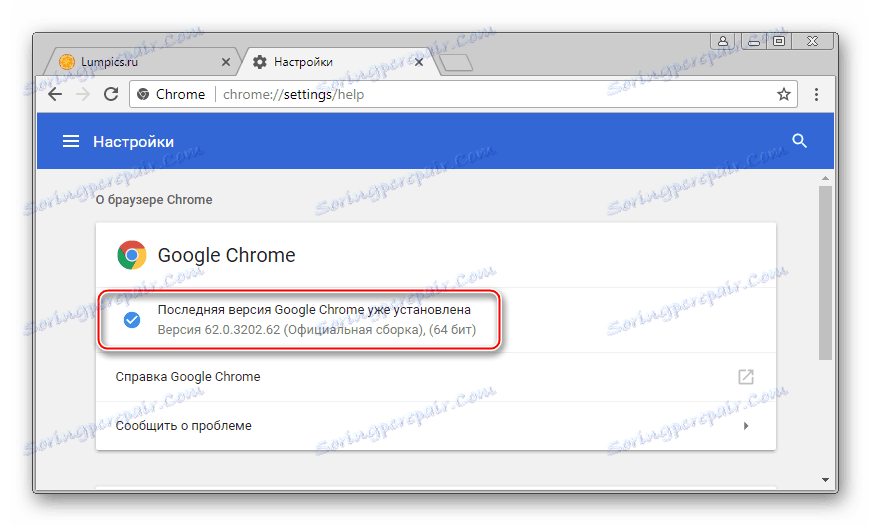
Príčina 6: Zlyhanie systému v softvéri
Môže sa stať, že v prehliadači Google Chrome nie je možné identifikovať konkrétny problém s programom Flash Player. Rozmanitosť modelov používania softvéru a rôzne faktory, vrátane vplyvu počítačových vírusov, vedú k ťažkému nájdeniu chýb v práci. V tejto verzii bude najúčinnejším riešením úplná preinštalácia prehliadača a doplnku.
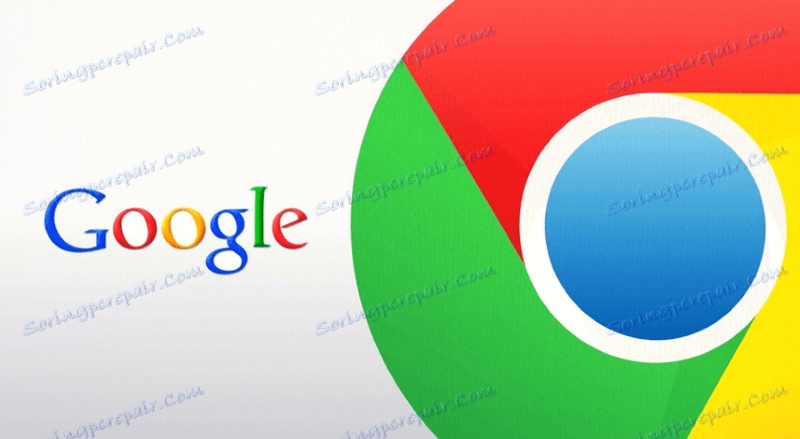
- Opätovná inštalácia prehliadača Google Chrome sa dá ľahko vykonať pomocou postupných pokynov v článku pod odkazom:
Čítajte viac: Ako previesť prehliadač Google Chrome
- Odstránenie a opätovná inštalácia prehrávača Flash Player je popísaná aj v materiáloch na našej webovej stránke, hoci tento postup s najväčšou pravdepodobnosťou nie je potrebný po úplnej preinštalácii prehliadača Google Chrome a aktualizácii verzie softvéru vrátane zásuvných modulov.
Čítajte viac:
Ako úplne odstrániť aplikáciu Adobe Flash Player z počítača
Ako nainštalovať program Adobe Flash Player do počítača![Prehrávač Flash v prehliadači Google Chrome preinštaluje doplnky]()
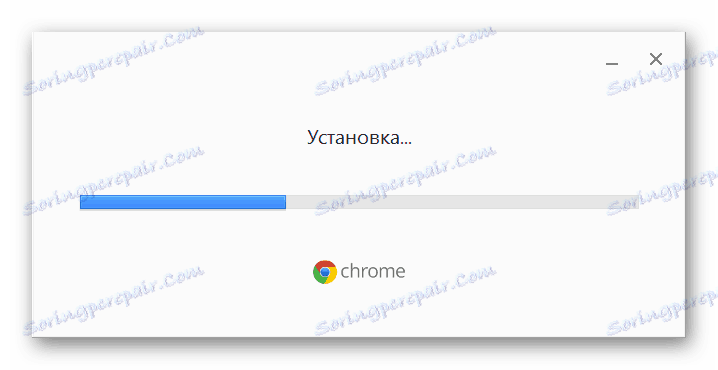
Ako môžete vidieť, základom problémov s prehrávačom Flash Player v prehliadači Google Chrome môžu byť rôzne faktory. Súčasne sa netreba príliš starať o multimediálnu platformu, ktorá nefunguje na webových stránkach, vo väčšine prípadov sú chyby a neúspechy prehliadača a / alebo plug-inu odstránené vykonaním niekoľkých jednoduchých inštrukcií!