Riešenie chyby jednotky flash "Toto zariadenie sa nedá spustiť (kód 10)"
Pripojíte USB flash disk a počítač ju nevidí? To sa môže stať tak s novou jednotkou, ako aj s tým, čo sa neustále používa v počítači. V tomto prípade sa vo vlastnostiach zariadenia objaví charakteristická chyba. Riešenie tohto problému by sa malo riešiť v závislosti od dôvodu, ktorý viedol k tejto situácii.
obsah
Chyba jednotky: Toto zariadenie sa nedá spustiť. (Kód 10)
Len v prípade, objasníme, že hovoríme o takejto chybe, ako je znázornené na obrázku nižšie:
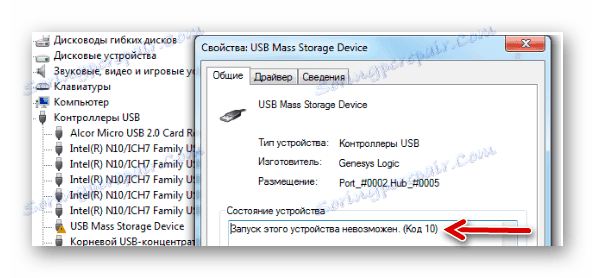
S najväčšou pravdepodobnosťou, okrem správy o nemožnosti spustenia vymeniteľnej jednotky, systém neposkytne žiadne ďalšie informácie. Preto budeme musieť zvážiť najpravdepodobnejšie príčiny a následne:
- inštalácia ovládačov zariadení bola nesprávna;
- došlo k konfliktu vybavenia;
- registratúrne pobočky sú poškodené;
- Ďalšie nepredvídané dôvody, ktoré bránili identifikácii jednotky flash v systéme.
Je možné, že samotné médium alebo konektor USB sú poškodené. Preto, ako začať, bude správne skúsiť ho vložiť do iného počítača a zistiť, ako sa správa.
Metóda 1: Odpojte zariadenia USB
Porucha jednotky flash môže byť spôsobená konfliktom s inými pripojenými zariadeniami. Preto musíte vykonať niekoľko jednoduchých krokov:
- Odstráňte všetky zariadenia USB a čítačky kariet, vrátane jednotky USB flash.
- Reštartujte počítač.
- Vložte požadovanú flash disk.
Ak je záležitosť v konflikte, chyba by mala zmiznúť. Ak sa však nič nestane, prejdite na ďalšiu metódu.
Metóda 2: Aktualizujte ovládače
Najčastejšie chýba alebo je vypnutá (nesprávna) ovládač pohonov. Tento problém sa dá ľahko opraviť.
Ak to chcete urobiť, postupujte takto:
- Zavolajte Správcu zariadení (súčasne stlačte klávesy "Win" a "R" na klávesnici a zadajte príkaz devmgmt.msc a potom stlačte "Enter" ).
- V časti "Ovládače USB" nájdite problém s jednotkou USB flash. S najväčšou pravdepodobnosťou bude označený ako "Neznáme USB zariadenie" a potom bude trojuholník s výkričníkom. Kliknite pravým tlačidlom myši a vyberte možnosť Aktualizovať ovládače .
- Začnite automatickým vyhľadávaním ovládačov. Upozorňujeme, že počítač musí mať prístup na Internet.
- Sieť bude hľadať vhodné ovládače s ich ďalšou inštaláciou. Systém Windows sa však s touto úlohou vždy nedokáže vyrovnať. A ak tento spôsob riešenia problému nefunguje, prejdite na oficiálnu stránku výrobcu jednotky flash a stiahnite si tam ovládače. Môžete ich nájsť častejšie v sekcii "Služby" alebo "Podpora" . Potom kliknite na "Hľadať ovládače na tomto počítači" a vyberte stiahnuté súbory.
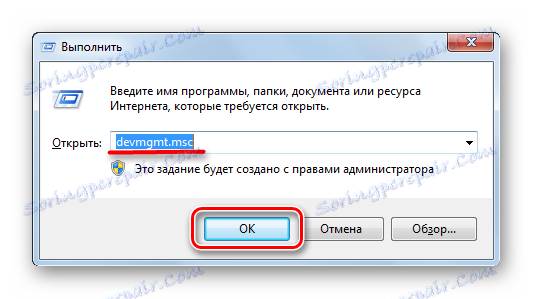
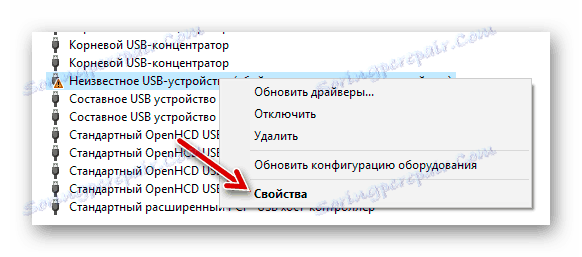
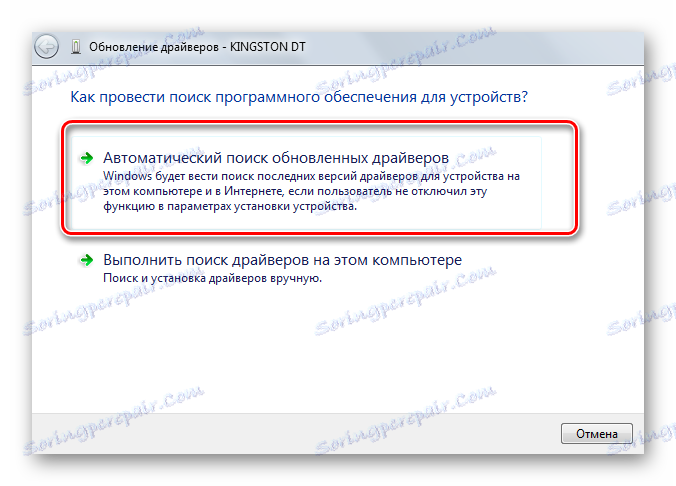
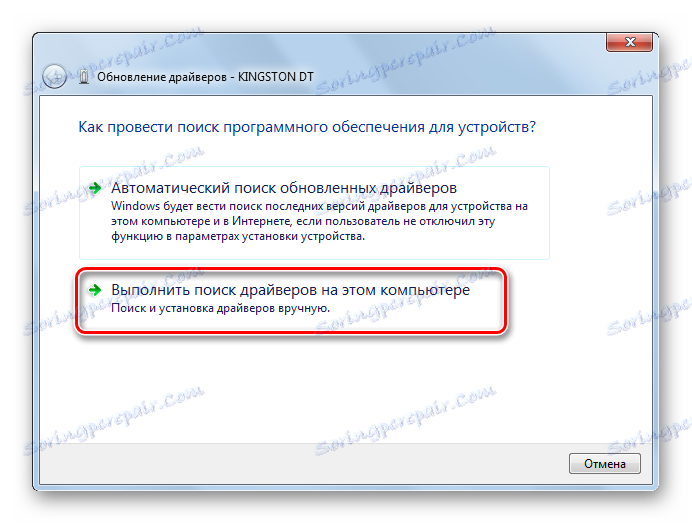
Mimochodom, prenosné zariadenie môže prestať pracovať hneď po aktualizácii ovládačov. V takom prípade vyhľadajte staršie verzie ovládačov na rovnakej oficiálnej stránke alebo iné spoľahlivé zdroje a nainštalujte ich.
Prečítajte si tiež: Riešenie problému so skrytými súbormi a priečinkami na USB flash disku
Metóda 3: Priraďte nové písmeno
Existuje možnosť, že jednotka USB flash nefunguje kvôli zadanému písmenu, ktoré je potrebné zmeniť. Napríklad, takýto list už existuje v systéme a odmieta s ním prijať druhé zariadenie. V každom prípade sa pokúste urobiť nasledovné:
- Prihláste sa do "Ovládacieho panela" a vyberte časť "Správa" .
- Dvakrát kliknite na zástupcu "Správa počítača" .
- Vyberte položku Správa diskov .
- Kliknite pravým tlačidlom myši na problémovú USB flash disk a zvoľte "Change letter letter ..." .
- Kliknite na tlačidlo Upraviť .
- V rozbaľovacej ponuke vyberte nové písmeno, ale uistite sa, že sa nezhoduje s označením iných zariadení, ktoré sú pripojené k počítaču. V tomto a nasledujúcom okne kliknite na tlačidlo "OK" .
- Teraz môžete zatvoriť všetky nepotrebné okná.
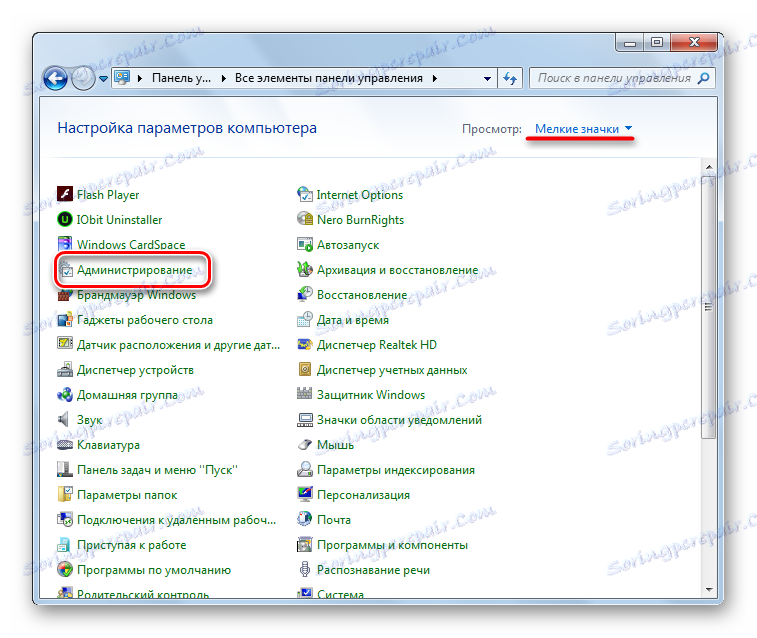
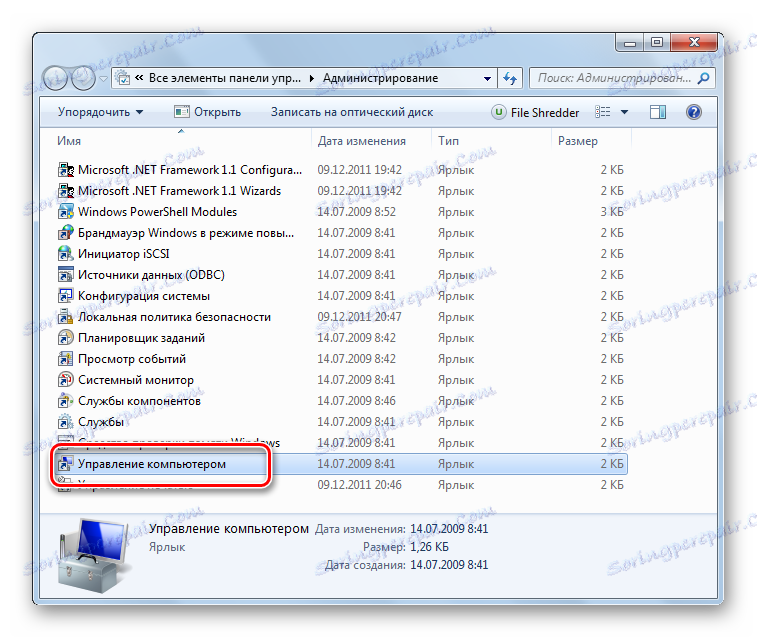
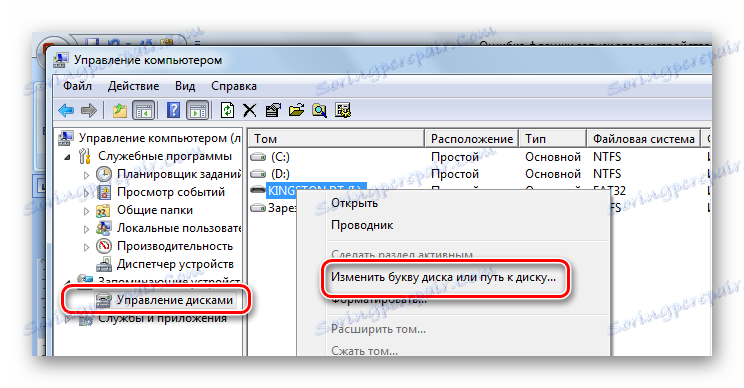
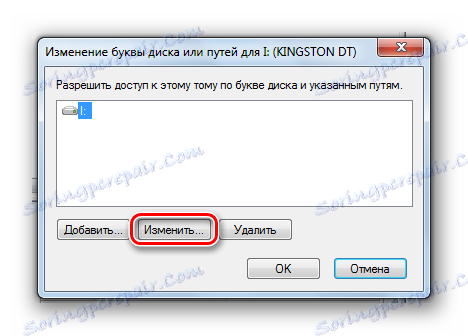

V tejto lekcii sa môžete dozvedieť viac o tom, ako premenovať USB flash disk, a prečítajte si ďalšie 4 spôsoby, ako túto úlohu splniť.
Lekcia: 5 spôsobov premenovania jednotky flash
Metóda 4: Čistenie registra
Pravdepodobne bola porušená integrita dôležitých záznamov v registri. Je potrebné nájsť a odstrániť súbory vašej jednotky flash. Pokyn v tomto prípade bude vyzerať takto:
- Spustite "Editor databázy Registry" (znova stlačte súčasne tlačidlá "Win" a "R" , zadajte príkaz regedit a stlačte "Enter" ).
- Len v prípade, vytvorte záložnú kópiu registra. Ak to chcete urobiť, kliknite na "Súbor" a potom na "Exportovať" .
- Označte "Úplný registr" , zadajte názov súboru (odporúča sa dátum kopírovania), vyberte miesto uloženia (zobrazí sa štandardné dialógové okno uloženia) a kliknite na tlačidlo "Uložiť" .
- Ak omylom odstránite niečo, čo potrebujete, môžete ho opraviť stiahnutím tohto súboru pomocou položky "Importovať" .
- Údaje o všetkých zariadeniach USB, ktoré boli kedy pripojené k počítaču, sú uložené v tejto pobočke:
HKEY_LOCAL_MACHINESYSTEMCurrentControlSetEnumUSBSTOR - V zozname nájdite priečinok s názvom modelu jednotky flash a odstráňte ho.
- Tiež skontrolujte nasledujúce pobočky
HKEY_LOCAL_MACHINESYSTEMControlSet001EnumUSBSTORHKEY_LOCAL_MACHINESYSTEMControlSet002EnumUSBSTOR
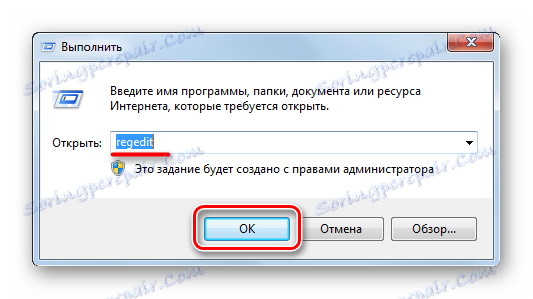

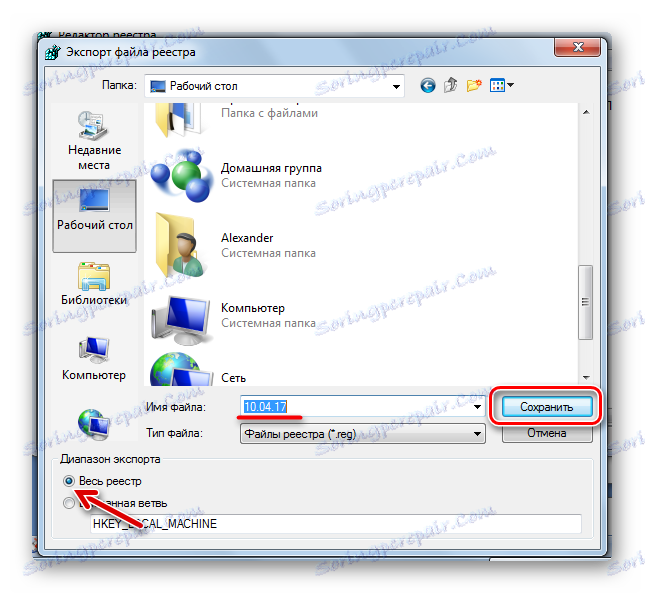

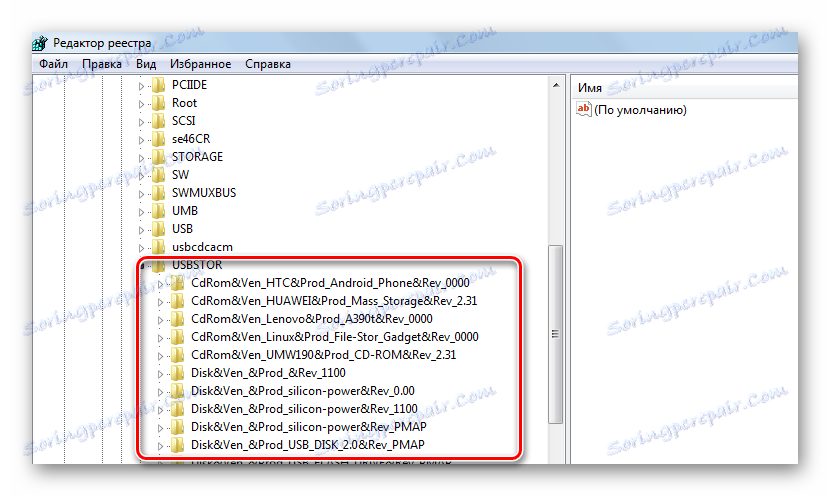
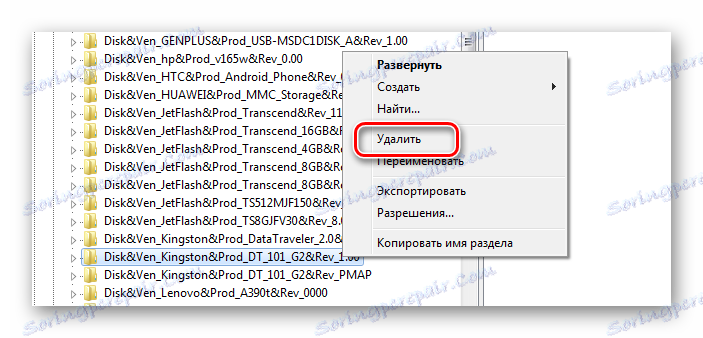
Prípadne môžete použiť jeden z programov, v ktorých funkciach je povolené čistenie registra. Tento problém sa napríklad dobre vyrovná Advanced SystemCare , 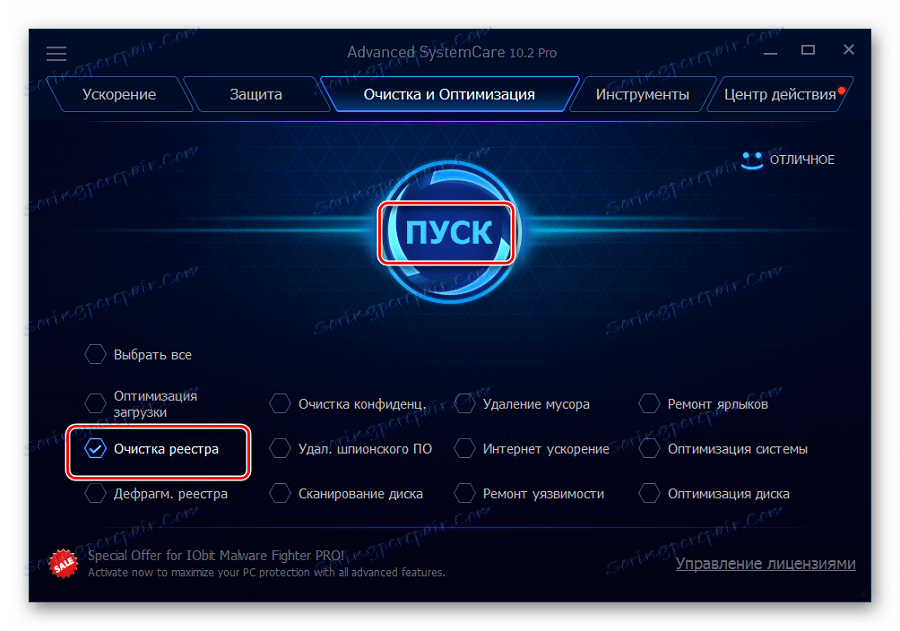
Na CCleaner zdá sa, že je zobrazený na fotografii nižšie. 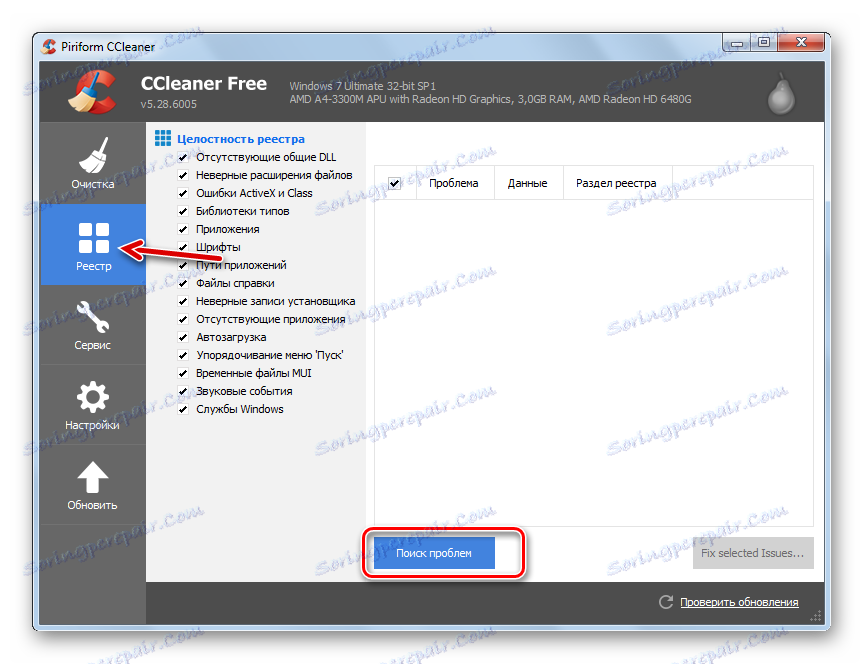
Môžete tiež použiť Auslogics Registry Cleaner , 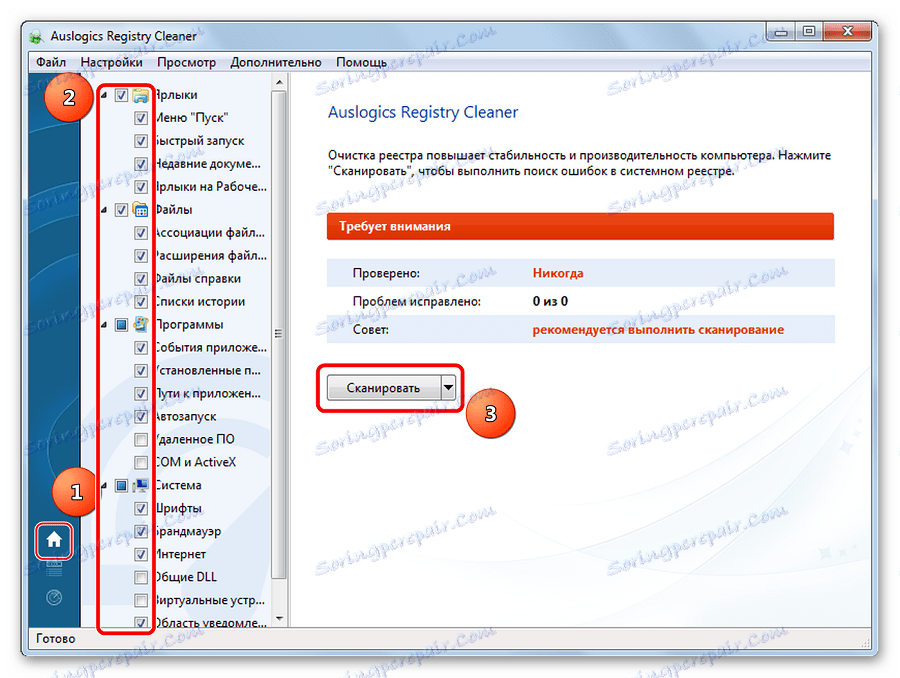
Ak si nie ste istí, že budete môcť ručne čistiť register, je lepšie uchýliť sa k použitiu jedného z týchto nástrojov.
Metóda 5: Obnovenie systému
Chyba môže nastať po vykonaní akýchkoľvek zmien v operačnom systéme (inštalácia programov, ovládačov atď.). Obnova vám umožní vrátiť sa späť v čase, keď nebol problém. Tento postup sa vykonáva takto:
- V ovládacom paneli zadajte sekciu "Obnoviť" .
- Kliknite na tlačidlo "Spustiť obnovenie systému" .
- Zo zoznamu môžete vybrať bod návratu a systém vrátiť do predchádzajúceho stavu.
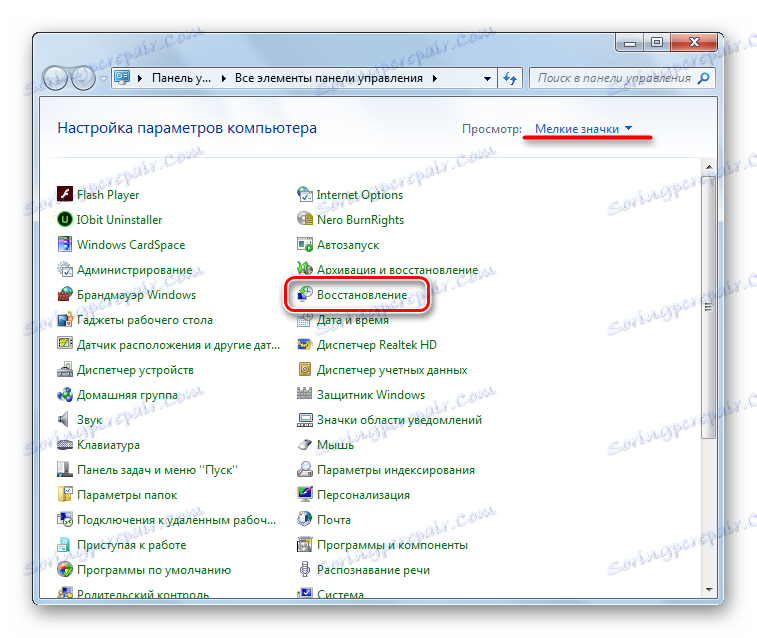
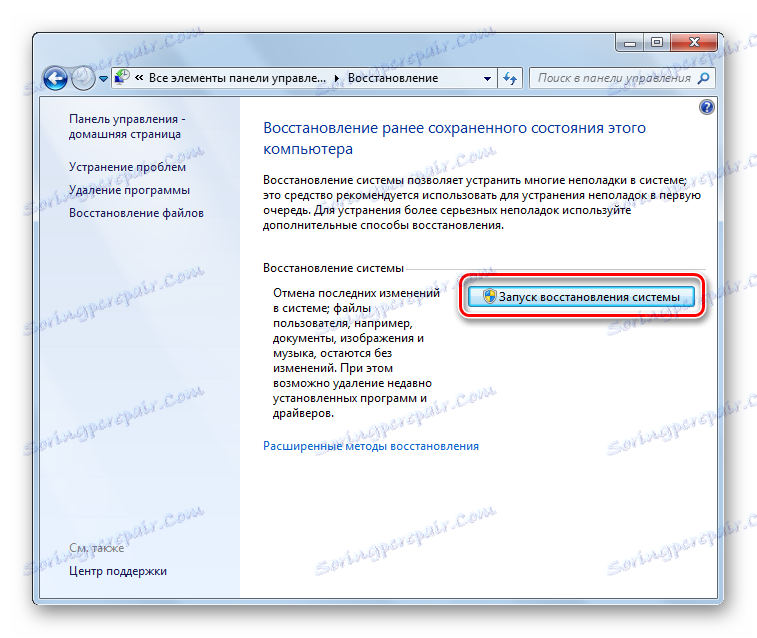
Problém môže byť v zastaranom systéme Windows, napríklad v systéme XP. Možno je čas uvažovať o prechode na jednu z aktuálnych verzií tohto OS, tk. Vyrábané zariadenie je dnes orientované na prácu s nimi. To platí aj pre prípady, keď používatelia zanedbávajú inštaláciu aktualizácií.
Na záver odporúčame, aby sme používali každú z metód uvedených v tomto článku naraz. Je ťažké povedať presne, ktorá z nich vám pomôže vyriešiť problém s jednotkou flash - to všetko závisí od hlavnej príčiny. Ak niečo nie je jasné, napíšte to v komentároch.
Prečítajte si tiež: Ako vytvoriť zavádzací disk z bootovacej jednotky flash